Відмінності між версіями «Створення заявки»
Матеріал з Інструкція користувача
| (не показано одну проміжну версію цього учасника) | |||
| Рядок 1: | Рядок 1: | ||
Після завершення внесення даних по новинці, потрібно відправити заявку на опрацювання відповідальними особами по процесу погодження. Для цього натисніть кнопку '''"Створити заявку"'''. | Після завершення внесення даних по новинці, потрібно відправити заявку на опрацювання відповідальними особами по процесу погодження. Для цього натисніть кнопку '''"Створити заявку"'''. | ||
| − | [[Файл: | + | [[Файл:2023-07-27_12-42-26_Listex_15.png|none|frame|link=|180px]] |
| − | '' | + | ''Малюнок 1 - Створення заявки'' |
Якщо жодних помилок не виявлено, буде відображено вікно підтвердження дії, де потрібно натиснути кнопку: | Якщо жодних помилок не виявлено, буде відображено вікно підтвердження дії, де потрібно натиснути кнопку: | ||
| − | '''"Так"''' - заявка на створення нового | + | '''"Так"''' - заявка на створення нового артикулу буде створена в системі, про що Ви будете проінформовані за допомогою інформаційного повідомлення: '''"Операцію виконано успішно" '''(Малюнок 3). |
Після чого заявка буде переведена в статус "Зареєстровано". | Після чого заявка буде переведена в статус "Зареєстровано". | ||
| Рядок 15: | Рядок 15: | ||
[[Файл:2021-12-07_15-43-26_новинка_new_75.png|none|frame|link=|180px]] | [[Файл:2021-12-07_15-43-26_новинка_new_75.png|none|frame|link=|180px]] | ||
| − | '' | + | ''Малюнок 2 - Вікно підтвердження дії'' |
[[Файл:2021-12-08_13-43-25_новинка_new_76.png|none|frame|link=|180px]] | [[Файл:2021-12-08_13-43-25_новинка_new_76.png|none|frame|link=|180px]] | ||
| − | '' | + | ''Малюнок 3 - Інформаційне повідомлення'' |
У випадку, якщо не всі обов'язкові поля форми було коректно заповнено, буде відображено повідомлення про помилку: '''"Не всі дані форми коректно заповнено". ''' | У випадку, якщо не всі обов'язкові поля форми було коректно заповнено, буде відображено повідомлення про помилку: '''"Не всі дані форми коректно заповнено". ''' | ||
| − | Після закриття повідомлення про помилку, виконується автоматичний перехід на ту закладку форми, де було допущено помилку. Поля форми, де є помилка, підсвічено червоним кольором (Малюнок | + | Після закриття повідомлення про помилку, виконується автоматичний перехід на ту закладку форми, де було допущено помилку. Поля форми, де є помилка, підсвічено червоним кольором (Малюнок 5). |
Якщо при внесенні даних не було дотримано всіх вимог до даних, перевіркою яких є заборона створення заявки, буде відображено відповідне повідомлення про помилку. | Якщо при внесенні даних не було дотримано всіх вимог до даних, перевіркою яких є заборона створення заявки, буде відображено відповідне повідомлення про помилку. | ||
| Рядок 29: | Рядок 29: | ||
[[Файл:2021-12-07_15-46-01_новинка_new_72.png|none|frame|link=|180px]] | [[Файл:2021-12-07_15-46-01_новинка_new_72.png|none|frame|link=|180px]] | ||
| − | '' | + | ''Малюнок 4 - Повідомлення про помилку'' |
''[[Файл:2021-12-07_15-46-29_новинка_new_74.png|none|frame|link=|180px]]'' | ''[[Файл:2021-12-07_15-46-29_новинка_new_74.png|none|frame|link=|180px]]'' | ||
| − | '' | + | ''Малюнок 5 - Форма заявки'' |
| − | Якщо при формуванні чернетки не було дотримано всіх вимог до даних, результатом перевірки яких є заборона створення заявки, буде відображено відповідне повідомлення про помилку, що блокує можливість створення заявки із чернетки (Малюнок | + | Якщо при формуванні чернетки не було дотримано всіх вимог до даних, результатом перевірки яких є заборона створення заявки, буде відображено відповідне повідомлення про помилку, що блокує можливість створення заявки із чернетки (Малюнок 6). |
Уважно ознайомтесь із текстом помилки і вкажіть відповідні зміни в формі заявки. Після чого повторіть процедуру створення заявки. | Уважно ознайомтесь із текстом помилки і вкажіть відповідні зміни в формі заявки. Після чого повторіть процедуру створення заявки. | ||
| Рядок 45: | Рядок 45: | ||
[[Файл:2021-11-15_17-09-58_Новинка_new_21.png|none|frame|link=|180px]] | [[Файл:2021-11-15_17-09-58_Новинка_new_21.png|none|frame|link=|180px]] | ||
| − | '' | + | ''Малюнок 6 - Повідомлення про помилку'' |
| − | 2.'' ''При створенні заявки на новинку із чернетки додатково виконується '''''перевірка на дублі ШК'''''. У разі виявлення дублів, буде відображено повідомлення про помилку, що блокує подальше створення заявки (Малюнок | + | 2.'' ''При створенні заявки на новинку із чернетки додатково виконується '''''перевірка на дублі ШК'''''. У разі виявлення дублів, буде відображено повідомлення про помилку, що блокує подальше створення заявки (Малюнок 7). |
| − | Після закриття повідомлення про помилку, форма чернетки залишається відкритою для подальшої роботи із нею, при цьому поле "Штрих-код" у шапці заявки автоматично буде очищено від даних (Малюнок | + | Після закриття повідомлення про помилку, форма чернетки залишається відкритою для подальшої роботи із нею, при цьому поле "Штрих-код" у шапці заявки автоматично буде очищено від даних (Малюнок 8). |
''[[Файл:2022-09-22_12-21-41_Новинка_Дубль_ШК_1.png|none|frame|link=|180px]]'' | ''[[Файл:2022-09-22_12-21-41_Новинка_Дубль_ШК_1.png|none|frame|link=|180px]]'' | ||
| − | '' | + | ''Малюнок 7 - Повідомлення про помилку'' |
| − | [[Файл: | + | [[Файл:2023-07-27_12-42-50_Listex_16.png|none|frame|link=|180px]] |
| − | ''Малюнок | + | ''Малюнок 8 - Форма чернетки'' |
| + | |||
| + | '''Зверніть увагу!''' У зв'язку із зміною розрахунку цін у заявці на ціну без ПДВ, при натисканні кнопки "Створити заявку" з чернетки, яка була створена до дати впровадження змін, після всіх перевірок на коректність вказаних даних буде відображено інформаційне повідомлення: '''"Зверніть увагу! Змінився параметр Відпускна ціна, тепер її потрібно вказати без ПДВ! У разі потреби зробіть необхідні коригування для кожної новинки у заявці" '''(Малюнок 9). | ||
| + | |||
| + | Після закриття вікна з повідомленням (кнопка "ОК"), Ви будете перенаправлені на форму заявки, де курсор автоматично встановлено в поле "Відпускна ціна без ПДВ", яке підсвічено помаранчевим кольором (Малюнок 10). Зверніть увагу на ціну яка вказана та за потреби відкоригуйте її. Після чого заново натисніть кнопку "Створити заявку". | ||
| + | |||
| + | ''[[Файл:2022-12-22_7-53-37_Ціна_без_ПДВ_2.png|none|frame|link=|180px]]'' | ||
| + | |||
| + | ''Малюнок 9 - Інформаційне повідомлення '' | ||
| + | |||
| + | [[Файл:2023-07-27_12-43-02_Listex_17.png|none|frame|link=|180px]] | ||
| + | |||
| + | ''Малюнок 10 - Форма заявки'' | ||
| + | |||
| + | Після того, як заявку успішно створено і вона перейшла в статус "Зареєстровано", запускається процес її обробки зі сторони "Фоззі". | ||
| + | |||
| + | Відстежувати процес обробки заявки можна відкривши її в реєстрі заявок на створення нового артикулу. | ||
| + | |||
| + | Коли заявка по новинці переходить в статус "Виконано", Вам на електронну пошту буду надіслано інформацій лист із відповідним сповіщенням (Малюнок 11). | ||
| + | |||
| + | [[Файл:2023-02-01_11-02-19_Новинка_Сповіщення3.png|none|frame|link=|180px]] | ||
| + | |||
| + | ''Малюнок 11 - Приклад сповіщення'' | ||
Поточна версія на 15:46, 19 вересня 2024
Після завершення внесення даних по новинці, потрібно відправити заявку на опрацювання відповідальними особами по процесу погодження. Для цього натисніть кнопку "Створити заявку".
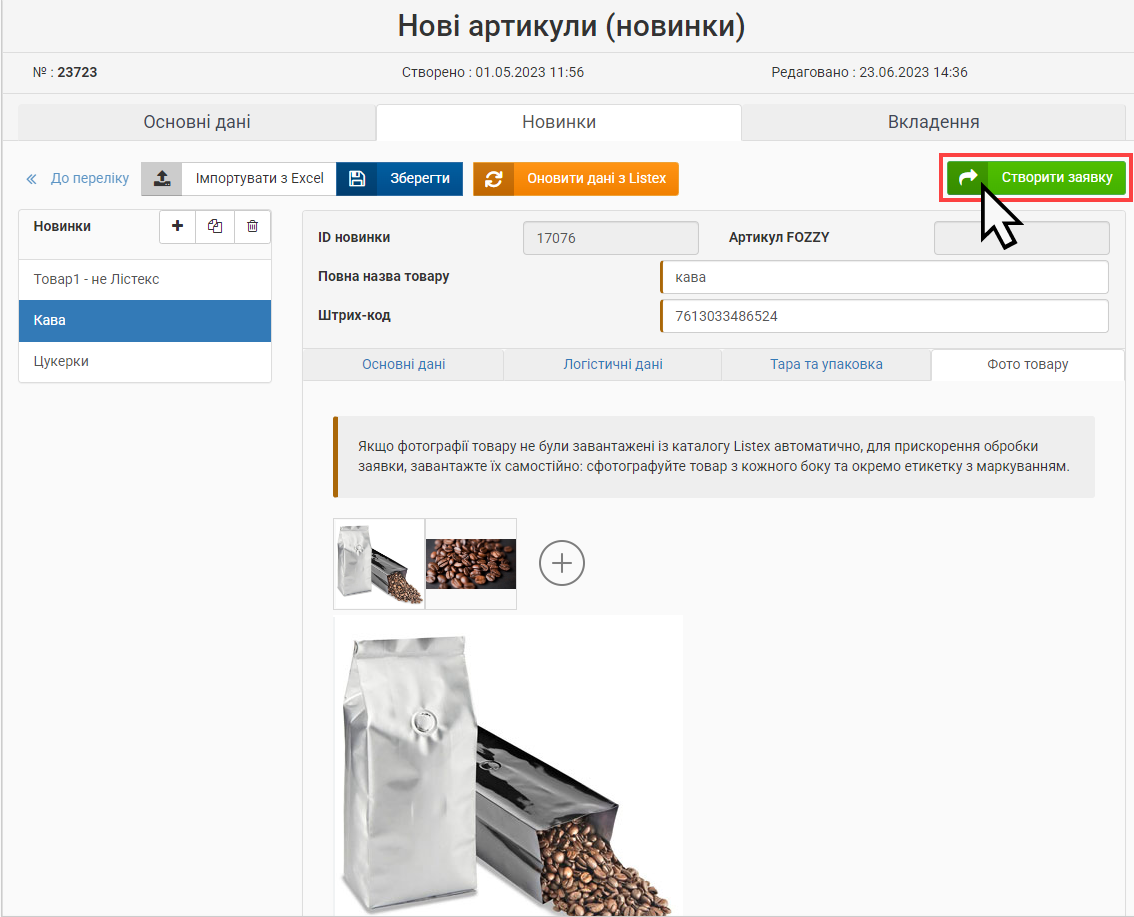
Малюнок 1 - Створення заявки
Якщо жодних помилок не виявлено, буде відображено вікно підтвердження дії, де потрібно натиснути кнопку:
"Так" - заявка на створення нового артикулу буде створена в системі, про що Ви будете проінформовані за допомогою інформаційного повідомлення: "Операцію виконано успішно" (Малюнок 3).
Після чого заявка буде переведена в статус "Зареєстровано".
"Ні" - виконується повернення до чернетки, де ви маєте можливість, за необхідності, її доопрацювати.
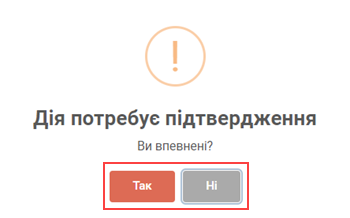
Малюнок 2 - Вікно підтвердження дії
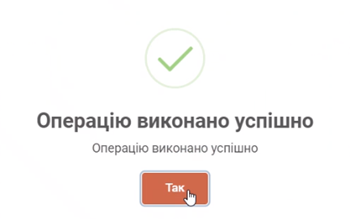
Малюнок 3 - Інформаційне повідомлення
У випадку, якщо не всі обов'язкові поля форми було коректно заповнено, буде відображено повідомлення про помилку: "Не всі дані форми коректно заповнено".
Після закриття повідомлення про помилку, виконується автоматичний перехід на ту закладку форми, де було допущено помилку. Поля форми, де є помилка, підсвічено червоним кольором (Малюнок 5).
Якщо при внесенні даних не було дотримано всіх вимог до даних, перевіркою яких є заборона створення заявки, буде відображено відповідне повідомлення про помилку.
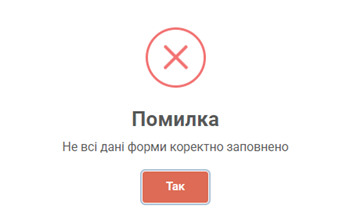
Малюнок 4 - Повідомлення про помилку
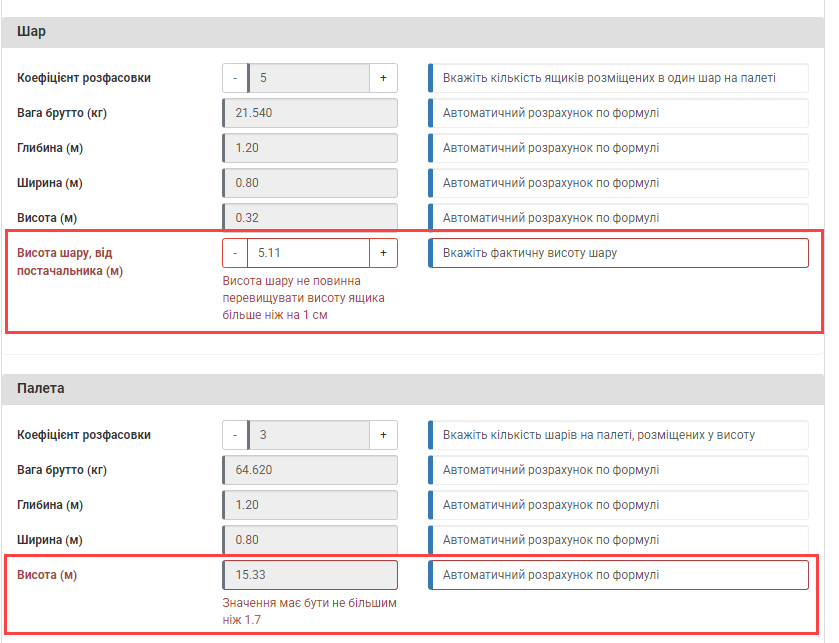
Малюнок 5 - Форма заявки
Якщо при формуванні чернетки не було дотримано всіх вимог до даних, результатом перевірки яких є заборона створення заявки, буде відображено відповідне повідомлення про помилку, що блокує можливість створення заявки із чернетки (Малюнок 6).
Уважно ознайомтесь із текстом помилки і вкажіть відповідні зміни в формі заявки. Після чого повторіть процедуру створення заявки.
Наприклад:
1. Якщо товар відноситься до медичних товарів і не було додано копію (скан) Сертифікату якості, створення заявки блокується на етапі натискання кнопки "Створити заявку".
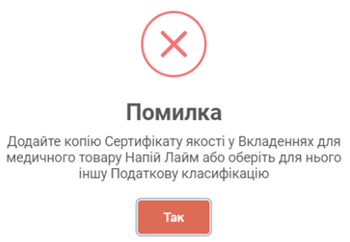
Малюнок 6 - Повідомлення про помилку
2. При створенні заявки на новинку із чернетки додатково виконується перевірка на дублі ШК. У разі виявлення дублів, буде відображено повідомлення про помилку, що блокує подальше створення заявки (Малюнок 7).
Після закриття повідомлення про помилку, форма чернетки залишається відкритою для подальшої роботи із нею, при цьому поле "Штрих-код" у шапці заявки автоматично буде очищено від даних (Малюнок 8).
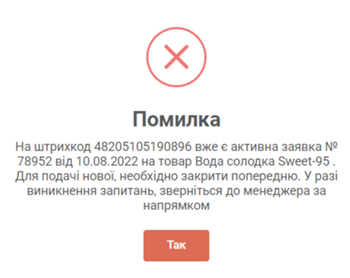
Малюнок 7 - Повідомлення про помилку
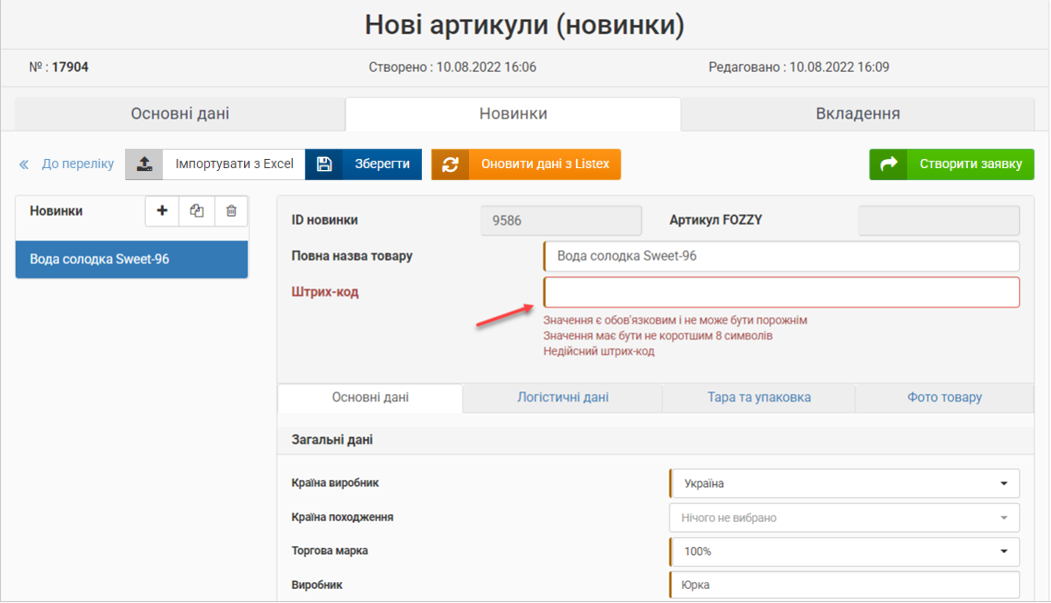
Малюнок 8 - Форма чернетки
Зверніть увагу! У зв'язку із зміною розрахунку цін у заявці на ціну без ПДВ, при натисканні кнопки "Створити заявку" з чернетки, яка була створена до дати впровадження змін, після всіх перевірок на коректність вказаних даних буде відображено інформаційне повідомлення: "Зверніть увагу! Змінився параметр Відпускна ціна, тепер її потрібно вказати без ПДВ! У разі потреби зробіть необхідні коригування для кожної новинки у заявці" (Малюнок 9).
Після закриття вікна з повідомленням (кнопка "ОК"), Ви будете перенаправлені на форму заявки, де курсор автоматично встановлено в поле "Відпускна ціна без ПДВ", яке підсвічено помаранчевим кольором (Малюнок 10). Зверніть увагу на ціну яка вказана та за потреби відкоригуйте її. Після чого заново натисніть кнопку "Створити заявку".
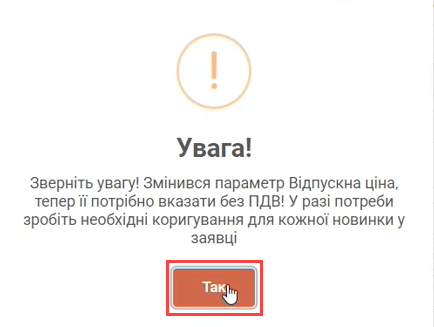
Малюнок 9 - Інформаційне повідомлення
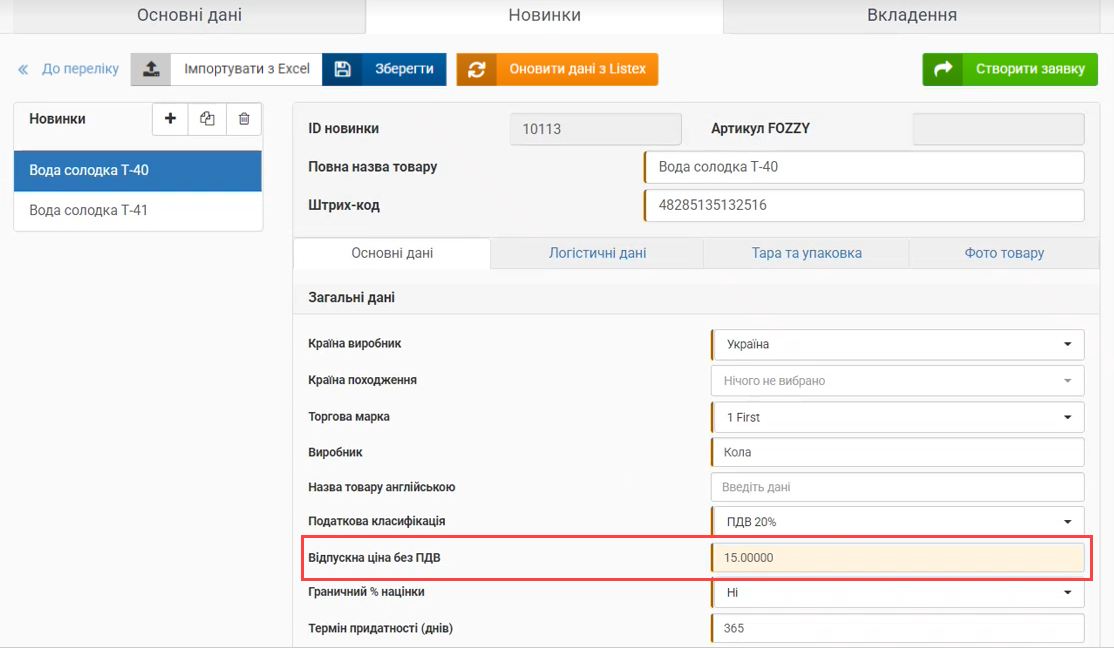
Малюнок 10 - Форма заявки
Після того, як заявку успішно створено і вона перейшла в статус "Зареєстровано", запускається процес її обробки зі сторони "Фоззі".
Відстежувати процес обробки заявки можна відкривши її в реєстрі заявок на створення нового артикулу.
Коли заявка по новинці переходить в статус "Виконано", Вам на електронну пошту буду надіслано інформацій лист із відповідним сповіщенням (Малюнок 11).
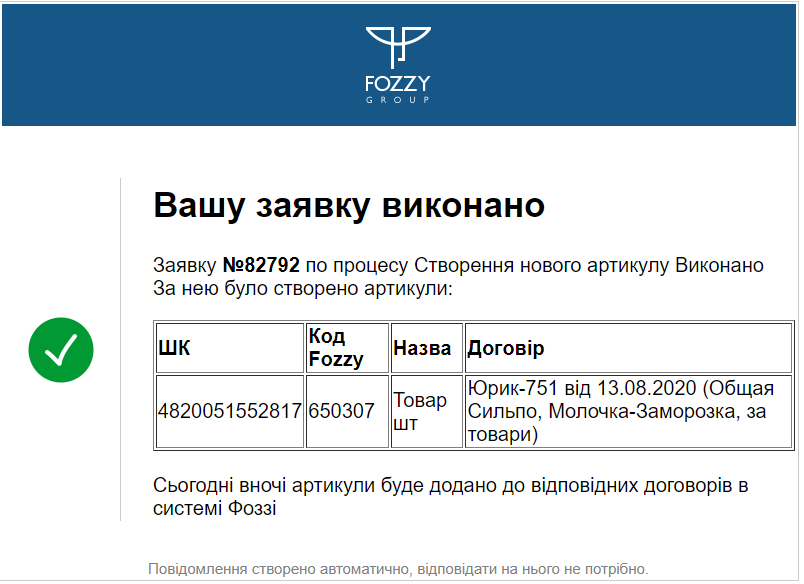
Малюнок 11 - Приклад сповіщення