Відмінності між версіями «Модуль "Договори". Акти виконаних робіт»
Матеріал з Інструкція користувача
| (не показані 4 проміжні версії цього учасника) | |||
| Рядок 11: | Рядок 11: | ||
[[Файл:АВР_Помилка_доступу.png|none|frame|link=|180px]] | [[Файл:АВР_Помилка_доступу.png|none|frame|link=|180px]] | ||
| − | ''Малюнок | + | ''Малюнок 1 - Помилка доступу'' |
___________________________________________________________________________________________________________________________________________________________________________________________________ | ___________________________________________________________________________________________________________________________________________________________________________________________________ | ||
| Рядок 20: | Рядок 20: | ||
'''УВАГА!''' Всі посилання в листі активні. | '''УВАГА!''' Всі посилання в листі активні. | ||
| − | Якщо''' Ви маєте право доступу до Кабінету | + | Якщо''' Ви маєте право доступу до Кабінету КЕП''' і в поточний час у Вас '''є активна сесія на сайті в браузері''', Ви маєте можливість із листа перейти одразу до Кабінету Підписанта КЕП і виконати підписання документа. Для цього натисніть в листі на відображенні посилання "Кабінет підписанта КЕП" і Ви будете перенаправлені на етап вводу ключа і пароля для авторизації в Кабінет Підписанта КЕП. |
| − | Якщо у Вас '''немає права доступу до Кабінету | + | Якщо у Вас '''немає права доступу до Кабінету КЕП''', після натискання на посилання, коли '''є активна сесія на сайті''', буде відображено повідомлення про помилку: "'''У Вас відсутній доступ до Кабінету підписанта КЕП. для отримання доступу перейдіть в блок "Підключення до КЕП" та проведіть відповідні налаштування"'''. |
| − | Для роботи із документами в Кабінеті | + | Для роботи із документами в Кабінеті КЕП у Вас повинен бути електронний цифровий ключ та проведені відповідні налаштування в блоці "Підключення до КЕП". |
| − | При спробі перейти до Кабінету | + | При спробі перейти до Кабінету КЕП за допомогою посилання, що є в листі, але в коли в поточний момент''' немає активної сесії на сайті''', незалежно від наявності прав до Кабінету КЕП Ви будете перенаправлені на сторінку авторизації на сайт Порталу. |
[[Файл:Сповіщення_Призначення_заявки.png|none|frame|link=|180px]] | [[Файл:Сповіщення_Призначення_заявки.png|none|frame|link=|180px]] | ||
| − | ''Малюнок | + | ''Малюнок 2 - Сповіщення про призначення нової заявки'' |
[[Файл:2022-02-17_15-53-24_АВР_22.png|none|frame|link=|180px]] | [[Файл:2022-02-17_15-53-24_АВР_22.png|none|frame|link=|180px]] | ||
| − | ''Малюнок | + | ''Малюнок 3 - Повідомлення про помилку'' |
Для переходу до модуля по роботі із актами виконаних робіт потрібно виконати наступні кроки: | Для переходу до модуля по роботі із актами виконаних робіт потрібно виконати наступні кроки: | ||
| Рядок 48: | Рядок 48: | ||
[[Файл:2022-02-08_07-42-28_АВР_1.png|none|frame|link=|180px]] | [[Файл:2022-02-08_07-42-28_АВР_1.png|none|frame|link=|180px]] | ||
| − | ''Малюнок | + | ''Малюнок 4 - Модуль "Договори"'' |
[[Файл:2022-02-08_07-42-35_АВР_2.png|none|frame|link=|180px]] | [[Файл:2022-02-08_07-42-35_АВР_2.png|none|frame|link=|180px]] | ||
| − | ''Малюнок | + | ''Малюнок 5 - Блок "Акти виконаних робіт"'' |
Результатом успішно виконаних дій є відображення реєстру задач по заявках, а також реєстру заявок по актам виконаних робіт. | Результатом успішно виконаних дій є відображення реєстру задач по заявках, а також реєстру заявок по актам виконаних робіт. | ||
| Рядок 75: | Рядок 75: | ||
[[Файл:2022-02-08_07-42-43_АВР_3.png|none|frame|link=|180px]] | [[Файл:2022-02-08_07-42-43_АВР_3.png|none|frame|link=|180px]] | ||
| − | ''Малюнок | + | ''Малюнок 6 - Акти виконаних робіт'' |
При відкритті задачі буде відображено форму з полями, які доступні до перегляду і не доступні до редагування. | При відкритті задачі буде відображено форму з полями, які доступні до перегляду і не доступні до редагування. | ||
| Рядок 91: | Рядок 91: | ||
[[Файл:АВР_Перегляд_документа_1.png|none|frame|link=|180px]] | [[Файл:АВР_Перегляд_документа_1.png|none|frame|link=|180px]] | ||
| − | ''Малюнок | + | ''Малюнок 7 - Форма задачі'' |
''[[Файл:АВР_Перегляд_документа_2.png|none|frame|link=|180px]]'' | ''[[Файл:АВР_Перегляд_документа_2.png|none|frame|link=|180px]]'' | ||
| − | ''Малюнок | + | ''Малюнок 8 - Неактивна кнопка збереження документа'' |
Для того '''''щоб''''' '''''підписати документ живим підписом''''': | Для того '''''щоб''''' '''''підписати документ живим підписом''''': | ||
| Рядок 103: | Рядок 103: | ||
[[Файл:АВР_Перегляд_документа_10.png|none|frame|link=|180px]] | [[Файл:АВР_Перегляд_документа_10.png|none|frame|link=|180px]] | ||
| − | ''Малюнок | + | ''Малюнок 9 - Перегляд документа '' |
Документ для перегляду буде відкрито в окремому вікні браузера із надписом "Для перегляду". | Документ для перегляду буде відкрито в окремому вікні браузера із надписом "Для перегляду". | ||
| Рядок 109: | Рядок 109: | ||
[[Файл:АВР_Перегляд_документа_3.png|none|frame|link=|180px]] | [[Файл:АВР_Перегляд_документа_3.png|none|frame|link=|180px]] | ||
| − | ''Малюнок | + | ''Малюнок 10 - Приклад документа для перегляду'' |
'''2.''' Після того, як Ви переглянули документ (натиснули кнопку "Переглянути документ") - стає активною кнопка "Зберегти у форматі PDF". | '''2.''' Після того, як Ви переглянули документ (натиснули кнопку "Переглянути документ") - стає активною кнопка "Зберегти у форматі PDF". | ||
| Рядок 117: | Рядок 117: | ||
[[Файл:АВР_Перегляд_документа_4.png|none|frame|link=|180px]] | [[Файл:АВР_Перегляд_документа_4.png|none|frame|link=|180px]] | ||
| − | ''Малюнок | + | ''Малюнок 11 - Збереження документа'' |
Завантаження документа потребує підтвердження його коректності. Для цього у вікні підтвердження дії натисніть кнопку: | Завантаження документа потребує підтвердження його коректності. Для цього у вікні підтвердження дії натисніть кнопку: | ||
| Рядок 125: | Рядок 125: | ||
'''"Повернутись"''' - вікно підтвердження дії буде закрито, а Ви перенаправлені на форму задачі для подальшої роботи із нею. | '''"Повернутись"''' - вікно підтвердження дії буде закрито, а Ви перенаправлені на форму задачі для подальшої роботи із нею. | ||
| + | [[Файл:2022-06-14_АВР_Збереження_бланку_Вікно_підтвердження.png|none|frame|link=|180px]] | ||
| − | ''Малюнок | + | ''Малюнок 12 - Вікно підтвердження дії'' |
[[Файл:АВР_Перегляд_документа_6.png|none|frame|link=|180px]] | [[Файл:АВР_Перегляд_документа_6.png|none|frame|link=|180px]] | ||
| − | ''Малюнок | + | ''Малюнок 13 - Інформаційне повідомлення'' |
'''3.''' Роздрукуйте завантажений документ. | '''3.''' Роздрукуйте завантажений документ. | ||
| Рядок 142: | Рядок 143: | ||
[[Файл:АВР_Перегляд_документа_7.png|none|frame|link=|180px]] | [[Файл:АВР_Перегляд_документа_7.png|none|frame|link=|180px]] | ||
| − | ''Малюнок | + | ''Малюнок 14 - Приклад сповіщення про виконання заявки '' |
Для того '''''щоб відхилити документ''''': | Для того '''''щоб відхилити документ''''': | ||
| − | '''1.''' У формі задачі натисніть кнопку '''"Відхилити" '''(Малюнок | + | '''1.''' У формі задачі натисніть кнопку '''"Відхилити" '''(Малюнок 15). |
[[Файл:АВР_Перегляд_документа_9.png|none|frame|link=|180px]] | [[Файл:АВР_Перегляд_документа_9.png|none|frame|link=|180px]] | ||
| − | ''Малюнок | + | ''Малюнок 15 - Відхилення документа'' |
| − | '''2.''' У вікні підтвердження, що буде відкрито після ініціювання відхилення документа підтвердіть дію за допомогою кнопок "Так"/"Ні" (Малюнок | + | '''2.''' У вікні підтвердження, що буде відкрито після ініціювання відхилення документа підтвердіть дію за допомогою кнопок "Так"/"Ні" (Малюнок 16): |
'''"Так"''' - документ буде відхилено зі сторони постачальника. Після того як документ відхилено, жодні подальші дії із ним не доступні. | '''"Так"''' - документ буде відхилено зі сторони постачальника. Після того як документ відхилено, жодні подальші дії із ним не доступні. | ||
| Рядок 160: | Рядок 161: | ||
[[Файл:АВР_Бланк_3.png|none|frame|link=|180px]] | [[Файл:АВР_Бланк_3.png|none|frame|link=|180px]] | ||
| − | ''Малюнок | + | ''Малюнок 16 - Вікно підтвердження дії'' |
| − | <span style="text-decoration: underline;">'''ПІДПИСАННЯ | + | <span style="text-decoration: underline;">'''ПІДПИСАННЯ ДОКУМЕНТА КЕП'''</span> |
| − | Якщо у Вас є право підпису | + | Якщо у Вас є право підпису КЕП, Ви можете виконати підписання через Кабінет Підписанта КЕП. |
| − | '''ЗВЕРНІТЬ УВАГУ!''' Якщо Ви маєте право підпису | + | '''ЗВЕРНІТЬ УВАГУ!''' Якщо Ви маєте право підпису КЕП, Вам не потрібно відкривати задачу із реєстру. |
| − | Для швидкого і зручного підписання Ви можете перейти до | + | Для швидкого і зручного підписання Ви можете перейти до Кабінету КЕП за посиланням що вказано в листі про призначення заявки (Покажчик 1), або натиснувши на сайті кнопку '''"КАБІНЕТ ПІДПИСАНТА КЕП" '''(Покажчик 2). |
| − | [[Файл: | + | [[Файл:2022-07-26_16-45-09_Кабінет_КЕП_АВР_1.png|none|frame|link=|180px]] |
| − | ''Малюнок | + | ''Малюнок 17 - Кабінет Підписанта КЕП'' |
| − | Незалежно від того, яким із двох способів Ви переходите до Кабінету | + | Незалежно від того, яким із двох способів Ви переходите до Кабінету КЕП, потрібно пройти стандартний процес авторизації: |
1. Створіть запит до Центру сертифікації на валідацію підпису за допомогою віджету: | 1. Створіть запит до Центру сертифікації на валідацію підпису за допомогою віджету: | ||
| Рядок 187: | Рядок 188: | ||
[[Файл:2022-02-09_14-16-46_АВР_6.png|none|frame|link=|180px]] | [[Файл:2022-02-09_14-16-46_АВР_6.png|none|frame|link=|180px]] | ||
| − | ''Малюнок | + | ''Малюнок 18 - Авторизація в Кабінеті Підписанта КЕП'' |
2. На наступному кроці потрібно перевірити інформацію про зчитаний ключ та натиснути кнопку''' "Далі"'''. | 2. На наступному кроці потрібно перевірити інформацію про зчитаний ключ та натиснути кнопку''' "Далі"'''. | ||
| Рядок 193: | Рядок 194: | ||
[[Файл:2022-02-09_14-16-58_АВР_7.png|none|frame|link=|180px]] | [[Файл:2022-02-09_14-16-58_АВР_7.png|none|frame|link=|180px]] | ||
| − | ''Малюнок | + | ''Малюнок 19 - Авторизація в Кабінеті Підписанта КЕП'' |
Результатом успішної авторизації є відображення списку задач. | Результатом успішної авторизації є відображення списку задач. | ||
| Рядок 207: | Рядок 208: | ||
'''2.''' Ініціюйте процес підписання документа за допомогою натискання функціональної кнопки у відповідному рядку списку задач. | '''2.''' Ініціюйте процес підписання документа за допомогою натискання функціональної кнопки у відповідному рядку списку задач. | ||
| − | [[Файл: | + | [[Файл:2022-07-26_16-45-37_Кабінет_КЕП_АВР_2.png|none|frame|link=|180px]] |
| − | ''Малюнок | + | ''Малюнок 20 - Реєстр задач'' |
'''3.''' У вікні "Створення документу з електронним підписом" створіть запит до Центру сертифікації на валідацію підпису за допомогою віджету: | '''3.''' У вікні "Створення документу з електронним підписом" створіть запит до Центру сертифікації на валідацію підпису за допомогою віджету: | ||
| Рядок 215: | Рядок 216: | ||
* '''"Тип носія особистого ключа"''' - за замовчуванням визначається "Файловий носій", якщо система не знаходить інших типів носіїв самостійно. | * '''"Тип носія особистого ключа"''' - за замовчуванням визначається "Файловий носій", якщо система не знаходить інших типів носіїв самостійно. | ||
* '''"Кваліфікований надавач ел. довірчих послуг"''' - для найбільш коректного створення запиту радимо не змінювати значення і залишити - "Визначити автоматично". | * '''"Кваліфікований надавач ел. довірчих послуг"''' - для найбільш коректного створення запиту радимо не змінювати значення і залишити - "Визначити автоматично". | ||
| − | * '''"Особистий ключ"''' - | + | * '''"Особистий ключ"''' - оберіть на своєму ПК файл ключа з таким форматом, як наведено у підказці. |
| − | + | * '''"Пароль захисту ключа"''' - введіть пароль до обраного ключа. | |
* Натисніть кнопку''' "Зчитати"'''. | * Натисніть кнопку''' "Зчитати"'''. | ||
[[Файл:2022-02-09_14-18-22_АВР_9.png|none|frame|link=|180px]] | [[Файл:2022-02-09_14-18-22_АВР_9.png|none|frame|link=|180px]] | ||
| − | ''Малюнок | + | ''Малюнок 21 - Створення документу з електронним підписом'' |
'''4.''' Перевірте інформацію про зчитаний ключ. | '''4.''' Перевірте інформацію про зчитаний ключ. | ||
| Рядок 229: | Рядок 230: | ||
[[Файл:2022-02-09_14-18-32_АВР_10.png|none|frame|link=|180px]] | [[Файл:2022-02-09_14-18-32_АВР_10.png|none|frame|link=|180px]] | ||
| − | ''Малюнок | + | ''Малюнок 22 - Етап перевірки даних про зчитаний ключ'' |
'''5.''' Для завершення процесу створення документу з електронним підписом натисніть кнопку '''"Підписати"'''. | '''5.''' Для завершення процесу створення документу з електронним підписом натисніть кнопку '''"Підписати"'''. | ||
| Рядок 235: | Рядок 236: | ||
[[Файл:2022-02-09_14-18-43_АВР_11.png|none|frame|link=|180px]] | [[Файл:2022-02-09_14-18-43_АВР_11.png|none|frame|link=|180px]] | ||
| − | ''Малюнок | + | ''Малюнок 23 - Підписання документа'' |
'''6.''' Результатом успішного виконання дії є відображення інформаційного повідомлення про успішне виконання операції. | '''6.''' Результатом успішного виконання дії є відображення інформаційного повідомлення про успішне виконання операції. | ||
| Рядок 241: | Рядок 242: | ||
[[Файл:2022-02-09_14-18-57_АВР_12.png|none|frame|link=|180px]] | [[Файл:2022-02-09_14-18-57_АВР_12.png|none|frame|link=|180px]] | ||
| − | ''Малюнок | + | ''Малюнок 24 - Інформаційне повідомлення'' |
'''ПЕРЕВІРКИ ПРИ ПІДПИСАННІ ДОКУМЕНТА:''' | '''ПЕРЕВІРКИ ПРИ ПІДПИСАННІ ДОКУМЕНТА:''' | ||
| Рядок 253: | Рядок 254: | ||
[[Файл:2022-02-21_17-40-16_АВР_24.png|none|frame|link=|180px]] | [[Файл:2022-02-21_17-40-16_АВР_24.png|none|frame|link=|180px]] | ||
| − | ''Малюнок | + | ''Малюнок 25 - Повідомлення про помилку'' |
[[Файл:2022-02-21_17-40-33_АВР_25.png|none|frame|link=|180px]] | [[Файл:2022-02-21_17-40-33_АВР_25.png|none|frame|link=|180px]] | ||
| − | ''Малюнок | + | ''Малюнок 26 - Повідомлення про помилку'' |
[[Файл:2022-02-23_АВР_26.png|none|frame|link=|180px]] | [[Файл:2022-02-23_АВР_26.png|none|frame|link=|180px]] | ||
| − | ''Малюнок | + | ''Малюнок 27 - Повідомлення про помилку'' |
'''ЗВЕРНІТЬ УВАГУ!''' В залежності від статусу, в якому знаходиться документ в поточний момент, доступний різний перелік доступних дій: | '''ЗВЕРНІТЬ УВАГУ!''' В залежності від статусу, в якому знаходиться документ в поточний момент, доступний різний перелік доступних дій: | ||
| Рядок 290: | Рядок 291: | ||
[[Файл:2022-02-10_14-00-00_АВР_13.png|none|frame|link=|180px]] | [[Файл:2022-02-10_14-00-00_АВР_13.png|none|frame|link=|180px]] | ||
| − | ''Малюнок | + | ''Малюнок 28 - Статус документа'' |
| Рядок 303: | Рядок 304: | ||
[[Файл:АВР_Підписання_10.19.png|none|frame|link=|180px]] | [[Файл:АВР_Підписання_10.19.png|none|frame|link=|180px]] | ||
| − | ''Малюнок | + | ''Малюнок 29 - Перегляд документа'' |
Приклад відображення XML (оригінал документу): | Приклад відображення XML (оригінал документу): | ||
| Рядок 309: | Рядок 310: | ||
[[Файл:2022-02-21_17-15-55_АВР_27.png|none|frame|link=|180px]] | [[Файл:2022-02-21_17-15-55_АВР_27.png|none|frame|link=|180px]] | ||
| − | ''Малюнок | + | ''Малюнок 30 - XML (оригінал документу)'' |
Приклад відображення PDF (візуалізація документу): | Приклад відображення PDF (візуалізація документу): | ||
| Рядок 315: | Рядок 316: | ||
[[Файл:АВР_Визуализация_Ожидание_подписи_Фоззи.png|none|frame|link=|180px]] | [[Файл:АВР_Визуализация_Ожидание_подписи_Фоззи.png|none|frame|link=|180px]] | ||
| − | ''Малюнок | + | ''Малюнок 31 - PDF (візуалізація документу)'' |
'''ВІДХИЛЕННЯ ЕЛЕКТРОННОГО ДОКУМЕНТА''' | '''ВІДХИЛЕННЯ ЕЛЕКТРОННОГО ДОКУМЕНТА''' | ||
| Рядок 329: | Рядок 330: | ||
[[Файл:АВР_Підписання_10.22.png|none|frame|link=|180px]] | [[Файл:АВР_Підписання_10.22.png|none|frame|link=|180px]] | ||
| − | ''Малюнок | + | ''Малюнок 32 - Відхилення документа'' |
[[Файл:2022-03-12_11-32-58.png|none|frame|link=|180px]] | [[Файл:2022-03-12_11-32-58.png|none|frame|link=|180px]] | ||
| − | ''Малюнок | + | ''Малюнок 33 - Сповіщення про відхилення документа'' |
'''ЗАВАНТАЖЕННЯ ЕЛЕКТРОННОГО ДОКУМЕНТА''' | '''ЗАВАНТАЖЕННЯ ЕЛЕКТРОННОГО ДОКУМЕНТА''' | ||
| Рядок 341: | Рядок 342: | ||
[[Файл:2022-02-21_17-14-26_АВР_29.png|none|frame|link=|180px]] | [[Файл:2022-02-21_17-14-26_АВР_29.png|none|frame|link=|180px]] | ||
| − | ''Малюнок | + | ''Малюнок 34 - Завантаження документа'' |
Для перегляду документа Вам потрібно розпакувати архів. | Для перегляду документа Вам потрібно розпакувати архів. | ||
| Рядок 347: | Рядок 348: | ||
[[Файл:АВР_Визуализация_Выполнено.png|none|frame|link=|180px]] | [[Файл:АВР_Визуализация_Выполнено.png|none|frame|link=|180px]] | ||
| − | ''Малюнок | + | ''Малюнок 35 - Приклад завантаженого документа '' |
Після того, як документ буде підписано з обох сторін, заявка переходить в статус "Виконано", про що Вам на електронну пошту буде надіслано лист із відповідним сповіщенням. | Після того, як документ буде підписано з обох сторін, заявка переходить в статус "Виконано", про що Вам на електронну пошту буде надіслано лист із відповідним сповіщенням. | ||
| − | Зверніть увагу, якщо документом було підписано ЕЦП, Ви можете завантажити підписаний документ у Кабінеті Підписанта ЕЦП. Перейти до Кабінету ЕЦП можна за посиланням у сповіщенні. Всі посилання в листі активні (Малюнок | + | Зверніть увагу, якщо документом було підписано ЕЦП, Ви можете завантажити підписаний документ у Кабінеті Підписанта ЕЦП. Перейти до Кабінету ЕЦП можна за посиланням у сповіщенні. Всі посилання в листі активні (Малюнок 36). |
[[Файл:2022-02-17-15-30-30_АВР_23.png|none|frame|link=|180px]] | [[Файл:2022-02-17-15-30-30_АВР_23.png|none|frame|link=|180px]] | ||
| − | ''Малюнок | + | ''Малюнок 36 - Сповіщення про виконання заявки'' |
| Рядок 364: | Рядок 365: | ||
Якщо активної заявки немає - запускається новий процес. | Якщо активної заявки немає - запускається новий процес. | ||
| − | Якщо активна заявка є - знайдена заявка буде автоматично відхилена і переведена в статус "Відкликано. При цьому на пошту постачальника буде надіслано сповіщення про відкликання заявки | + | Якщо активна заявка є - знайдена заявка буде автоматично відхилена і переведена в статус "Відкликано. При цьому на пошту постачальника буде надіслано сповіщення про відкликання заявки. Після цього автоматично створюється нова заявка по цьому ж документу і на пошту буде надіслано стандартне сповіщення про призначення заявки. |
''[[Файл:Сповіщення_Відкликано_заявку.png|none|frame|link=|180px]]'' | ''[[Файл:Сповіщення_Відкликано_заявку.png|none|frame|link=|180px]]'' | ||
| − | '' | + | ''Малюнок 37 - Сповіщення про відкликання заявки'' |
'''РЕЄСТР ЗАЯВОК ПО АКТАМ ВИКОНАНИХ РОБІТ''' | '''РЕЄСТР ЗАЯВОК ПО АКТАМ ВИКОНАНИХ РОБІТ''' | ||
| Рядок 388: | Рядок 389: | ||
[[Файл:АВР_Реєстр_заявок.png|none|frame|link=|180px]] | [[Файл:АВР_Реєстр_заявок.png|none|frame|link=|180px]] | ||
| − | ''Малюнок | + | ''Малюнок 38 - Відкриття реєстру'' |
Форма заявки має стандартний вигляд і складається з трьох закладок: | Форма заявки має стандартний вигляд і складається з трьох закладок: | ||
| Рядок 411: | Рядок 412: | ||
[[Файл:АВР_Заявка_Очікування_підпису_постачальника.png|none|frame|link=|180px]] | [[Файл:АВР_Заявка_Очікування_підпису_постачальника.png|none|frame|link=|180px]] | ||
| − | ''Малюнок | + | ''Малюнок 39 - Форма заявки на статусі "Очікування підпису постачальника"'' |
Статус заявки = '''"Очікування підпису Fozzy"''': "Переглянути документ". | Статус заявки = '''"Очікування підпису Fozzy"''': "Переглянути документ". | ||
| Рядок 417: | Рядок 418: | ||
[[Файл:АВР_Заявка_Очікування_підпису_Фоззі.png|none|frame|link=|180px]] | [[Файл:АВР_Заявка_Очікування_підпису_Фоззі.png|none|frame|link=|180px]] | ||
| − | ''Малюнок | + | ''Малюнок 40 - Форма заявки на статусі "Очікування підпису Fozzy"'' |
Статус заявки = '''"Постачальник не надав оригінал"''': "Зберегти документ". | Статус заявки = '''"Постачальник не надав оригінал"''': "Зберегти документ". | ||
| Рядок 423: | Рядок 424: | ||
[[Файл:АВР_Заявка_Постачальник_не_надава_оригінал.png|none|frame|link=|180px]] | [[Файл:АВР_Заявка_Постачальник_не_надава_оригінал.png|none|frame|link=|180px]] | ||
| − | М''алюнок | + | М''алюнок 41 - Форма заявки на статусі "Постачальник не надав оригінал"'' |
Статус заявки = '''"Виконано"''': Переглянути документ" та "Зберегти документ". | Статус заявки = '''"Виконано"''': Переглянути документ" та "Зберегти документ". | ||
| Рядок 429: | Рядок 430: | ||
[[Файл:АВР_Заявка_Виконано.png|none|frame|link=|180px]] | [[Файл:АВР_Заявка_Виконано.png|none|frame|link=|180px]] | ||
| − | ''Малюнок | + | ''Малюнок 42 - Форма заявки на статусі "Виконано"'' |
Статус заявки = '''"Відкликано"''': жодні дії не доступні. | Статус заявки = '''"Відкликано"''': жодні дії не доступні. | ||
| Рядок 435: | Рядок 436: | ||
[[Файл:АВР_Заявка_Відкликано.png|none|frame|link=|180px]] | [[Файл:АВР_Заявка_Відкликано.png|none|frame|link=|180px]] | ||
| − | ''Малюнок | + | ''Малюнок 43 - Форма заявки на статусі "Відкликано" '' |
Поточна версія на 15:20, 25 вересня 2024
ПРАВА НА ПЕРЕГЛЯД ЗАДАЧ ТА ЗАЯВОК
Якщо у Вас є активний доступ до ЄДРПОУ і Ви є Підписантом по ньому (по Статуту або Довіреності з типом документа АВР) - у реєстрі задач будуть відображені задачі по заявкам з цим ЄДРПОУ, які призначені на Вас. В реєстрі заявок відображено всі заявки, які були коли-небудь призначені на Вас і підписані вами.
Якщо у Вас є активний доступ до ЄДРПОУ, але Ви не є Підписантом по ньому (по Статуту або Довіреності з типом документа АВР) - у реєстрі задач відображені задачі по заявкам з цим ЄДРПОУ, які призначені на Вас. В реєстрі заявок відображено тільки підписані вами заявки. При відкритті задачі із реєстру буде відображено повідомлення про помилку: "Помилка доступу".
При відкритті деталізації заявки, яка призначена на Вас із відкритого раніше реєстру, коли ви ще були Підписантом, також буде відображено повідомлення про помилку: "Помилка доступу".
Якщо у Вас немає активного доступу до ЄДРПОУ - в реєстрі задач і реєстрі заявок нічого не буде відображено за цим ЄДРПОУ.
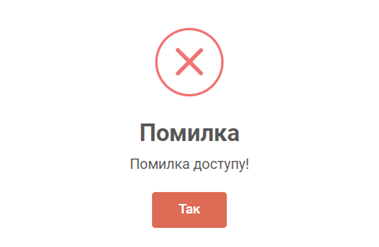
Малюнок 1 - Помилка доступу
___________________________________________________________________________________________________________________________________________________________________________________________________
В момент формування заявки на підписання Акту виконаних робіт Вам на електронну адресу буде відправлено сповіщення про призначення нової заявки.
УВАГА! Всі посилання в листі активні.
Якщо Ви маєте право доступу до Кабінету КЕП і в поточний час у Вас є активна сесія на сайті в браузері, Ви маєте можливість із листа перейти одразу до Кабінету Підписанта КЕП і виконати підписання документа. Для цього натисніть в листі на відображенні посилання "Кабінет підписанта КЕП" і Ви будете перенаправлені на етап вводу ключа і пароля для авторизації в Кабінет Підписанта КЕП.
Якщо у Вас немає права доступу до Кабінету КЕП, після натискання на посилання, коли є активна сесія на сайті, буде відображено повідомлення про помилку: "У Вас відсутній доступ до Кабінету підписанта КЕП. для отримання доступу перейдіть в блок "Підключення до КЕП" та проведіть відповідні налаштування".
Для роботи із документами в Кабінеті КЕП у Вас повинен бути електронний цифровий ключ та проведені відповідні налаштування в блоці "Підключення до КЕП".
При спробі перейти до Кабінету КЕП за допомогою посилання, що є в листі, але в коли в поточний момент немає активної сесії на сайті, незалежно від наявності прав до Кабінету КЕП Ви будете перенаправлені на сторінку авторизації на сайт Порталу.

Малюнок 2 - Сповіщення про призначення нової заявки

Малюнок 3 - Повідомлення про помилку
Для переходу до модуля по роботі із актами виконаних робіт потрібно виконати наступні кроки:
1. Перейдіть на сайт Порталу постачальників.
2. Пройдіть процес авторизації.
3. На Головній сторінці сайту оберіть модуль "Договори".
4. Після успішного переходу до модуля по роботі із договорами оберіть блок "Акти виконаних робіт".

Малюнок 4 - Модуль "Договори"

Малюнок 5 - Блок "Акти виконаних робіт"
Результатом успішно виконаних дій є відображення реєстру задач по заявках, а також реєстру заявок по актам виконаних робіт.
По задачам в реєстрі доступна наступна інформація до перегляду:
- "id" - унікальний ідентифікатор (номер) задачі у реєстрі, який присвоюється автоматично системою в момент формування задачі.
- "Опис" - короткий опис того, що Вам потрібно зробити для виконання задачі - "Підписати акт виконаних робіт".
- "Дата початку" - дата та час призначення задачі.
- "Дата закінчення" - дата та час виконання задачі.
- "Виконавець" - логін постачальника, який взяв задачу в роботу.
З метою зручності роботи із реєстром задач передбачено стандартні можливості фільтрації:
- регулювання кількості рядків до відображення на одній сторінці реєстру;
- пошук задачі в реєстрі.
Для того щоб відкрити задачу із реєстру потрібно натиснути один раз лівою клавішею мишки на відповідному рядку реєстру.
ЗВЕРНІТЬ УВАГУ! У формі задачі, яка відкрита із реєстру, Ви зможете тільки завантажити документ на свій ПК для надання оригіналу з живим підписом.

Малюнок 6 - Акти виконаних робіт
При відкритті задачі буде відображено форму з полями, які доступні до перегляду і не доступні до редагування.
У верхній частині відображено реквізити заявки, а нижче таблиця з даними та функціональними кнопками:
"Зберегти у форматі PDF" - кнопка, яка призначена для збереження документа у форматі PDF з метою його подальшого друку, підписання і передачі в офіс "Фоззі".
Зверніть увагу, при відкритті форми задачі кнопка "Зберегти у форматі PDF" неактивна, при наведенні на неї курсору мишки буде відображено інформаційну підказку: "Обов'язково перегляньте документ та перевірте його коректність перед збереженням!". Після того, як Ви переглянете документ, стає доступною можливість його збереження.
"Переглянути документ" - кнопка, яка ініціює перегляд документа перед тим, як він буде збережений.
"Відхилити" - кнопка, яка ініціює процес відхилення документу.

Малюнок 7 - Форма задачі

Малюнок 8 - Неактивна кнопка збереження документа
Для того щоб підписати документ живим підписом:
1. Перегляньте документ за допомогою натискання кнопки "Переглянути документ".
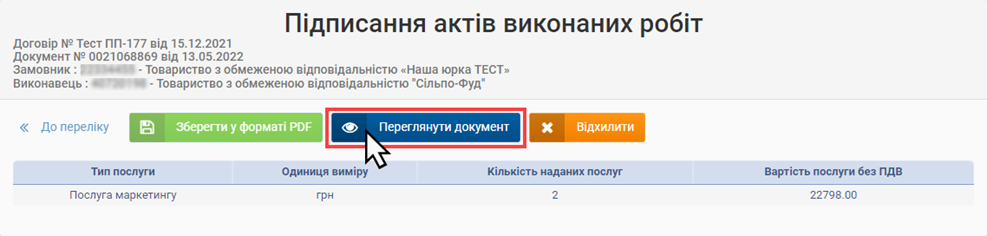
Малюнок 9 - Перегляд документа
Документ для перегляду буде відкрито в окремому вікні браузера із надписом "Для перегляду".

Малюнок 10 - Приклад документа для перегляду
2. Після того, як Ви переглянули документ (натиснули кнопку "Переглянути документ") - стає активною кнопка "Зберегти у форматі PDF".
Завантажте документ на свій ПК за допомогою натискання кнопки "Зберегти у форматі PDF".

Малюнок 11 - Збереження документа
Завантаження документа потребує підтвердження його коректності. Для цього у вікні підтвердження дії натисніть кнопку:
"Зберегти бланк" - вікно підтвердження дії буде закрито, бланк завантажується на Ваш ПК і формується повідомлення про успішне виконання операції.
"Повернутись" - вікно підтвердження дії буде закрито, а Ви перенаправлені на форму задачі для подальшої роботи із нею.
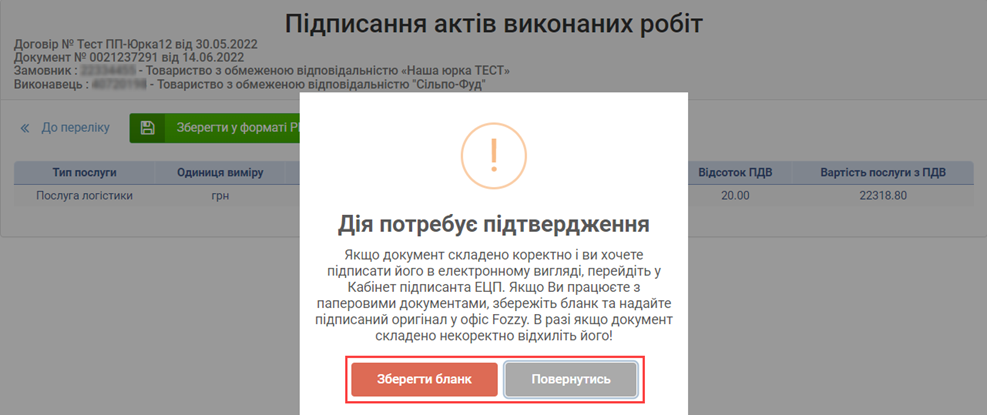
Малюнок 12 - Вікно підтвердження дії
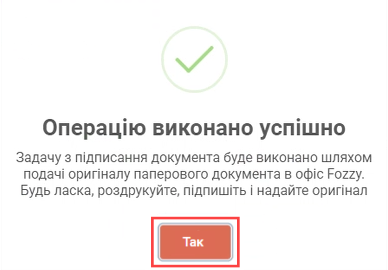
Малюнок 13 - Інформаційне повідомлення
3. Роздрукуйте завантажений документ.
4. Підпишіть його.
5. Передайте підписаний оригінал паперового документа в офіс "Фоззі".
6. Очікуйте сповіщення про підписання документа зі сторони "Фоззі" щоб мати можливість забрати свій примірник підписаного документа.

Малюнок 14 - Приклад сповіщення про виконання заявки
Для того щоб відхилити документ:
1. У формі задачі натисніть кнопку "Відхилити" (Малюнок 15).
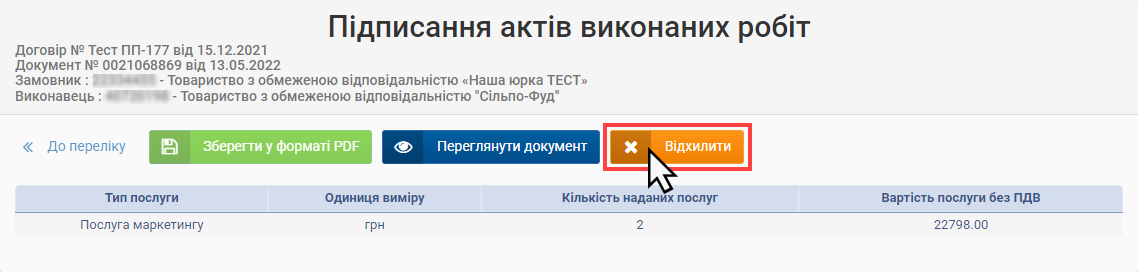
Малюнок 15 - Відхилення документа
2. У вікні підтвердження, що буде відкрито після ініціювання відхилення документа підтвердіть дію за допомогою кнопок "Так"/"Ні" (Малюнок 16):
"Так" - документ буде відхилено зі сторони постачальника. Після того як документ відхилено, жодні подальші дії із ним не доступні.
"Ні" - вікно підтвердження дії буде закрито, а Ви маєте можливість продовжити роботу із документом.

Малюнок 16 - Вікно підтвердження дії
ПІДПИСАННЯ ДОКУМЕНТА КЕП
Якщо у Вас є право підпису КЕП, Ви можете виконати підписання через Кабінет Підписанта КЕП.
ЗВЕРНІТЬ УВАГУ! Якщо Ви маєте право підпису КЕП, Вам не потрібно відкривати задачу із реєстру.
Для швидкого і зручного підписання Ви можете перейти до Кабінету КЕП за посиланням що вказано в листі про призначення заявки (Покажчик 1), або натиснувши на сайті кнопку "КАБІНЕТ ПІДПИСАНТА КЕП" (Покажчик 2).
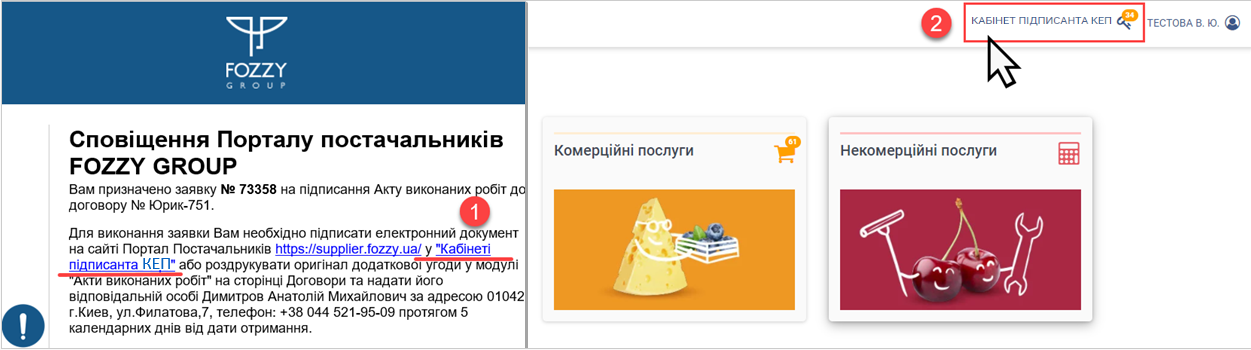
Малюнок 17 - Кабінет Підписанта КЕП
Незалежно від того, яким із двох способів Ви переходите до Кабінету КЕП, потрібно пройти стандартний процес авторизації:
1. Створіть запит до Центру сертифікації на валідацію підпису за допомогою віджету:
- "Тип носія особистого ключа" - за замовчуванням визначається "Файловий носій", якщо система не знаходить інших типів носіїв самостійно.
- "Кваліфікований надавач ел. довірчих послуг" - для найбільш коректного створення запиту радимо не змінювати значення і залишити - "Визначити автоматично".
- "Особистий ключ" - оберіть на своєму ПК файл ключа з таким форматом, як наведено у підказці.
- "Пароль захисту ключа" - введіть пароль до обраного ключа.
- Натисніть кнопку "Зчитати".

Малюнок 18 - Авторизація в Кабінеті Підписанта КЕП
2. На наступному кроці потрібно перевірити інформацію про зчитаний ключ та натиснути кнопку "Далі".

Малюнок 19 - Авторизація в Кабінеті Підписанта КЕП
Результатом успішної авторизації є відображення списку задач.
Для підписання документа:
1. В списку задач оберіть задачу, яка відповідає параметрам:
Тип процесу: "Акт виконаних робіт (мерчандайзинг)"
Статус: "Очікування підпису постачальника"
2. Ініціюйте процес підписання документа за допомогою натискання функціональної кнопки у відповідному рядку списку задач.
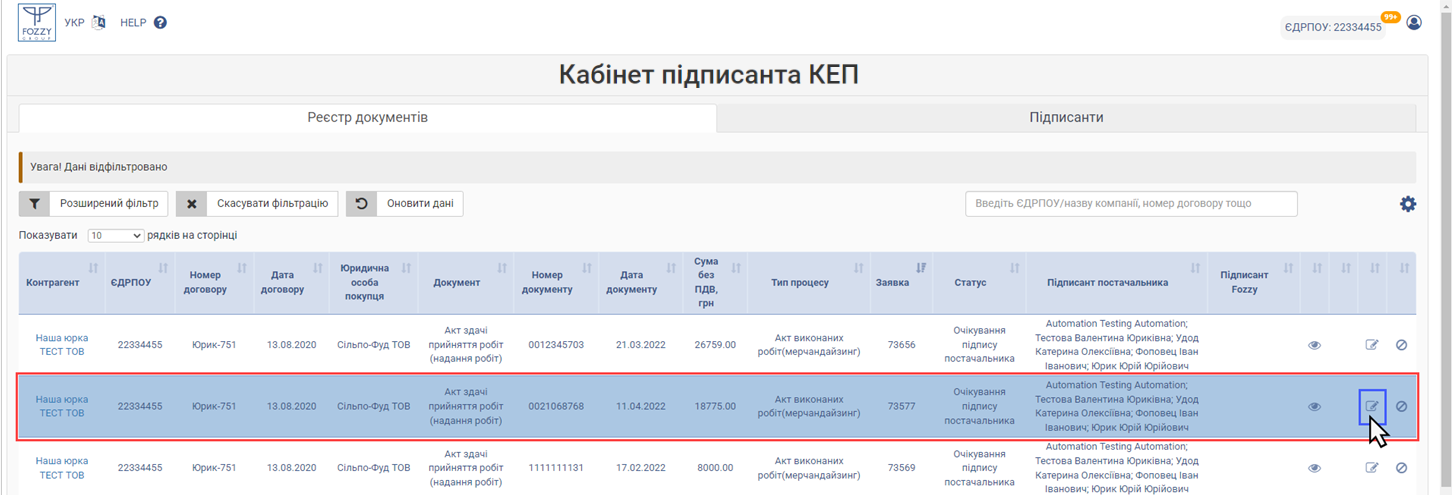
Малюнок 20 - Реєстр задач
3. У вікні "Створення документу з електронним підписом" створіть запит до Центру сертифікації на валідацію підпису за допомогою віджету:
- "Тип носія особистого ключа" - за замовчуванням визначається "Файловий носій", якщо система не знаходить інших типів носіїв самостійно.
- "Кваліфікований надавач ел. довірчих послуг" - для найбільш коректного створення запиту радимо не змінювати значення і залишити - "Визначити автоматично".
- "Особистий ключ" - оберіть на своєму ПК файл ключа з таким форматом, як наведено у підказці.
- "Пароль захисту ключа" - введіть пароль до обраного ключа.
- Натисніть кнопку "Зчитати".

Малюнок 21 - Створення документу з електронним підписом
4. Перевірте інформацію про зчитаний ключ.
Якщо всі дані зчитано вірно, підтвердіть їх за допомогою натискання кнопки "Далі".

Малюнок 22 - Етап перевірки даних про зчитаний ключ
5. Для завершення процесу створення документу з електронним підписом натисніть кнопку "Підписати".

Малюнок 23 - Підписання документа
6. Результатом успішного виконання дії є відображення інформаційного повідомлення про успішне виконання операції.

Малюнок 24 - Інформаційне повідомлення
ПЕРЕВІРКИ ПРИ ПІДПИСАННІ ДОКУМЕНТА:
1. Перевірка на відповідність ПІБ у ключі з ПІБ логіна користувача, а також перевірка відповідності ЄДРПОУ у ключі з ЄДРПОУ постачальника із заявки.
У разі виявлення невідповідностей буде відображено повідомлення про помилку. Документ в такому випадку підписано не буде.
2. Перевірка наявності посади підписанта в ключі підпису. Якщо електронний ключ не містить посаду, буде відображено повідомлення про помилку. Документ в такому випадку підписано не буде.

Малюнок 25 - Повідомлення про помилку

Малюнок 26 - Повідомлення про помилку

Малюнок 27 - Повідомлення про помилку
ЗВЕРНІТЬ УВАГУ! В залежності від статусу, в якому знаходиться документ в поточний момент, доступний різний перелік доступних дій:
"Очікування підпису постачальника": "Перегляд документа", "Підписання електронного документа" та "Відхилення електронного документа".
"Очікування підпису FOZZY": "Перегляд документа".
"Виконано": "Перегляд документа" та "Завантаження електронного документа".
"Відхилено"/"Скасовано": жодних дій по роботі із документом не доступно.
| Перегляд документа | |
| Підписання електронного документа | |
| Відхилення електронного документа | |
| Завантаження електронного документа |

Малюнок 28 - Статус документа
ПЕРЕГЛЯД ДОКУМЕНТА
При натисканні кнопки, що ініціює перегляд документа, буде відображено вікно для вибору вигляду даних для перегляду:
"XML (оригінал документу)" - в окремому вікні буде відкрито візуалізацію xml з форматованими тегами.
"PDF (візуалізація документу)" - в окремому вікні буде відкрито бланк з візуалізацією підписів.

Малюнок 29 - Перегляд документа
Приклад відображення XML (оригінал документу):

Малюнок 30 - XML (оригінал документу)
Приклад відображення PDF (візуалізація документу):

Малюнок 31 - PDF (візуалізація документу)
ВІДХИЛЕННЯ ЕЛЕКТРОННОГО ДОКУМЕНТА
При натисканні кнопки, що ініціює відхилення документа, буде відображено вікно підтвердження дії. Для цього у вікні підтвердження дії натисніть кнопку "Так"/"Ні".
"Так" - документ буде відхилено постачальником. Після відхилення документа жодні подальші дії із цим документом не доступні.
Коли постачальник на статусі "Очікування підпису постачальника" відхиляє підписання документа, на електронну адресу буде надіслано сповіщення з контактами особи до якої потрібно звернутись.
"Ні" - вікно підтвердження буде закрито, а Ви маєте можливість продовжити роботу із реєстром документів. Заявка залишається в статусі "Очікування підпису постачальника".

Малюнок 32 - Відхилення документа

Малюнок 33 - Сповіщення про відхилення документа
ЗАВАНТАЖЕННЯ ЕЛЕКТРОННОГО ДОКУМЕНТА
При натисканні кнопки, що ініціює завантаження документа, запускається процес завантаження електронного документа на Ваш ПК в вигляді архіву.

Малюнок 34 - Завантаження документа
Для перегляду документа Вам потрібно розпакувати архів.

Малюнок 35 - Приклад завантаженого документа
Після того, як документ буде підписано з обох сторін, заявка переходить в статус "Виконано", про що Вам на електронну пошту буде надіслано лист із відповідним сповіщенням.
Зверніть увагу, якщо документом було підписано ЕЦП, Ви можете завантажити підписаний документ у Кабінеті Підписанта ЕЦП. Перейти до Кабінету ЕЦП можна за посиланням у сповіщенні. Всі посилання в листі активні (Малюнок 36).

Малюнок 36 - Сповіщення про виконання заявки
АВТОМАТИЧНЕ ВІДХИЛЕННЯ ЗАЯВКИ
При отриманні нового документу, виконується пошук активної заявки у відповідності до певного набору параметрів заявки у будь-якому статусі окрім "Відхилено" та "Відмінено".
Якщо активної заявки немає - запускається новий процес.
Якщо активна заявка є - знайдена заявка буде автоматично відхилена і переведена в статус "Відкликано. При цьому на пошту постачальника буде надіслано сповіщення про відкликання заявки. Після цього автоматично створюється нова заявка по цьому ж документу і на пошту буде надіслано стандартне сповіщення про призначення заявки.

Малюнок 37 - Сповіщення про відкликання заявки
РЕЄСТР ЗАЯВОК ПО АКТАМ ВИКОНАНИХ РОБІТ
Для відкриття реєстру заявок по актам виконаних робіт (АВР) натисніть на відображенні ярлику у нижній частині робочої області - "Заявки по актам виконаних робіт".
У реєстрі до перегляду доступна інформація по заявкам:
- "Номер" - номер заявки, її унікальний ідентифікатор у системі, який формується автоматично.
- "Тип" - назва тику заявку.
- "ЄДРПОУ" - номер ЄДРПОУ за заявкою.
- "Договір" - номер договору за заявкою.
- "Створено" - дата та час створення заявки.
- "Статус заявки" - поточний статус заявки.
- "Дата зміни статусу" - дата та час останньої зміни статусу заявки.
Для того щоб відкрити заявку до перегляду, натисніть один раз лівою клавішею мишки на відповідному рядку у реєстрі.

Малюнок 38 - Відкриття реєстру
Форма заявки має стандартний вигляд і складається з трьох закладок:
1. "Подробиці" - відображено інформацію щодо основних даних заявки:
- "Тип послуги" - назва типу послуги.
- "Одиниця виміру" - назва одиниці виміру.
- "Кількість наданих послуг" - кількість наданих послуг відповідно до заявки.
- "Вартість послуги без ПДВ" - вартість послуги у гривнях без відсотку ПДВ.
- "Відсоток ПДВ" - значення відсотку ПДВ.
- "Вартість послуги з ПДВ" - вартість послуги у гривнях з урахуванням відсотку ПДВ.
2. "Статус" - відображено поточний статус обробки заявки у відповідності до процесу.
3. "Коментарі" - відображено історію переходу заявки по статусам в процесі її опрацювання.
В залежності від того, який поточний статус заявки, на формі доступні дії щодо перегляду та збереження документа:
Статус заявки = "Очікування підпису постачальника": перегляд та збереження документа на даному статусі не доступні.

Малюнок 39 - Форма заявки на статусі "Очікування підпису постачальника"
Статус заявки = "Очікування підпису Fozzy": "Переглянути документ".

Малюнок 40 - Форма заявки на статусі "Очікування підпису Fozzy"
Статус заявки = "Постачальник не надав оригінал": "Зберегти документ".

Малюнок 41 - Форма заявки на статусі "Постачальник не надав оригінал"
Статус заявки = "Виконано": Переглянути документ" та "Зберегти документ".

Малюнок 42 - Форма заявки на статусі "Виконано"
Статус заявки = "Відкликано": жодні дії не доступні.

Малюнок 43 - Форма заявки на статусі "Відкликано"