Відмінності між версіями «Узгодження акційних цін»
Матеріал з Інструкція користувача
| (не показані 3 проміжні версії цього учасника) | |||
| Рядок 1: | Рядок 1: | ||
| − | В момент реєстрації в системі заявки на узгодження цін на товари на період проведення акції, Вам на електронну адресу буде відправлено сповіщення про призначення нової заявки (Малюнок | + | В момент реєстрації в системі заявки на узгодження цін на товари на період проведення акції, Вам на електронну адресу буде відправлено сповіщення про призначення нової заявки (Малюнок 1). |
'''УВАГА!''' Всі посилання в листі активні. | '''УВАГА!''' Всі посилання в листі активні. | ||
| − | Якщо '''Ви маєте право доступу до Кабінету | + | Якщо '''Ви маєте право доступу до Кабінету КЕП''' і в поточний час у Вас '''є активна сесія на сайті в браузері''', Ви маєте можливість із листа перейти одразу до Кабінету підписанта КЕП і виконати підписання документа. Для цього натисніть в листі на відображенні посилання "Кабінет підписанта КЕП" і Ви будете перенаправлені на етап вводу ключа і пароля для авторизації. |
| − | Якщо у Вас '''немає прав доступу до Кабінету | + | Якщо у Вас '''немає прав доступу до Кабінету КЕП''', після натискання на посилання, коли''' є активна сесія на сайті''', буде відображено повідомлення про помилку - '''"У Вас відсутній доступ до Кабінету підписанта КЕП. Для отримання доступу перейдіть в блок''' '''"Підключення до КЕП" та проведіть відповідні налаштування"''' (Малюнок 2). |
| − | Для роботи з документами в Кабінеті | + | Для роботи з документами в Кабінеті підписанта КЕП у Вас повинен бути електронний цифровий ключ та проведені відповідні налаштування в блоці "Підключення до КЕП". |
| − | При спробі перейти до Кабінету | + | При спробі перейти до Кабінету підписанта КЕП за допомогою посилання, що є в листі, коли в поточний час '''немає активної сесії на сайті''', незалежно від наявності прав до Кабінету КЕП, Ви будете перенаправлені на сторінку авторизації на сайт Порталу. |
[[Файл:Акція_сповіщення_про_нову_заявку.png|none|frame|link=|180px]] | [[Файл:Акція_сповіщення_про_нову_заявку.png|none|frame|link=|180px]] | ||
| − | ''Малюнок | + | ''Малюнок 1 - Сповіщення про призначення нової заявки'' |
''[[Файл:Акція_немає_права_доступу_до_Кабінету_підписанта_ЕЦП.png|none|frame|link=|180px]]'' | ''[[Файл:Акція_немає_права_доступу_до_Кабінету_підписанта_ЕЦП.png|none|frame|link=|180px]]'' | ||
| − | ''Малюнок | + | ''Малюнок 2 - Повідомлення про помилку'' |
Для виконання заявки Вам необхідно підписати електронний документ, або роздрукувати оригінал додаткової угоди, підписати її, та передати в офіс Fozzy за адресою, що вказана у листі, не пізніше дати початку дії цін. | Для виконання заявки Вам необхідно підписати електронний документ, або роздрукувати оригінал додаткової угоди, підписати її, та передати в офіс Fozzy за адресою, що вказана у листі, не пізніше дати початку дії цін. | ||
| Рядок 29: | Рядок 29: | ||
Більш детально із процесом авторизації можна ознайомитись в інструкції користувача на сторінці [[Процес авторизації на Порталі | 1.2. Процес авторизації на Порталі]]. | Більш детально із процесом авторизації можна ознайомитись в інструкції користувача на сторінці [[Процес авторизації на Порталі | 1.2. Процес авторизації на Порталі]]. | ||
| − | '''3.''' На Головній сторінці сайту виберіть модуль '''"Акція" '''(Малюнок | + | '''3.''' На Головній сторінці сайту виберіть модуль '''"Акція" '''(Малюнок 3). |
| − | '''Зверніть увагу''', якщо у Вас є активні задачі, на сайті біля модуля <span style="text-decoration: underline;">"Акція"</span>, а також біля блока <span style="text-decoration: underline;">"Узгодження акційних цін - NEW"</span> відображено лічильник таких таких задач.У лічильнику відображена та кількість, скільки є задач на підписання у розрізі прав і доступів до договорів. | + | '''Зверніть увагу''', якщо у Вас є активні задачі, на сайті біля модуля <span style="text-decoration: underline;">"Акція"</span>, а також біля блока <span style="text-decoration: underline;">"Узгодження акційних цін - NEW"</span> відображено лічильник таких таких задач. У лічильнику відображена та кількість, скільки є задач на підписання у розрізі прав і доступів до договорів. |
[[Файл:Акція_Лічильник_задач_3.png|none|frame|link=|180px]] | [[Файл:Акція_Лічильник_задач_3.png|none|frame|link=|180px]] | ||
| − | ''Малюнок | + | ''Малюнок 3 - Модуль "Акція"'' |
| − | '''4.''' В модулі "Акція" оберіть блок '''"Узгодження акційних цін" '''(Малюнок | + | '''4.''' В модулі "Акція" оберіть блок '''"Узгодження акційних цін" '''(Малюнок 4). |
[[Файл:Узгодження_акційних_цін_(без_NEW)_2.png|none|frame|link=|180px]] | [[Файл:Узгодження_акційних_цін_(без_NEW)_2.png|none|frame|link=|180px]] | ||
| − | ''Малюнок | + | ''Малюнок 4 - Блок "Узгодження акційних цін"'' |
Результатом успішно виконаних дій є відкриття реєстру задач по заявках, де відображено перелік всіх задач по процесу зміни цін в акцію по всім доступним Вам ЄДРПОУ і договорам. | Результатом успішно виконаних дій є відкриття реєстру задач по заявках, де відображено перелік всіх задач по процесу зміни цін в акцію по всім доступним Вам ЄДРПОУ і договорам. | ||
| Рядок 57: | Рядок 57: | ||
[[Файл:2021-06-03_16-31-22_Акция_NEW_4.png|none|frame|link=|180px]] | [[Файл:2021-06-03_16-31-22_Акция_NEW_4.png|none|frame|link=|180px]] | ||
| − | ''Малюнок | + | ''Малюнок 5 - Реєстр задач по заявках '' |
'''ВАЖЛИВО!''' При відкритті задачі/заявки із реєстру виконуються перевірки: | '''ВАЖЛИВО!''' При відкритті задачі/заявки із реєстру виконуються перевірки: | ||
| Рядок 63: | Рядок 63: | ||
'''1. Перевірка активності договору.''' | '''1. Перевірка активності договору.''' | ||
| − | Якщо договір неактивний, Вам буде відображено повідомлення про помилку, в якому сказано, що закінчився термін дії договору. Для його подовження Вам потрібно звернутися до комерційного відділу компанії Fozzy (Малюнок | + | Якщо договір неактивний, Вам буде відображено повідомлення про помилку, в якому сказано, що закінчився термін дії договору. Для його подовження Вам потрібно звернутися до комерційного відділу компанії Fozzy (Малюнок 6). |
При цьому, договір є активним, якщо під одним зовнішнім номером договору є кілька основних, і хоча б один із них активний (дата закінчення договору більша за поточну). | При цьому, договір є активним, якщо під одним зовнішнім номером договору є кілька основних, і хоча б один із них активний (дата закінчення договору більша за поточну). | ||
| Рядок 69: | Рядок 69: | ||
[[Файл:2021-06-03_16-21-48_Акция_NEW_3.png|none|frame|link=|180px]] | [[Файл:2021-06-03_16-21-48_Акция_NEW_3.png|none|frame|link=|180px]] | ||
| − | ''Малюнок | + | ''Малюнок 6 - Повідомлення про помилку'' |
'''2. Перевірка прав на договори заявки.''' | '''2. Перевірка прав на договори заявки.''' | ||
| − | Якщо у Вас немає прав на договори заявки, при відкритті буде відображено повідомлення про помилку, в якому сказано про відсутність прав на договір (Малюнок | + | Якщо у Вас немає прав на договори заявки, при відкритті буде відображено повідомлення про помилку, в якому сказано про відсутність прав на договір (Малюнок 7). Для того щоб виконати задачу за цим договором Вам потрібно отримати до нього доступ. Для цього перейдіть до модуля "Договори поставки" -> "Додати/видалити існуючий договір". |
При цьому, Ви зможете відрити задачу, якщо під одним зовнішнім номером договору заявки є кілька основних активних договорів, і хоча б на один із низ є право. | При цьому, Ви зможете відрити задачу, якщо під одним зовнішнім номером договору заявки є кілька основних активних договорів, і хоча б на один із низ є право. | ||
| Рядок 81: | Рядок 81: | ||
[[Файл:2021-06-15_20-16-32_Акция_NEW_22.png|none|frame|link=|180px]] | [[Файл:2021-06-15_20-16-32_Акция_NEW_22.png|none|frame|link=|180px]] | ||
| − | ''Малюнок | + | ''Малюнок 7 - Повідомлення про помилку '' |
| − | + | ||
| − | + | ||
| − | + | ||
| − | + | ||
| − | + | ||
| − | + | ||
| − | + | ||
| − | + | ||
| − | + | ||
| − | + | ||
| − | + | ||
| − | + | ||
| − | + | ||
| − | + | ||
| − | + | ||
| − | + | ||
| − | + | ||
| − | + | ||
| − | + | ||
| − | + | ||
<div style="text-align: center;">'''ФОРМА ЗАДАЧІ "ПІДПИСАТИ ДОДАТКОВУ УГОДУ ДЛЯ АКЦІЙНИХ ЦІН"'''</div> | <div style="text-align: center;">'''ФОРМА ЗАДАЧІ "ПІДПИСАТИ ДОДАТКОВУ УГОДУ ДЛЯ АКЦІЙНИХ ЦІН"'''</div> | ||
| − | <div style="text-align: center;"><span style="color: #0000ff;">'''(ДЛЯ ПОСТАЧАЛЬНИКІВ БЕЗ ПРАВА ПІДПИСУ | + | <div style="text-align: center;"><span style="color: #0000ff;">'''(ДЛЯ ПОСТАЧАЛЬНИКІВ БЕЗ ПРАВА ПІДПИСУ КЕП)'''</span></div> |
При відкритті задачі відображено форму, де дані доступні тільки до перегляду. Редагування цін/періоду недоступно при роботі із задачею! | При відкритті задачі відображено форму, де дані доступні тільки до перегляду. Редагування цін/періоду недоступно при роботі із задачею! | ||
| − | Форма задачі містить 2 закладки (Малюнок | + | Форма задачі містить 2 закладки (Малюнок 8): |
1. "Ціни" - закладка, де відображено таблицю з переліком акційних товарів та акційні ціни. | 1. "Ціни" - закладка, де відображено таблицю з переліком акційних товарів та акційні ціни. | ||
| Рядок 115: | Рядок 95: | ||
2. "Коментарі" - закладка, яка містить додаткову інформацію про заявку. | 2. "Коментарі" - закладка, яка містить додаткову інформацію про заявку. | ||
| − | Якщо у Вас немає права підпису | + | Якщо у Вас немає права підпису КЕП, для виконання задачі потрібно завантажити додаткову угоду на свій ПК, роздрукувати її, підписати, поставити мокру печатку та передати в офіс Fozzy. |
Для збереження додаткової угоди на свій ПК потрібно у формі задачі натиснути кнопку '''"Зберегти додаткову угоду в форматі PDF"'''. | Для збереження додаткової угоди на свій ПК потрібно у формі задачі натиснути кнопку '''"Зберегти додаткову угоду в форматі PDF"'''. | ||
| Рядок 121: | Рядок 101: | ||
[[Файл:2021-06-03_16-33-44_Акция_NEW_5.png|none|frame|link=|180px]] | [[Файл:2021-06-03_16-33-44_Акция_NEW_5.png|none|frame|link=|180px]] | ||
| − | ''Малюнок | + | ''Малюнок 8 - Форма задачі'' |
| − | Після того як процес завантаження додаткової угоди на ПК завершено, буде відображено інформаційне повідомлення (Малюнок | + | Після того як процес завантаження додаткової угоди на ПК завершено, буде відображено інформаційне повідомлення (Малюнок 9), в якому сказано, що задачу по підписанню додаткової угоди виконану як таку, що потребує надання оригіналу паперового документа. Його потрібно роздрукувати, підписати та надати в офіс Fozzy. |
Після закриття інформаційного повідомлення (кнопка "Так") - вікно повідомлення і форма задачі будуть закриті, а Ви перенаправлені на сторінку із реєстром задач. Процес по виконанню задачі буде переведено на наступний статус | Після закриття інформаційного повідомлення (кнопка "Так") - вікно повідомлення і форма задачі будуть закриті, а Ви перенаправлені на сторінку із реєстром задач. Процес по виконанню задачі буде переведено на наступний статус | ||
| Рядок 129: | Рядок 109: | ||
[[Файл:2021-06-03_16-38-11_Акция_NEW_7.png|none|frame|link=|180px]] | [[Файл:2021-06-03_16-38-11_Акция_NEW_7.png|none|frame|link=|180px]] | ||
| − | ''Малюнок | + | ''Малюнок 9 - Інформаційне повідомлення'' |
| − | Нижче на малюнку | + | Нижче на малюнку 10 наведено приклад завантаженої на ПК додаткової угоди. |
[[Файл:2021-05-21_13-38-38_Акция_NEW_8.png|none|frame|link=|180px]] | [[Файл:2021-05-21_13-38-38_Акция_NEW_8.png|none|frame|link=|180px]] | ||
| − | ''Малюнок | + | ''Малюнок 10 - Приклад завантаженої додаткової угоди '' |
| Рядок 142: | Рядок 122: | ||
<div style="text-align: center;">'''ФОРМА ЗАДАЧІ "ПІДПИСАТИ ДОДАТКОВУ УГОДУ ДЛЯ АКЦІЙНИХ ЦІН"'''</div> | <div style="text-align: center;">'''ФОРМА ЗАДАЧІ "ПІДПИСАТИ ДОДАТКОВУ УГОДУ ДЛЯ АКЦІЙНИХ ЦІН"'''</div> | ||
| − | <div style="text-align: center;"><span style="color: #0000ff;">'''(ДЛЯ ПОСТАЧАЛЬНИКІВ З ПРАВОМ ПІДПИСУ | + | <div style="text-align: center;"><span style="color: #0000ff;">'''(ДЛЯ ПОСТАЧАЛЬНИКІВ З ПРАВОМ ПІДПИСУ КЕП)'''</span></div> |
<div style="text-align: left;"> | <div style="text-align: left;"> | ||
{| class=" wikitable" | {| class=" wikitable" | ||
|- | |- | ||
|| | || | ||
| − | '''УВАГА! '''Якщо Ви маєте право підпису | + | '''УВАГА! '''Якщо Ви маєте право підпису КЕП, Вам не обов'язково відкривати задачу із реєстру. Для швидкого і зручного підписання додаткової угоди Ви можете перейти до Кабінету підписанта КЕП за посиланням, що вказано в листі про призначення заявки (Малюнок 1), або натиснувши на сайті кнопку "КАБІНЕТ ПІДПИСАНТА КЕП" (Малюнок 13). |
|}</div> | |}</div> | ||
| − | <div style="text-align: left;">Якщо у Вас є право підпису | + | <div style="text-align: left;">Якщо у Вас є право підпису КЕП, при відкритті задачі із реєстру, буде відображено таку ж само форму задачі з даними, як і у випадку без права підпису КЕП. Всі поля форми задачі не доступні до редагування (Малюнок 13).</div> |
| − | <div style="text-align: left;">Для того щоб підписати додаткову угоди | + | <div style="text-align: left;">Для того щоб підписати додаткову угоди КЕП, перейдіть до Кабінету Підписанта КЕП і там виконайте процес підписання.</div> |
<div style="text-align: left;">У формі задачі, яка відкрита із реєстру, Ви маєте можливість тільки зберегти бланк для надання оригіналу з живим підписом і печаткою. </div> | <div style="text-align: left;">У формі задачі, яка відкрита із реєстру, Ви маєте можливість тільки зберегти бланк для надання оригіналу з живим підписом і печаткою. </div> | ||
<div style="text-align: left;"> | <div style="text-align: left;"> | ||
{| class=" wikitable" | {| class=" wikitable" | ||
|- | |- | ||
| − | ||'''УВАГА!''' Якщо Ви маєте право | + | ||'''УВАГА!''' Якщо Ви маєте право підпису КЕП і завантажите бланк додаткової угоди із задачі, підписати її ЕЦП вже буде неможливо. В такому разі задача не буде відображена в Кабінеті Підписанта КЕП. |
|}</div> | |}</div> | ||
<div style="text-align: left;">Для того щоб завантажити бланк додаткової угоди натисніть кнопку '''"Зберегти додаткову угоду в форматі PDF'''".</div> | <div style="text-align: left;">Для того щоб завантажити бланк додаткової угоди натисніть кнопку '''"Зберегти додаткову угоду в форматі PDF'''".</div> | ||
[[Файл:2021-06-04_06-53-32_Акция_NEW_9.png|none|frame|link=|180px]] | [[Файл:2021-06-04_06-53-32_Акция_NEW_9.png|none|frame|link=|180px]] | ||
| − | ''Малюнок | + | ''Малюнок 11 - Форма задачі'' |
| − | Після завершення процесу завантаження додаткової угоди на ПК, буде відображено інформаційне повідомлення (Малюнок 12 | + | Після завершення процесу завантаження додаткової угоди на ПК, буде відображено інформаційне повідомлення (Малюнок 12), в якому сказано, що задачу по підписанню додаткової угоди буде виконано як таку що потребує надання оригіналу паперового документа. Його потрібно роздрукувати, підписати та передати в офіс Fozzy. |
Після натискання у вікні повідомлення кнопки "Так" - вікно повідомлення і форма задачі будуть закриті, а Ви перенаправлені на сторінку із реєстром задач. Процес по виконанню задачі переходить на наступний статус. | Після натискання у вікні повідомлення кнопки "Так" - вікно повідомлення і форма задачі будуть закриті, а Ви перенаправлені на сторінку із реєстром задач. Процес по виконанню задачі переходить на наступний статус. | ||
| Рядок 169: | Рядок 149: | ||
[[Файл:2021-06-03_16-38-11_Акция_NEW_7.png|none|frame|link=|180px]] | [[Файл:2021-06-03_16-38-11_Акция_NEW_7.png|none|frame|link=|180px]] | ||
| − | ''Малюнок 12 | + | ''Малюнок 12 - Інформаційне повідомлення'' |
| − | <span style="text-decoration: underline;">'''Для підписання додаткової | + | <span style="text-decoration: underline;">'''Для підписання додаткової угоди КЕП виконайте наступні кроки:'''</span> |
| − | '''1.''' На верхній панелі меню виберіть пункт '''"КАБІНЕТ ПІДПИСАНТА | + | '''1.''' На верхній панелі меню виберіть пункт '''"КАБІНЕТ ПІДПИСАНТА КЕП" '''(Малюнок 13), або перейдіть в Кабінет ЕЦП за допомогою посилання, що є в листі про призначення на Вас нової заявки (Малюнок 1). |
| − | [[Файл: | + | [[Файл:2022-07-28_12-36-10_Кабінет_КЕП_Акційний_прайс_1.png|none|frame|link=|180px]] |
| − | ''Малюнок | + | ''Малюнок 13 - Кабінет Підписанта КЕП'' |
| − | '''2.''' Авторизуйтесь в Кабінеті Підписанта | + | '''2.''' Авторизуйтесь в Кабінеті Підписанта КЕП. |
Для цього у вікні <span style="text-decoration: underline;">"Введіть особистий ключ для перевірки права доступу до підписання документів"</span> створіть запит до Центру сертифікації на валідацію підпису за допомогою віджету: | Для цього у вікні <span style="text-decoration: underline;">"Введіть особистий ключ для перевірки права доступу до підписання документів"</span> створіть запит до Центру сертифікації на валідацію підпису за допомогою віджету: | ||
| Рядок 191: | Рядок 171: | ||
[[Файл:2021-03-19_07-43-31Подписание_2.png|none|frame|link=|180px]] | [[Файл:2021-03-19_07-43-31Подписание_2.png|none|frame|link=|180px]] | ||
| − | ''Малюнок | + | ''Малюнок 14 - Перевірка прав доступу до підписання документів'' |
На наступному кроці авторизації потрібно перевірити інформацію про зчитаний ключ. | На наступному кроці авторизації потрібно перевірити інформацію про зчитаний ключ. | ||
| Рядок 199: | Рядок 179: | ||
[[Файл:2021-03-19_07-43-39_Подписание_3.png|none|frame|link=|180px]] | [[Файл:2021-03-19_07-43-39_Подписание_3.png|none|frame|link=|180px]] | ||
| − | ''Малюнок | + | ''Малюнок 15 - Перевірка прав доступу до підписання документів'' |
| − | '''3.''' В списку задач оберіть ту, яку потрібно підписати та ініціюйте процес підписання (Малюнок | + | '''3.''' В списку задач оберіть ту, яку потрібно підписати та ініціюйте процес підписання (Малюнок 16). |
<span style="text-decoration: underline;">Тип процесу</span> - "Зміна цін в акцію". | <span style="text-decoration: underline;">Тип процесу</span> - "Зміна цін в акцію". | ||
| Рядок 207: | Рядок 187: | ||
<span style="text-decoration: underline;">Статус</span> - "Очікування підпису постачальника". | <span style="text-decoration: underline;">Статус</span> - "Очікування підпису постачальника". | ||
| − | [[Файл: | + | [[Файл:2022-07-28_12-36-24_Кабінет_КЕП_Акційний_прайс_2.png|none|frame|link=|180px]] |
| − | ''Малюнок | + | ''Малюнок 16 - Список задач'' |
'''Зверніть увагу''', для постачальників, у яких змінилась ознака Платника ПДВ на Неплатника ПДВ, при натисканні на іконку підписання буде відображено інформаційне повідомлення. Уважно ознайомтесь із текстом повідомлення! | '''Зверніть увагу''', для постачальників, у яких змінилась ознака Платника ПДВ на Неплатника ПДВ, при натисканні на іконку підписання буде відображено інформаційне повідомлення. Уважно ознайомтесь із текстом повідомлення! | ||
| Рядок 217: | Рядок 197: | ||
[[Файл:Прайс_Платник_ПДВ_Форма_задачі.png|none|frame|link=|180px]] | [[Файл:Прайс_Платник_ПДВ_Форма_задачі.png|none|frame|link=|180px]] | ||
| − | ''Малюнок | + | ''Малюнок 17 - Інформаційне повідомлення'' |
'''4.''' Після того як було ініційовано підписання додаткової угоди (у відповідному рядку зі списком задач Ви натиснули іконку підписання), буде відкрито вікно "Створення документу з електронним підписом", де потрібно створити запит до Центру сертифікації на валідацію підпису за допомогою віджету: | '''4.''' Після того як було ініційовано підписання додаткової угоди (у відповідному рядку зі списком задач Ви натиснули іконку підписання), буде відкрито вікно "Створення документу з електронним підписом", де потрібно створити запит до Центру сертифікації на валідацію підпису за допомогою віджету: | ||
| Рядок 229: | Рядок 209: | ||
[[Файл:2021-06-08_09-40-05_Акция_NEW_14.png|none|frame|link=|180px]] | [[Файл:2021-06-08_09-40-05_Акция_NEW_14.png|none|frame|link=|180px]] | ||
| − | ''Малюнок | + | ''Малюнок 18 - Створення документу з електронним підписом'' |
'''5.''' Перевірте інформацію про зчитаний ключ. Якщо всі дані зчитано вірно, підтвердіть їх за допомогою натискання кнопки '''"Далі"'''. | '''5.''' Перевірте інформацію про зчитаний ключ. Якщо всі дані зчитано вірно, підтвердіть їх за допомогою натискання кнопки '''"Далі"'''. | ||
| Рядок 235: | Рядок 215: | ||
[[Файл:2021-06-08_09-40-19_Акция_NEW_15.png|none|frame|link=|180px]] | [[Файл:2021-06-08_09-40-19_Акция_NEW_15.png|none|frame|link=|180px]] | ||
| − | ''Малюнок | + | ''Малюнок 19 - Перевірка даних про зчитаний ключ'' |
'''6.''' Для завершення процесу створення документа з електронним підписом натисніть кнопку '''"Підписати"'''. | '''6.''' Для завершення процесу створення документа з електронним підписом натисніть кнопку '''"Підписати"'''. | ||
| Рядок 241: | Рядок 221: | ||
[[Файл:2021-06-08_09-40-30_Акция_NEW_16.png|none|frame|link=|180px]] | [[Файл:2021-06-08_09-40-30_Акция_NEW_16.png|none|frame|link=|180px]] | ||
| − | ''Малюнок | + | ''Малюнок 20 - Підписання документа'' |
| − | '''7.''' Результатом успішного виконання дії є відображення інформаційного повідомлення про успішне виконання операції (Малюнок | + | '''7.''' Результатом успішного виконання дії є відображення інформаційного повідомлення про успішне виконання операції (Малюнок 21). |
Після натискання кнопки "Так", вікно повідомлення і форма задачі будуть закриті. Процес по виконанню задачі буде переведено на наступний статус. | Після натискання кнопки "Так", вікно повідомлення і форма задачі будуть закриті. Процес по виконанню задачі буде переведено на наступний статус. | ||
| Рядок 249: | Рядок 229: | ||
[[Файл:2021-06-08_09-40-43_Акция_NEW_17.png|none|frame|link=|180px]] | [[Файл:2021-06-08_09-40-43_Акция_NEW_17.png|none|frame|link=|180px]] | ||
| − | ''Малюнок | + | ''Малюнок 21 - Інформаційне повідомлення '' |
| − | Після успішного підписання документа Ви можете оновити список задач за допомогою кнопки '''"Оновити дані" '''(Малюнок | + | Після успішного підписання документа Ви можете оновити список задач за допомогою кнопки '''"Оновити дані" '''(Малюнок 22)''' '''і побачити, що задача переведена на статус <span style="text-decoration: underline;">"Очікування підпису Fozzy"</span>. |
Після того, як документ підписано з Вашої сторони, доступна можливість переглянути документ, а також його завантажити за допомогою відповідних функціональних кнопок, що показано нижче в таблиці: | Після того, як документ підписано з Вашої сторони, доступна можливість переглянути документ, а також його завантажити за допомогою відповідних функціональних кнопок, що показано нижче в таблиці: | ||
| Рядок 263: | Рядок 243: | ||
||[[Файл:2021-06-16_14-28-18_Акция_NEW_253.png|none|frame|link=|180px]] | ||[[Файл:2021-06-16_14-28-18_Акция_NEW_253.png|none|frame|link=|180px]] | ||
|} | |} | ||
| − | + | [[Файл:2022-07-28_12-36-37_Кабінет_КЕП_Акційний_прайс_3.png|none|frame|link=|180px]] | |
| − | ''Малюнок | + | ''Малюнок 22 - Перегляд/завантаження додаткової угоди'' |
<span style="text-decoration: underline;">'''Перевірки, що виконуються при введенні ключа:'''</span> | <span style="text-decoration: underline;">'''Перевірки, що виконуються при введенні ключа:'''</span> | ||
| Рядок 271: | Рядок 251: | ||
Після введення ключа виконується перевірка на відповідність ПІБ у ключі з ПІБ логіна користувача, а також перевірка відповідності ЄДРПОУ у ключі з ЄДРПОУ постачальника із заявки. | Після введення ключа виконується перевірка на відповідність ПІБ у ключі з ПІБ логіна користувача, а також перевірка відповідності ЄДРПОУ у ключі з ЄДРПОУ постачальника із заявки. | ||
| − | У разі виявлення невідповідностей буде відображено повідомлення про помилку (Малюнок | + | У разі виявлення невідповідностей буде відображено повідомлення про помилку (Малюнок 23 та 24). |
[[Файл:2021-06-08_09-45-17_Акция_NEW_18.png|none|frame|link=|180px]] | [[Файл:2021-06-08_09-45-17_Акция_NEW_18.png|none|frame|link=|180px]] | ||
| − | ''Малюнок | + | ''Малюнок 23 - Повідомлення про помилку '' |
[[Файл:2021-06-08_09-45-32_Акция_NEW_19.png|none|frame|link=|180px]] | [[Файл:2021-06-08_09-45-32_Акция_NEW_19.png|none|frame|link=|180px]] | ||
| − | ''Малюнок | + | ''Малюнок 24 - Повідомлення про помилку'' |
<div style="text-align: center;">'''РЕЄСТР ЗАЯВОК НА УЗГОДЖЕННЯ АКЦІЙНИХ ЦІН'''</div> | <div style="text-align: center;">'''РЕЄСТР ЗАЯВОК НА УЗГОДЖЕННЯ АКЦІЙНИХ ЦІН'''</div> | ||
| − | Реєстр заявок на узгодження акційних цін розташовано на сторінці "Узгодження акційних цін" внизу сторінки (Малюнок | + | Реєстр заявок на узгодження акційних цін розташовано на сторінці "Узгодження акційних цін" внизу сторінки (Малюнок 25). |
В реєстрі відображено всі заявки по ЄДРПОУ/договорам, до яких у Вас є доступ. | В реєстрі відображено всі заявки по ЄДРПОУ/договорам, до яких у Вас є доступ. | ||
| Рядок 292: | Рядок 272: | ||
[[Файл:2021-06-16_16-27-57_Акция_NEW_27.png|none|frame|link=|180px]] | [[Файл:2021-06-16_16-27-57_Акция_NEW_27.png|none|frame|link=|180px]] | ||
| − | ''Малюнок | + | ''Малюнок 25 - Відкриття реєстру заявок '' |
Результатом успішно виконаних дій є відкриття реєстру із переліком заявок та загальною інформацією по ним: | Результатом успішно виконаних дій є відкриття реєстру із переліком заявок та загальною інформацією по ним: | ||
| Рядок 308: | Рядок 288: | ||
[[Файл:2021-06-16_16-34-54_Акция_NEW_28.png|none|frame|link=|180px]] | [[Файл:2021-06-16_16-34-54_Акция_NEW_28.png|none|frame|link=|180px]] | ||
| − | ''Малюнок | + | ''Малюнок 26 - Реєстр заявок'' |
Форма заявки містить шапку з даними щодо номера заявки, назву постачальника та його ЄДРПОУ, назву покупця та його ЄДРПОУ. | Форма заявки містить шапку з даними щодо номера заявки, назву постачальника та його ЄДРПОУ, назву покупця та його ЄДРПОУ. | ||
| Рядок 316: | Рядок 296: | ||
Форма заявки, яка відкрита із реєстру, доступна тільки до перегляду. | Форма заявки, яка відкрита із реєстру, доступна тільки до перегляду. | ||
| − | Якщо постачальник виконував задачу по підписанню додаткової угоди для акційних цін за допомогою завантаження PDF, в деталях заявки на статусі очікування оригіналу - <span style="text-decoration: underline;">"Постачальник не надав оригінал"</span> є посилання для завантаження додаткової угоди - '''"Зберегти додаткову угоду в форматі PDF"''' (Малюнок | + | Якщо постачальник виконував задачу по підписанню додаткової угоди для акційних цін за допомогою завантаження PDF, в деталях заявки на статусі очікування оригіналу - <span style="text-decoration: underline;">"Постачальник не надав оригінал"</span> є посилання для завантаження додаткової угоди - '''"Зберегти додаткову угоду в форматі PDF"''' (Малюнок 27). |
''<span style="text-decoration: underline;">Примітка:</span> коли заявка знаходиться у будь-якому іншому статусі, окрім "Постачальник не надав оригінал", посилання для завантаження додаткової угоди не буде відображено в деталях заявки.'' | ''<span style="text-decoration: underline;">Примітка:</span> коли заявка знаходиться у будь-якому іншому статусі, окрім "Постачальник не надав оригінал", посилання для завантаження додаткової угоди не буде відображено в деталях заявки.'' | ||
| Рядок 322: | Рядок 302: | ||
[[Файл:2021-06-16_16-41-25_Акция_NEW_29.png|none|frame|link=|180px]] | [[Файл:2021-06-16_16-41-25_Акция_NEW_29.png|none|frame|link=|180px]] | ||
| − | ''Малюнок | + | ''Малюнок 27 - Форма заявки'' |
Якщо постачальник виконував задачу за допомогою підписання ЕЦП, в деталях заявки, коли заявка знаходиться на статусах <span style="text-decoration: underline;">"Очікування підпису Fozzy"</span> та <span style="text-decoration: underline;">"Виконано"</span>, доступне посилання для збереження додаткової угоди в форматі PDF -''' "Зберегти додаткову угоду на проведення акції"'''. При натисканні на кнопку буде завантажено електронний архів з ключом підпису і файлом. | Якщо постачальник виконував задачу за допомогою підписання ЕЦП, в деталях заявки, коли заявка знаходиться на статусах <span style="text-decoration: underline;">"Очікування підпису Fozzy"</span> та <span style="text-decoration: underline;">"Виконано"</span>, доступне посилання для збереження додаткової угоди в форматі PDF -''' "Зберегти додаткову угоду на проведення акції"'''. При натисканні на кнопку буде завантажено електронний архів з ключом підпису і файлом. | ||
| Рядок 330: | Рядок 310: | ||
[[Файл:2021-06-16_Акция_NEW_32.png|none|frame|link=|180px]] | [[Файл:2021-06-16_Акция_NEW_32.png|none|frame|link=|180px]] | ||
| − | ''Малюнок | + | ''Малюнок 28 - Форма заявки'' |
| − | Наприклад, коли файл підписано зі сторони постачальника ЕЦП і заявка знаходиться в статусі "Очікування підпису Fozzy", при перегляді додаткової угоди, в окремій вкладці браузера буде відображено документ з візуалізацією підпису зі сторони постачальника (Малюнок | + | Наприклад, коли файл підписано зі сторони постачальника ЕЦП і заявка знаходиться в статусі "Очікування підпису Fozzy", при перегляді додаткової угоди, в окремій вкладці браузера буде відображено документ з візуалізацією підпису зі сторони постачальника (Малюнок 29). |
[[Файл:2021-06-16_Акция_NEW_33.png|none|frame|link=|180px]] | [[Файл:2021-06-16_Акция_NEW_33.png|none|frame|link=|180px]] | ||
| − | ''Малюнок | + | ''Малюнок 29 - Візуалізований документ з одним підписом на статусу "Очікування підпису Fozzy"'' |
На етапі, коли заявку вже виконано, при перегляді додаткової угоди із деталей заявки, буде відображено візуалізований документ з двома підписами - підпис постачальника та покупця (Fozzy). | На етапі, коли заявку вже виконано, при перегляді додаткової угоди із деталей заявки, буде відображено візуалізований документ з двома підписами - підпис постачальника та покупця (Fozzy). | ||
| Рядок 342: | Рядок 322: | ||
[[Файл:2021-06-16_Акция_NEW_31.png|none|frame|link=|180px]] | [[Файл:2021-06-16_Акция_NEW_31.png|none|frame|link=|180px]] | ||
| − | ''Малюнок | + | ''Малюнок 30 - Візуалізований документ з обома підписами на статусі "Виконано"'' |
| − | Після підписання додаткової угоди з обох сторін, заявка переходить в статус "Виконано", про що Вам на електронну адресу буде відправлено відповідне сповіщення (Малюнок | + | Після підписання додаткової угоди з обох сторін, заявка переходить в статус "Виконано", про що Вам на електронну адресу буде відправлено відповідне сповіщення (Малюнок 31). |
| − | Після чого Ви можете завантажити електронний документ у Кабінеті підписанта | + | Після чого Ви можете завантажити електронний документ у Кабінеті підписанта КЕП, або у деталях заявки, відкривши її в реєстрі на сайті. |
Всі посилання в листі активні. | Всі посилання в листі активні. | ||
| − | Якщо''' Ви маєте право доступу до Кабінету | + | Якщо''' Ви маєте право доступу до Кабінету КЕП''' і в поточний час у Вас '''є активна сесія в браузері''', Ви можете одразу перейти до Кабінету підписанта КЕП за допомогою посиланням, що вказано у листі. |
| − | Якщо у Вас '''немає прав доступу до Кабінету | + | Якщо у Вас '''немає прав доступу до Кабінету КЕП''', після натискання на посилання, коли '''є активна сесія на сайті''', буде відображено повідомлення про помилку - '''"У Вас відсутній доступ до Кабінету підписанта КЕП. Для отримання доступу перейдіть в блок''' '''"Підключення до КЕП" та проведіть відповідні налаштування" '''(Малюнок 2). |
| − | При спробі перейти до Кабінету | + | При спробі перейти до Кабінету підписанта КЕП за допомогою посилання, що є в листі, коли '''немає активної сесії на сайті''', незалежно від наявності прав до Кабінету КЕП, Ви будете перенаправлені на сторінку авторизації на сайт Порталу. |
[[Файл:Акція_сповіщення_про_виконання_заявки.png|none|frame|link=|180px]] | [[Файл:Акція_сповіщення_про_виконання_заявки.png|none|frame|link=|180px]] | ||
| − | ''Малюнок | + | ''Малюнок 31 - Сповіщення по виконання заявки'' |
Поточна версія на 15:39, 25 вересня 2024
В момент реєстрації в системі заявки на узгодження цін на товари на період проведення акції, Вам на електронну адресу буде відправлено сповіщення про призначення нової заявки (Малюнок 1).
УВАГА! Всі посилання в листі активні.
Якщо Ви маєте право доступу до Кабінету КЕП і в поточний час у Вас є активна сесія на сайті в браузері, Ви маєте можливість із листа перейти одразу до Кабінету підписанта КЕП і виконати підписання документа. Для цього натисніть в листі на відображенні посилання "Кабінет підписанта КЕП" і Ви будете перенаправлені на етап вводу ключа і пароля для авторизації.
Якщо у Вас немає прав доступу до Кабінету КЕП, після натискання на посилання, коли є активна сесія на сайті, буде відображено повідомлення про помилку - "У Вас відсутній доступ до Кабінету підписанта КЕП. Для отримання доступу перейдіть в блок "Підключення до КЕП" та проведіть відповідні налаштування" (Малюнок 2).
Для роботи з документами в Кабінеті підписанта КЕП у Вас повинен бути електронний цифровий ключ та проведені відповідні налаштування в блоці "Підключення до КЕП".
При спробі перейти до Кабінету підписанта КЕП за допомогою посилання, що є в листі, коли в поточний час немає активної сесії на сайті, незалежно від наявності прав до Кабінету КЕП, Ви будете перенаправлені на сторінку авторизації на сайт Порталу.
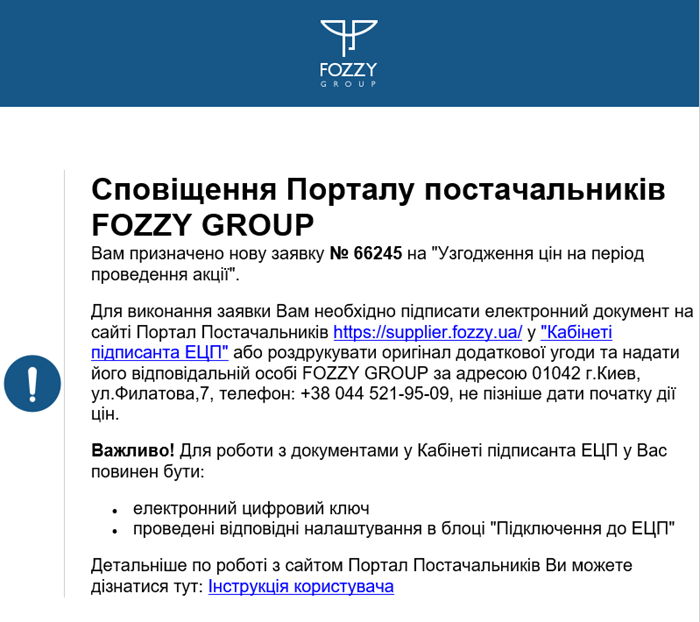
Малюнок 1 - Сповіщення про призначення нової заявки

Малюнок 2 - Повідомлення про помилку
Для виконання заявки Вам необхідно підписати електронний документ, або роздрукувати оригінал додаткової угоди, підписати її, та передати в офіс Fozzy за адресою, що вказана у листі, не пізніше дати початку дії цін.
Для цього виконайте наступні кроки:
1. Перейдіть на сайт Порталу Постачальників - http://supplier.fozzy.ua
2. Пройдіть процес авторизації - у вікні авторизації, що відкриється після переходу за посиланням, потрібно ввести логін, пароль та підтвердити вказані дані за допомогою натискання кнопки "Увійти".
Більш детально із процесом авторизації можна ознайомитись в інструкції користувача на сторінці 1.2. Процес авторизації на Порталі.
3. На Головній сторінці сайту виберіть модуль "Акція" (Малюнок 3).
Зверніть увагу, якщо у Вас є активні задачі, на сайті біля модуля "Акція", а також біля блока "Узгодження акційних цін - NEW" відображено лічильник таких таких задач. У лічильнику відображена та кількість, скільки є задач на підписання у розрізі прав і доступів до договорів.
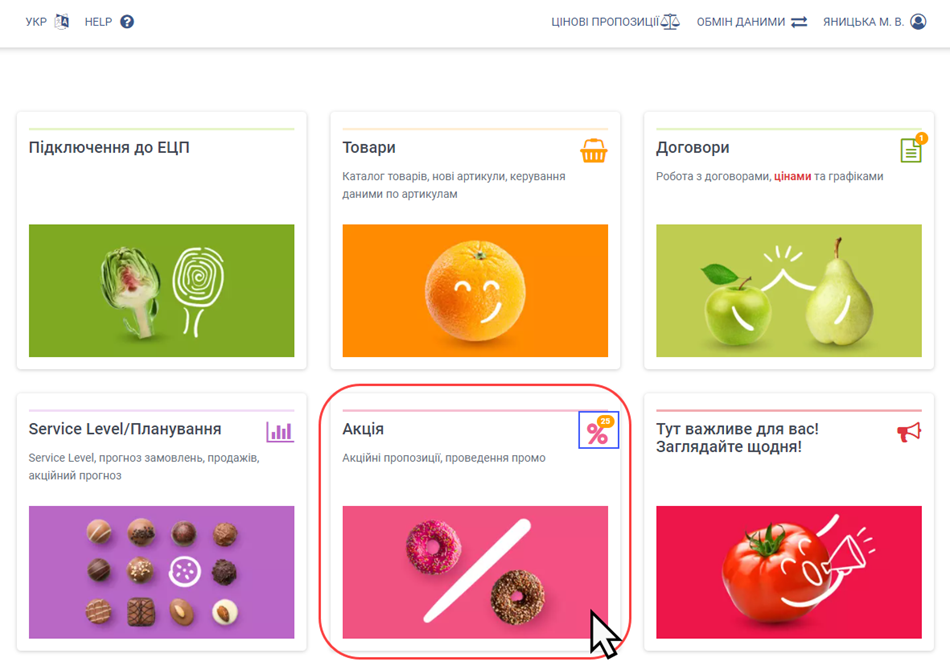
Малюнок 3 - Модуль "Акція"
4. В модулі "Акція" оберіть блок "Узгодження акційних цін" (Малюнок 4).
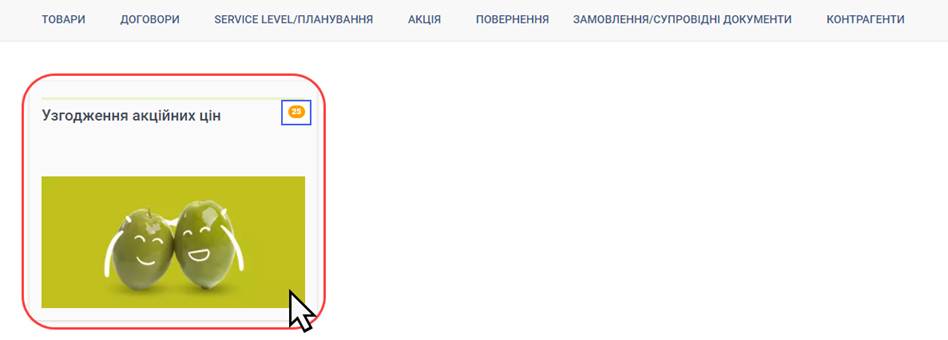
Малюнок 4 - Блок "Узгодження акційних цін"
Результатом успішно виконаних дій є відкриття реєстру задач по заявках, де відображено перелік всіх задач по процесу зміни цін в акцію по всім доступним Вам ЄДРПОУ і договорам.
В таблиці реєстру відображено до перегляду наступну інформацію по задачам:
- "id" - номер заявки в системі (її унікальний ідентифікатор).
- "Опис" - назва задачі, короткий опис того, що треба зробити для виконання задачі - "Підписати додаткову угоду для акційних цін".
- "Дата початку" - дата призначення задачі.
- "Дата закінчення" - дата виконання задачі постачальником.
- "Виконавець" - логін постачальника, який взяв задачу в роботу.
З метою зручності при роботі із реєстром передбачено можливість швидкого пошуку задачі, регулювання кількості задач, що відображено на одній сторінці, а також сортування за збільшенням/зменшенням.

Малюнок 5 - Реєстр задач по заявках
ВАЖЛИВО! При відкритті задачі/заявки із реєстру виконуються перевірки:
1. Перевірка активності договору.
Якщо договір неактивний, Вам буде відображено повідомлення про помилку, в якому сказано, що закінчився термін дії договору. Для його подовження Вам потрібно звернутися до комерційного відділу компанії Fozzy (Малюнок 6).
При цьому, договір є активним, якщо під одним зовнішнім номером договору є кілька основних, і хоча б один із них активний (дата закінчення договору більша за поточну).

Малюнок 6 - Повідомлення про помилку
2. Перевірка прав на договори заявки.
Якщо у Вас немає прав на договори заявки, при відкритті буде відображено повідомлення про помилку, в якому сказано про відсутність прав на договір (Малюнок 7). Для того щоб виконати задачу за цим договором Вам потрібно отримати до нього доступ. Для цього перейдіть до модуля "Договори поставки" -> "Додати/видалити існуючий договір".
При цьому, Ви зможете відрити задачу, якщо під одним зовнішнім номером договору заявки є кілька основних активних договорів, і хоча б на один із низ є право.
Більш детально із процесом отримання доступу на договори можна ознайомитись в інструкції користувача на сторінці 6.1. Зміна переліку доступних договорів

Малюнок 7 - Повідомлення про помилку
При відкритті задачі відображено форму, де дані доступні тільки до перегляду. Редагування цін/періоду недоступно при роботі із задачею!
Форма задачі містить 2 закладки (Малюнок 8):
1. "Ціни" - закладка, де відображено таблицю з переліком акційних товарів та акційні ціни.
2. "Коментарі" - закладка, яка містить додаткову інформацію про заявку.
Якщо у Вас немає права підпису КЕП, для виконання задачі потрібно завантажити додаткову угоду на свій ПК, роздрукувати її, підписати, поставити мокру печатку та передати в офіс Fozzy.
Для збереження додаткової угоди на свій ПК потрібно у формі задачі натиснути кнопку "Зберегти додаткову угоду в форматі PDF".

Малюнок 8 - Форма задачі
Після того як процес завантаження додаткової угоди на ПК завершено, буде відображено інформаційне повідомлення (Малюнок 9), в якому сказано, що задачу по підписанню додаткової угоди виконану як таку, що потребує надання оригіналу паперового документа. Його потрібно роздрукувати, підписати та надати в офіс Fozzy.
Після закриття інформаційного повідомлення (кнопка "Так") - вікно повідомлення і форма задачі будуть закриті, а Ви перенаправлені на сторінку із реєстром задач. Процес по виконанню задачі буде переведено на наступний статус

Малюнок 9 - Інформаційне повідомлення
Нижче на малюнку 10 наведено приклад завантаженої на ПК додаткової угоди.

Малюнок 10 - Приклад завантаженої додаткової угоди
|
УВАГА! Якщо Ви маєте право підпису КЕП, Вам не обов'язково відкривати задачу із реєстру. Для швидкого і зручного підписання додаткової угоди Ви можете перейти до Кабінету підписанта КЕП за посиланням, що вказано в листі про призначення заявки (Малюнок 1), або натиснувши на сайті кнопку "КАБІНЕТ ПІДПИСАНТА КЕП" (Малюнок 13). |
| УВАГА! Якщо Ви маєте право підпису КЕП і завантажите бланк додаткової угоди із задачі, підписати її ЕЦП вже буде неможливо. В такому разі задача не буде відображена в Кабінеті Підписанта КЕП. |

Малюнок 11 - Форма задачі
Після завершення процесу завантаження додаткової угоди на ПК, буде відображено інформаційне повідомлення (Малюнок 12), в якому сказано, що задачу по підписанню додаткової угоди буде виконано як таку що потребує надання оригіналу паперового документа. Його потрібно роздрукувати, підписати та передати в офіс Fozzy.
Після натискання у вікні повідомлення кнопки "Так" - вікно повідомлення і форма задачі будуть закриті, а Ви перенаправлені на сторінку із реєстром задач. Процес по виконанню задачі переходить на наступний статус.

Малюнок 12 - Інформаційне повідомлення
Для підписання додаткової угоди КЕП виконайте наступні кроки:
1. На верхній панелі меню виберіть пункт "КАБІНЕТ ПІДПИСАНТА КЕП" (Малюнок 13), або перейдіть в Кабінет ЕЦП за допомогою посилання, що є в листі про призначення на Вас нової заявки (Малюнок 1).
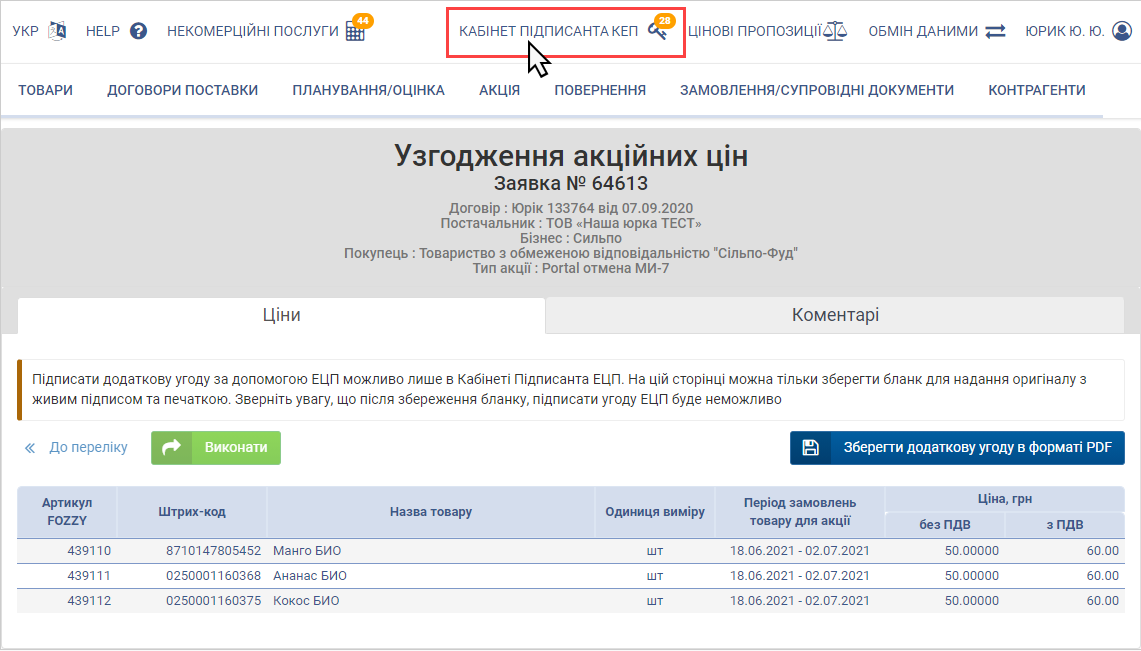
Малюнок 13 - Кабінет Підписанта КЕП
2. Авторизуйтесь в Кабінеті Підписанта КЕП.
Для цього у вікні "Введіть особистий ключ для перевірки права доступу до підписання документів" створіть запит до Центру сертифікації на валідацію підпису за допомогою віджету:
- "Тип носія особистого ключа" - за замовчуванням визначається "Файловий носій", якщо система не знаходить інших типів носіїв самостійно.
- "Кваліфікований надавач ел. довірчих послуг" - для найбільш коректного створення запиту радимо не змінювати значення і залишити - "Визначити автоматично".
- "Особистий ключ" - оберіть на своєму ПК файл ключа з таким форматом, як наведено у підказці.
- "Пароль захисту ключа" - введіть пароль до обраного ключа.
- Натисніть кнопку "Зчитати".

Малюнок 14 - Перевірка прав доступу до підписання документів
На наступному кроці авторизації потрібно перевірити інформацію про зчитаний ключ.
Якщо всі дані зчитано вірно, підтвердіть їх за допомогою натискання кнопки "Далі".

Малюнок 15 - Перевірка прав доступу до підписання документів
3. В списку задач оберіть ту, яку потрібно підписати та ініціюйте процес підписання (Малюнок 16).
Тип процесу - "Зміна цін в акцію".
Статус - "Очікування підпису постачальника".
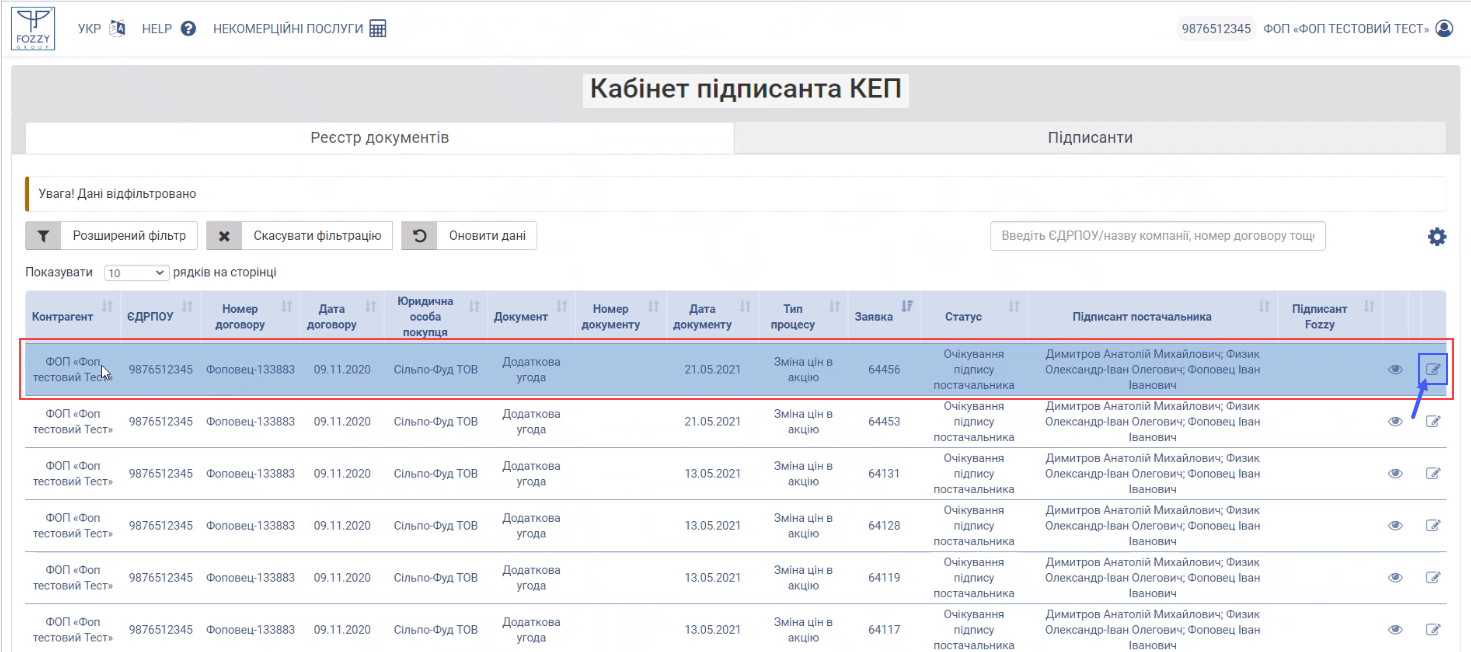
Малюнок 16 - Список задач
Зверніть увагу, для постачальників, у яких змінилась ознака Платника ПДВ на Неплатника ПДВ, при натисканні на іконку підписання буде відображено інформаційне повідомлення. Уважно ознайомтесь із текстом повідомлення!
Після закриття вікна з повідомленням (кнопка "Так") буде відображено стандартний віджет підписання.

Малюнок 17 - Інформаційне повідомлення
4. Після того як було ініційовано підписання додаткової угоди (у відповідному рядку зі списком задач Ви натиснули іконку підписання), буде відкрито вікно "Створення документу з електронним підписом", де потрібно створити запит до Центру сертифікації на валідацію підпису за допомогою віджету:
- "Тип носія особистого ключа" - за замовчуванням визначається "Файловий носій", якщо система не знаходить інших типів носіїв самостійно.
- "Кваліфікований надавач ел. довірчих послуг" - для найбільш коректного запиту радимо не змінювати значення і залишити - "Визначити автоматично".
- "Особистий ключ" - оберіть на своєму ПК файл ключа з таким форматом, як наведено у підказці.
- "Пароль захисту ключа" - введіть пароль до обраного ключа"
- Натисніть кнопку "Зчитати".

Малюнок 18 - Створення документу з електронним підписом
5. Перевірте інформацію про зчитаний ключ. Якщо всі дані зчитано вірно, підтвердіть їх за допомогою натискання кнопки "Далі".

Малюнок 19 - Перевірка даних про зчитаний ключ
6. Для завершення процесу створення документа з електронним підписом натисніть кнопку "Підписати".

Малюнок 20 - Підписання документа
7. Результатом успішного виконання дії є відображення інформаційного повідомлення про успішне виконання операції (Малюнок 21).
Після натискання кнопки "Так", вікно повідомлення і форма задачі будуть закриті. Процес по виконанню задачі буде переведено на наступний статус.

Малюнок 21 - Інформаційне повідомлення
Після успішного підписання документа Ви можете оновити список задач за допомогою кнопки "Оновити дані" (Малюнок 22) і побачити, що задача переведена на статус "Очікування підпису Fozzy".
Після того, як документ підписано з Вашої сторони, доступна можливість переглянути документ, а також його завантажити за допомогою відповідних функціональних кнопок, що показано нижче в таблиці:
| Перегляд документа | |
| Завантаження документа |
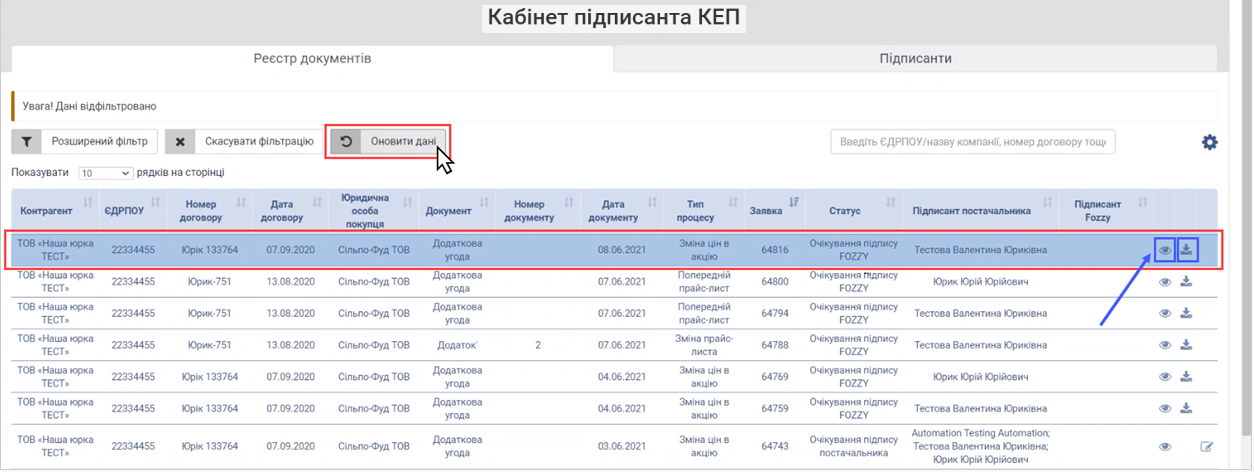
Малюнок 22 - Перегляд/завантаження додаткової угоди
Перевірки, що виконуються при введенні ключа:
Після введення ключа виконується перевірка на відповідність ПІБ у ключі з ПІБ логіна користувача, а також перевірка відповідності ЄДРПОУ у ключі з ЄДРПОУ постачальника із заявки.
У разі виявлення невідповідностей буде відображено повідомлення про помилку (Малюнок 23 та 24).

Малюнок 23 - Повідомлення про помилку

Малюнок 24 - Повідомлення про помилку
Реєстр заявок на узгодження акційних цін розташовано на сторінці "Узгодження акційних цін" внизу сторінки (Малюнок 25).
В реєстрі відображено всі заявки по ЄДРПОУ/договорам, до яких у Вас є доступ.
Для відкриття реєстру достатньо натиснути на відображенні назви "Заявки на узгодження акційних цін".

Малюнок 25 - Відкриття реєстру заявок
Результатом успішно виконаних дій є відкриття реєстру із переліком заявок та загальною інформацією по ним:
- "Номер" - номер заявки на узгодження акційних цін.
- "Тип" - назва типу заявки (Узгодження акційних цін).
- "ЄДРПОУ" - ЄДРПОУ, за яким створено заявку.
- "Договір" - договір, за яким створено заявку.
- "Створено" - дата та час створення заявки.
- "Статус заявки" - поточний статус заявки.
- "Дата зміни статусу" - дата, коли останній раз було змінено статус заявки.
Для відкриття заявки з метою перегляду форми деталізації натисніть на рядок із відображенням відповідної заявки у реєстрі.

Малюнок 26 - Реєстр заявок
Форма заявки містить шапку з даними щодо номера заявки, назву постачальника та його ЄДРПОУ, назву покупця та його ЄДРПОУ.
Під шапкою розміщено таблицю з артикулами - всі дані, що отримано в заявці.
Форма заявки, яка відкрита із реєстру, доступна тільки до перегляду.
Якщо постачальник виконував задачу по підписанню додаткової угоди для акційних цін за допомогою завантаження PDF, в деталях заявки на статусі очікування оригіналу - "Постачальник не надав оригінал" є посилання для завантаження додаткової угоди - "Зберегти додаткову угоду в форматі PDF" (Малюнок 27).
Примітка: коли заявка знаходиться у будь-якому іншому статусі, окрім "Постачальник не надав оригінал", посилання для завантаження додаткової угоди не буде відображено в деталях заявки.

Малюнок 27 - Форма заявки
Якщо постачальник виконував задачу за допомогою підписання ЕЦП, в деталях заявки, коли заявка знаходиться на статусах "Очікування підпису Fozzy" та "Виконано", доступне посилання для збереження додаткової угоди в форматі PDF - "Зберегти додаткову угоду на проведення акції". При натисканні на кнопку буде завантажено електронний архів з ключом підпису і файлом.
В заявках з підписаним файлом за допомогою ЕЦП є можливість перегляду додаткової угоди з візуалізацією підписів - "Переглянути додаткову угоду".

Малюнок 28 - Форма заявки
Наприклад, коли файл підписано зі сторони постачальника ЕЦП і заявка знаходиться в статусі "Очікування підпису Fozzy", при перегляді додаткової угоди, в окремій вкладці браузера буде відображено документ з візуалізацією підпису зі сторони постачальника (Малюнок 29).

Малюнок 29 - Візуалізований документ з одним підписом на статусу "Очікування підпису Fozzy"
На етапі, коли заявку вже виконано, при перегляді додаткової угоди із деталей заявки, буде відображено візуалізований документ з двома підписами - підпис постачальника та покупця (Fozzy).

Малюнок 30 - Візуалізований документ з обома підписами на статусі "Виконано"
Після підписання додаткової угоди з обох сторін, заявка переходить в статус "Виконано", про що Вам на електронну адресу буде відправлено відповідне сповіщення (Малюнок 31).
Після чого Ви можете завантажити електронний документ у Кабінеті підписанта КЕП, або у деталях заявки, відкривши її в реєстрі на сайті.
Всі посилання в листі активні.
Якщо Ви маєте право доступу до Кабінету КЕП і в поточний час у Вас є активна сесія в браузері, Ви можете одразу перейти до Кабінету підписанта КЕП за допомогою посиланням, що вказано у листі.
Якщо у Вас немає прав доступу до Кабінету КЕП, після натискання на посилання, коли є активна сесія на сайті, буде відображено повідомлення про помилку - "У Вас відсутній доступ до Кабінету підписанта КЕП. Для отримання доступу перейдіть в блок "Підключення до КЕП" та проведіть відповідні налаштування" (Малюнок 2).
При спробі перейти до Кабінету підписанта КЕП за допомогою посилання, що є в листі, коли немає активної сесії на сайті, незалежно від наявності прав до Кабінету КЕП, Ви будете перенаправлені на сторінку авторизації на сайт Порталу.
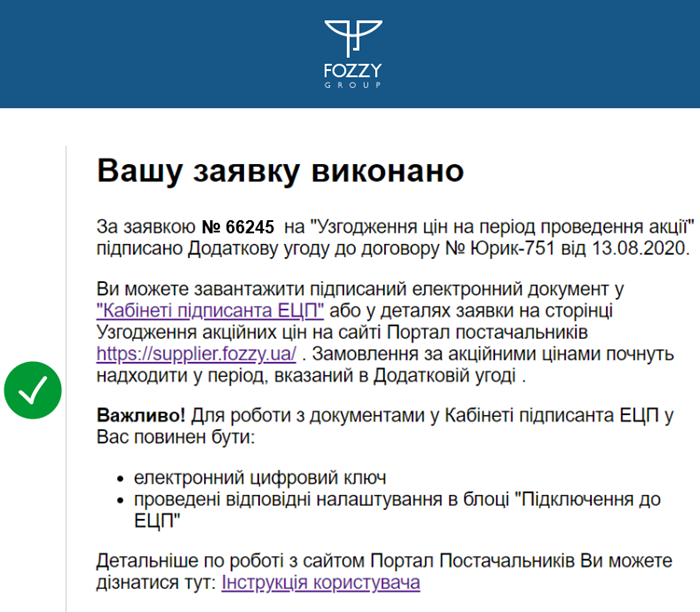
Малюнок 31 - Сповіщення по виконання заявки