Відмінності між версіями «Створення прайс-листа для новинок»
Матеріал з Інструкція користувача
| (не показано 7 проміжних версій цього учасника) | |||
| Рядок 1: | Рядок 1: | ||
| − | Для того щоб змінити ціну на товар, по якому артикул Фоззі ще відсутній, | + | Для того щоб змінити ціну на товар, по якому артикул Фоззі ще відсутній, вам потрібно подати заявку на створення прайс-листа для новинок. |
Для цього потрібно: | Для цього потрібно: | ||
| Рядок 5: | Рядок 5: | ||
'''1.''' Авторизуватися на сайті Порталу постачальників. | '''1.''' Авторизуватися на сайті Порталу постачальників. | ||
| − | '''2.''' На Головній сторінці сайту виберіть модуль '''"Договори"''' (Малюнок | + | '''2.''' На Головній сторінці сайту виберіть модуль '''"Договори"''' (Малюнок 1). |
[[Файл:Прото-прайс_Форма_заявки_9.81.png|none|frame|link=|180px]] | [[Файл:Прото-прайс_Форма_заявки_9.81.png|none|frame|link=|180px]] | ||
| − | '' | + | ''Малюнок 1 - Вибір модуля "Договори"'' |
| − | '''3.''' Після успішного переходу до модуля по роботі із договорами, | + | '''3.''' Після успішного переходу до модуля по роботі із договорами, оберіть блок '''"Змінити прайс-лист (ціни та асортимент)"''' (Малюнок 2). |
[[Файл:Прото-прайс_Форма_заявки_9.82.png|none|frame|link=|180px]] | [[Файл:Прото-прайс_Форма_заявки_9.82.png|none|frame|link=|180px]] | ||
| − | ''Малюнок | + | ''Малюнок 2 - Вибір блоку "Змінити прайс-лист (ціни та асортимент)"'' |
| − | '''4.''' На сторінці по роботі із прайс-листами натисніть кнопку '''"Створити прайс-лист для новинок"''' (Малюнок | + | '''4.''' На сторінці по роботі із прайс-листами натисніть кнопку '''"Створити прайс-лист для новинок"''' (Малюнок 3). |
[[Файл:2020-09-09_14-36-45_ЕЦП_Прайс_9.61.png|none|frame|link=|180px]] | [[Файл:2020-09-09_14-36-45_ЕЦП_Прайс_9.61.png|none|frame|link=|180px]] | ||
| − | '' | + | ''Малюнок 3 - Ініціювання процесу створення прайса'' |
'''5.''' На першому етапі створення прайс-листа, Вам буде відкрито вікно вибору постачальника та договору, по якому буде створено прайс-лист для новинок: | '''5.''' На першому етапі створення прайс-листа, Вам буде відкрито вікно вибору постачальника та договору, по якому буде створено прайс-лист для новинок: | ||
| − | * '''"Постачальник"''' - вибір зі списку одного постачальника "ЄДРПОУ-Назва постачальника". У списку відображено тільки ті ЄДРПОУ, до договорів яких у нього є непрострочений доступ (Малюнок | + | * '''"Постачальник"''' - вибір зі списку одного постачальника "ЄДРПОУ-Назва постачальника". У списку відображено тільки ті ЄДРПОУ, до договорів яких у нього є непрострочений доступ (Малюнок 4). |
[[Файл:2019-04-02_12-45-56_новинка_10.png|none|frame|link=|180px]] | [[Файл:2019-04-02_12-45-56_новинка_10.png|none|frame|link=|180px]] | ||
| − | '' | + | ''Малюнок 4 - Вибір постачальника'' |
* '''"Покупець"''' - вибір зі списку одного "ЄДРПОУ-Назва покупця". У списку відображено тільки ті юр.особи, з якими у Вас є підписаний договір на поставку. | * '''"Покупець"''' - вибір зі списку одного "ЄДРПОУ-Назва покупця". У списку відображено тільки ті юр.особи, з якими у Вас є підписаний договір на поставку. | ||
| Рядок 35: | Рядок 35: | ||
[[Файл:2019-04-02_14-05-44_новинка_11.png|none|frame|link=|180px]] | [[Файл:2019-04-02_14-05-44_новинка_11.png|none|frame|link=|180px]] | ||
| − | '' | + | ''Малюнок 5 - Вибір покупця'' |
* '''"Договір"''' - вибір одного договору зі списку, який визначається по діючим договорам поставки із вибраними "Постачальник" та "Покупець". | * '''"Договір"''' - вибір одного договору зі списку, який визначається по діючим договорам поставки із вибраними "Постачальник" та "Покупець". | ||
| Рядок 45: | Рядок 45: | ||
[[Файл:2019-04-02_12-46-30_новинка_12.png|none|frame|link=|180px]] | [[Файл:2019-04-02_12-46-30_новинка_12.png|none|frame|link=|180px]] | ||
| − | '' | + | ''Малюнок 6 - Вибір договору'' |
| − | '''6.''' Після заповнення усіх даних на першому етапі створення прайс-листа для новинок необхідно натиснути кнопку''' "Створити прайс-лист"''' (Малюнок | + | '''6.''' Після заповнення усіх даних на першому етапі створення прайс-листа для новинок необхідно натиснути кнопку''' "Створити прайс-лист"''' (Малюнок 7). У результаті чого відбувається формування порожнього прайс-листа (без артикулів), у який Ви маєте можливість додати необхідні новинки. |
[[Файл:2019-04-02_15-12-09_новинка_13.png|none|frame|link=|180px]] | [[Файл:2019-04-02_15-12-09_новинка_13.png|none|frame|link=|180px]] | ||
| − | '' | + | ''Малюнок 7 - Створення прайса для новинок'' |
| − | + | Результатом успішно виконаних вищеописаний дій щодо створення прайс-листа є відображення форми сформованого прайса без артикулів. | |
| − | + | ||
| − | + | ||
| − | + | ||
| − | + | ||
| − | + | ||
| − | + | ||
| − | + | ||
| − | + | ||
| − | + | ||
| − | + | ||
| − | + | ||
| − | + | ||
| − | + | ||
| − | + | ||
| − | + | ||
| − | + | ||
| − | + | ||
| − | + | ||
<span style="text-decoration: underline;">Форма створення заявки на новий прайс складається з двох закладок:</span> | <span style="text-decoration: underline;">Форма створення заявки на новий прайс складається з двох закладок:</span> | ||
| − | * - '''"Ціни"''', де виконується безпосередньо формування заявки із додаванням новинок і вказанням на них цін (Малюнок | + | * - '''"Ціни"''', де виконується безпосередньо формування заявки із додаванням новинок і вказанням на них цін (Малюнок 8, Покажчик 1). |
| − | * - '''"Вкладення"''', яка призначена для додавання до заявки вкладення (за потреби), а також на даній закладці Ви можете залишити свій коментар (Малюнок | + | * - '''"Вкладення"''', яка призначена для додавання до заявки вкладення (за потреби), а також на даній закладці Ви можете залишити свій коментар (Малюнок 8, Покажчик 2). |
<span style="text-decoration: underline;">Формуючи нову заявку на прайс-лист, Ви маєте можливість:</span> | <span style="text-decoration: underline;">Формуючи нову заявку на прайс-лист, Ви маєте можливість:</span> | ||
| − | * Додати у заявку новинки за допомогою натискання кнопки '''"Додати новинки"''' (Малюнок | + | * Додати у заявку новинки за допомогою натискання кнопки '''"Додати новинки"''' (Малюнок 8, Покажчик 5). |
| − | * '''Вибрати''' із списку необхідний '''бізнес''' (Малюнок | + | * '''Вибрати''' із списку необхідний '''бізнес''' (Малюнок 8, Покажчик 4). |
| − | * Створити заявку на новий прайс-лист для новинок за допомогою натискання кнопки '''"Створити заявку"''' (Малюнок | + | * Створити заявку на новий прайс-лист для новинок за допомогою натискання кнопки '''"Створити заявку"''' (Малюнок 8, Покажчик 3). |
Створити заявку не можливо до тих пір, поки не буде вказано бізнес і сформовано набір даних. У такому випадку кнопка "Створити заявку" неактивна (підсвічено сірим кольором). | Створити заявку не можливо до тих пір, поки не буде вказано бізнес і сформовано набір даних. У такому випадку кнопка "Створити заявку" неактивна (підсвічено сірим кольором). | ||
| Рядок 89: | Рядок 71: | ||
[[Файл:2020-04-17_09-37-46_прайс_для_новинки_9.68.png|none|frame|link=|180px]] | [[Файл:2020-04-17_09-37-46_прайс_для_новинки_9.68.png|none|frame|link=|180px]] | ||
| − | '' | + | ''Малюнок 8 - Новий прайс-лист для новинок'' |
<span style="text-decoration: underline;">Для того щоб '''додати новинки''' у прайс Вам потрібно</span>: | <span style="text-decoration: underline;">Для того щоб '''додати новинки''' у прайс Вам потрібно</span>: | ||
| − | '''1.''' У формі заявки натиснути кнопку '''"Додати новинки"''' (Малюнок 9 | + | '''1.''' У формі заявки натиснути кнопку '''"Додати новинки"''' (Малюнок 9). |
[[Файл:2020-04-17_10-03-36_прайс_для_новинки_9.69.png|none|frame|link=|180px]] | [[Файл:2020-04-17_10-03-36_прайс_для_новинки_9.69.png|none|frame|link=|180px]] | ||
| − | '' | + | ''Малюнок 9 - Додавання новинки'' |
| − | '''2.''' Після того як | + | '''2.''' Після того як ви натиснете кнопку "Додати новинки", на сайті буде відображено додаткове вікно, де у випадаючому списку представлено весь список доступних Вам новинок (Малюнок 10). |
| − | Для того щоб сформувати необхідний Вам набір новинок, для їх подальшого додавання у заявку, натисніть на відповідному рядку один раз лівою клавішею мишки. У результаті чого навпроти назви товару буде проставлено позначку, яка свідчить, що ця новинка буде додана у форму заявки (Малюнок | + | Для того щоб сформувати необхідний Вам набір новинок, для їх подальшого додавання у заявку, натисніть на відповідному рядку один раз лівою клавішею мишки. У результаті чого навпроти назви товару буде проставлено позначку, яка свідчить, що ця новинка буде додана у форму заявки (Малюнок 10). |
Таким чином потрібно сформувати необхідний список новинок для додавання у заявку. | Таким чином потрібно сформувати необхідний список новинок для додавання у заявку. | ||
| − | Після остаточного завершення формування списку, потрібно підтвердити зроблений вибір, за допомогою натискання кнопки''' "Вибрати"''' (Малюнок | + | Після остаточного завершення формування списку, потрібно підтвердити зроблений вибір, за допомогою натискання кнопки''' "Вибрати"''' (Малюнок 10). |
[[Файл:2019-04-03_16-19-07_новинка_17.png|none|frame|link=|180px]] | [[Файл:2019-04-03_16-19-07_новинка_17.png|none|frame|link=|180px]] | ||
| − | ''Малюнок | + | ''Малюнок 10 - Формування списку новинок для додавання у заявку'' |
'''Перевірки, що виконуються при додаванні новинки:''' | '''Перевірки, що виконуються при додаванні новинки:''' | ||
| Рядок 115: | Рядок 97: | ||
'''1.''' При додаванні у заявку новинок, виконується перевірка, чи немає цієї новинки в інших заявках по цьому ж договору, або по договору з іншим номером і датою, але з такими же ЄДРПОУ, Юридичною особою та Закупівельною Організацією. Тобто, Ви можете додати новинку тільки по одному зовнішньому договору по ЄДРПОУ-Юр.особі-ЗО, за умови, що строк дії цих договорів перетинається. | '''1.''' При додаванні у заявку новинок, виконується перевірка, чи немає цієї новинки в інших заявках по цьому ж договору, або по договору з іншим номером і датою, але з такими же ЄДРПОУ, Юридичною особою та Закупівельною Організацією. Тобто, Ви можете додати новинку тільки по одному зовнішньому договору по ЄДРПОУ-Юр.особі-ЗО, за умови, що строк дії цих договорів перетинається. | ||
| − | У випадку, коли виявлено, що вказана новинка вже була додана у заявку до іншого договору, на сайті буде відображено повідомлення про помилку із переліком ID новинок, по яким виявлено перетин з іншими договорами (Малюнок | + | У випадку, коли виявлено, що вказана новинка вже була додана у заявку до іншого договору, на сайті буде відображено повідомлення про помилку із переліком ID новинок, по яким виявлено перетин з іншими договорами (Малюнок 11). |
У такому разі жодна новинка із сформованого Вами списку не буде додана у заявку. Ви маєте заново сформувати набір даних для додавання, виключивши ті новинки, по яким виявлено перетин з іншими договорам, або скасуйте попередню заявку і заново сформуйте нову заявку на прайс-лист для новинок. | У такому разі жодна новинка із сформованого Вами списку не буде додана у заявку. Ви маєте заново сформувати набір даних для додавання, виключивши ті новинки, по яким виявлено перетин з іншими договорам, або скасуйте попередню заявку і заново сформуйте нову заявку на прайс-лист для новинок. | ||
| Рядок 121: | Рядок 103: | ||
[[Файл:2021-02-08_11-17-34_Предпрайс_9.78.png|none|frame|link=|180px]] | [[Файл:2021-02-08_11-17-34_Предпрайс_9.78.png|none|frame|link=|180px]] | ||
| − | '' | + | ''Малюнок 11 - Повідомлення про помилку'' |
'''2. '''Перевірка наявності в картці товару коду ПДВ. | '''2. '''Перевірка наявності в картці товару коду ПДВ. | ||
| Рядок 131: | Рядок 113: | ||
[[Файл:2021-02-08_09-32-16_Предпрайс_Налогообложение.png|none|frame|link=|180px]] | [[Файл:2021-02-08_09-32-16_Предпрайс_Налогообложение.png|none|frame|link=|180px]] | ||
| − | '' | + | ''Малюнок 12 - Повідомлення про помилку'' |
| − | + | '''3.''' Перевірка наявності підтверджених новинок. | |
| − | При додаванні новинки в прайс, автоматично передається її ціна без ПДВ із картки | + | Якщо на момент додавання новинки у прайс системою виявлено відсутність жодної підтвердженої новинки, при натисканні кнопки "Додати новинки" буде відображено відповідне повідомлення про помилку. |
| + | |||
| + | ''[[Файл:2024-01-23_14-51-30_Прото.png|none|frame|link=|180px]]'' | ||
| + | |||
| + | ''Малюнок 13 - Повідомлення про помилку'' | ||
| + | |||
| + | Результатом успішного додавання новинок у заявку є їх відображення у табличній області форми заявки на новий прайс (Малюнок 14). | ||
| + | |||
| + | При додаванні новинки в прайс, автоматично передається її ціна без ПДВ із картки товару. При цьому автоматично вираховується і передається ціна з ПДВ. | ||
Поля "Нова ціна з ПДВ" та "Нова ціна без ПДВ" - не доступні до редагування! | Поля "Нова ціна з ПДВ" та "Нова ціна без ПДВ" - не доступні до редагування! | ||
| Рядок 141: | Рядок 131: | ||
[[Файл:2020-04-17_11-11-05_прайс_для_новинки_9.72.png|none|frame|link=|180px]] | [[Файл:2020-04-17_11-11-05_прайс_для_новинки_9.72.png|none|frame|link=|180px]] | ||
| − | '' | + | ''Малюнок 14 - Форма заявки на прайс'' |
<span style="text-decoration: underline;">'''Вибір бізнесу'''</span> | <span style="text-decoration: underline;">'''Вибір бізнесу'''</span> | ||
| − | Обов'язковою умовою подачі заявки на новий прайс для новинок є вибір бізнесу. Для цього встановіть курсор мишку у поле вибору та вкажіть один із бізнесів, який представлено у списку (Малюнок | + | Обов'язковою умовою подачі заявки на новий прайс для новинок є вибір бізнесу. Для цього встановіть курсор мишку у поле вибору та вкажіть один із бізнесів, який представлено у списку (Малюнок 15). |
[[Файл:2020-04-17_12-09-40_прайс_для_новинки_9.73.png|none|frame|link=|180px]] | [[Файл:2020-04-17_12-09-40_прайс_для_новинки_9.73.png|none|frame|link=|180px]] | ||
| − | '' | + | ''Малюнок 15 - Вибір бізнесу'' |
<span style="text-decoration: underline;">'''Видалення новинки із форми заявки на новий прайс'''</span> | <span style="text-decoration: underline;">'''Видалення новинки із форми заявки на новий прайс'''</span> | ||
| Рядок 159: | Рядок 149: | ||
Видалити новинку із заявки можливо тільки до моменту створення заявки. | Видалити новинку із заявки можливо тільки до моменту створення заявки. | ||
| − | Для того щоб видалити новинку необхідно підвести курсор мишки до рядка із відображенням даних по товару, у результаті чого зліва у рядку буде відображено функціональну кнопку видалення (Малюнок | + | Для того щоб видалити новинку необхідно підвести курсор мишки до рядка із відображенням даних по товару, у результаті чого зліва у рядку буде відображено функціональну кнопку видалення (Малюнок 16). |
[[Файл:2020-04-17_12-14-38_прайс_для_новинки_9.74.png|none|frame|link=|180px]] | [[Файл:2020-04-17_12-14-38_прайс_для_новинки_9.74.png|none|frame|link=|180px]] | ||
| − | '' | + | ''Малюнок 16 - Видалення новинки із заявки'' |
Процес видалення артикулу із заявки потребує підтвердження. Для цього необхідно натиснути кнопку: | Процес видалення артикулу із заявки потребує підтвердження. Для цього необхідно натиснути кнопку: | ||
| Рядок 173: | Рядок 163: | ||
[[Файл:2019-04-04_13-13-43_новинка_28.png|none|frame|link=|180px]] | [[Файл:2019-04-04_13-13-43_новинка_28.png|none|frame|link=|180px]] | ||
| − | '' | + | ''Малюнок 17 - Вікно підтвердження дії'' |
<span style="text-decoration: underline;">'''Основні можливості при роботі із закладкою "Вкладення" '''</span> | <span style="text-decoration: underline;">'''Основні можливості при роботі із закладкою "Вкладення" '''</span> | ||
| Рядок 179: | Рядок 169: | ||
При переході на другу закладку форми заявки - <span style="text-decoration: underline;">"Вкладення"</span>, Ви можете залишити певний коментар, а також, за необхідності, додати файл. | При переході на другу закладку форми заявки - <span style="text-decoration: underline;">"Вкладення"</span>, Ви можете залишити певний коментар, а також, за необхідності, додати файл. | ||
| − | Для того щоб додати коментар, Вам необхідно встановити курсор мишки у поле для вводу тексту і за допомогою клавіатури Вашого ПК ввести відповідне текстове повідомлення (Малюнок | + | Для того щоб додати коментар, Вам необхідно встановити курсор мишки у поле для вводу тексту і за допомогою клавіатури Вашого ПК ввести відповідне текстове повідомлення (Малюнок 18). |
[[Файл:2019-04-04_16-01-28_новинка_30_2.png|none|frame|link=|180px]] | [[Файл:2019-04-04_16-01-28_новинка_30_2.png|none|frame|link=|180px]] | ||
| − | '' | + | ''Малюнок 18 - Закладка "Вкладення"'' |
| − | Для того щоб додати до заявки будь-який файл необхідно натиснути кнопку "Додати файл". У результаті чого відкривається стандартне діалогове вікно вибору файлу на Вашому ПК. Потрібно вказати файл, що буде додано і підтвердити його додавання за допомогою кнопки "Открыть" (Малюнок | + | Для того щоб додати до заявки будь-який файл необхідно натиснути кнопку "Додати файл". У результаті чого відкривається стандартне діалогове вікно вибору файлу на Вашому ПК. Потрібно вказати файл, що буде додано і підтвердити його додавання за допомогою кнопки "Открыть" (Малюнок 19). |
[[Файл:2019-04-04_16-02-09_новинка_35.png|none|frame|link=|180px]] | [[Файл:2019-04-04_16-02-09_новинка_35.png|none|frame|link=|180px]] | ||
| − | '' | + | ''Малюнок 19 - Додавання файлу'' |
При додаванні файлу необхідно враховувати діюче на поточний момент обмеження на максимально дозволений розмір завантажувального документу, який дорівнює 7 Мб. | При додаванні файлу необхідно враховувати діюче на поточний момент обмеження на максимально дозволений розмір завантажувального документу, який дорівнює 7 Мб. | ||
| − | При спробі додати більший за розмір файл, на сайті буде відображено повідомлення про помилку (Малюнок | + | При спробі додати більший за розмір файл, на сайті буде відображено повідомлення про помилку (Малюнок 20). |
[[Файл:2019-04-04_16-27-21_новинка_34.png|none|frame|link=|180px]] | [[Файл:2019-04-04_16-27-21_новинка_34.png|none|frame|link=|180px]] | ||
| − | '' | + | ''Малюнок 20 - Повідомлення про помилку'' |
| − | У результаті успішно виконаних дій, відповідний файл буде відображено у формі. Якщо Ви помилились і додали не той документ, при наведенні курсору мишки на строку із файлом, Ви маєте можливість його видалити (Малюнок | + | У результаті успішно виконаних дій, відповідний файл буде відображено у формі. Якщо Ви помилились і додали не той документ, при наведенні курсору мишки на строку із файлом, Ви маєте можливість його видалити (Малюнок 21). |
[[Файл:2019-04-04_16-02-31_новинка_32_2.png|none|frame|link=|180px]] | [[Файл:2019-04-04_16-02-31_новинка_32_2.png|none|frame|link=|180px]] | ||
| − | '' | + | ''Малюнок 21 - Видалення файлу'' |
Процес видалення файлу потребує підтвердження. Для цього необхідно натиснути кнопку: | Процес видалення файлу потребує підтвердження. Для цього необхідно натиснути кнопку: | ||
| Рядок 213: | Рядок 203: | ||
[[Файл:2019-04-04_13-13-43_новинка_28.png|none|frame|link=|180px]] | [[Файл:2019-04-04_13-13-43_новинка_28.png|none|frame|link=|180px]] | ||
| − | '' | + | ''Малюнок 22 - Вікно підтвердження дії'' |
<span style="text-decoration: underline;">'''Створення заявки на прайс-лист для новинок'''</span> | <span style="text-decoration: underline;">'''Створення заявки на прайс-лист для новинок'''</span> | ||
| − | Після того, як | + | Після того, як ви остаточно завершили формування списку новинок, вказали ціни і бізнес, потрібно створити заявку на новий прайс-лист для вказаних новинок за допомогою кнопки '''"Створити заявку"''' (Малюнок 23). |
| − | Важливо враховувати, якщо хоча б для однієї | + | Важливо враховувати, якщо хоча б для однієї новинки не вказано ціну, або не вказано бізнес, створення заявки неможливе. Кнопка "Створити заявку" неактивна і підсвічена сірим. |
[[Файл:2020-04-17_12-18-25_прайс_для_новинки_9.81.png|none|frame|link=|180px]] | [[Файл:2020-04-17_12-18-25_прайс_для_новинки_9.81.png|none|frame|link=|180px]] | ||
| − | '' | + | ''Малюнок 23 - Створення заявки'' |
Процес створення і реєстрації заявки у системі потребує підтвердження. Для цього потрібно натиснути кнопку: | Процес створення і реєстрації заявки у системі потребує підтвердження. Для цього потрібно натиснути кнопку: | ||
| Рядок 234: | Рядок 224: | ||
[[Файл:2019-04-04_16-42-02_новинка_35.png|none|frame|link=|180px]] | [[Файл:2019-04-04_16-42-02_новинка_35.png|none|frame|link=|180px]] | ||
| − | ''Малюнок | + | ''Малюнок 24 - Вікно підтвердження дії'' |
| − | Результатом успішного створення заявки є відображення на сайті відповідного інформаційного повідомлення (Малюнок | + | Результатом успішного створення заявки є відображення на сайті відповідного інформаційного повідомлення (Малюнок 25). |
[[Файл:2019-04-04_16-42-10_новинка_36.png|none|frame|link=|180px]] | [[Файл:2019-04-04_16-42-10_новинка_36.png|none|frame|link=|180px]] | ||
| − | ''Малюнок | + | ''Малюнок 25 - Інформаційне повідомлення'' |
Після успішного створення заявки, на Вас буде сформована задача для підписання додаткової угоди для новинок. Детальніше про роботу із задачею Ви можете ознайомитись в інструкції - [[Реєстр задач по заявках. Задача "Підписати додаткову угоду для новинок" |9.7. Реєстр задач по заявках. Задача "Підписати додаткову угоду для новинок"]] | Після успішного створення заявки, на Вас буде сформована задача для підписання додаткової угоди для новинок. Детальніше про роботу із задачею Ви можете ознайомитись в інструкції - [[Реєстр задач по заявках. Задача "Підписати додаткову угоду для новинок" |9.7. Реєстр задач по заявках. Задача "Підписати додаткову угоду для новинок"]] | ||
| Рядок 252: | Рядок 242: | ||
[[Файл:2021-04-16_09-49-54_Прото_прайс_Реєстр_заявок.png|none|frame|link=|180px]] | [[Файл:2021-04-16_09-49-54_Прото_прайс_Реєстр_заявок.png|none|frame|link=|180px]] | ||
| − | '' | + | ''Малюнок 26 - Реєстр заявок'' |
<span style="text-decoration: underline;">При відкритті деталізації заявки із реєстру виконуються перевірки:</span> | <span style="text-decoration: underline;">При відкритті деталізації заявки із реєстру виконуються перевірки:</span> | ||
| − | '''1.''' При відкритті заявки в статусі "Очікування підпису постачальника" виконується '''перевірка активності договору'''. Якщо договір неактивний, Вам буде відображено повідомлення про помилку в якому сказано, що закінчився термін дії договору. Для його продовження потрібно звернутися до комерційного відділу компанії Fozzy (Малюнок | + | '''1.''' При відкритті заявки в статусі "Очікування підпису постачальника" виконується '''перевірка активності договору'''. Якщо договір неактивний, Вам буде відображено повідомлення про помилку в якому сказано, що закінчився термін дії договору. Для його продовження потрібно звернутися до комерційного відділу компанії Fozzy (Малюнок 27). |
[[Файл:2021-04-09_14-28-32_Прайс+Прото_Термін_дії_договору_закінчився.png|none|frame|link=|180px]] | [[Файл:2021-04-09_14-28-32_Прайс+Прото_Термін_дії_договору_закінчився.png|none|frame|link=|180px]] | ||
| − | '' | + | ''Малюнок 27 - Повідомлення про помилку'' |
| − | '''2.''' Якщо у Вас '''немає прав на договори заявки''', при її відкритті буде відображено повідомлення про помилку, в якому сказано про відсутність прав на договір (Малюнок | + | '''2.''' Якщо у Вас '''немає прав на договори заявки''', при її відкритті буде відображено повідомлення про помилку, в якому сказано про відсутність прав на договір (Малюнок 28). Для отримання доступу на договір Вам потрібно перейти до модуля "Договори поставки" -> "Додати/видалити існуючий договір". |
Більш детально із процесом отримання доступу на договори можна ознайомитись в інструкції користувача - [[Зміна переліку доступних договорів |6.1. Зміна переліку доступних договорів ]]. | Більш детально із процесом отримання доступу на договори можна ознайомитись в інструкції користувача - [[Зміна переліку доступних договорів |6.1. Зміна переліку доступних договорів ]]. | ||
| Рядок 268: | Рядок 258: | ||
[[Файл:2021-04-09_14-19-55_Прайс+Прото_Відсутні_права_на_договір.png|none|frame|link=|180px]] | [[Файл:2021-04-09_14-19-55_Прайс+Прото_Відсутні_права_на_договір.png|none|frame|link=|180px]] | ||
| − | ''Малюнок | + | ''Малюнок 28 - Повідомлення про помилку'' |
В залежності від того, яким способом буда виконана задача по підписанню додаткової угоди (завантаження PDF/підписання ЕЦП) - форма заявки має відмінності. | В залежності від того, яким способом буда виконана задача по підписанню додаткової угоди (завантаження PDF/підписання ЕЦП) - форма заявки має відмінності. | ||
| Рядок 274: | Рядок 264: | ||
<span style="text-decoration: underline;">'''Форма заявки, коли задача була виконана шляхом завантаження PDF'''</span> | <span style="text-decoration: underline;">'''Форма заявки, коли задача була виконана шляхом завантаження PDF'''</span> | ||
| − | У відкритій формі заявки доступна можливість завантаження документа на Ваш ПК - '''"Зберегти додаткову угоду в форматі PDF"''' (Малюнок | + | У відкритій формі заявки доступна можливість завантаження документа на Ваш ПК - '''"Зберегти додаткову угоду в форматі PDF"''' (Малюнок 29). |
Після натискання кнопки "Зберегти додаткову угоду в форматі PDF" запускається стандартний процес збереження файлу на Ваш ПК з можливістю подальшого друку. | Після натискання кнопки "Зберегти додаткову угоду в форматі PDF" запускається стандартний процес збереження файлу на Ваш ПК з можливістю подальшого друку. | ||
| − | На | + | На малюнку 30 показано приклад завантаженої додаткової угоди. |
[[Файл:pdf_прото_прайс_1.png|none|frame|link=|180px]] | [[Файл:pdf_прото_прайс_1.png|none|frame|link=|180px]] | ||
| − | '' | + | ''Малюнок 29 - Збереження додаткової угоди'' |
''[[Файл:2021-07-27_09-31-46_ПРАЙС_НОВИНКА_ПДФ.png|none|frame|link=|180px]]'' | ''[[Файл:2021-07-27_09-31-46_ПРАЙС_НОВИНКА_ПДФ.png|none|frame|link=|180px]]'' | ||
| − | '' | + | ''Малюнок 30 - Приклад відображення завантаженої додаткової угоди'' |
<span style="text-decoration: underline;">'''Форма заявки, коли задача була виконана шляхом підписання ЕЦП'''</span> | <span style="text-decoration: underline;">'''Форма заявки, коли задача була виконана шляхом підписання ЕЦП'''</span> | ||
| Рядок 302: | Рядок 292: | ||
[[Файл:2021-01-29_09-02-26_Предапрайс_Заявка_ЕЦП.png|none|frame|link=|180px]] | [[Файл:2021-01-29_09-02-26_Предапрайс_Заявка_ЕЦП.png|none|frame|link=|180px]] | ||
| − | '' | + | ''Малюнок 31 - Форма заявки'' |
| + | |||
| + | |||
| + | '''Зверніть увагу!''' Заблоковано можливість скасування автоматично створених заявок. | ||
| + | |||
| + | Для таких заявок на сайті заблокована кнопка "Скасувати заявку". | ||
| + | |||
| + | Наприклад, при відкритті із реєстру автоматично створеної заявки видно, що кнопка "Скасувати заявку" заблокована (підсвічено сірим кольором), а при наведенні на неї курсору мишки відображено підказку: '''"Заявка не підлягає скасуванню"'''. | ||
| + | |||
| + | [[Файл:2024-06-12_11-28-02_Прото_скасування_автостворення.png|none|frame|link=|180px]] | ||
| + | |||
| + | ''Малюнок 32 - Скасування заявки'' | ||
Поточна версія на 14:59, 25 вересня 2024
Для того щоб змінити ціну на товар, по якому артикул Фоззі ще відсутній, вам потрібно подати заявку на створення прайс-листа для новинок.
Для цього потрібно:
1. Авторизуватися на сайті Порталу постачальників.
2. На Головній сторінці сайту виберіть модуль "Договори" (Малюнок 1).

Малюнок 1 - Вибір модуля "Договори"
3. Після успішного переходу до модуля по роботі із договорами, оберіть блок "Змінити прайс-лист (ціни та асортимент)" (Малюнок 2).

Малюнок 2 - Вибір блоку "Змінити прайс-лист (ціни та асортимент)"
4. На сторінці по роботі із прайс-листами натисніть кнопку "Створити прайс-лист для новинок" (Малюнок 3).

Малюнок 3 - Ініціювання процесу створення прайса
5. На першому етапі створення прайс-листа, Вам буде відкрито вікно вибору постачальника та договору, по якому буде створено прайс-лист для новинок:
- "Постачальник" - вибір зі списку одного постачальника "ЄДРПОУ-Назва постачальника". У списку відображено тільки ті ЄДРПОУ, до договорів яких у нього є непрострочений доступ (Малюнок 4).

Малюнок 4 - Вибір постачальника
- "Покупець" - вибір зі списку одного "ЄДРПОУ-Назва покупця". У списку відображено тільки ті юр.особи, з якими у Вас є підписаний договір на поставку.

Малюнок 5 - Вибір покупця
- "Договір" - вибір одного договору зі списку, який визначається по діючим договорам поставки із вибраними "Постачальник" та "Покупець".
Чорним кольором у списку відображено ті договори, до яких Ви маєте доступ. Сірим - до яких у Вас не має доступу. При наведенні курсору мишки на недоступний договір, на сайті, на сайті буде відображено текстову підказку, що даний договір для Вас є недоступний у поточний момент. Для отримання доступу до договору необхідно перейти до модуля "Договори поставки" -> "Додати/видалити існуючий договір (отримати доступ до договору)".
Більш детально з процесом отримання доступу до договору Ви можете на сторінці інструкції 6.1. Зміна переліку доступних договорів.

Малюнок 6 - Вибір договору
6. Після заповнення усіх даних на першому етапі створення прайс-листа для новинок необхідно натиснути кнопку "Створити прайс-лист" (Малюнок 7). У результаті чого відбувається формування порожнього прайс-листа (без артикулів), у який Ви маєте можливість додати необхідні новинки.

Малюнок 7 - Створення прайса для новинок
Результатом успішно виконаних вищеописаний дій щодо створення прайс-листа є відображення форми сформованого прайса без артикулів.
Форма створення заявки на новий прайс складається з двох закладок:
- - "Ціни", де виконується безпосередньо формування заявки із додаванням новинок і вказанням на них цін (Малюнок 8, Покажчик 1).
- - "Вкладення", яка призначена для додавання до заявки вкладення (за потреби), а також на даній закладці Ви можете залишити свій коментар (Малюнок 8, Покажчик 2).
Формуючи нову заявку на прайс-лист, Ви маєте можливість:
- Додати у заявку новинки за допомогою натискання кнопки "Додати новинки" (Малюнок 8, Покажчик 5).
- Вибрати із списку необхідний бізнес (Малюнок 8, Покажчик 4).
- Створити заявку на новий прайс-лист для новинок за допомогою натискання кнопки "Створити заявку" (Малюнок 8, Покажчик 3).
Створити заявку не можливо до тих пір, поки не буде вказано бізнес і сформовано набір даних. У такому випадку кнопка "Створити заявку" неактивна (підсвічено сірим кольором).

Малюнок 8 - Новий прайс-лист для новинок
Для того щоб додати новинки у прайс Вам потрібно:
1. У формі заявки натиснути кнопку "Додати новинки" (Малюнок 9).

Малюнок 9 - Додавання новинки
2. Після того як ви натиснете кнопку "Додати новинки", на сайті буде відображено додаткове вікно, де у випадаючому списку представлено весь список доступних Вам новинок (Малюнок 10).
Для того щоб сформувати необхідний Вам набір новинок, для їх подальшого додавання у заявку, натисніть на відповідному рядку один раз лівою клавішею мишки. У результаті чого навпроти назви товару буде проставлено позначку, яка свідчить, що ця новинка буде додана у форму заявки (Малюнок 10).
Таким чином потрібно сформувати необхідний список новинок для додавання у заявку.
Після остаточного завершення формування списку, потрібно підтвердити зроблений вибір, за допомогою натискання кнопки "Вибрати" (Малюнок 10).

Малюнок 10 - Формування списку новинок для додавання у заявку
Перевірки, що виконуються при додаванні новинки:
1. При додаванні у заявку новинок, виконується перевірка, чи немає цієї новинки в інших заявках по цьому ж договору, або по договору з іншим номером і датою, але з такими же ЄДРПОУ, Юридичною особою та Закупівельною Організацією. Тобто, Ви можете додати новинку тільки по одному зовнішньому договору по ЄДРПОУ-Юр.особі-ЗО, за умови, що строк дії цих договорів перетинається.
У випадку, коли виявлено, що вказана новинка вже була додана у заявку до іншого договору, на сайті буде відображено повідомлення про помилку із переліком ID новинок, по яким виявлено перетин з іншими договорами (Малюнок 11).
У такому разі жодна новинка із сформованого Вами списку не буде додана у заявку. Ви маєте заново сформувати набір даних для додавання, виключивши ті новинки, по яким виявлено перетин з іншими договорам, або скасуйте попередню заявку і заново сформуйте нову заявку на прайс-лист для новинок.

Малюнок 11 - Повідомлення про помилку
2. Перевірка наявності в картці товару коду ПДВ.
Якщо на момент додавання новинки в прайс-лист для новинок в картці товару (КТ) не вказано код ПДВ, додати таку новинку неможливо. Про що Ви будете проінформовані за допомогою повідомлення про помилку.
Заборонено додавання в заявку новинки без коду ПДВ.

Малюнок 12 - Повідомлення про помилку
3. Перевірка наявності підтверджених новинок.
Якщо на момент додавання новинки у прайс системою виявлено відсутність жодної підтвердженої новинки, при натисканні кнопки "Додати новинки" буде відображено відповідне повідомлення про помилку.

Малюнок 13 - Повідомлення про помилку
Результатом успішного додавання новинок у заявку є їх відображення у табличній області форми заявки на новий прайс (Малюнок 14).
При додаванні новинки в прайс, автоматично передається її ціна без ПДВ із картки товару. При цьому автоматично вираховується і передається ціна з ПДВ.
Поля "Нова ціна з ПДВ" та "Нова ціна без ПДВ" - не доступні до редагування!

Малюнок 14 - Форма заявки на прайс
Вибір бізнесу
Обов'язковою умовою подачі заявки на новий прайс для новинок є вибір бізнесу. Для цього встановіть курсор мишку у поле вибору та вкажіть один із бізнесів, який представлено у списку (Малюнок 15).

Малюнок 15 - Вибір бізнесу
Видалення новинки із форми заявки на новий прайс
У тому випадку, якщо певну новинку було додано у форму заявки на новий прайс помилково, можливо її видалити із форми заявки за допомогою функціональної кнопки:
Видалити новинку із заявки можливо тільки до моменту створення заявки.
Для того щоб видалити новинку необхідно підвести курсор мишки до рядка із відображенням даних по товару, у результаті чого зліва у рядку буде відображено функціональну кнопку видалення (Малюнок 16).

Малюнок 16 - Видалення новинки із заявки
Процес видалення артикулу із заявки потребує підтвердження. Для цього необхідно натиснути кнопку:
"Так" - для підтвердження дії.
"Ні" - для відміни процесу видалення новинки.

Малюнок 17 - Вікно підтвердження дії
Основні можливості при роботі із закладкою "Вкладення"
При переході на другу закладку форми заявки - "Вкладення", Ви можете залишити певний коментар, а також, за необхідності, додати файл.
Для того щоб додати коментар, Вам необхідно встановити курсор мишки у поле для вводу тексту і за допомогою клавіатури Вашого ПК ввести відповідне текстове повідомлення (Малюнок 18).

Малюнок 18 - Закладка "Вкладення"
Для того щоб додати до заявки будь-який файл необхідно натиснути кнопку "Додати файл". У результаті чого відкривається стандартне діалогове вікно вибору файлу на Вашому ПК. Потрібно вказати файл, що буде додано і підтвердити його додавання за допомогою кнопки "Открыть" (Малюнок 19).

Малюнок 19 - Додавання файлу
При додаванні файлу необхідно враховувати діюче на поточний момент обмеження на максимально дозволений розмір завантажувального документу, який дорівнює 7 Мб.
При спробі додати більший за розмір файл, на сайті буде відображено повідомлення про помилку (Малюнок 20).

Малюнок 20 - Повідомлення про помилку
У результаті успішно виконаних дій, відповідний файл буде відображено у формі. Якщо Ви помилились і додали не той документ, при наведенні курсору мишки на строку із файлом, Ви маєте можливість його видалити (Малюнок 21).

Малюнок 21 - Видалення файлу
Процес видалення файлу потребує підтвердження. Для цього необхідно натиснути кнопку:
"Так" - для підтвердження дії. У результаті файл буде видалено із заявки.
"Ні" - для скасування дії видалення файлу. У результаті чого файл залишається у формі заявки.

Малюнок 22 - Вікно підтвердження дії
Створення заявки на прайс-лист для новинок
Після того, як ви остаточно завершили формування списку новинок, вказали ціни і бізнес, потрібно створити заявку на новий прайс-лист для вказаних новинок за допомогою кнопки "Створити заявку" (Малюнок 23).
Важливо враховувати, якщо хоча б для однієї новинки не вказано ціну, або не вказано бізнес, створення заявки неможливе. Кнопка "Створити заявку" неактивна і підсвічена сірим.

Малюнок 23 - Створення заявки
Процес створення і реєстрації заявки у системі потребує підтвердження. Для цього потрібно натиснути кнопку:
"Так" - для підтвердження створення заявки на новий прайс для новинок.
"Ні" - для скасування створення заявки і повернення до можливості її редагування.

Малюнок 24 - Вікно підтвердження дії
Результатом успішного створення заявки є відображення на сайті відповідного інформаційного повідомлення (Малюнок 25).

Малюнок 25 - Інформаційне повідомлення
Після успішного створення заявки, на Вас буде сформована задача для підписання додаткової угоди для новинок. Детальніше про роботу із задачею Ви можете ознайомитись в інструкції - 9.7. Реєстр задач по заявках. Задача "Підписати додаткову угоду для новинок"
Також доступна можливість перегляду деталізації заявки із реєстру.
Реєстр заявок на новий прайс-лист і прайс-лист для новинок загальний. Відмінністю є назва типу заявку - "Створити прайс-лист" та "Створити прайс-лист для новинок".
Для відкриття форми заявки потрібно натиснути один раз лівою клавішею мишки на відповідному рядку реєстру.

Малюнок 26 - Реєстр заявок
При відкритті деталізації заявки із реєстру виконуються перевірки:
1. При відкритті заявки в статусі "Очікування підпису постачальника" виконується перевірка активності договору. Якщо договір неактивний, Вам буде відображено повідомлення про помилку в якому сказано, що закінчився термін дії договору. Для його продовження потрібно звернутися до комерційного відділу компанії Fozzy (Малюнок 27).

Малюнок 27 - Повідомлення про помилку
2. Якщо у Вас немає прав на договори заявки, при її відкритті буде відображено повідомлення про помилку, в якому сказано про відсутність прав на договір (Малюнок 28). Для отримання доступу на договір Вам потрібно перейти до модуля "Договори поставки" -> "Додати/видалити існуючий договір".
Більш детально із процесом отримання доступу на договори можна ознайомитись в інструкції користувача - 6.1. Зміна переліку доступних договорів .

Малюнок 28 - Повідомлення про помилку
В залежності від того, яким способом буда виконана задача по підписанню додаткової угоди (завантаження PDF/підписання ЕЦП) - форма заявки має відмінності.
Форма заявки, коли задача була виконана шляхом завантаження PDF
У відкритій формі заявки доступна можливість завантаження документа на Ваш ПК - "Зберегти додаткову угоду в форматі PDF" (Малюнок 29).
Після натискання кнопки "Зберегти додаткову угоду в форматі PDF" запускається стандартний процес збереження файлу на Ваш ПК з можливістю подальшого друку.
На малюнку 30 показано приклад завантаженої додаткової угоди.

Малюнок 29 - Збереження додаткової угоди

Малюнок 30 - Приклад відображення завантаженої додаткової угоди
Форма заявки, коли задача була виконана шляхом підписання ЕЦП
Коли заявку виконано (підписано з обох сторін), Ви можете завантажити свій примірник документу. Така можливість реалізована в деталях заявки.
Форма заявки містить функціональні кнопки:
"Зберегти додаткову угоду" - яка відображена, коли заявка знаходиться у статусі "Очікування підпису Fozzy" та "Виконано".
Кнопка призначена для завантаження на Ваш ПК додаткової угоди з візуалізацією підписів.
"Переглянути додаткову угоду" - кнопка призначена для перегляду підписаного ЕЦП документа. При натисканні кнопки, в окремій вкладці браузера буде відкрито документ з візуалізацією підписів.

Малюнок 31 - Форма заявки
Зверніть увагу! Заблоковано можливість скасування автоматично створених заявок.
Для таких заявок на сайті заблокована кнопка "Скасувати заявку".
Наприклад, при відкритті із реєстру автоматично створеної заявки видно, що кнопка "Скасувати заявку" заблокована (підсвічено сірим кольором), а при наведенні на неї курсору мишки відображено підказку: "Заявка не підлягає скасуванню".
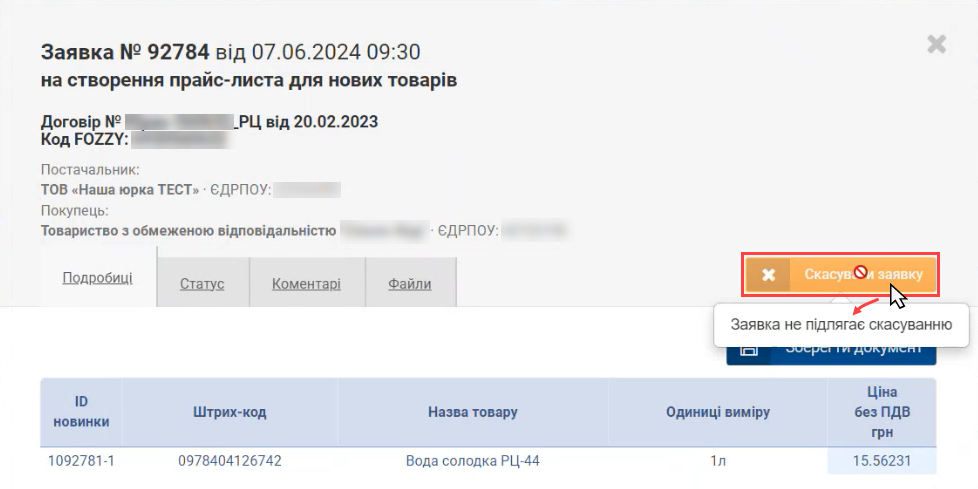
Малюнок 32 - Скасування заявки