Відмінності між версіями «Реєстр задач по заявках. Задача "Підписати додаткову угоду"»
Матеріал з Інструкція користувача
| (не показано 12 проміжних версій цього учасника) | |||
| Рядок 1: | Рядок 1: | ||
Після створення заявки на зміну прайс-листа, призначається заявка на відповідальних осіб на узгодження у відповідності до процесу. Після узгодження заявки менеджером ТГ та керівником ГЗ, заявка переходить в статус "Очікування підпису постачальника". | Після створення заявки на зміну прайс-листа, призначається заявка на відповідальних осіб на узгодження у відповідності до процесу. Після узгодження заявки менеджером ТГ та керівником ГЗ, заявка переходить в статус "Очікування підпису постачальника". | ||
| − | На етапі очікування підпису додаткової угоди зі сторони постачальника, на Вас буде сформовано відповідну задачу, про що Ви отримаєте сповіщення по електронній пошті (Малюнок | + | На етапі очікування підпису додаткової угоди зі сторони постачальника, на Вас буде сформовано відповідну задачу, про що Ви отримаєте сповіщення по електронній пошті (Малюнок 1). |
'''УВАГА!''' Всі посилання в листі активні. | '''УВАГА!''' Всі посилання в листі активні. | ||
| Рядок 7: | Рядок 7: | ||
Якщо '''Ви маєте право доступу до Кабінету ЕЦП''' і в поточний час у Вас '''є активна сесія на сайті в браузері''', Ви маєте можливість із листа перейти одразу до Кабінету підписанта ЕЦП і виконати підписання документа. Для цього натисніть в листі на відображенні посилання "Кабінет підписанта ЕЦП" і Ви будете перенаправлені на етап вводу ключа і пароля для авторизації в Кабінеті підписанта ЕЦП. | Якщо '''Ви маєте право доступу до Кабінету ЕЦП''' і в поточний час у Вас '''є активна сесія на сайті в браузері''', Ви маєте можливість із листа перейти одразу до Кабінету підписанта ЕЦП і виконати підписання документа. Для цього натисніть в листі на відображенні посилання "Кабінет підписанта ЕЦП" і Ви будете перенаправлені на етап вводу ключа і пароля для авторизації в Кабінеті підписанта ЕЦП. | ||
| − | Якщо у Вас н'''емає прав доступу до Кабінету ЕЦП''', після натискання на посилання, коли '''є активна сесія на сайті''', буде відображено повідомлення про помилку - '''"У Вас відсутній доступ до Кабінету підписанта ЕЦП. Для отримання доступу перейдіть в блок "Підключення до ЕЦП" та проведіть відповідні налаштування"''' (Малюнок | + | Якщо у Вас н'''емає прав доступу до Кабінету ЕЦП''', після натискання на посилання, коли '''є активна сесія на сайті''', буде відображено повідомлення про помилку - '''"У Вас відсутній доступ до Кабінету підписанта ЕЦП. Для отримання доступу перейдіть в блок "Підключення до ЕЦП" та проведіть відповідні налаштування"''' (Малюнок 2). |
Для роботи з документами в Кабінеті підписанта ЕЦП у Вас повинен бути електронний цифровий ключ та проведені відповідні налаштування в блоці "Підключення до ЕЦП". | Для роботи з документами в Кабінеті підписанта ЕЦП у Вас повинен бути електронний цифровий ключ та проведені відповідні налаштування в блоці "Підключення до ЕЦП". | ||
| Рядок 13: | Рядок 13: | ||
При спробі перейти до Кабінету підписанта ЕЦП за допомогою посилання, що є в листі, коли в поточний час '''немає активної сесії на сайті''', незалежно від наявності прав до Кабінету ЕЦП, Ви будете перенаправлені на сторінку авторизації на сайт Порталу. | При спробі перейти до Кабінету підписанта ЕЦП за допомогою посилання, що є в листі, коли в поточний час '''немає активної сесії на сайті''', незалежно від наявності прав до Кабінету ЕЦП, Ви будете перенаправлені на сторінку авторизації на сайт Порталу. | ||
| − | [[Файл: | + | [[Файл:Прайс_сповіщення_очікування_підпису_постачальника.png|none|frame|link=|180px]] |
| − | '' | + | ''Малюнок 1 - Сповіщення про узгодження заявки'' |
[[Файл:Акція_немає_права_доступу_до_Кабінету_підписанта_ЕЦП.png|none|frame|link=|180px]] | [[Файл:Акція_немає_права_доступу_до_Кабінету_підписанта_ЕЦП.png|none|frame|link=|180px]] | ||
| − | '' | + | ''Малюнок 2 - Повідомлення про помилку'' |
Задачі по процесу створення нового прайс-листа згруповано в єдиний реєстр. | Задачі по процесу створення нового прайс-листа згруповано в єдиний реєстр. | ||
| Рядок 37: | Рядок 37: | ||
[[Файл:Договори_Перехід_до_прайсів_1.png|none|frame|link=|180px]] | [[Файл:Договори_Перехід_до_прайсів_1.png|none|frame|link=|180px]] | ||
| − | ''Малюнок | + | ''Малюнок 3 - Модуль "Договори"'' |
''[[Файл:Договори_Перехід_до_прайсів_2.png|none|frame|link=|180px]]'' | ''[[Файл:Договори_Перехід_до_прайсів_2.png|none|frame|link=|180px]]'' | ||
| − | + | ''Малюнок 4 - Блок "Змінити прайс-лист (ціни та асортимент)"'' | |
| − | '' | + | |
Результатом успішно виконаних дій є відображення реєстру задач по заявках, де до перегляду доступна наступна інформація по задачам: | Результатом успішно виконаних дій є відображення реєстру задач по заявках, де до перегляду доступна наступна інформація по задачам: | ||
| Рядок 52: | Рядок 51: | ||
* '''"Виконавець"''' - логін постачальника, який взяв задачу в роботу. | * '''"Виконавець"''' - логін постачальника, який взяв задачу в роботу. | ||
| − | З метою зручності роботи з реєстром передбачено стандартні можливості - регулювання кількості рядків до відображення на одній сторінці, а також пошук потрібної Вам задачі у реєстрі (Малюнок | + | З метою зручності роботи з реєстром передбачено стандартні можливості - регулювання кількості рядків до відображення на одній сторінці, а також пошук потрібної Вам задачі у реєстрі (Малюнок 5). |
Для того щоб перейти до виконання задачі потрібно її відкрити із реєстру за допомогою натискання один раз лівою клавішею мишки на відповідному рядку. | Для того щоб перейти до виконання задачі потрібно її відкрити із реєстру за допомогою натискання один раз лівою клавішею мишки на відповідному рядку. | ||
| Рядок 58: | Рядок 57: | ||
[[Файл:реестр_задач_Прайс_ЕЦП_Прайс_10.png|none|frame|link=|180px]] | [[Файл:реестр_задач_Прайс_ЕЦП_Прайс_10.png|none|frame|link=|180px]] | ||
| − | '' | + | ''Малюнок 5 - Реєстр задач по заявках '' |
| − | '''ВАЖЛИВО!''' При відкритті задачі із | + | '''ВАЖЛИВО!''' При відкритті задачі із реєстру виконуються перевірки: |
| − | '''1.''' При відкритті задачі виконується '''перевірка активності договору'''. Якщо договір неактивний, Вам буде відображено повідомлення про помилку в якому сказано, що закінчився термін дії договору. Для його продовження потрібно звернутися до комерційного відділу компанії Fozzy (Малюнок | + | '''1.''' При відкритті задачі виконується '''перевірка активності договору'''. Якщо договір неактивний, Вам буде відображено повідомлення про помилку в якому сказано, що закінчився термін дії договору. Для його продовження потрібно звернутися до комерційного відділу компанії Fozzy (Малюнок 6). |
[[Файл:2021-04-09_14-28-32_Прайс+Прото_Термін_дії_договору_закінчився.png|none|frame|link=|180px]] | [[Файл:2021-04-09_14-28-32_Прайс+Прото_Термін_дії_договору_закінчився.png|none|frame|link=|180px]] | ||
| − | '' | + | ''Малюнок 6 - Повідомлення про помилку'' |
| − | '''2.''' Якщо у Вас '''немає прав на договори заявки''', при відкритті задачі буде відображено повідомлення про помилку, в якому сказано про відсутність прав на договір (Малюнок | + | '''2.''' Якщо у Вас '''немає прав на договори заявки''', при відкритті задачі буде відображено повідомлення про помилку, в якому сказано про відсутність прав на договір (Малюнок 7). Для того щоб виконати задачу за цим договором, Вам потрібно отримати до нього доступ. Для цього потрібно перейти до модуля "Договори поставки" - > "Додати/видалити існуючий договір". |
| − | Більш детально із процесом отримання доступу на договори можна ознайомитись в | + | Більш детально із процесом отримання доступу на договори можна ознайомитись в інструкції користувача - [[Зміна переліку доступних договорів | 6.1. Зміна переліку доступних договорів]] |
[[Файл:2021-04-09_14-19-55_Прайс+Прото_Відсутні_права_на_договір.png|none|frame|link=|180px]] | [[Файл:2021-04-09_14-19-55_Прайс+Прото_Відсутні_права_на_договір.png|none|frame|link=|180px]] | ||
| − | '' | + | ''Малюнок 7 - Повідомлення про помилку'' |
<div style="text-align: center;">'''ФОРМА ЗАДАЧІ "ПІДПИСАТИ ДОДАТКОВУ УГОДУ" '''</div> | <div style="text-align: center;">'''ФОРМА ЗАДАЧІ "ПІДПИСАТИ ДОДАТКОВУ УГОДУ" '''</div> | ||
| − | <div style="text-align: center;"><span style="color: #0000ff;">'''(ДЛЯ ПОСТАЧАЛЬНИКІВ БЕЗ ПРАВА ПІДПИСУ | + | <div style="text-align: center;"><span style="color: #0000ff;">'''(ДЛЯ ПОСТАЧАЛЬНИКІВ БЕЗ ПРАВА ПІДПИСУ КЕП)'''</span></div> |
При відкритті задачі відображено форму з полями, які не доступні до редагування на даному етапі. | При відкритті задачі відображено форму з полями, які не доступні до редагування на даному етапі. | ||
| Рядок 86: | Рядок 85: | ||
Функціональні кнопки форми задачі: | Функціональні кнопки форми задачі: | ||
| − | '''"Виконати"''' - кнопка, яка призначена для виконання задачі з | + | '''"Виконати"''' - кнопка, яка призначена для виконання задачі з Вашої сторони і передача її на подальшу обробку згідно процесу. |
'''"Скасувати заявку"''' - кнопка, яка ініціює процес скасування заявки. Активна лише в тому випадку, якщо не було ще виконано запис даних у договори поставки. | '''"Скасувати заявку"''' - кнопка, яка ініціює процес скасування заявки. Активна лише в тому випадку, якщо не було ще виконано запис даних у договори поставки. | ||
| − | Якщо у Вас немає права підпису | + | Якщо у Вас немає права підпису КЕП, для того щоб виконати задачу, Вам потрібно завантажити додаткову угоду на свій ПК, роздрукувати її, підписати, поставити мокру печатку та передати до комерційного відділу Fozzy. |
Щоб зберегти додаткову угоду на свій ПК потрібно у формі задачі натиснути кнопку - '''"Зберегти додаткову угоду у форматі PDF"'''. | Щоб зберегти додаткову угоду на свій ПК потрібно у формі задачі натиснути кнопку - '''"Зберегти додаткову угоду у форматі PDF"'''. | ||
| Рядок 101: | Рядок 100: | ||
[[Файл:2021-03-18_12-15-31_Обычный_прайс_9.44.png|none|frame|link=|180px]] | [[Файл:2021-03-18_12-15-31_Обычный_прайс_9.44.png|none|frame|link=|180px]] | ||
| − | '' | + | ''Малюнок 8 - Збереження додаткової угоди'' |
| − | Коли додаткову угоду завантажено, буде відображено інформаційне повідомлення, в якому сказано, що задачу по підписанню додаткової угоди буде виконано як таку, що потребує надання оригіналу паперового документа. Його потрібно роздрукувати, підписати та надати оригінал в офіс Fozzy (Малюнок 9 | + | Коли додаткову угоду завантажено, буде відображено інформаційне повідомлення, в якому сказано, що задачу по підписанню додаткової угоди буде виконано як таку, що потребує надання оригіналу паперового документа. Його потрібно роздрукувати, підписати та надати оригінал в офіс Fozzy (Малюнок 9). |
Після натискання кнопки '''"Так"''' - вікно повідомлення і форма задачі будуть закриті, а Ви перенаправлені на сторінку із реєстром задач. Процес по виконанню задачі буде переведено на наступний статус. | Після натискання кнопки '''"Так"''' - вікно повідомлення і форма задачі будуть закриті, а Ви перенаправлені на сторінку із реєстром задач. Процес по виконанню задачі буде переведено на наступний статус. | ||
| Рядок 109: | Рядок 108: | ||
[[Файл:2021-03-19_10-40-24_Обычный_прайс_9.45.png|none|frame|link=|180px]] | [[Файл:2021-03-19_10-40-24_Обычный_прайс_9.45.png|none|frame|link=|180px]] | ||
| − | '' | + | ''Малюнок 9 - Інформаційне повідомлення'' |
<div style="text-align: center;">'''ФОРМА ЗАДАЧІ "ПІДПИСАТИ ДОДАТКОВУ УГОДУ"'''</div> | <div style="text-align: center;">'''ФОРМА ЗАДАЧІ "ПІДПИСАТИ ДОДАТКОВУ УГОДУ"'''</div> | ||
| − | <div style="text-align: center;"><span style="color: #0000ff;">''' (ДЛЯ ПОСТАЧАЛЬНИКІВ З ПРАВОМ ПІДПИСУ | + | <div style="text-align: center;"><span style="color: #0000ff;">''' (ДЛЯ ПОСТАЧАЛЬНИКІВ З ПРАВОМ ПІДПИСУ КЕП)'''</span></div> |
{| class=" wikitable" | {| class=" wikitable" | ||
|- | |- | ||
|| | || | ||
| − | '''УВАГА!''' Якщо Ви маєте право підпису | + | '''УВАГА!''' Якщо Ви маєте право підпису КЕП, Вам не обов'язково відкривати задачу із реєстру. Для швидкого і зручного підписання додаткової угоди Ви можете перейти до Кабінету підписанта КЕП за посиланням на Кабінет КЕП, що вказано в листі про призначення заявки, або натиснувши кнопку "КАБІНЕТ ПІДПИСАНТА КЕП". |
| − | Якщо Ви маєте право | + | Якщо Ви маєте право підпису КЕП і завантажите бланк додаткової угоди із задачі, підписати КЕП її вже буде неможливо. В такому разі задача не буде відображена в Кабінеті КЕП. |
|} | |} | ||
| − | Якщо у Вас є право підпису | + | Якщо у Вас є право підпису КЕП, при відкритті задачі із реєстру, буде відображено таку ж само форму з полями, які недоступні до редагування. |
| − | Для того щоб підписати додаткову угоду | + | Для того щоб підписати додаткову угоду КЕП, перейдіть до Кабінету Підписанта КЕП і там виконайте підписання. |
| − | У формі задачі яка відкрита із | + | У формі задачі, яка відкрита із реєстру, Ви маєте можливість тільки зберегти бланк для надання оригіналу з живим підписом і печаткою. |
Для того щоб завантажити бланк додаткової угоди натисніть кнопку - '''"Зберегти додаткову угоду в форматі PDF"'''. | Для того щоб завантажити бланк додаткової угоди натисніть кнопку - '''"Зберегти додаткову угоду в форматі PDF"'''. | ||
| Рядок 133: | Рядок 132: | ||
[[Файл:2021-05-28_08-35-06_Сообщение_на_форме_с_ЕЦП_9.48.png|none|frame|link=|180px]] | [[Файл:2021-05-28_08-35-06_Сообщение_на_форме_с_ЕЦП_9.48.png|none|frame|link=|180px]] | ||
| − | '' | + | ''Малюнок 10 - Форма задачі'' |
Після завантаження додаткової угоди, на екрані Вашого ПК буде відображено інформаційне повідомлення в якому сказано, що задачу по підписанню додаткової угоди буде виконано як таку, що потребує надання оригіналу паперового документа. | Після завантаження додаткової угоди, на екрані Вашого ПК буде відображено інформаційне повідомлення в якому сказано, що задачу по підписанню додаткової угоди буде виконано як таку, що потребує надання оригіналу паперового документа. | ||
| Рядок 143: | Рядок 142: | ||
[[Файл:2021-03-19_10-40-24_Обычный_прайс_9.45.png|none|frame|link=|180px]] | [[Файл:2021-03-19_10-40-24_Обычный_прайс_9.45.png|none|frame|link=|180px]] | ||
| − | '' | + | ''Малюнок 11 - Інформаційне повідомлення'' |
| − | '''<span style="text-decoration: underline;">Для того щоб | + | '''<span style="text-decoration: underline;">Для того щоб підписати КЕП додаткову угоду виконайте наступні кроки:</span>''' |
| − | 1. На верхній панелі меню виберіть пункт '''"КАБІНЕТ ПІДПИСАНТА | + | 1. На верхній панелі меню виберіть пункт '''"КАБІНЕТ ПІДПИСАНТА КЕП" '''(Малюнок 12), або перейдіть в Кабінет КЕП за допомогою посилання, що є в листі про призначення задачі (Малюнок 1). |
| − | [[Файл: | + | [[Файл:2022-07-28_11-36-29_Кабінет_КЕП_Прайс_1.png|none|frame|link=|180px]] |
| − | '' | + | ''Малюнок 12 - Кабінет Підписанта КЕП'' |
| − | '''2.''' Авторизуйтесь в Кабінеті Підписанта | + | '''2.''' Авторизуйтесь в Кабінеті Підписанта КЕП. |
[[Файл:2021-03-19_07-43-31Подписание_2.png|none|frame|link=|180px]] | [[Файл:2021-03-19_07-43-31Подписание_2.png|none|frame|link=|180px]] | ||
| − | '' | + | ''Малюнок 13 - Авторизація в Кабінеті КЕП'' |
[[Файл:2021-03-19_07-43-39_Подписание_3.png|none|frame|link=|180px]] | [[Файл:2021-03-19_07-43-39_Подписание_3.png|none|frame|link=|180px]] | ||
| − | ''Малюнок | + | ''Малюнок 14- Авторизація в Кабінеті КЕП'' |
| − | '''3. '''В списку задач оберіть ту, яку потрібно | + | '''3. '''В списку задач оберіть ту, яку потрібно підписати КЕП та ініціюйте процес підписання. |
| − | [[Файл: | + | [[Файл:2022-07-28_11-36-50_Кабінет_КЕП_Прайс_2.png|none|frame|link=|180px]] |
| − | '' | + | ''Малюнок 15 - Реестр задач'' |
'''УВАГА!''' У період з 21:55 до 00:00 неможливе підписання додаткової угоди. | '''УВАГА!''' У період з 21:55 до 00:00 неможливе підписання додаткової угоди. | ||
| − | При відкритті задачі из | + | При відкритті задачі из реєстру у вказаний часовий проміжок буде відображено повідомлення про помилку - '''"Шановні партнери! Підписання Додаткової угоди на зміну цін до договору неможливе у період з 21:55 до 00:00. Чекаємо на Вас завтра!"'''. |
Після закриття повідомлення про помилку Ви залишитесь у реєстрі документів, а заявка залишається на тому ж статусі, на тих же відповідальних, що і була призначена. | Після закриття повідомлення про помилку Ви залишитесь у реєстрі документів, а заявка залишається на тому ж статусі, на тих же відповідальних, що і була призначена. | ||
| Рядок 177: | Рядок 176: | ||
[[Файл:12.05.2021_Запрет_подписания_прайса.png|none|frame|link=|180px]] | [[Файл:12.05.2021_Запрет_подписания_прайса.png|none|frame|link=|180px]] | ||
| − | '' | + | ''Малюнок 16 - Повідомлення про помилку'' |
| − | ''' | + | '''Зверніть увагу''', для тих постачальників, у яких змінилась ознака Платника ПДВ на Неплатника ПДВ, при натисканні на іконку підписання буде відображено інформаційне повідомлення. Уважно ознайомтесь із текстом повідомлення! |
| − | * '''"Тип носія особистого ключа"''' - за замовчуванням визначається "Файловий носій", якщо система не знаходить інших типів | + | Після закриття вікна з повідомленням (кнопка "Так"), буде відображено стандартний віджет підписання. |
| + | |||
| + | [[Файл:Прайс_Платник_ПДВ_Форма_задачі.png|none|frame|link=|180px]] | ||
| + | |||
| + | ''Малюнок 17 - Інформаційне повідомлення'' | ||
| + | |||
| + | '''4.''' При відкритті задачі із реєстру у дозволений часовий проміжок, буде відображено вікно <span style="text-decoration: underline;">"Створення документу з електронним підписом"</span>, де потрібно створити запит до Центру сертифікації на валідацію підпису за допомогою віджету: | ||
| + | |||
| + | * '''"Тип носія особистого ключа"''' - за замовчуванням визначається "Файловий носій", якщо система не знаходить інших типів носіїв самостійно. | ||
* '''"Кваліфікований надавач ел. довірчих послуг"''' - для найбільш коректного створення запиту радимо не змінювати значення і залишити - "Визначити автоматично". | * '''"Кваліфікований надавач ел. довірчих послуг"''' - для найбільш коректного створення запиту радимо не змінювати значення і залишити - "Визначити автоматично". | ||
* '''"Особистий ключ"''' - оберіть на своєму ПК файл ключа з таким форматом, як наведено у підказці. | * '''"Особистий ключ"''' - оберіть на своєму ПК файл ключа з таким форматом, як наведено у підказці. | ||
| Рядок 189: | Рядок 196: | ||
[[Файл:2021-03-02_07-20-31_Виджет_ЕЦП_1.png|none|frame|link=|180px]] | [[Файл:2021-03-02_07-20-31_Виджет_ЕЦП_1.png|none|frame|link=|180px]] | ||
| − | '' | + | ''Малюнок 18 - Створення документу з електронним підписом'' |
'''5.''' Перевірте інформацію про зчитаний ключ. Якщо всі дані зчитано вірно, підтвердіть їх за допомогою натискання кнопки - '''"Далі"'''. | '''5.''' Перевірте інформацію про зчитаний ключ. Якщо всі дані зчитано вірно, підтвердіть їх за допомогою натискання кнопки - '''"Далі"'''. | ||
| Рядок 195: | Рядок 202: | ||
[[Файл:2021-03-02_07-29-20_Виджет_ЕЦП_3.png|none|frame|link=|180px]] | [[Файл:2021-03-02_07-29-20_Виджет_ЕЦП_3.png|none|frame|link=|180px]] | ||
| − | ''Малюнок | + | ''Малюнок 19 - Етап перевірки даних про зчитаний ключ'' |
'''6.''' Для завершення процесу створення документу з електронним підписом натисніть кнопку - '''"Підписати"'''. | '''6.''' Для завершення процесу створення документу з електронним підписом натисніть кнопку - '''"Підписати"'''. | ||
| Рядок 201: | Рядок 208: | ||
[[Файл:2021-03-19_07-45-00_Обычный_прайс_9.50.png|none|frame|link=|180px]] | [[Файл:2021-03-19_07-45-00_Обычный_прайс_9.50.png|none|frame|link=|180px]] | ||
| − | '' | + | ''Малюнок 20 - Підписання документа'' |
'''7.''' Результатом успішного виконання дії є відображення інформаційного повідомлення про успішне виконання операції. | '''7.''' Результатом успішного виконання дії є відображення інформаційного повідомлення про успішне виконання операції. | ||
| Рядок 209: | Рядок 216: | ||
[[Файл:2021-03-19_07-45-43_Обычный_прайс_9.51.png|none|frame|link=|180px]] | [[Файл:2021-03-19_07-45-43_Обычный_прайс_9.51.png|none|frame|link=|180px]] | ||
| − | '' | + | ''Малюнок 21 - Інформаційне повідомлення '' |
'''<span style="text-decoration: underline;">Перевірки, що виконуються при введені ключа:</span>''' | '''<span style="text-decoration: underline;">Перевірки, що виконуються при введені ключа:</span>''' | ||
| Рядок 219: | Рядок 226: | ||
[[Файл:2020-10-12_12-26-18_ЕЦП_44.png|none|frame|link=|180px]] | [[Файл:2020-10-12_12-26-18_ЕЦП_44.png|none|frame|link=|180px]] | ||
| − | '' | + | ''Малюнок 22 - Повідомлення про помилку'' |
[[Файл:2020-10-12_12-26-18_ЕЦП_41.png|none|frame|link=|180px]] | [[Файл:2020-10-12_12-26-18_ЕЦП_41.png|none|frame|link=|180px]] | ||
| − | '' | + | ''Малюнок 23 - Повідомлення про помилку'' |
| − | Після підписання додаткової угоди з обох сторін, заявка переходить в статус "Виконано", про що Вам на електронну адресу буде надіслано відповідне сповіщення (Малюнок | + | Після підписання додаткової угоди з обох сторін, заявка переходить в статус "Виконано", про що Вам на електронну адресу буде надіслано відповідне сповіщення (Малюнок 24). |
Після чого Ви можете завантажите електронний документ у Кабінеті підписанта ЕЦП, або з реєстру заявок. | Після чого Ви можете завантажите електронний документ у Кабінеті підписанта ЕЦП, або з реєстру заявок. | ||
| Рядок 231: | Рядок 238: | ||
Всі посилання в листі активні. | Всі посилання в листі активні. | ||
| − | Якщо '''Ви маєте право доступу до Кабінету | + | Якщо '''Ви маєте право доступу до Кабінету КЕП''' і в поточний час у Вас '''є активна сесія в браузері''', Ви можете одразу перейти до Кабінету підписанта КЕП за допомогою посилання, що вказано у листі. |
| − | Якщо у Вас '''немає прав доступу до Кабінету | + | Якщо у Вас '''немає прав доступу до Кабінету КЕП''', після натискання на посилання, коли''' є активна сесія на сайті''', буде відображено повідомлення про помилку - '''"У Вас відсутній доступ до Кабінету підписанта КЕП. Для отримання доступу перейдіть в блок "Підключення до КЕП" та проведіть відповідні налаштування"'''. |
| − | При спробі перейти до Кабінету | + | При спробі перейти до Кабінету підписанта КЕП за допомогою посилання, що є в листі, коли '''немає активної сесії на сайті''', незалежно від наявності прав до Кабінету КЕП, Ви будете перенаправлені на сторінку авторизації на сайт Порталу. |
''[[Файл:Прайс_Сповіщення_про_виконання_заявки.png|none|frame|link=|180px]]'' | ''[[Файл:Прайс_Сповіщення_про_виконання_заявки.png|none|frame|link=|180px]]'' | ||
| − | + | ''Малюнок 24 - Сповіщення про виконання заявки'' | |
| − | '' | + | |
Поточна версія на 14:48, 25 вересня 2024
Після створення заявки на зміну прайс-листа, призначається заявка на відповідальних осіб на узгодження у відповідності до процесу. Після узгодження заявки менеджером ТГ та керівником ГЗ, заявка переходить в статус "Очікування підпису постачальника".
На етапі очікування підпису додаткової угоди зі сторони постачальника, на Вас буде сформовано відповідну задачу, про що Ви отримаєте сповіщення по електронній пошті (Малюнок 1).
УВАГА! Всі посилання в листі активні.
Якщо Ви маєте право доступу до Кабінету ЕЦП і в поточний час у Вас є активна сесія на сайті в браузері, Ви маєте можливість із листа перейти одразу до Кабінету підписанта ЕЦП і виконати підписання документа. Для цього натисніть в листі на відображенні посилання "Кабінет підписанта ЕЦП" і Ви будете перенаправлені на етап вводу ключа і пароля для авторизації в Кабінеті підписанта ЕЦП.
Якщо у Вас немає прав доступу до Кабінету ЕЦП, після натискання на посилання, коли є активна сесія на сайті, буде відображено повідомлення про помилку - "У Вас відсутній доступ до Кабінету підписанта ЕЦП. Для отримання доступу перейдіть в блок "Підключення до ЕЦП" та проведіть відповідні налаштування" (Малюнок 2).
Для роботи з документами в Кабінеті підписанта ЕЦП у Вас повинен бути електронний цифровий ключ та проведені відповідні налаштування в блоці "Підключення до ЕЦП".
При спробі перейти до Кабінету підписанта ЕЦП за допомогою посилання, що є в листі, коли в поточний час немає активної сесії на сайті, незалежно від наявності прав до Кабінету ЕЦП, Ви будете перенаправлені на сторінку авторизації на сайт Порталу.
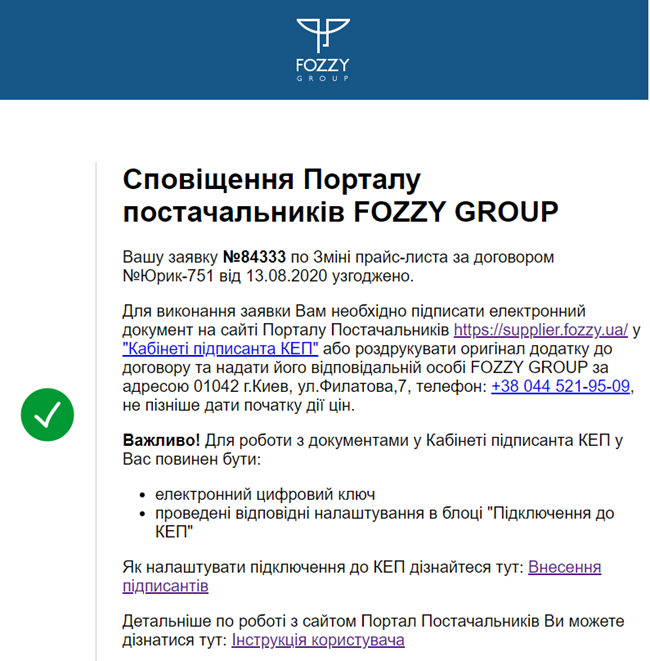
Малюнок 1 - Сповіщення про узгодження заявки

Малюнок 2 - Повідомлення про помилку
Задачі по процесу створення нового прайс-листа згруповано в єдиний реєстр.
У реєстрі задач по заявках відображено перелік усіх задач по процесу створення прайс-листа, які на Вас (як на постачальника) призначено у поточний час по всім доступним ЄДРПОУ і договорам.
Для відкриття реєстру задач по заявках потрібно виконати наступні кроки:
1. Перейдіть на сайт порталу постачальників.
2. Пройдіть процес авторизації.
3. На Головній сторінці сайту виберіть модуль "Договори".
4. Після успішного переходу до модуля по роботі із договорами, виберіть блок "Змінити прайс-лист (ціни та асортимент)".
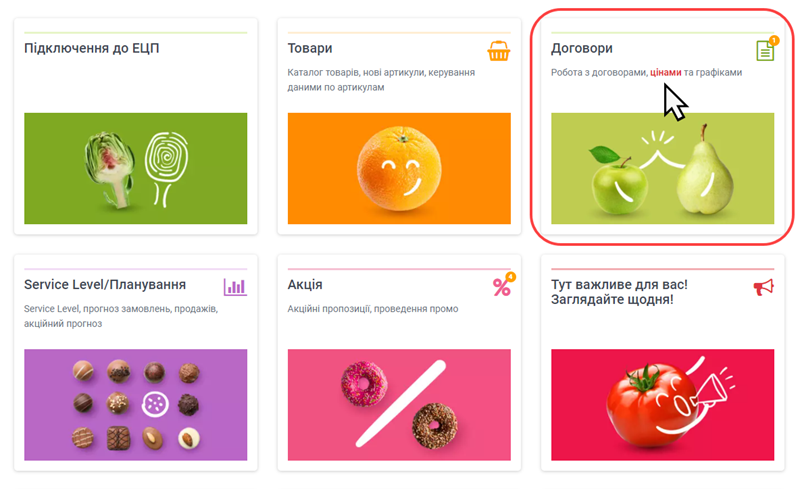
Малюнок 3 - Модуль "Договори"
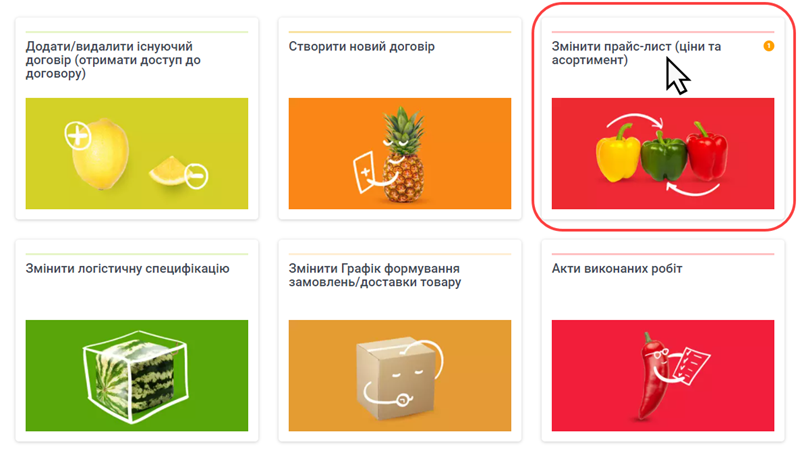
Малюнок 4 - Блок "Змінити прайс-лист (ціни та асортимент)"
Результатом успішно виконаних дій є відображення реєстру задач по заявках, де до перегляду доступна наступна інформація по задачам:
- "id" - унікальний ідентифікатор (номер) задачі у реєстрі, який присвоюється їй автоматично системою в момент формування.
- "Опис" - короткий опис того, що Вам потрібно зробити для виконання задачі - "Підписати додаткову угоду".
- "Дата початку" - дата та час призначення задачі.
- "Дата закінчення" - дата та час виконання задачі.
- "Виконавець" - логін постачальника, який взяв задачу в роботу.
З метою зручності роботи з реєстром передбачено стандартні можливості - регулювання кількості рядків до відображення на одній сторінці, а також пошук потрібної Вам задачі у реєстрі (Малюнок 5).
Для того щоб перейти до виконання задачі потрібно її відкрити із реєстру за допомогою натискання один раз лівою клавішею мишки на відповідному рядку.
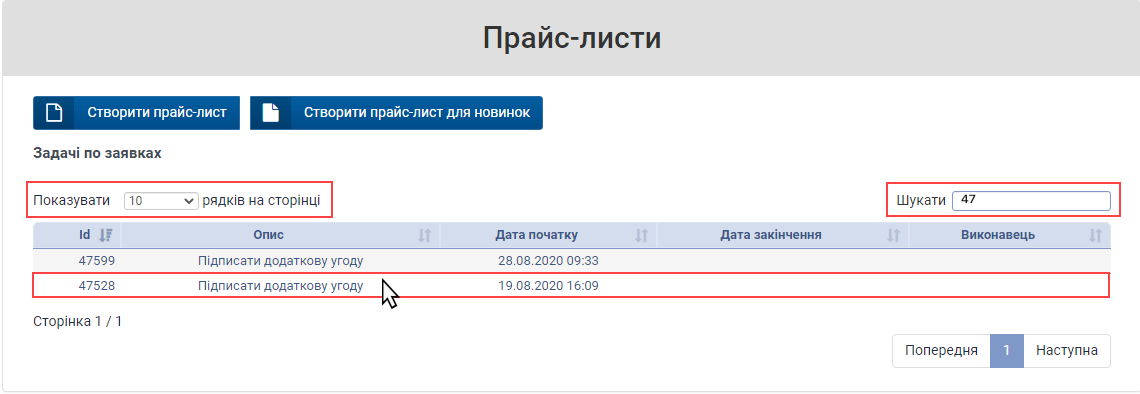
Малюнок 5 - Реєстр задач по заявках
ВАЖЛИВО! При відкритті задачі із реєстру виконуються перевірки:
1. При відкритті задачі виконується перевірка активності договору. Якщо договір неактивний, Вам буде відображено повідомлення про помилку в якому сказано, що закінчився термін дії договору. Для його продовження потрібно звернутися до комерційного відділу компанії Fozzy (Малюнок 6).

Малюнок 6 - Повідомлення про помилку
2. Якщо у Вас немає прав на договори заявки, при відкритті задачі буде відображено повідомлення про помилку, в якому сказано про відсутність прав на договір (Малюнок 7). Для того щоб виконати задачу за цим договором, Вам потрібно отримати до нього доступ. Для цього потрібно перейти до модуля "Договори поставки" - > "Додати/видалити існуючий договір".
Більш детально із процесом отримання доступу на договори можна ознайомитись в інструкції користувача - 6.1. Зміна переліку доступних договорів

Малюнок 7 - Повідомлення про помилку
При відкритті задачі відображено форму з полями, які не доступні до редагування на даному етапі.
У верхній частині відображено реквізити заявки, нижче показана таблиця з товарами поданими на зміну прайс-листа.
Функціональні кнопки форми задачі:
"Виконати" - кнопка, яка призначена для виконання задачі з Вашої сторони і передача її на подальшу обробку згідно процесу.
"Скасувати заявку" - кнопка, яка ініціює процес скасування заявки. Активна лише в тому випадку, якщо не було ще виконано запис даних у договори поставки.
Якщо у Вас немає права підпису КЕП, для того щоб виконати задачу, Вам потрібно завантажити додаткову угоду на свій ПК, роздрукувати її, підписати, поставити мокру печатку та передати до комерційного відділу Fozzy.
Щоб зберегти додаткову угоду на свій ПК потрібно у формі задачі натиснути кнопку - "Зберегти додаткову угоду у форматі PDF".
Після чого запускається стандартний процес завантаження і збереження файлів.
Після того, як додаткову угоду було завантажено, Ви можете її роздрукувати і підписати.
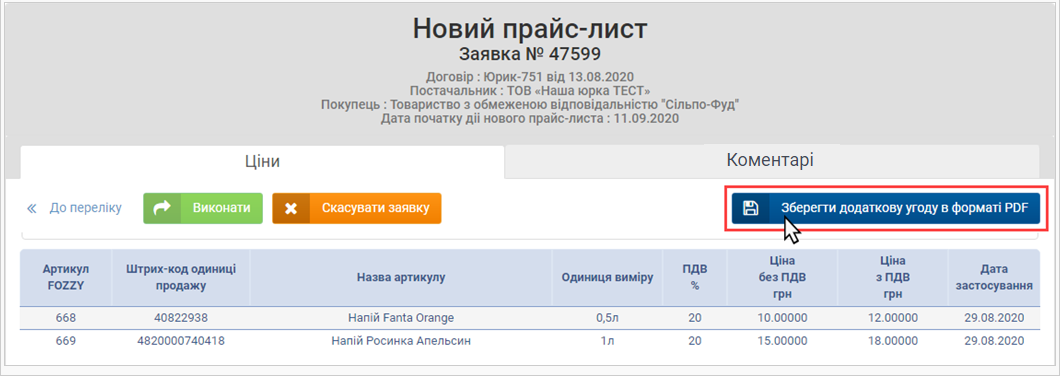
Малюнок 8 - Збереження додаткової угоди
Коли додаткову угоду завантажено, буде відображено інформаційне повідомлення, в якому сказано, що задачу по підписанню додаткової угоди буде виконано як таку, що потребує надання оригіналу паперового документа. Його потрібно роздрукувати, підписати та надати оригінал в офіс Fozzy (Малюнок 9).
Після натискання кнопки "Так" - вікно повідомлення і форма задачі будуть закриті, а Ви перенаправлені на сторінку із реєстром задач. Процес по виконанню задачі буде переведено на наступний статус.

Малюнок 9 - Інформаційне повідомлення
|
УВАГА! Якщо Ви маєте право підпису КЕП, Вам не обов'язково відкривати задачу із реєстру. Для швидкого і зручного підписання додаткової угоди Ви можете перейти до Кабінету підписанта КЕП за посиланням на Кабінет КЕП, що вказано в листі про призначення заявки, або натиснувши кнопку "КАБІНЕТ ПІДПИСАНТА КЕП". Якщо Ви маєте право підпису КЕП і завантажите бланк додаткової угоди із задачі, підписати КЕП її вже буде неможливо. В такому разі задача не буде відображена в Кабінеті КЕП. |
Якщо у Вас є право підпису КЕП, при відкритті задачі із реєстру, буде відображено таку ж само форму з полями, які недоступні до редагування.
Для того щоб підписати додаткову угоду КЕП, перейдіть до Кабінету Підписанта КЕП і там виконайте підписання.
У формі задачі, яка відкрита із реєстру, Ви маєте можливість тільки зберегти бланк для надання оригіналу з живим підписом і печаткою.
Для того щоб завантажити бланк додаткової угоди натисніть кнопку - "Зберегти додаткову угоду в форматі PDF".
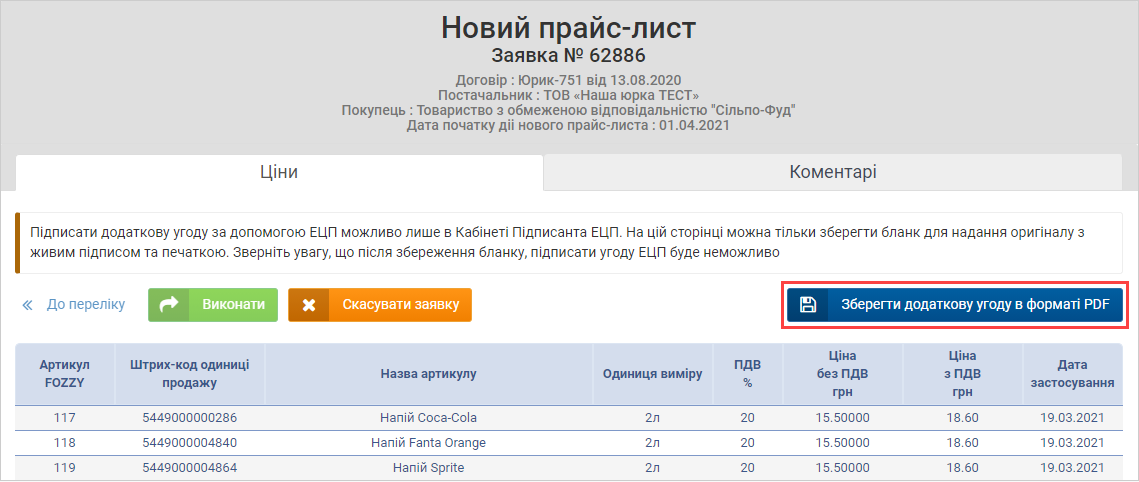
Малюнок 10 - Форма задачі
Після завантаження додаткової угоди, на екрані Вашого ПК буде відображено інформаційне повідомлення в якому сказано, що задачу по підписанню додаткової угоди буде виконано як таку, що потребує надання оригіналу паперового документа.
Його потрібно роздрукувати, підписати та надати в офіс Fozzy.
Після натискання у вікні повідомлення кнопки "Так" - вікно повідомлення і форма задачі будуть закриті, а Ви перенаправлені на сторінку з реєстром задач. Процес по виконанню задачі буде переведено на наступний статус.

Малюнок 11 - Інформаційне повідомлення
Для того щоб підписати КЕП додаткову угоду виконайте наступні кроки:
1. На верхній панелі меню виберіть пункт "КАБІНЕТ ПІДПИСАНТА КЕП" (Малюнок 12), або перейдіть в Кабінет КЕП за допомогою посилання, що є в листі про призначення задачі (Малюнок 1).
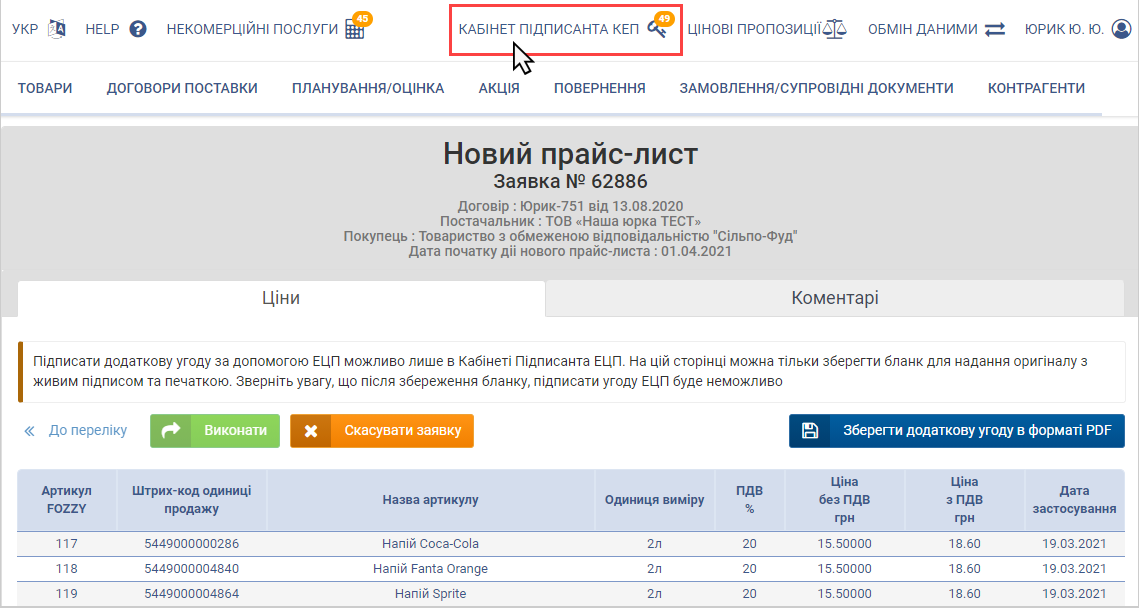
Малюнок 12 - Кабінет Підписанта КЕП
2. Авторизуйтесь в Кабінеті Підписанта КЕП.

Малюнок 13 - Авторизація в Кабінеті КЕП

Малюнок 14- Авторизація в Кабінеті КЕП
3. В списку задач оберіть ту, яку потрібно підписати КЕП та ініціюйте процес підписання.
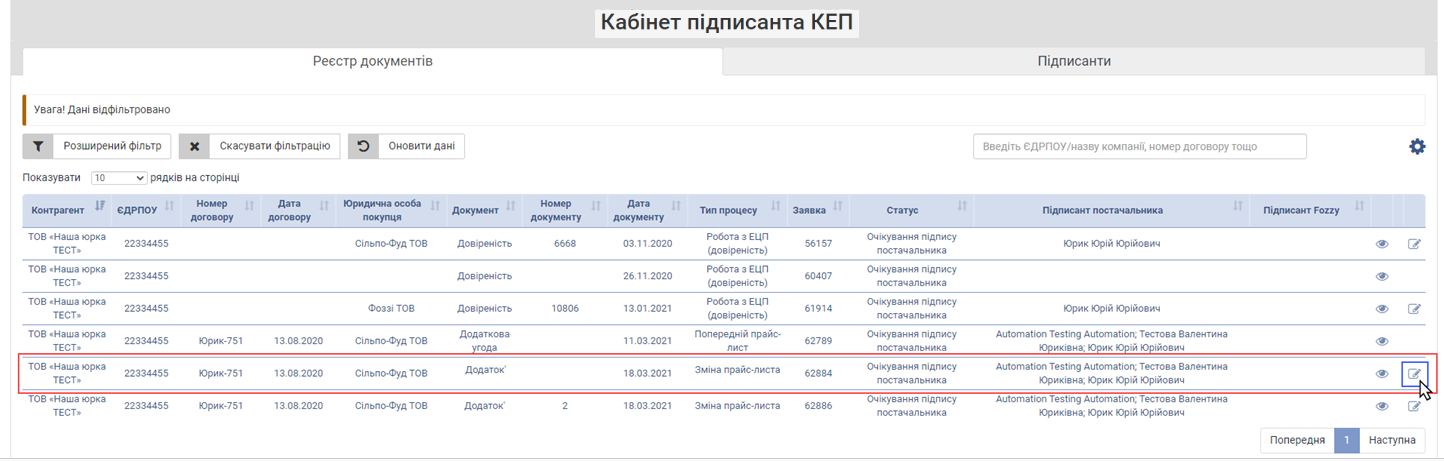
Малюнок 15 - Реестр задач
УВАГА! У період з 21:55 до 00:00 неможливе підписання додаткової угоди.
При відкритті задачі из реєстру у вказаний часовий проміжок буде відображено повідомлення про помилку - "Шановні партнери! Підписання Додаткової угоди на зміну цін до договору неможливе у період з 21:55 до 00:00. Чекаємо на Вас завтра!".
Після закриття повідомлення про помилку Ви залишитесь у реєстрі документів, а заявка залишається на тому ж статусі, на тих же відповідальних, що і була призначена.
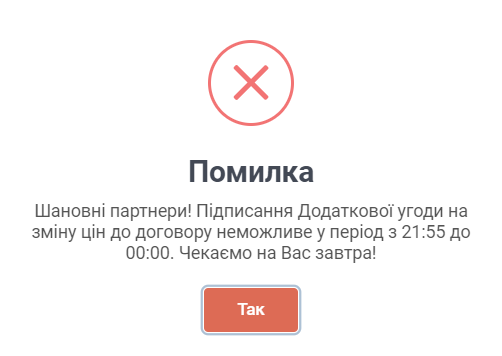
Малюнок 16 - Повідомлення про помилку
Зверніть увагу, для тих постачальників, у яких змінилась ознака Платника ПДВ на Неплатника ПДВ, при натисканні на іконку підписання буде відображено інформаційне повідомлення. Уважно ознайомтесь із текстом повідомлення!
Після закриття вікна з повідомленням (кнопка "Так"), буде відображено стандартний віджет підписання.

Малюнок 17 - Інформаційне повідомлення
4. При відкритті задачі із реєстру у дозволений часовий проміжок, буде відображено вікно "Створення документу з електронним підписом", де потрібно створити запит до Центру сертифікації на валідацію підпису за допомогою віджету:
- "Тип носія особистого ключа" - за замовчуванням визначається "Файловий носій", якщо система не знаходить інших типів носіїв самостійно.
- "Кваліфікований надавач ел. довірчих послуг" - для найбільш коректного створення запиту радимо не змінювати значення і залишити - "Визначити автоматично".
- "Особистий ключ" - оберіть на своєму ПК файл ключа з таким форматом, як наведено у підказці.
- "Пароль захисту ключа" - введіть пароль до обраного ключа.
- Натисніть кнопку "Зчитати".

Малюнок 18 - Створення документу з електронним підписом
5. Перевірте інформацію про зчитаний ключ. Якщо всі дані зчитано вірно, підтвердіть їх за допомогою натискання кнопки - "Далі".

Малюнок 19 - Етап перевірки даних про зчитаний ключ
6. Для завершення процесу створення документу з електронним підписом натисніть кнопку - "Підписати".
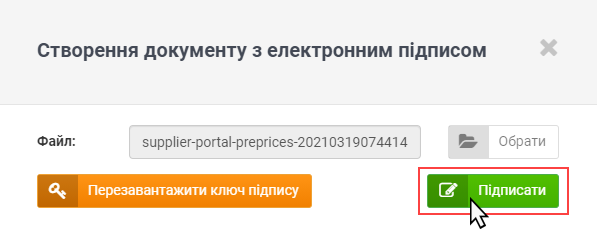
Малюнок 20 - Підписання документа
7. Результатом успішного виконання дії є відображення інформаційного повідомлення про успішне виконання операції.
Після натискання кнопки "Так" - вікно повідомлення і форма задачі будуть закриті. Процес по виконанню задачі буде переведено на наступний статус.

Малюнок 21 - Інформаційне повідомлення
Перевірки, що виконуються при введені ключа:
Після введення ключа виконується перевірка на відповідність ПІБ у ключі з ПІБ логіна користувача, а також перевірка відповідності ЄДРПОУ у ключі з ЄДРПОУ постачальника із заявки на прайс.
У разі виявлення невідповідностей, буде відображено повідомлення про помилку.

Малюнок 22 - Повідомлення про помилку

Малюнок 23 - Повідомлення про помилку
Після підписання додаткової угоди з обох сторін, заявка переходить в статус "Виконано", про що Вам на електронну адресу буде надіслано відповідне сповіщення (Малюнок 24).
Після чого Ви можете завантажите електронний документ у Кабінеті підписанта ЕЦП, або з реєстру заявок.
Всі посилання в листі активні.
Якщо Ви маєте право доступу до Кабінету КЕП і в поточний час у Вас є активна сесія в браузері, Ви можете одразу перейти до Кабінету підписанта КЕП за допомогою посилання, що вказано у листі.
Якщо у Вас немає прав доступу до Кабінету КЕП, після натискання на посилання, коли є активна сесія на сайті, буде відображено повідомлення про помилку - "У Вас відсутній доступ до Кабінету підписанта КЕП. Для отримання доступу перейдіть в блок "Підключення до КЕП" та проведіть відповідні налаштування".
При спробі перейти до Кабінету підписанта КЕП за допомогою посилання, що є в листі, коли немає активної сесії на сайті, незалежно від наявності прав до Кабінету КЕП, Ви будете перенаправлені на сторінку авторизації на сайт Порталу.
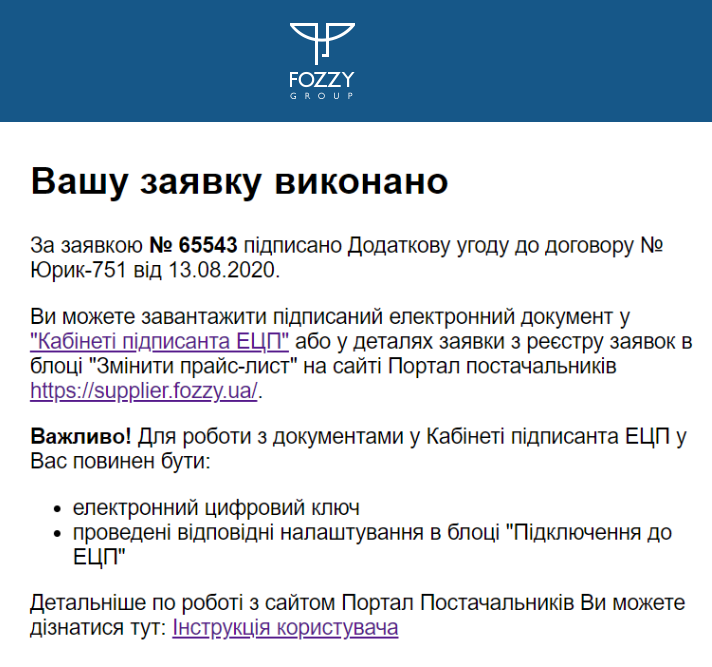
Малюнок 24 - Сповіщення про виконання заявки