Відмінності між версіями «Реєстр заявок»
Матеріал з Інструкція користувача
| (не показано 7 проміжних версій цього учасника) | |||
| Рядок 5: | Рядок 5: | ||
[[Файл:2020-12-15_12-10-26_Заявки_1.png|none|frame|link=|180px]] | [[Файл:2020-12-15_12-10-26_Заявки_1.png|none|frame|link=|180px]] | ||
| − | '' | + | ''Малюнок 1 - Пункт меню "Заявки"'' |
В залежності від того, в комерційній/некомерційній частині послуг порталу Ви знаходитесь, буде сформовано відповідний перелік заявок і у верхній частині сторінки відображено назву - "Некомерційні послуги"/"Комерційні послуги". | В залежності від того, в комерційній/некомерційній частині послуг порталу Ви знаходитесь, буде сформовано відповідний перелік заявок і у верхній частині сторінки відображено назву - "Некомерційні послуги"/"Комерційні послуги". | ||
| Рядок 11: | Рядок 11: | ||
[[Файл:2020-12-15_08-11-36_Заявки_2.png|none|frame|link=|180px]] | [[Файл:2020-12-15_08-11-36_Заявки_2.png|none|frame|link=|180px]] | ||
| − | '' | + | ''Малюнок 2 - Заявки (некомерційні послуги)'' |
Незалежно від типу заявок, у реєстрі сформовано до відображення статичний перелік даних: | Незалежно від типу заявок, у реєстрі сформовано до відображення статичний перелік даних: | ||
| Рядок 27: | Рядок 27: | ||
[[Файл:2020-12-15_08-11-58_Заявки_3.png|none|frame|link=|180px]] | [[Файл:2020-12-15_08-11-58_Заявки_3.png|none|frame|link=|180px]] | ||
| − | '' | + | ''Малюнок 3 - Заявки (Комерційні послуги)'' |
<span style="text-decoration: underline;">При роботі із реєстром заявок Вам доступний стандартний функціонал сайту:</span> | <span style="text-decoration: underline;">При роботі із реєстром заявок Вам доступний стандартний функціонал сайту:</span> | ||
| Рядок 37: | Рядок 37: | ||
[[Файл:2020-12-15_13-39-58_Заявки_4.png|none|frame|link=|180px]] | [[Файл:2020-12-15_13-39-58_Заявки_4.png|none|frame|link=|180px]] | ||
| − | ''Малюнок | + | ''Малюнок 4 - Значення кількості заявок на одній сторінці реєстру '' |
'''2.''' Швидкий пошук заявки у реєстрі. | '''2.''' Швидкий пошук заявки у реєстрі. | ||
| Рядок 51: | Рядок 51: | ||
[[Файл:2020-12-15_13-40-34_Заявки_5.png|none|frame|link=|180px]] | [[Файл:2020-12-15_13-40-34_Заявки_5.png|none|frame|link=|180px]] | ||
| − | ''Малюнок | + | ''Малюнок 5 - Рядок швидкого пошуку'' |
<span style="text-decoration: underline;">'''Розширений фільтр'''</span> | <span style="text-decoration: underline;">'''Розширений фільтр'''</span> | ||
| Рядок 65: | Рядок 65: | ||
[[Файл:2020-12-15_13-40-56_Заявки_6.png|none|frame|link=|180px]] | [[Файл:2020-12-15_13-40-56_Заявки_6.png|none|frame|link=|180px]] | ||
| − | '' | + | ''Малюнок 6 - Розширений фільтр'' |
<span style="text-decoration: underline;">Параметри розширеного фільтра:</span> | <span style="text-decoration: underline;">Параметри розширеного фільтра:</span> | ||
| − | * '''"Дата зміни статусу"''' - фільтрація заявок за датою зміни її статусу. Параметр фільтра містить початкову та кінцеву дату | + | * '''"Дата зміни статусу"''' - фільтрація заявок за датою зміни її статусу. Параметр фільтра містить початкову та кінцеву дату діапазону відбору даних. |
Для того щоб вказати дату (з/до), встановіть курсор мишки у поле введення даних і за допомогою календаря, що буде відкрито, встановіть потрібну дату. | Для того щоб вказати дату (з/до), встановіть курсор мишки у поле введення даних і за допомогою календаря, що буде відкрито, встановіть потрібну дату. | ||
| Рядок 75: | Рядок 75: | ||
[[Файл:2020-12-15_13-41-23_Заявки_7.png|none|frame|link=|180px]] | [[Файл:2020-12-15_13-41-23_Заявки_7.png|none|frame|link=|180px]] | ||
| − | '' | + | ''Малюнок 7 - Вибір дати зміни статусу'' |
* '''"Договори"''' - відбір заявок за договором. У списку відображено перелік договорів, до яких Ви маєте непрострочений доступ. | * '''"Договори"''' - відбір заявок за договором. У списку відображено перелік договорів, до яких Ви маєте непрострочений доступ. | ||
| Рядок 85: | Рядок 85: | ||
[[Файл:2020-12-15_08-14-40_Заявки_8.png|none|frame|link=|180px]] | [[Файл:2020-12-15_08-14-40_Заявки_8.png|none|frame|link=|180px]] | ||
| − | '' | + | ''Малюнок 8 - Вибір договору'' |
* '''"Торговий/логістичний об'єкт"''' - відбір заявок за торговим/логістичним об'єктом. | * '''"Торговий/логістичний об'єкт"''' - відбір заявок за торговим/логістичним об'єктом. | ||
| Рядок 95: | Рядок 95: | ||
[[Файл:2020-12-15_08-14-53_Заявки_9.png|none|frame|link=|180px]] | [[Файл:2020-12-15_08-14-53_Заявки_9.png|none|frame|link=|180px]] | ||
| − | '' | + | ''Малюнок 9 - Вибір торгового/логістичного об'єкта'' |
* '''"Артикули Fozzy"''' - відбір заявок за артикулами, які в ній містяться. | * '''"Артикули Fozzy"''' - відбір заявок за артикулами, які в ній містяться. | ||
| Рядок 105: | Рядок 105: | ||
[[Файл:2020-12-15_08-15-06_Заявки_10.png|none|frame|link=|180px]] | [[Файл:2020-12-15_08-15-06_Заявки_10.png|none|frame|link=|180px]] | ||
| − | ''Малюнок | + | ''Малюнок 10 - Вибір артикулу'' |
Коли сформовано умови відбору заявок натисніть кнопку - "Застосувати". | Коли сформовано умови відбору заявок натисніть кнопку - "Застосувати". | ||
| Рядок 111: | Рядок 111: | ||
Результатом виконаних дій є оновлення реєстру заявок, який сформовано у відповідності до вказаних вимог. | Результатом виконаних дій є оновлення реєстру заявок, який сформовано у відповідності до вказаних вимог. | ||
| − | Наприклад, як показано на малюку 1. | + | Наприклад, як показано на малюку 1.66, відбирає заявки за датою зміни статусу. |
[[Файл:2020-12-15_13-42-18_Заявки_11.png|none|frame|link=|180px]] | [[Файл:2020-12-15_13-42-18_Заявки_11.png|none|frame|link=|180px]] | ||
| − | ''Малюнок | + | ''Малюнок 11 - Застосування фільтра'' |
Для того щоб скасувати вказані умови і мати можливість знову відфільтрувати заявки натисніть кнопку - '''"Скинути"'''. | Для того щоб скасувати вказані умови і мати можливість знову відфільтрувати заявки натисніть кнопку - '''"Скинути"'''. | ||
| Рядок 121: | Рядок 121: | ||
[[Файл:2020-12-15_14-46-00_Заявки_12.png|none|frame|link=|180px]] | [[Файл:2020-12-15_14-46-00_Заявки_12.png|none|frame|link=|180px]] | ||
| − | ''Малюнок | + | ''Малюнок 12 - Скасування фільтрації'' |
| + | |||
| + | '''СКАСУВАННЯ ЗАЯВКИ НА НОВИНКУ ІЗ РЕЄСТРУ ЗАЯВОК (КОМЕРЦІЙНІ ПОСЛУГИ)''' | ||
| + | |||
| + | Для скасування заявки натисніть кнопку '''"Скасувати заявку"'''. | ||
| + | |||
| + | '''Зверніть увагу''', скасувати можна тільки ту заявку, якщо жодна новинка із заявки ще не додана в Кабінет АК. | ||
| + | |||
| + | При натисканні кнопки "Скасувати заявку" перевіряються всі новинки із заявки у статусі "Зареєстровано" на наявність їх у Кабінеті АК. Якщо новинки є в Кабінеті АК, скасувати заявку неможливо. В такому випадку буде відображено повідомлення про помилку: '''"Скасування неможливе: новинки на етапі проходження асортиментного комітету. Зверніться до менеджера комерційного відділу".''' | ||
| + | |||
| + | [[Файл:2023-03-07_13-22-59_Скасування_заявки_5.png|none|frame|link=|180px]] | ||
| + | |||
| + | ''Малюнок 13 - Скасування заявки'' | ||
Поточна версія на 16:47, 29 лютого 2024
У загальному реєстрі заявок відображено перелік заявок по договорам, до яких у Вас є доступ.
Для відкриття реєстру заявок натисніть на відображенні ПІБ авторизованого користувача і в меню, що буде відкрито, виберіть пункт - "Заявки".
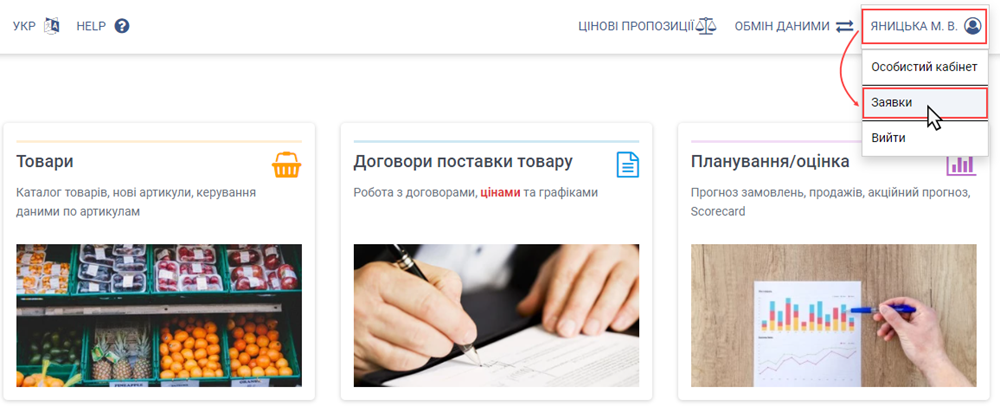
Малюнок 1 - Пункт меню "Заявки"
В залежності від того, в комерційній/некомерційній частині послуг порталу Ви знаходитесь, буде сформовано відповідний перелік заявок і у верхній частині сторінки відображено назву - "Некомерційні послуги"/"Комерційні послуги".
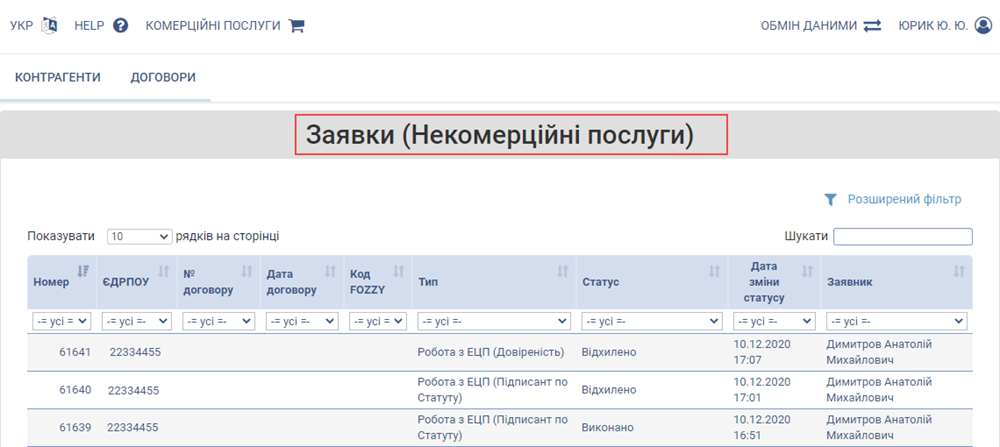
Малюнок 2 - Заявки (некомерційні послуги)
Незалежно від типу заявок, у реєстрі сформовано до відображення статичний перелік даних:
- "Номер" - номер заявки, за яким вона була зареєстрована в Системі.
- "ЄДРПОУ" - ЄДРПОУ за яким було подано заявку.
- "№ договору" - № договору, за яким було подано заявку.
- "Дата договору" - дата договору, за яким було подано заявку.
- "Код Fozzy" - код Fozzy.
- "Тип" - назва типу заявки.
- "Статус" - поточний статус заявки.
- "Дата зміни статусу" - дата та час останньої зміни статусу заявки.
- "Заявник" - ПІБ особи, яка є ініціатором подачі заявки.
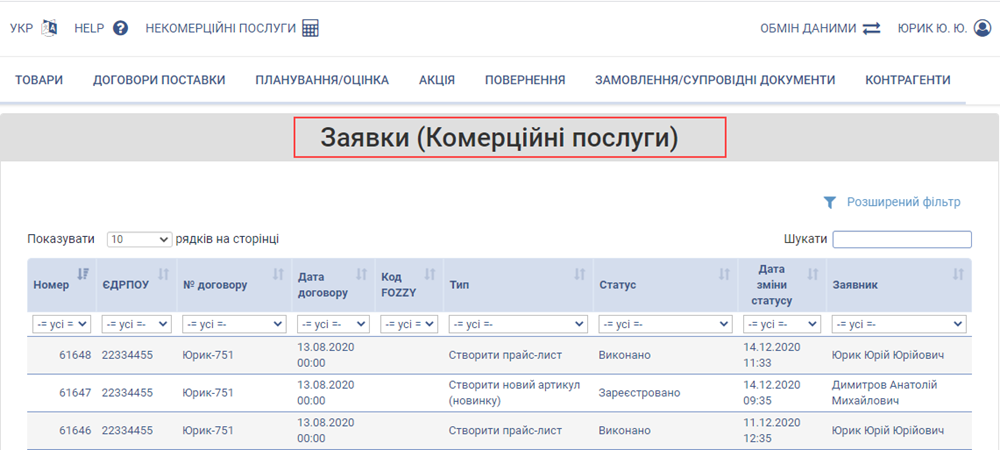
Малюнок 3 - Заявки (Комерційні послуги)
При роботі із реєстром заявок Вам доступний стандартний функціонал сайту:
1. Регулювання кількості заявок, що буде відображено на одній сторінці реєстру.
За замовчуванням встановлено значення - 10.
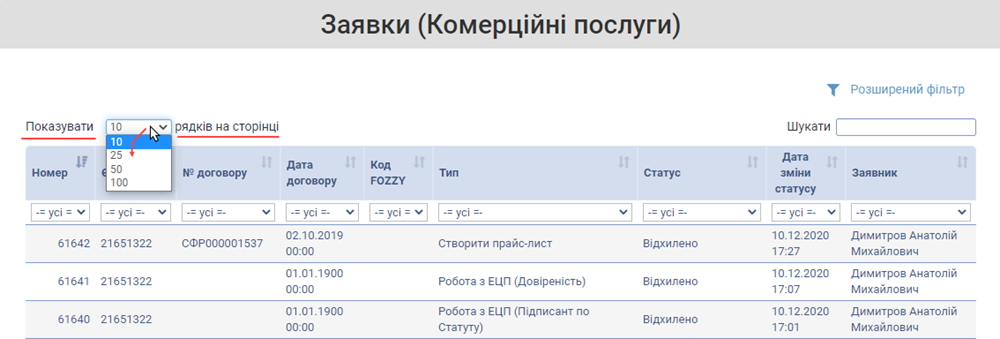
Малюнок 4 - Значення кількості заявок на одній сторінці реєстру
2. Швидкий пошук заявки у реєстрі.
Рядок пошуку призначений для того, щоб швидко знайти заявку за будь-якими її параметрами (номер, статус, ЄДРПОУ, тощо).
Для виконання пошуку, встановіть курсор мишки у поле введення умов і задайте критерії для автопошуку заявки у реєстрі.
При введенні перших цифр/літер у рядку пошуку, автоматично оновлюється реєстр документів, де буде відображено тільки ті документи, які містять збіги із умовами, що вказано.
При зміні умов пошуку, реєстр заявок автоматично оновлюється.
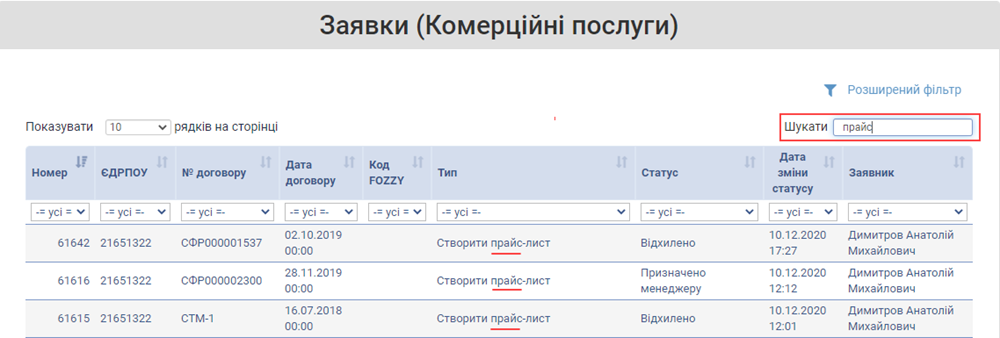
Малюнок 5 - Рядок швидкого пошуку
Розширений фільтр
Форма розширеного фільтра за замовчуванням знаходиться в згорнутому вигляді.
Для відкриття розширеного фільтра натисніть кнопку - "Розширений фільтр".
Форма розширеного фільтра містить набір параметрів у відповідності до яких доступна можливість відфільтрувати заявки.
Фільтрація заявок доступна як за всіма параметрами одночасно, так і за будь-яким одним параметром.
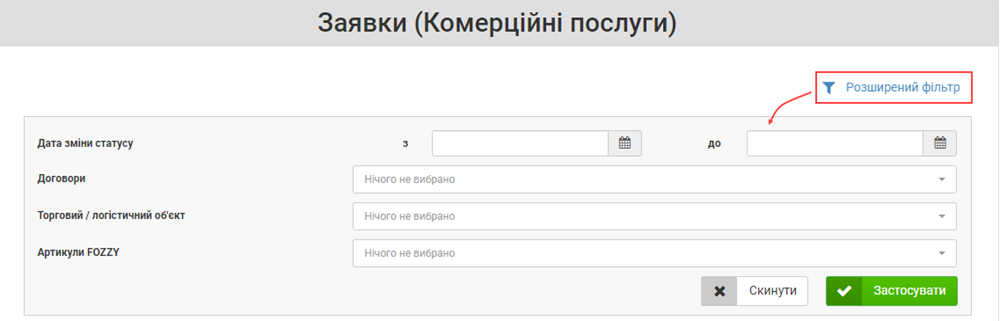
Малюнок 6 - Розширений фільтр
Параметри розширеного фільтра:
- "Дата зміни статусу" - фільтрація заявок за датою зміни її статусу. Параметр фільтра містить початкову та кінцеву дату діапазону відбору даних.
Для того щоб вказати дату (з/до), встановіть курсор мишки у поле введення даних і за допомогою календаря, що буде відкрито, встановіть потрібну дату.
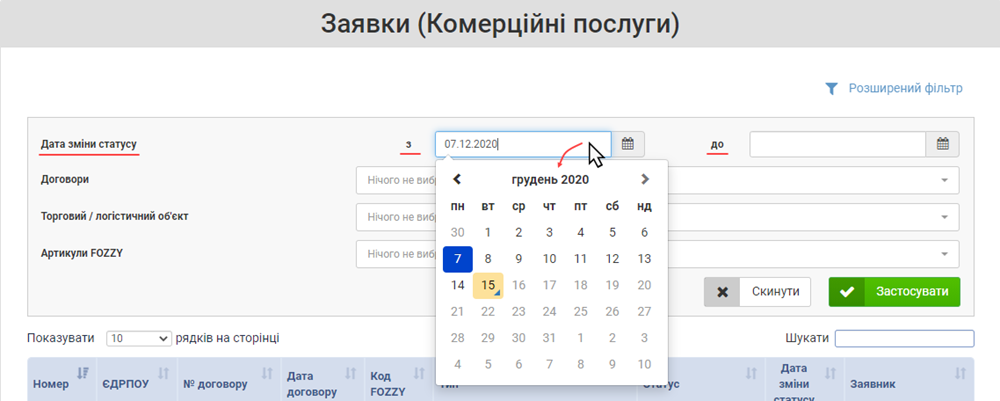
Малюнок 7 - Вибір дати зміни статусу
- "Договори" - відбір заявок за договором. У списку відображено перелік договорів, до яких Ви маєте непрострочений доступ.
Для того щоб вибрати договір, за яким буде відібрано заявки, достатньо натиснути лівою клавішею мишки на його назві. Після чого у відповідному рядку буде автоматично проставлено ознаку.
До вибору доступний множинний вибір договорів.
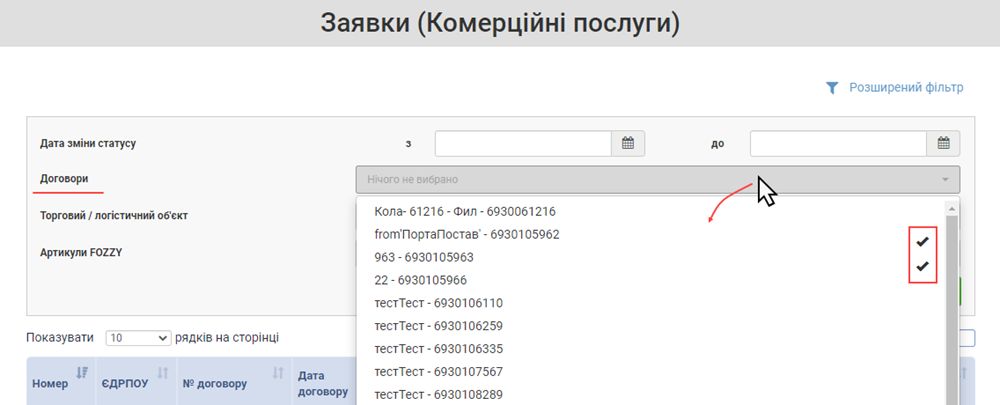
Малюнок 8 - Вибір договору
- "Торговий/логістичний об'єкт" - відбір заявок за торговим/логістичним об'єктом.
Для того щоб вибрати об'єкт, за яким буде відібрано заявки, потрібно натиснути лівою клавішею мишки на його назві. Після чого у відповідному рядку буде автоматично проставлено ознаку.
До вибору доступний множинний вибір.
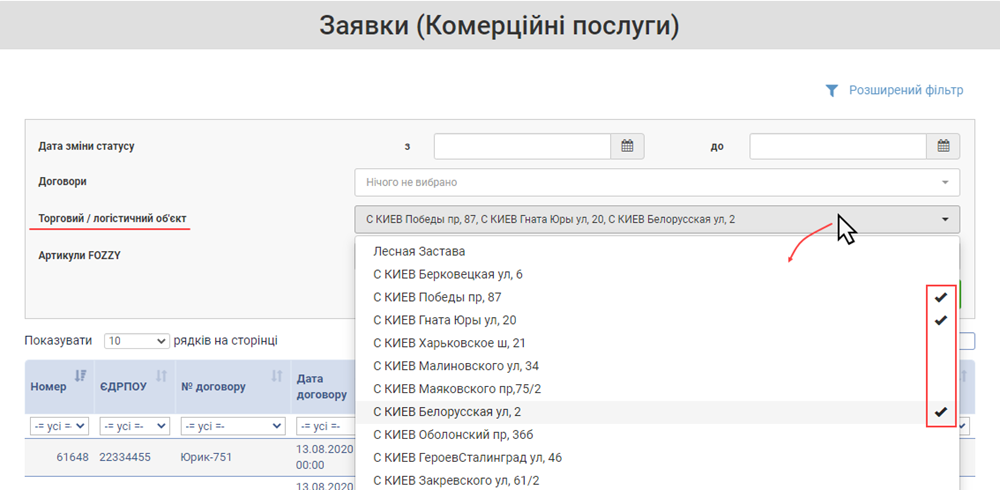
Малюнок 9 - Вибір торгового/логістичного об'єкта
- "Артикули Fozzy" - відбір заявок за артикулами, які в ній містяться.
Для того щоб вибрати артикул, натисніть лівою клавішею мишки на його назві. Після чого у відповідному рядку буде автоматично проставлено ознаку.
До вибору доступний множинний вибір.
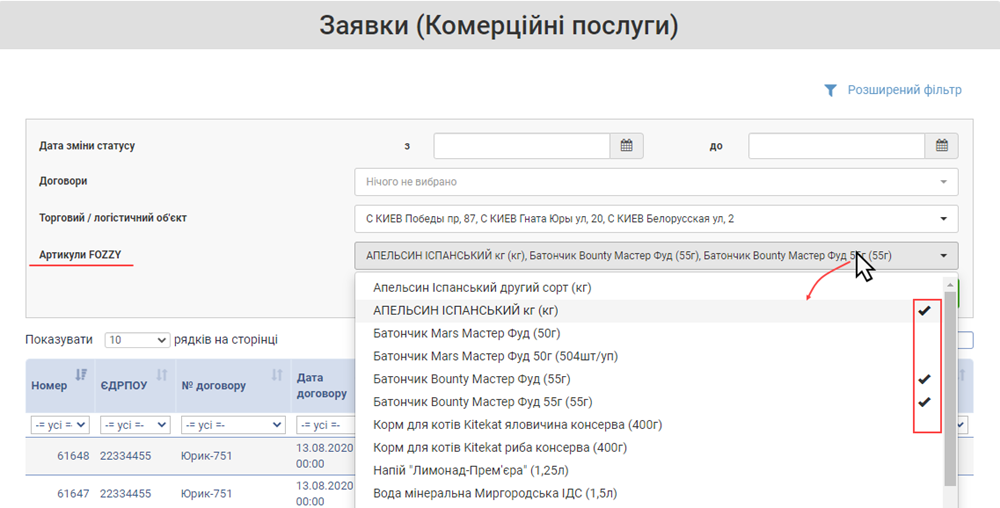
Малюнок 10 - Вибір артикулу
Коли сформовано умови відбору заявок натисніть кнопку - "Застосувати".
Результатом виконаних дій є оновлення реєстру заявок, який сформовано у відповідності до вказаних вимог.
Наприклад, як показано на малюку 1.66, відбирає заявки за датою зміни статусу.
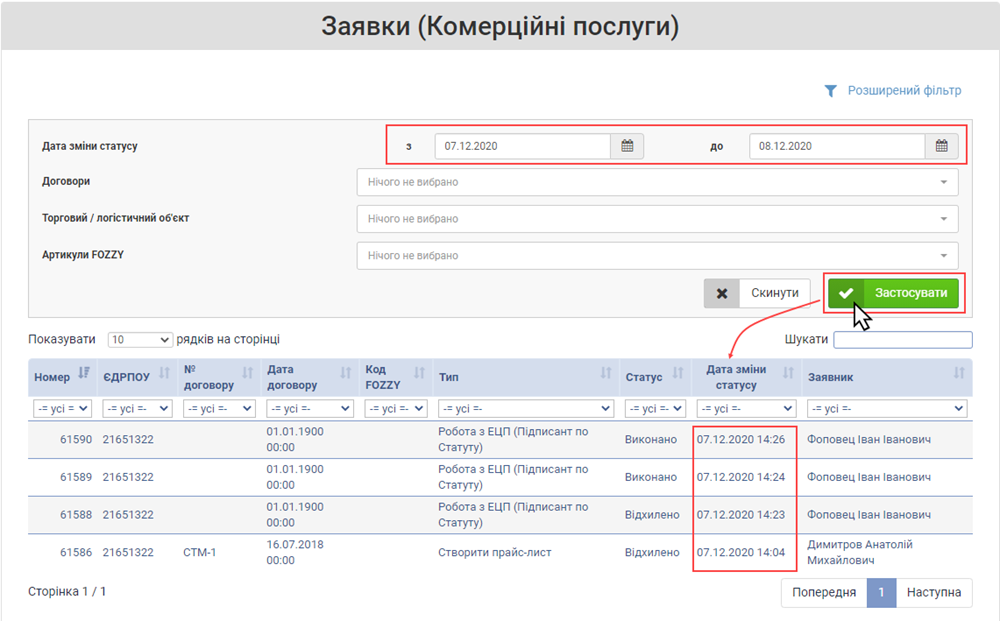
Малюнок 11 - Застосування фільтра
Для того щоб скасувати вказані умови і мати можливість знову відфільтрувати заявки натисніть кнопку - "Скинути".
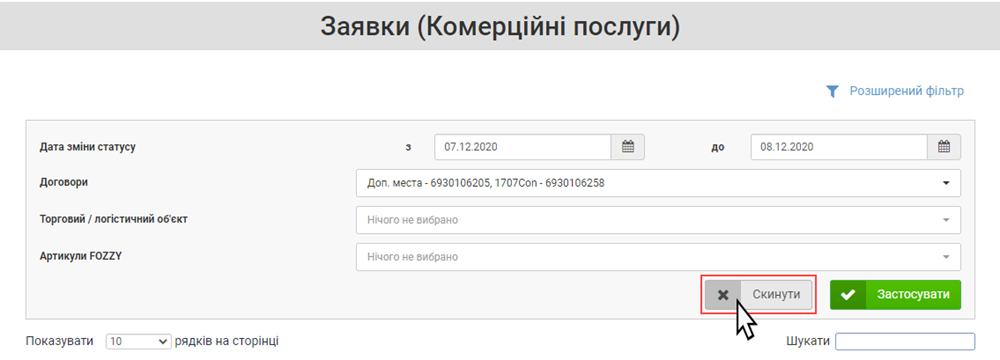
Малюнок 12 - Скасування фільтрації
СКАСУВАННЯ ЗАЯВКИ НА НОВИНКУ ІЗ РЕЄСТРУ ЗАЯВОК (КОМЕРЦІЙНІ ПОСЛУГИ)
Для скасування заявки натисніть кнопку "Скасувати заявку".
Зверніть увагу, скасувати можна тільки ту заявку, якщо жодна новинка із заявки ще не додана в Кабінет АК.
При натисканні кнопки "Скасувати заявку" перевіряються всі новинки із заявки у статусі "Зареєстровано" на наявність їх у Кабінеті АК. Якщо новинки є в Кабінеті АК, скасувати заявку неможливо. В такому випадку буде відображено повідомлення про помилку: "Скасування неможливе: новинки на етапі проходження асортиментного комітету. Зверніться до менеджера комерційного відділу".
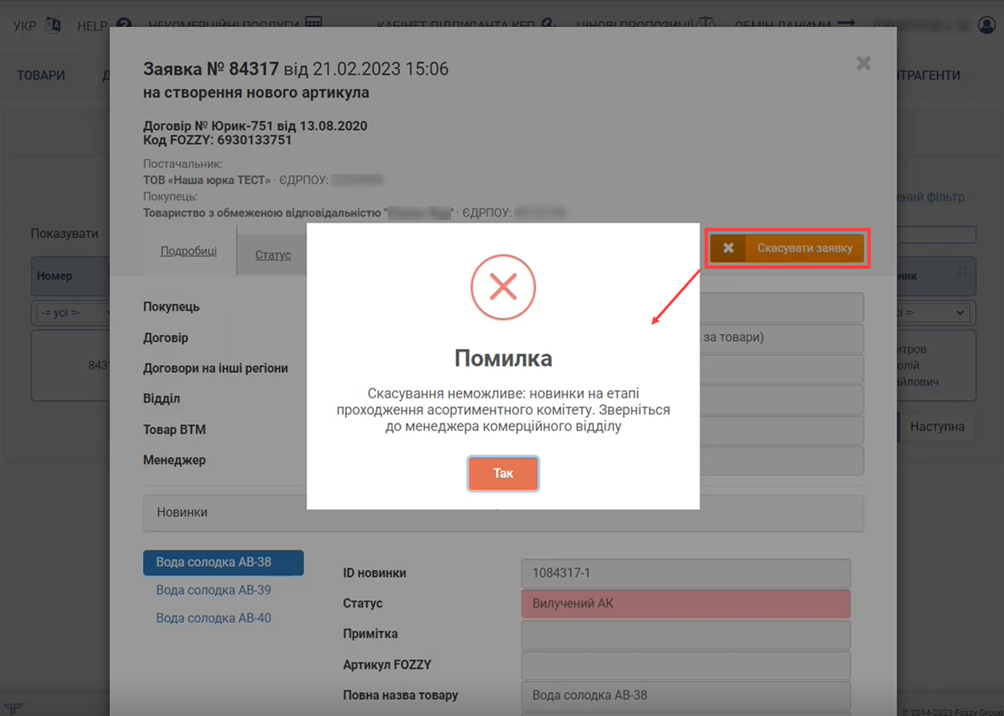
Малюнок 13 - Скасування заявки