Відмінності між версіями «Кабінет підписанта КЕП»
Матеріал з Інструкція користувача
| (не показано одну проміжну версію цього учасника) | |||
| Рядок 1: | Рядок 1: | ||
| − | + | '''Відео по роботі з Кабінетом Підписанта КЕП: [https://youtu.be/G-o7jQfcmic КАБІНЕТ ПІДПИСАНТА КЕП]''' | |
| − | |||
| + | Зверніть увагу, біля кнопки <span style="text-decoration: underline;">"Кабінет підписанта КЕП"</span> може бути відображено лічильник задач, що призначені на Вас в статусі "Очікування підпису постачальника". | ||
| − | + | У лічильнику відображено перелік задач по всім ЄДРПОУ, де Ви є Підписантом без перевірки прав на договори. Якщо ви є Підписантом за декількома ЄДРПОУ, на головній сторінці сайту відображена загальна кількість задач, а вже у списку - лічильник по активним задачам у відповідності до кожного ЄДРПОУ. | |
| − | 1. Користувач є Підписантом по Статуту хоча б по одному ЄДРПОУ, до яких у нього є доступ на сайті Порталу (перевіряються ті Підписанти по Статуту, заявка по яким вже виконана і в ній поле "Дійсна до" | + | Якщо активних задач на поточний момент немає, лічильник не буде відображено. |
| + | |||
| + | [[Файл:2022-07-26_13-10-15_Кабінет_КЕП_1.png|none|frame|link=|180px]] | ||
| + | |||
| + | Якщо ви є діючим Підписантом за декількома ЄДРПОУ, при натисканні кнопки "КАБІНЕТ ПІДПИСАНТА КЕП" буде відображено перелік тих ЄДРПОУ, по яким ви є діючим Підписантом. У переліку відображено усі ЄДРПОУ, по яким є невиконані задачі. | ||
| + | |||
| + | [[Файл:2022-07-26_13-11-17_Кабінет_КЕП_2.png|none|frame|link=|180px]] | ||
| + | |||
| + | ''Малюнок 1 - Відображення переліку ЄДРПОУ'' | ||
| + | |||
| + | ЄДРПОУ, до якого у Вас немає доступу, у списку підсвічено як неактивний рядок (підсвічено сірим кольором). При натисканні на який буде відображено підказку: '''"Відсутній доступ до даного ЄДРПОУ. Термін дії доступу до ЄДРПОУ <номер ЄДРПОУ> скінчився, подовжіть його у Особистому кабінеті"'''. | ||
| + | |||
| + | [[Файл:2022-07-26_13-12-40_Кабінет_КЕП_3.png|none|frame|link=|180px]] | ||
| + | |||
| + | ''Малюнок 2 - Приклад відображення у списку ЄДРПОУ, до якого немає доступу '' | ||
| + | |||
| + | '''Можливість входу в Кабінет КЕП (відображення кнопки "Кабінет Підписанта КЕП") на сайті Порталу Постачальників доступна тільки наступним користувачам:''' | ||
| + | |||
| + | 1. Користувач є Підписантом по Статуту хоча б по одному ЄДРПОУ, до яких у нього є доступ на сайті Порталу (перевіряються ті Підписанти по Статуту, заявка по яким вже виконана і в ній поле "Дійсна до" не заповнено, або дата в ньому більша за поточну). | ||
2. Користувач є Довіреною особою хоча б одній виконаній заявці на Довіреність, яка відповідає умовам: | 2. Користувач є Довіреною особою хоча б одній виконаній заявці на Довіреність, яка відповідає умовам: | ||
| Рядок 13: | Рядок 31: | ||
* дата "Дійсна до" по заявці на Довіреність більша або дорівнює поточній. | * дата "Дійсна до" по заявці на Довіреність більша або дорівнює поточній. | ||
| − | |||
| − | + | <span style="text-decoration: underline;">'''Для того щоб перейти до Кабінету КЕП виконайте наступні кроки:'''</span> | |
| − | + | '''1.''' Авторизуйтесь на сайті Порталу Постачальників. | |
| − | + | '''2.''' На верхній панелі меню сайта натисніть кнопку - '''"КАБІНЕТ ПІДПИСАНТА КЕП"'''. | |
| − | + | Якщо Ви є діючим Підписантом за декількома ЄДРПОУ, у списку виберіть те, у відповідності до якого потрібно виконати задачу (Малюнок 1). | |
| − | [[Файл: | + | [[Файл:2022-07-25_7-21-27_Кабінет_КЕП_4.png|none|frame|link=|180px]] |
| − | 4. Перевірте інформацію про зчитаний особистий ключ та натисніть кнопку "Далі". | + | ''Малюнок 3 - Головна сторінка сайту'' |
| + | |||
| + | '''3. '''У вікні <span style="text-decoration: underline;">"Введіть особистий ключ для перевірки права доступу до підписання документів"</span> створіть запит до Центру сертифікації на валідацію підпису за допомогою віджету: | ||
| + | |||
| + | * '''"Тип носія особистого ключа"''' - за замовчуванням визначається "Файловий носій", якщо система не знаходить інших типів носіїв самостійно. | ||
| + | * '''"Кваліфікований надавач ел. довірчих послуг"''' - для найбільш коректного створення запиту радимо не змінювати значення і залишити - "Визначити автоматично". | ||
| + | * '''"Особистий ключ"''' - оберіть на своєму ПК файл ключа з таким форматом, як наведено у підказці. | ||
| + | * '''"Пароль захисту ключа"''' - введіть пароль до обраного ключа. | ||
| + | * Натисніть кнопку''' "Зчитати"'''. | ||
| + | |||
| + | [[Файл:2021-03-02_07-29-20_Виджет_ЕЦП_2.png|none|frame|link=|180px]] | ||
| + | |||
| + | ''Малюнок 4 - Введення ключа та пароля захисту ключа'' | ||
| + | |||
| + | '''4.''' Перевірте інформацію про зчитаний особистий ключ та натисніть кнопку '''"Далі"'''. | ||
[[Файл:2020-12-02_07-03-50_Кабінет_ЕЦП_3.png|none|frame|link=|180px]] | [[Файл:2020-12-02_07-03-50_Кабінет_ЕЦП_3.png|none|frame|link=|180px]] | ||
| − | + | ''Малюнок 5 - Перевірка інформації про зчитаний ключ'' | |
| − | + | <span style="text-decoration: underline;">'''Під час авторизації, після введення ключа і пароля, виконуються перевірки:'''</span> | |
| − | Якщо ПІБ не співпадають, в Кабінеті ЕЦП Ви не будете | + | '''1.''' Перевірка відповідності ПІБ із облікового запису, під яким користувач авторизований на сайті і ПІБ з ключа підпису ЕЦП, який було введено при спробі авторизації в Кабінеті КЕП. |
| + | |||
| + | Якщо ПІБ не співпадають, в Кабінеті ЕЦП Ви не будете авторизовані, а на сайті буде відображено повідомлення про помилку: '''"ПІБ користувача не відповідає ПІБ власника особистого ключа <ПІБ із ключа>. Оберіть інший особистий ключ"'''. | ||
[[Файл:2020-12-02_07-03-50_Кабінет_ЕЦП_4.png|none|frame|link=|180px]] | [[Файл:2020-12-02_07-03-50_Кабінет_ЕЦП_4.png|none|frame|link=|180px]] | ||
| − | 2. Перевірка відповідності ЄДРПОУ в ключі з одним із тих, до яких у користувача є дані по праву підпису ЕЦП. Якщо жодне ЄДРПОУ не співпадає, на сайті буде відображено повідомлення про помилку | + | ''Малюнок 6 - Повідомлення про помилку'' |
| + | |||
| + | '''2.''' Перевірка відповідності ЄДРПОУ в ключі з одним із тих, до яких у користувача є дані по праву підпису ЕЦП. Якщо жодне ЄДРПОУ не співпадає, на сайті буде відображено повідомлення про помилку: '''"Ви не є підписантом від ЄДРПОУ <код ЄДРПОУ>. Для внесення Підписанта скористайтеся функціоналом Управління ЕЦП на сторінці "Контрагенти"'''. | ||
У разі виявлення помилки в авторизації буде відмовлено. | У разі виявлення помилки в авторизації буде відмовлено. | ||
| Рядок 43: | Рядок 78: | ||
[[Файл:2020-12-02_07-03-50_Кабінет_ЕЦП_5.png|none|frame|link=|180px]] | [[Файл:2020-12-02_07-03-50_Кабінет_ЕЦП_5.png|none|frame|link=|180px]] | ||
| − | + | ''Малюнок 7 - Повідомлення про помилку'' | |
| − | + | '''3.''' У випадку, коли Ви є Підписантом за декількома ЄДРПОУ і обираєте відповідне із списку, виконується перевірка на ЄДРПОУ. Якщо у вказаному ключі ЄДРОПОУ не відповідає обраному, буде відображено повідомлення про помилку: '''"ЄДРПОУ у електронному ключі не відповідає обраному ЄДРПОУ. Оберіть інший ключ".''' | |
| − | + | '''[[Файл:Кабінет_ЕЦП_Лічильник_до_кількох_ЄДРПОУ_3.png|none|frame|link=|180px]]''' | |
| − | + | ||
| − | [[Файл: | + | ''Малюнок 8 - Повідомлення про помилку'' |
| + | |||
| + | Результатом успішного виконання перевірок є успішна авторизація в Кабінеті КЕП. | ||
| + | |||
| + | <span style="text-decoration: underline;">Сторінка Кабінету КЕП містить 2 закладки:</span> | ||
| + | |||
| + | * '''"Реєстр документів"''' - в даному реєстрі відображено документи, які прив'язані до ЄДРПОУ із введеного ключа при авторизації. | ||
| + | * '''"Підписанти"''' - на сторінці окремими формами відображено інформацію по кожному із Підписантів. | ||
| + | |||
| + | [[Файл:2023-08-02_11-58-44_Підсвітка_статусу_7.png|none|frame|link=|180px]] | ||
| + | |||
| + | ''Малюнок 9 - Кабінет підписанта КЕП'' | ||
<div style="text-align: center;">'''РЕЄСТР ДОКУМЕНТІВ'''</div> | <div style="text-align: center;">'''РЕЄСТР ДОКУМЕНТІВ'''</div> | ||
| − | В реєстрі відображено документи для процесів: прайс-лист, прайс-лист для новинки, акційний прайс-лист, довіреність. | + | В реєстрі відображено документи по створеним заявкам для процесів: прайс-лист, прайс-лист для новинки, акційний прайс-лист, довіреність, тощо. |
| − | За замовчуванням відображено документі в статусі "Очікування підпису постачальника". | + | '''Зверніть увагу!''' За замовчуванням у реєстрі відображено документі в статусі '''"Очікування підпису постачальника"'''. Для завантаження інших документів (в інших статусах) скористайтесь розширеним фільтром. |
| − | При відкритті | + | При відкритті реєстру документів до перегляду доступна інформація: |
| − | * " | + | * '''"Поле вибору документа"''' - поле, яке реалізовано для вибору документа(ів) з метою виконання дій щодо підписання або завантаження документа. |
| − | * " | + | * '''"Кнопки перегляду/відхилення документа"''' - функціональні кнопки, за допомогою яких доступна можливість перегляду або відхилення документа. |
| − | * " | + | * '''"Юридична особа покупця"''' - назва юридичної особи покупця за заявкою. |
| − | * " | + | * '''"Номер договору"''' - номер договору. |
| − | * " | + | * '''"Дата договору"''' - дата договору. |
| − | * "Документ" | + | * '''"Документ"''' - назва документа. |
| − | * "Номер документу" | + | * '''"Номер документу"''' - номер документа. |
| − | * " | + | * '''"Дата документу"''' - дата документу. |
| − | * " | + | * '''"Сума без ПДВ, грн"''' - поле, в якому для документів по процесу "Акти виконаних робіт" відображено суму за документом без ПДВ. Для документів по іншим процесам поле не заповнено. |
| − | + | * '''"Тип процесу"''' - назва типу процесу у відповідності до якого створено документ. | |
| − | * " | + | * '''"Заявка"''' - номер заявки в рамках якої створено документ. |
| − | * " | + | * '''"Статус"''' - поточний статус документа. |
| − | * " | + | |
| − | + | '''З метою зручності, статус документів в реєстрі підсвічено кольоровим фоном:''' | |
{| class=" wikitable" | {| class=" wikitable" | ||
|- | |- | ||
| − | || | + | ||'''"Очікування підпису постачальника"''' - підсвітка '''помаранчевим''' кольором |
| − | ||[[Файл: | + | || |
| + | [[Файл:2023-08-02_07-46-30_Підсвітка_статусу_1.png|none|frame|link=|180px]] | ||
| + | |||
|- | |- | ||
| − | || | + | ||'''"Очікування підпису Fozzy"''' - підсвітка '''помаранчевим''' кольором |
| − | ||[[Файл: | + | ||[[Файл:2023-08-02_07-46-52_Підсвітка_статусу_6.png|none|frame|link=|180px]] |
|- | |- | ||
| − | || | + | ||'''"Підписано"''' - підсвітка '''зеленим''' кольором |
| − | ||[[Файл: | + | ||[[Файл:2023-08-02_07-47-29_Підсвітка_статусу_2.png|none|frame|link=|180px]] |
| + | |- | ||
| + | ||'''"Відхилено"''' - підсвітка '''сірим''' кольором | ||
| + | ||[[Файл:2023-08-02_07-47-53_Підсвітка_статусу_3.png|none|frame|link=|180px]] | ||
| + | |- | ||
| + | ||'''"Скасовано"''' - підсвітка '''сірим''' кольором | ||
| + | ||[[Файл:2023-08-02_07-47-53_Підсвітка_статусу_4.png|none|frame|link=|180px]] | ||
| + | |- | ||
| + | ||'''"Відкликано"''' - підсвітка '''червоним''' кольором | ||
| + | ||[[Файл:2023-08-02_07-48-03_Підсвітка_статусу_5.png|none|frame|link=|180px]] | ||
|} | |} | ||
| − | З метою зручності роботи передбачено можливість скористатись розширеним фільтром, швидким пошуком у реєстрі, а також налаштувати відображення переліку даних у реєстрі. | + | * '''"Підписант постачальника"''' - дані підписанта зі сторони постачальника. |
| + | * '''"Підписант Fozzy"''' - дані підписанта зі сторони Фоззі. | ||
| + | |||
| + | В залежності від прав та статусу документа, доступне виконання дій щодо перегляду, відхилення, завантаження та підписання документа. | ||
| + | |||
| + | <span style="text-decoration: underline;">'''Доступні дії:'''</span> | ||
| + | |||
| + | {| class=" wikitable" | ||
| + | |- | ||
| + | || | ||
| + | '''Перегляд електронного документа''' | ||
| + | |||
| + | ||[[Файл:2023-02-03_9-32-09_Кабінет_КЕП_New_2.png|none|frame|link=|180px]] | ||
| + | |- | ||
| + | || | ||
| + | '''Відхилення електронного документа''' | ||
| + | |||
| + | |||
| + | ||[[Файл:2023-02-03_9-32-25_Кабінет_КЕП_New_3.png|none|frame|link=|180px]] | ||
| + | |- | ||
| + | || | ||
| + | '''Підписання електронного документа''' | ||
| + | |||
| + | ||[[Файл:2023-02-03_9-32-39_Кабінет_КЕП_New_4.png|none|frame|link=|180px]] | ||
| + | |- | ||
| + | || | ||
| + | '''Завантаження електронного документа''' | ||
| + | |||
| + | ||[[Файл:2023-02-03_9-32-50_Кабінет_КЕП_New_5.png|none|frame|link=|180px]] | ||
| + | |- | ||
| + | || | ||
| + | '''Завантаження візуалізації документа у форматі PDF''' | ||
| + | |||
| + | ||[[Файл:2023-10-05_07-13-24_Візуалізація_1.png|none|frame|link=|180px]] | ||
| + | |} | ||
| + | '''Зверніть увагу!''' Ознайомитись більш детально з кожною із доступних дій при роботі із документами (перегляд, відхилення, підписання, завантаження та перегляд візуалізації у форматі PDF) ви можете на сторінці [[Електронне підписання документів КЕП | 18.6. Електронне підписання документів КЕП]]. | ||
| + | |||
| + | |||
| + | З метою зручності роботи в Кабінеті КЕП передбачено можливість скористатись розширеним фільтром, швидким пошуком у реєстрі, оновленням реєстру а також налаштувати відображення переліку даних у реєстрі. | ||
| + | |||
| − | <div style= | + | <div style="text-align: center;">'''РОЗШИРЕНИЙ ФІЛЬТР'''</div> |
За допомогою розширеного фільтру Ви маєте змогу відфільтрувати документи за датою документа та статусом. | За допомогою розширеного фільтру Ви маєте змогу відфільтрувати документи за датою документа та статусом. | ||
| − | Для поля "Дата документа" реалізовано можливість відібрати документи за певний період, який обмежено початковою та кінцевими датами. | + | Для поля '''"Дата документа"''' реалізовано можливість відібрати документи за певний період, який обмежено початковою та кінцевими датами. |
| − | Вибір дати (з/до) виконуються за допомогою календаря, який автоматично відкривається при встановленні курсору мишки у поле для того щоб встановити дату | + | Вибір дати ('''з/до''') виконуються за допомогою календаря, який автоматично відкривається при встановленні курсору мишки у поле для того щоб встановити дату. |
| − | Для того щоб | + | Для того щоб відібрати документи за певним '''статусом''', Вам потрібно встановити ознаку в полі із його назвою. У блоці відображено перелік всіх статусів, кожний окремим рядком. |
| − | + | Коли встановлено параметри фільтрації, натисніть кнопку - '''"Застосувати зміни"'''. Після чого вікно фільтра буде закрито, а реєстр документів оновлено у відповідності до встановлених вимог. | |
| − | [[Файл: | + | [[Файл:Статус_Підписано_1.png|none|frame|link=|180px]] |
| − | + | ''Малюнок 10 - Розширений фільтр'' | |
| − | [[Файл: | + | [[Файл:Статус_Підписано_2.png|none|frame|link=|180px]] |
| − | + | ''Малюнок 11 - Фільтрація за датою'' | |
| − | [[Файл: | + | [[Файл:Статус_Підписано_3.png|none|frame|link=|180px]] |
| + | ''Малюнок 12 - Фільтрація за статусом'' | ||
| − | + | Зверніть увагу, коли застосовано фільтрацію даних у реєстрі документів, на сторінці відображено інформаційне повідомлення - '''"Увага! Дані відфільтровано"'''. | |
| − | + | Для того щоб скасувати фільтрацію документів в реєстрі натисніть кнопку - '''"Скасувати фільтрацію"'''. | |
| + | При скасуванні фільтрації вам буде відображено інформаційне повідомлення, в якому сказано, що завантаження всіх документів займе деякий час. Для підтвердження дії натисніть кнопку "Так". При натисканні кнопки "Ні" - вікно з повідомленням буде закрито, а ви можете продовжити роботу з Кабінетом і скористатись розширеним фільтром для відбору потрібних документів. | ||
| + | [[Файл:2023-02-03_9-37-23_Кабінет_КЕП_New_10.png|none|frame|link=|180px]] | ||
| + | |||
| + | ''Малюнок 13 - Скасування фільтрації'' | ||
| + | |||
| + | ''[[Файл:2023-09-22_07-18-13_Скасування_фільтрації.png|none|frame|link=|180px]]'' | ||
| + | |||
| + | ''Малюнок 14 - Підтвердження дії'' | ||
| + | |||
| + | |||
| + | |||
| + | <div style="text-align: center;">'''ОНОВЛЕННЯ ДАНИХ'''</div> | ||
| + | <div style="text-align: left;">При роботі із документами Ви можете виконати оновлення даних реєстру. Для цього необхідно натиснути кнопку - '''"Оновити дані".'''</div> | ||
| + | <div style="text-align: left;">Результатом оновлення є відображення оновлених (актуальних) статусів документів.</div> | ||
| + | [[Файл:2023-02-03_9-37-54_Кабінет_КЕП_New_11.png|none|frame|link=|180px]] | ||
| + | |||
| + | ''Малюнок 15 - Оновлення даних'' | ||
| + | |||
| + | |||
| + | |||
| + | <div style="text-align: center;">'''ШВИДКИЙ ПОШУК ДОКУМЕНТА'''</div> | ||
| + | Рядок швидкого пошуку призначений для того, щоб швидко знайти документ у реєстрі за будь-якими його параметрами (номер документа, статус, ЄДРПОУ, тощо). | ||
| + | |||
| + | Для виконання пошуку документа, встановіть курсор мишки у поле введення умов і задайте критерії для автопошуку документа в реєстрі. | ||
| + | |||
| + | Пошук Ви можете виконувати за будь-якими параметрами документа. | ||
| + | |||
| + | При введенні перших букв/літер у рядку пошуку, автоматично оновлюється реєстр документів, де буде відображено тільки ті документи, які містять збіги із умовами, що вказано. | ||
| + | |||
| + | При зміні умов пошуку, реєстр документів автоматично оновлюється. | ||
| + | |||
| + | [[Файл:2023-08-02_11-59-57_Підсвітка_статусу_8.png|none|frame|link=|180px]] | ||
| + | |||
| + | ''Малюнок 16 - Швидкий пошук документа'' | ||
| + | |||
| + | |||
| + | |||
| + | <div style="text-align: center;">'''НАЛАШТУВАННЯ ВІДОБРАЖЕННЯ ПЕРЕЛІКУ ДОКУМЕНТІВ'''</div> | ||
| + | При авторизації в Кабінеті КЕП, в реєстрі відображено перелік усіх реалізованих параметрів документа, але доступна можливість його сформувати у відповідності до Ваших вимог та потреб в процесі роботи. | ||
| + | |||
| + | Для того щоб змінити набір параметрів у реєстрі, натисніть кнопку виклику діалогового вікна налаштувань, де відображено перелік всіх параметрів - | ||
| + | |||
| + | [[Файл:2020-12-02_07-10-48_Кабінет_ЕЦП_24.png|none|frame|link=|180px]] | ||
| + | |||
| + | Для того щоб параметр було відображено в реєстрі, потрібно встановити ознаку у рядку із його назвою - | ||
| + | |||
| + | [[Файл:2020-12-02_07-10-09_Кабінет_ЕЦП_20.png|none|frame|link=|180px]] | ||
| + | |||
| + | Для того щоб параметр було скрито у реєстрі, ознаку для цього параметрі потрібно зняти - | ||
| + | |||
| + | [[Файл:2020-12-02_07-10-09_Кабінет_ЕЦП_21.png|none|frame|link=|180px]] | ||
| + | |||
| + | Після того як виконано усі необхідні налаштування натисніть кнопку - '''"Застосувати зміни"'''. | ||
| + | |||
| + | Після чого вікно налаштувань буде закрито, а реєстр оновлено у відповідності до встановлених вимог. | ||
| + | |||
| + | [[Файл:2023-02-03_9-41-06_Кабінет_КЕП_New_13.png|none|frame|link=|180px]] | ||
| + | |||
| + | ''Малюнок 17 - Вікно налаштувань'' | ||
<div style="text-align: center;">'''ПІДПИСАНТИ'''</div> | <div style="text-align: center;">'''ПІДПИСАНТИ'''</div> | ||
| − | При переході на закладку "Підписанти" | + | При переході на закладку "Підписанти" окремими формати відображено інформацію по кожному Підписанту. |
| + | |||
| + | <span style="text-decoration: underline;">Умови відображення даних по Підписантам:</span> | ||
| + | |||
| + | 1. Користувач, який є Підписантом по Статуту по тому ж ЄДРПОУ, що в ключі, який було введено при авторизації в Кабінеті КЕП. | ||
| + | |||
| + | 2. Користувач, який вказано як Довірена особа по всім виконаним заявкам на Довіреність, яка відповідає умовам: | ||
| + | |||
| + | - ЄДРПОУ заявки на Довіреність співпадає з ЄДРПОУ ключа, який було введено при авторизації в Кабінеті КЕП; | ||
| + | |||
| + | - дата "Дійсна до" по заявці на Довіреність більша за поточну. | ||
| + | |||
| + | <span style="text-decoration: underline;">По Підписантам відображено наступні дані:</span> | ||
| + | |||
| + | * '''"ПІБ Підписанта"''' - текстове поле, в якому відображено ПІБ діючого Підписанта по Статуту/Довіреності того ЄДРПОУ, яке було в ключі користувача при авторизації в Кабінеті КЕП. | ||
| + | * '''"Підстава"''' - текстове поле, в якому відображено підставу, у відповідності до якої діє Підписант - Статут/Довіреність. | ||
| + | |||
| + | У тому разі, коли підставою для виконання дій Підписанта є "Довіреність", відображено номер довіреності із заявки. Також доступна можливість переглянути Довіреність по цьому користувачу з візуалізацією підпису ЕЦП на ній. Для цього натисніть на кнопку перегляду документа, яка розташована у правому верхньому куті форми - | ||
| + | |||
| + | [[Файл:2020-12-02_07-10-48_Кабінет_ЕЦП_8.png|none|frame|link=|180px]] | ||
| + | |||
| + | Якщо підставою, для виконання дій Підписанта є Статут, кнопка перегляду у формі відсутня. | ||
| + | |||
| + | * '''"Тип документів"''' - текстове поле, у якому в залежності від визначеної підстави дій Підписанта відображено: | ||
| + | |||
| + | <span style="text-decoration: underline;">"Довіреність"</span> - відображено перелік всіх типів документів, що було вказано у заявці. | ||
| + | |||
| + | <span style="text-decoration: underline;">"Статут"</span> - відображено значення "Всі". | ||
| + | |||
| + | * '''"Юридична особа покупця"''' - текстове поле, у якому в залежності від визначеної підстави дій Підписанта відображено: | ||
| + | |||
| + | <span style="text-decoration: underline;">"Довіреність"</span> - відображено перелік юридичних осіб у відповідності до того, що було вказано у заявці на Довіреність. | ||
| + | |||
| + | <span style="text-decoration: underline;">"Статут"</span> - відображено значення "Всі". | ||
| + | |||
| + | * '''"Термін дії"''' - поле, у якому в залежності від визначеної підстави дій Підписанта відображено: | ||
| + | |||
| + | <span style="text-decoration: underline;">"Довіреність" </span>- термін дії, який відображає поля "З" = дата створення заявки на Довіреність та "По" = дата із поля "Дійсна до" із заявки на створення Довіреності. | ||
| + | |||
| + | <span style="text-decoration: underline;">"Статут"</span> - термін дії регулюється Статутом. | ||
| + | |||
| + | <span style="text-decoration: underline;">'''Редагування Підписантів'''</span> | ||
| + | |||
| + | У верхній частині сторінки, над формами із даними щодо Підписантів, відображено кнопку '''"Редагувати"''', при натисканні на яку Ви автоматично будете перенаправлені на сторінку "Підключення до підписання документів КЕП", де розміщено функціонал для внесення Підписантів. | ||
| + | |||
| + | [[Файл:2022-07-26_13-17-57_Кабінет_КЕП_9.png|none|frame|link=|180px]] | ||
| + | |||
| + | ''Малюнок 18 - Підписанти'' | ||
| + | |||
| + | Детальніше із процесом внесення Підписантів Ви можете ознайомитись на наступних сторінках інструкції користувача: | ||
| + | |||
| + | [[Внесення Підписанта за Статутом |18.1. Внесення Підписанта за Статутом ]] | ||
| + | |||
| + | [[Внесення підписанта за Довіреністю |18.2. Внесення підписанта за Довіреністю ]] | ||
| − | [[Файл: | + | [[Файл:2022-08-10_16-50-50_Підключення_до_підписання_КЕП_13.png|none|frame|link=|180px]] |
| − | + | ''Малюнок 19 - Перехід до функціоналу "Підключення до підписання документів КЕП"'' | |
Поточна версія на 20:06, 25 вересня 2024
Відео по роботі з Кабінетом Підписанта КЕП: КАБІНЕТ ПІДПИСАНТА КЕП
Зверніть увагу, біля кнопки "Кабінет підписанта КЕП" може бути відображено лічильник задач, що призначені на Вас в статусі "Очікування підпису постачальника".
У лічильнику відображено перелік задач по всім ЄДРПОУ, де Ви є Підписантом без перевірки прав на договори. Якщо ви є Підписантом за декількома ЄДРПОУ, на головній сторінці сайту відображена загальна кількість задач, а вже у списку - лічильник по активним задачам у відповідності до кожного ЄДРПОУ.
Якщо активних задач на поточний момент немає, лічильник не буде відображено.
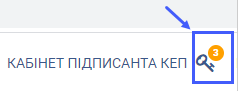
Якщо ви є діючим Підписантом за декількома ЄДРПОУ, при натисканні кнопки "КАБІНЕТ ПІДПИСАНТА КЕП" буде відображено перелік тих ЄДРПОУ, по яким ви є діючим Підписантом. У переліку відображено усі ЄДРПОУ, по яким є невиконані задачі.
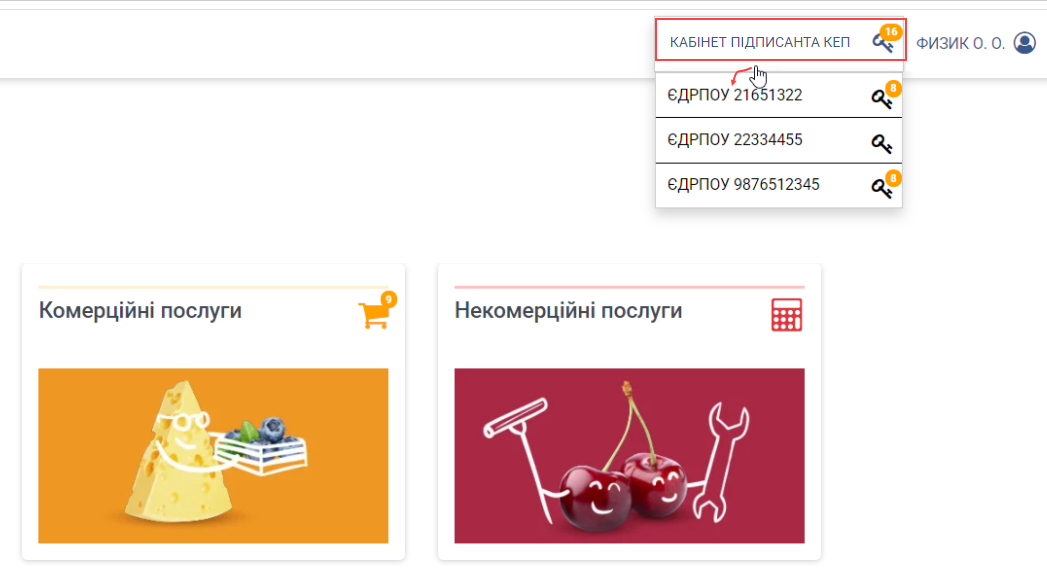
Малюнок 1 - Відображення переліку ЄДРПОУ
ЄДРПОУ, до якого у Вас немає доступу, у списку підсвічено як неактивний рядок (підсвічено сірим кольором). При натисканні на який буде відображено підказку: "Відсутній доступ до даного ЄДРПОУ. Термін дії доступу до ЄДРПОУ <номер ЄДРПОУ> скінчився, подовжіть його у Особистому кабінеті".
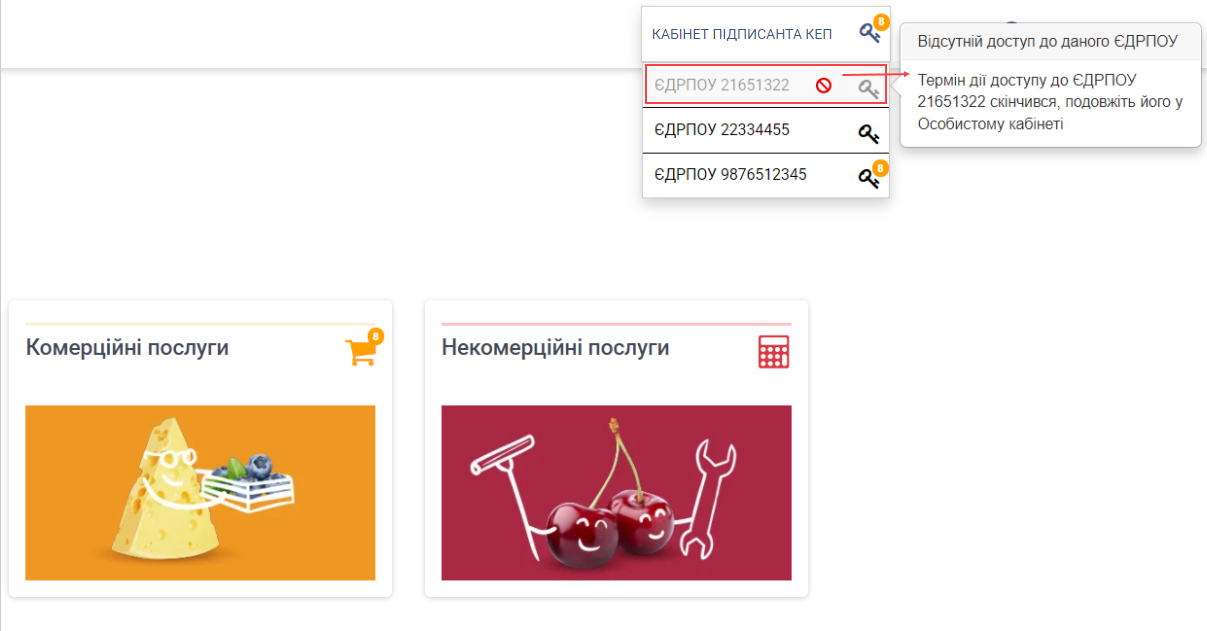
Малюнок 2 - Приклад відображення у списку ЄДРПОУ, до якого немає доступу
Можливість входу в Кабінет КЕП (відображення кнопки "Кабінет Підписанта КЕП") на сайті Порталу Постачальників доступна тільки наступним користувачам:
1. Користувач є Підписантом по Статуту хоча б по одному ЄДРПОУ, до яких у нього є доступ на сайті Порталу (перевіряються ті Підписанти по Статуту, заявка по яким вже виконана і в ній поле "Дійсна до" не заповнено, або дата в ньому більша за поточну).
2. Користувач є Довіреною особою хоча б одній виконаній заявці на Довіреність, яка відповідає умовам:
- у користувача є доступ на Порталі до ЄДРПОУ заявки на Довіреність;
- дата "Дійсна до" по заявці на Довіреність більша або дорівнює поточній.
Для того щоб перейти до Кабінету КЕП виконайте наступні кроки:
1. Авторизуйтесь на сайті Порталу Постачальників.
2. На верхній панелі меню сайта натисніть кнопку - "КАБІНЕТ ПІДПИСАНТА КЕП".
Якщо Ви є діючим Підписантом за декількома ЄДРПОУ, у списку виберіть те, у відповідності до якого потрібно виконати задачу (Малюнок 1).
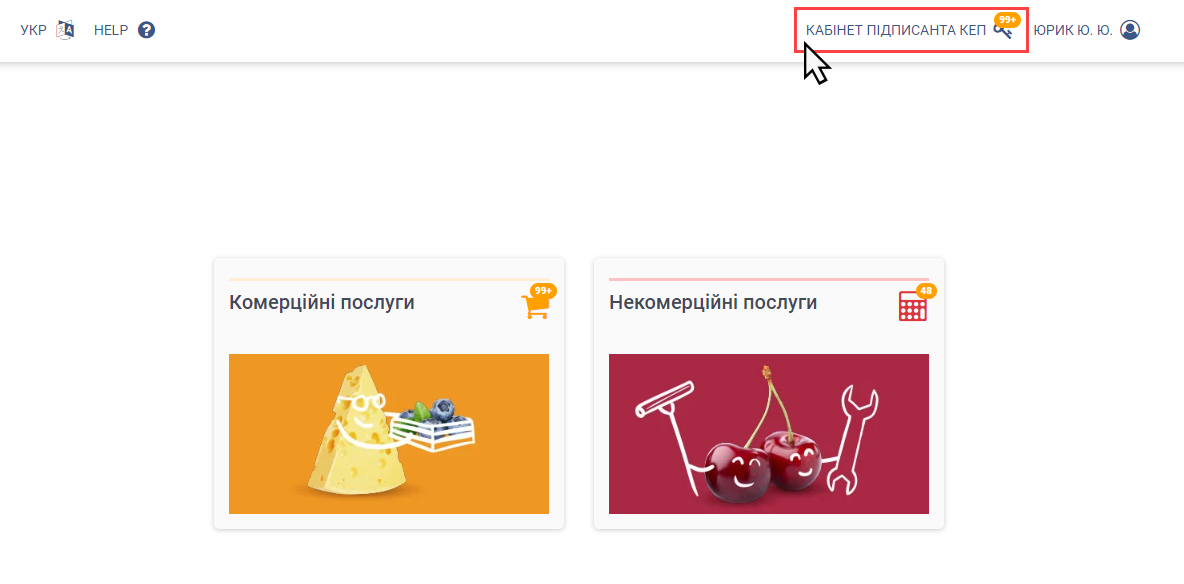
Малюнок 3 - Головна сторінка сайту
3. У вікні "Введіть особистий ключ для перевірки права доступу до підписання документів" створіть запит до Центру сертифікації на валідацію підпису за допомогою віджету:
- "Тип носія особистого ключа" - за замовчуванням визначається "Файловий носій", якщо система не знаходить інших типів носіїв самостійно.
- "Кваліфікований надавач ел. довірчих послуг" - для найбільш коректного створення запиту радимо не змінювати значення і залишити - "Визначити автоматично".
- "Особистий ключ" - оберіть на своєму ПК файл ключа з таким форматом, як наведено у підказці.
- "Пароль захисту ключа" - введіть пароль до обраного ключа.
- Натисніть кнопку "Зчитати".
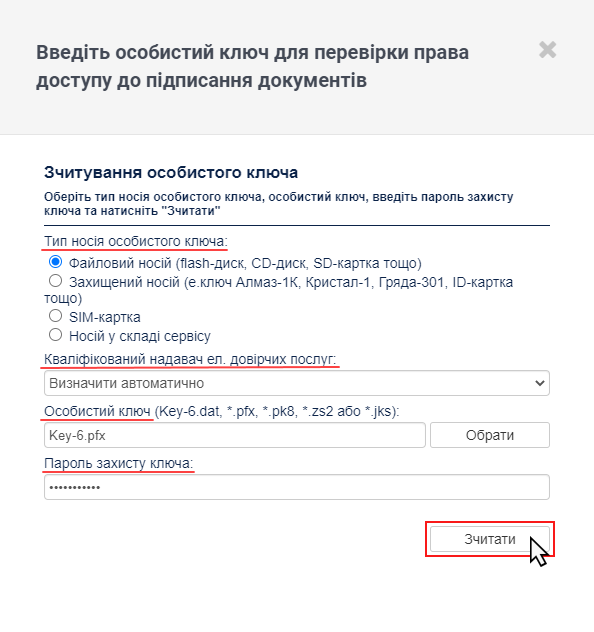
Малюнок 4 - Введення ключа та пароля захисту ключа
4. Перевірте інформацію про зчитаний особистий ключ та натисніть кнопку "Далі".
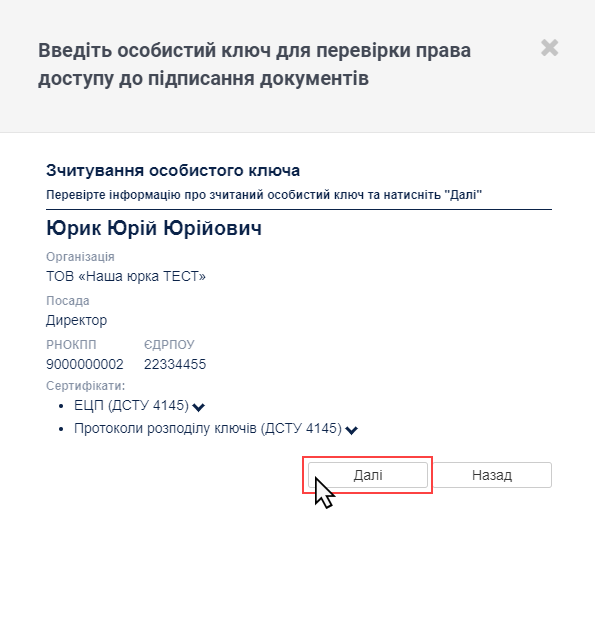
Малюнок 5 - Перевірка інформації про зчитаний ключ
Під час авторизації, після введення ключа і пароля, виконуються перевірки:
1. Перевірка відповідності ПІБ із облікового запису, під яким користувач авторизований на сайті і ПІБ з ключа підпису ЕЦП, який було введено при спробі авторизації в Кабінеті КЕП.
Якщо ПІБ не співпадають, в Кабінеті ЕЦП Ви не будете авторизовані, а на сайті буде відображено повідомлення про помилку: "ПІБ користувача не відповідає ПІБ власника особистого ключа <ПІБ із ключа>. Оберіть інший особистий ключ".
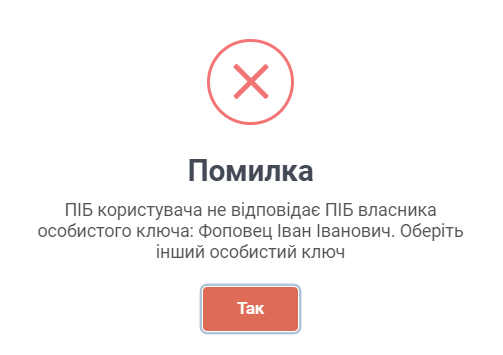
Малюнок 6 - Повідомлення про помилку
2. Перевірка відповідності ЄДРПОУ в ключі з одним із тих, до яких у користувача є дані по праву підпису ЕЦП. Якщо жодне ЄДРПОУ не співпадає, на сайті буде відображено повідомлення про помилку: "Ви не є підписантом від ЄДРПОУ <код ЄДРПОУ>. Для внесення Підписанта скористайтеся функціоналом Управління ЕЦП на сторінці "Контрагенти".
У разі виявлення помилки в авторизації буде відмовлено.
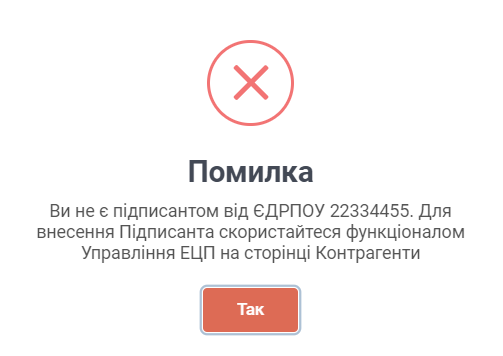
Малюнок 7 - Повідомлення про помилку
3. У випадку, коли Ви є Підписантом за декількома ЄДРПОУ і обираєте відповідне із списку, виконується перевірка на ЄДРПОУ. Якщо у вказаному ключі ЄДРОПОУ не відповідає обраному, буде відображено повідомлення про помилку: "ЄДРПОУ у електронному ключі не відповідає обраному ЄДРПОУ. Оберіть інший ключ".
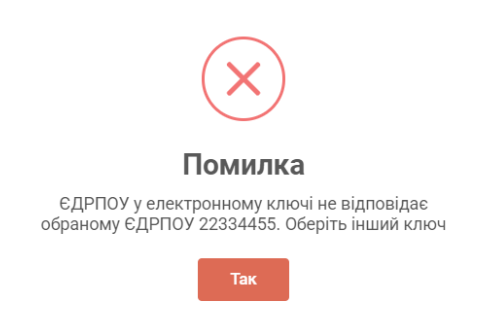
Малюнок 8 - Повідомлення про помилку
Результатом успішного виконання перевірок є успішна авторизація в Кабінеті КЕП.
Сторінка Кабінету КЕП містить 2 закладки:
- "Реєстр документів" - в даному реєстрі відображено документи, які прив'язані до ЄДРПОУ із введеного ключа при авторизації.
- "Підписанти" - на сторінці окремими формами відображено інформацію по кожному із Підписантів.
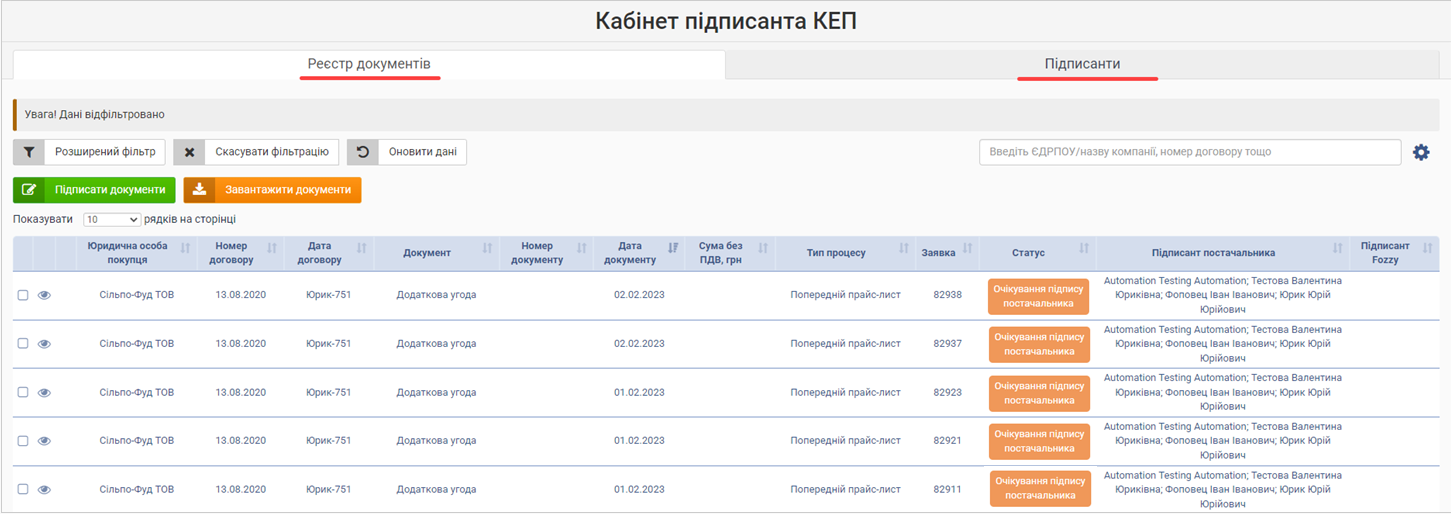
Малюнок 9 - Кабінет підписанта КЕП
В реєстрі відображено документи по створеним заявкам для процесів: прайс-лист, прайс-лист для новинки, акційний прайс-лист, довіреність, тощо.
Зверніть увагу! За замовчуванням у реєстрі відображено документі в статусі "Очікування підпису постачальника". Для завантаження інших документів (в інших статусах) скористайтесь розширеним фільтром.
При відкритті реєстру документів до перегляду доступна інформація:
- "Поле вибору документа" - поле, яке реалізовано для вибору документа(ів) з метою виконання дій щодо підписання або завантаження документа.
- "Кнопки перегляду/відхилення документа" - функціональні кнопки, за допомогою яких доступна можливість перегляду або відхилення документа.
- "Юридична особа покупця" - назва юридичної особи покупця за заявкою.
- "Номер договору" - номер договору.
- "Дата договору" - дата договору.
- "Документ" - назва документа.
- "Номер документу" - номер документа.
- "Дата документу" - дата документу.
- "Сума без ПДВ, грн" - поле, в якому для документів по процесу "Акти виконаних робіт" відображено суму за документом без ПДВ. Для документів по іншим процесам поле не заповнено.
- "Тип процесу" - назва типу процесу у відповідності до якого створено документ.
- "Заявка" - номер заявки в рамках якої створено документ.
- "Статус" - поточний статус документа.
З метою зручності, статус документів в реєстрі підсвічено кольоровим фоном:
| "Очікування підпису постачальника" - підсвітка помаранчевим кольором |
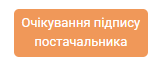 |
| "Очікування підпису Fozzy" - підсвітка помаранчевим кольором | 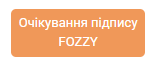 |
| "Підписано" - підсвітка зеленим кольором | |
| "Відхилено" - підсвітка сірим кольором | |
| "Скасовано" - підсвітка сірим кольором | |
| "Відкликано" - підсвітка червоним кольором |
- "Підписант постачальника" - дані підписанта зі сторони постачальника.
- "Підписант Fozzy" - дані підписанта зі сторони Фоззі.
В залежності від прав та статусу документа, доступне виконання дій щодо перегляду, відхилення, завантаження та підписання документа.
Доступні дії:
|
Перегляд електронного документа |
|
|
Відхилення електронного документа
|
|
|
Підписання електронного документа |
|
|
Завантаження електронного документа |
|
|
Завантаження візуалізації документа у форматі PDF |
Зверніть увагу! Ознайомитись більш детально з кожною із доступних дій при роботі із документами (перегляд, відхилення, підписання, завантаження та перегляд візуалізації у форматі PDF) ви можете на сторінці 18.6. Електронне підписання документів КЕП.
З метою зручності роботи в Кабінеті КЕП передбачено можливість скористатись розширеним фільтром, швидким пошуком у реєстрі, оновленням реєстру а також налаштувати відображення переліку даних у реєстрі.
За допомогою розширеного фільтру Ви маєте змогу відфільтрувати документи за датою документа та статусом.
Для поля "Дата документа" реалізовано можливість відібрати документи за певний період, який обмежено початковою та кінцевими датами.
Вибір дати (з/до) виконуються за допомогою календаря, який автоматично відкривається при встановленні курсору мишки у поле для того щоб встановити дату.
Для того щоб відібрати документи за певним статусом, Вам потрібно встановити ознаку в полі із його назвою. У блоці відображено перелік всіх статусів, кожний окремим рядком.
Коли встановлено параметри фільтрації, натисніть кнопку - "Застосувати зміни". Після чого вікно фільтра буде закрито, а реєстр документів оновлено у відповідності до встановлених вимог.
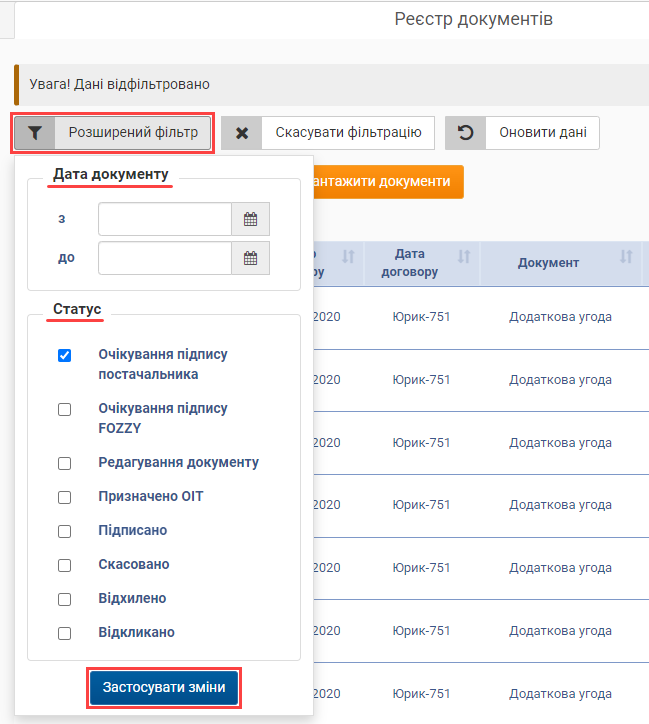
Малюнок 10 - Розширений фільтр
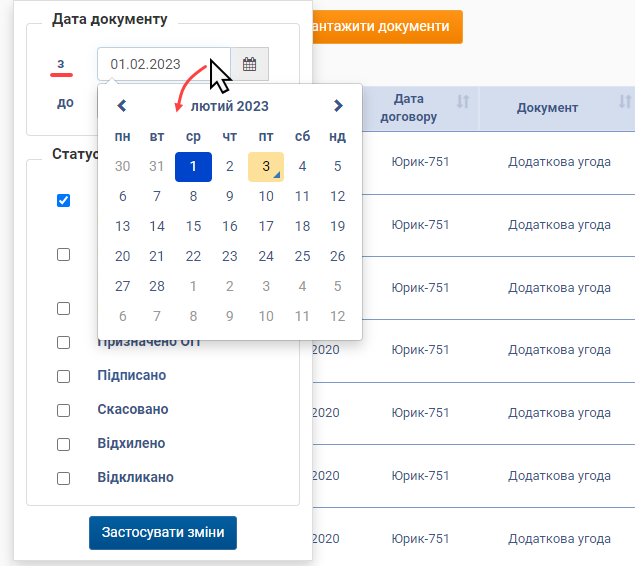
Малюнок 11 - Фільтрація за датою
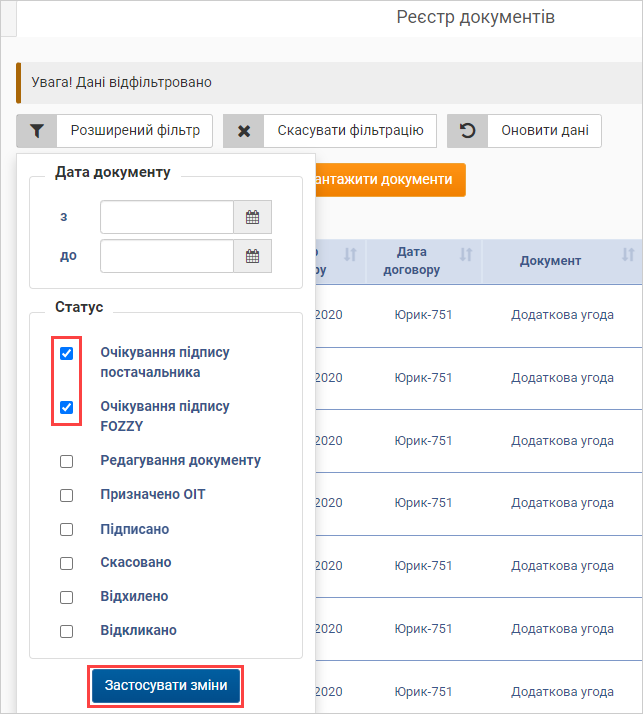
Малюнок 12 - Фільтрація за статусом
Зверніть увагу, коли застосовано фільтрацію даних у реєстрі документів, на сторінці відображено інформаційне повідомлення - "Увага! Дані відфільтровано".
Для того щоб скасувати фільтрацію документів в реєстрі натисніть кнопку - "Скасувати фільтрацію".
При скасуванні фільтрації вам буде відображено інформаційне повідомлення, в якому сказано, що завантаження всіх документів займе деякий час. Для підтвердження дії натисніть кнопку "Так". При натисканні кнопки "Ні" - вікно з повідомленням буде закрито, а ви можете продовжити роботу з Кабінетом і скористатись розширеним фільтром для відбору потрібних документів.
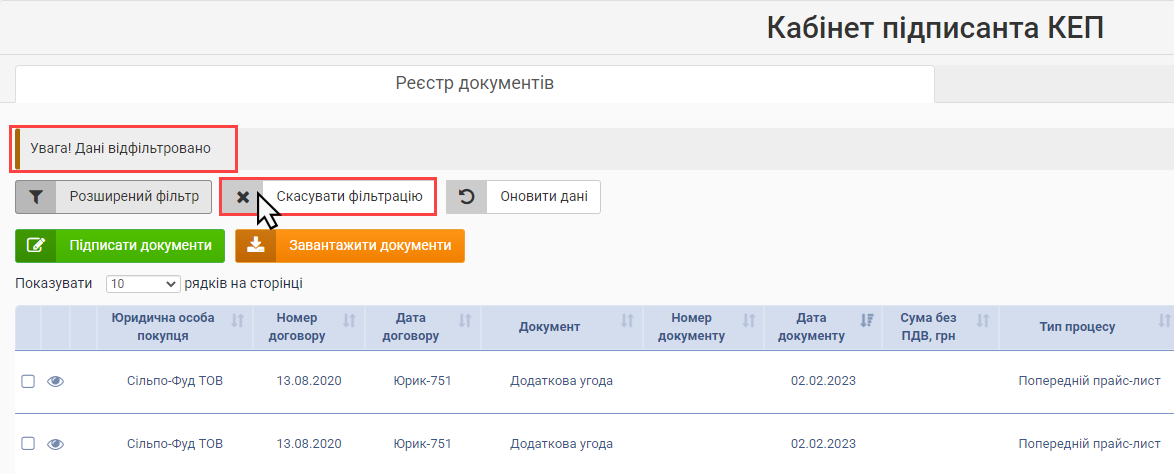
Малюнок 13 - Скасування фільтрації
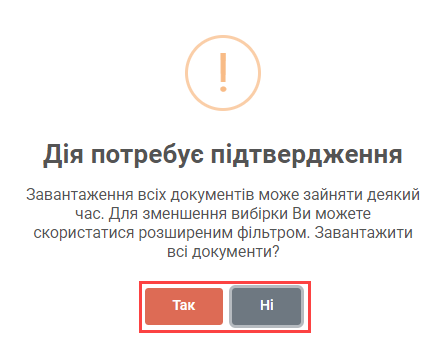
Малюнок 14 - Підтвердження дії
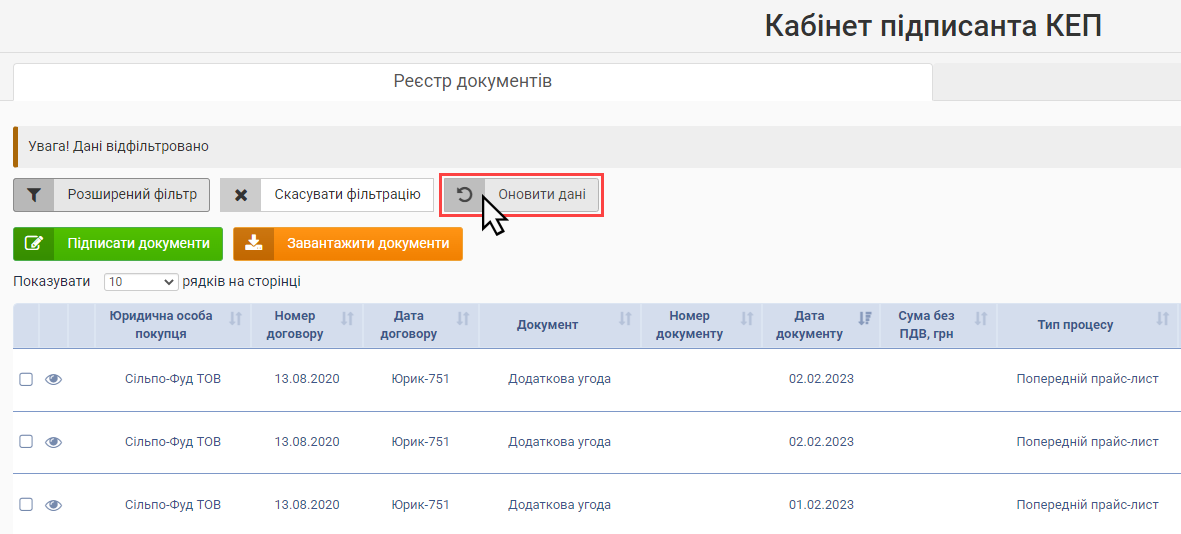
Малюнок 15 - Оновлення даних
Рядок швидкого пошуку призначений для того, щоб швидко знайти документ у реєстрі за будь-якими його параметрами (номер документа, статус, ЄДРПОУ, тощо).
Для виконання пошуку документа, встановіть курсор мишки у поле введення умов і задайте критерії для автопошуку документа в реєстрі.
Пошук Ви можете виконувати за будь-якими параметрами документа.
При введенні перших букв/літер у рядку пошуку, автоматично оновлюється реєстр документів, де буде відображено тільки ті документи, які містять збіги із умовами, що вказано.
При зміні умов пошуку, реєстр документів автоматично оновлюється.
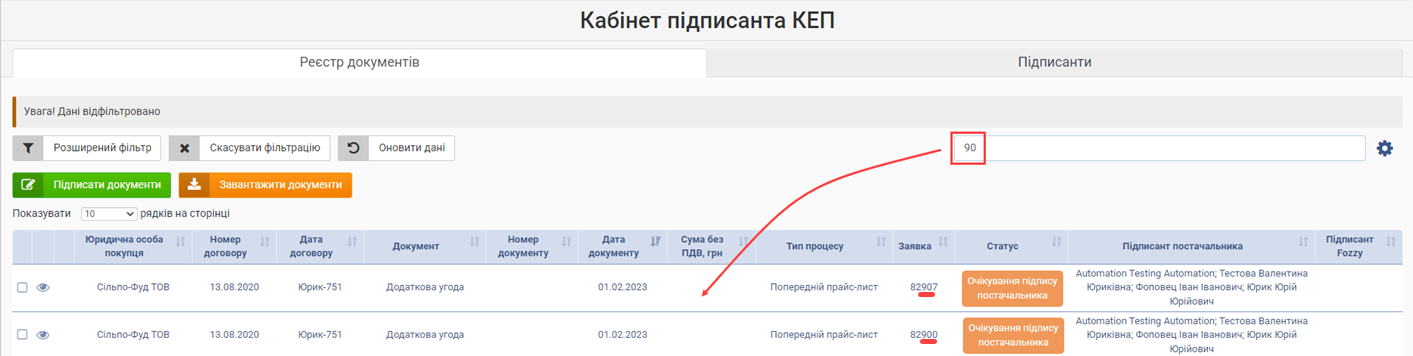
Малюнок 16 - Швидкий пошук документа
При авторизації в Кабінеті КЕП, в реєстрі відображено перелік усіх реалізованих параметрів документа, але доступна можливість його сформувати у відповідності до Ваших вимог та потреб в процесі роботи.
Для того щоб змінити набір параметрів у реєстрі, натисніть кнопку виклику діалогового вікна налаштувань, де відображено перелік всіх параметрів -
Для того щоб параметр було відображено в реєстрі, потрібно встановити ознаку у рядку із його назвою -
Для того щоб параметр було скрито у реєстрі, ознаку для цього параметрі потрібно зняти -
Після того як виконано усі необхідні налаштування натисніть кнопку - "Застосувати зміни".
Після чого вікно налаштувань буде закрито, а реєстр оновлено у відповідності до встановлених вимог.
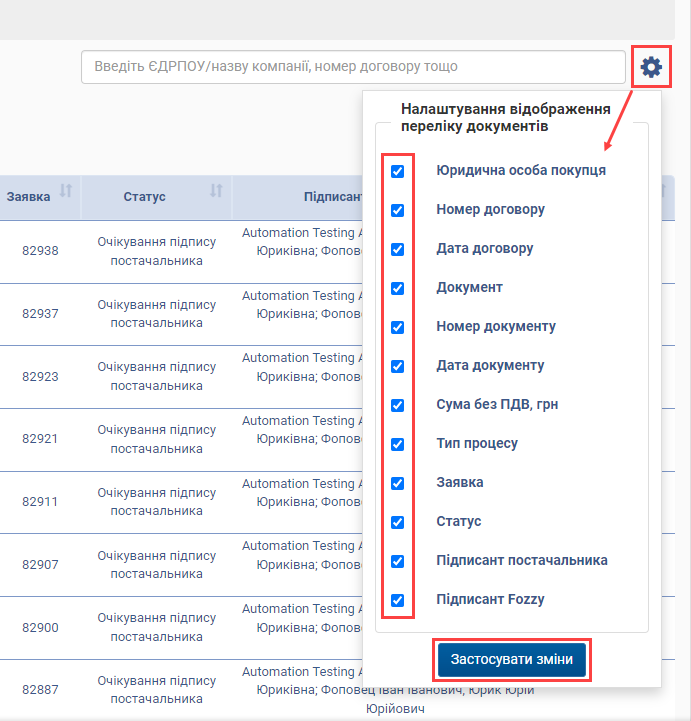
Малюнок 17 - Вікно налаштувань
При переході на закладку "Підписанти" окремими формати відображено інформацію по кожному Підписанту.
Умови відображення даних по Підписантам:
1. Користувач, який є Підписантом по Статуту по тому ж ЄДРПОУ, що в ключі, який було введено при авторизації в Кабінеті КЕП.
2. Користувач, який вказано як Довірена особа по всім виконаним заявкам на Довіреність, яка відповідає умовам:
- ЄДРПОУ заявки на Довіреність співпадає з ЄДРПОУ ключа, який було введено при авторизації в Кабінеті КЕП;
- дата "Дійсна до" по заявці на Довіреність більша за поточну.
По Підписантам відображено наступні дані:
- "ПІБ Підписанта" - текстове поле, в якому відображено ПІБ діючого Підписанта по Статуту/Довіреності того ЄДРПОУ, яке було в ключі користувача при авторизації в Кабінеті КЕП.
- "Підстава" - текстове поле, в якому відображено підставу, у відповідності до якої діє Підписант - Статут/Довіреність.
У тому разі, коли підставою для виконання дій Підписанта є "Довіреність", відображено номер довіреності із заявки. Також доступна можливість переглянути Довіреність по цьому користувачу з візуалізацією підпису ЕЦП на ній. Для цього натисніть на кнопку перегляду документа, яка розташована у правому верхньому куті форми -
Якщо підставою, для виконання дій Підписанта є Статут, кнопка перегляду у формі відсутня.
- "Тип документів" - текстове поле, у якому в залежності від визначеної підстави дій Підписанта відображено:
"Довіреність" - відображено перелік всіх типів документів, що було вказано у заявці.
"Статут" - відображено значення "Всі".
- "Юридична особа покупця" - текстове поле, у якому в залежності від визначеної підстави дій Підписанта відображено:
"Довіреність" - відображено перелік юридичних осіб у відповідності до того, що було вказано у заявці на Довіреність.
"Статут" - відображено значення "Всі".
- "Термін дії" - поле, у якому в залежності від визначеної підстави дій Підписанта відображено:
"Довіреність" - термін дії, який відображає поля "З" = дата створення заявки на Довіреність та "По" = дата із поля "Дійсна до" із заявки на створення Довіреності.
"Статут" - термін дії регулюється Статутом.
Редагування Підписантів
У верхній частині сторінки, над формами із даними щодо Підписантів, відображено кнопку "Редагувати", при натисканні на яку Ви автоматично будете перенаправлені на сторінку "Підключення до підписання документів КЕП", де розміщено функціонал для внесення Підписантів.
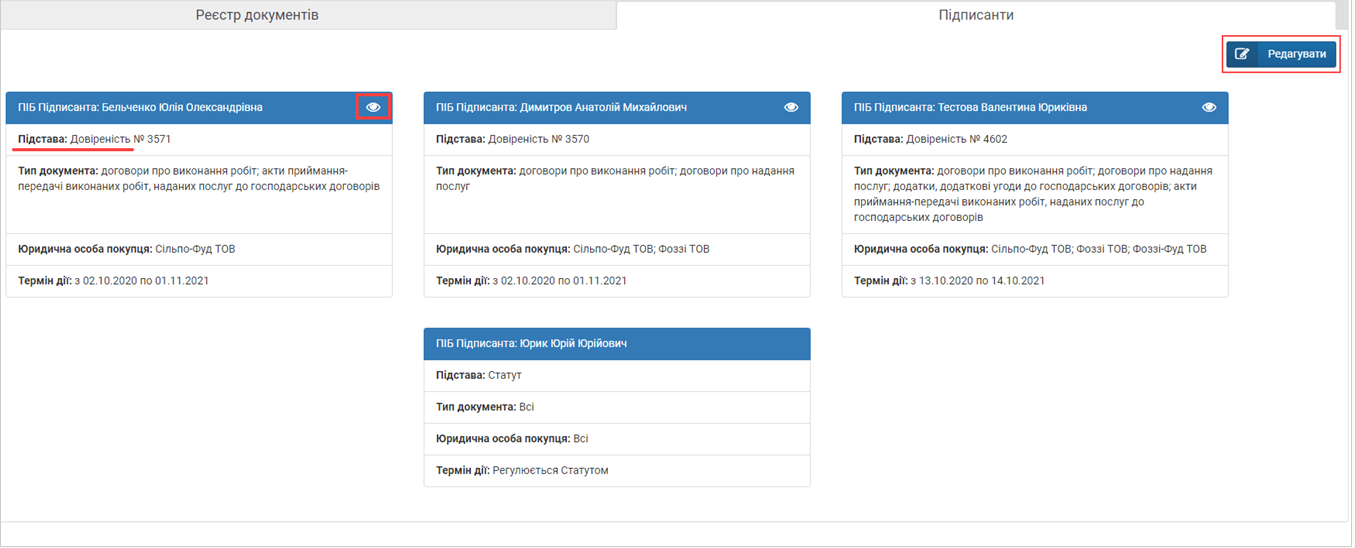
Малюнок 18 - Підписанти
Детальніше із процесом внесення Підписантів Ви можете ознайомитись на наступних сторінках інструкції користувача:
18.1. Внесення Підписанта за Статутом
18.2. Внесення підписанта за Довіреністю
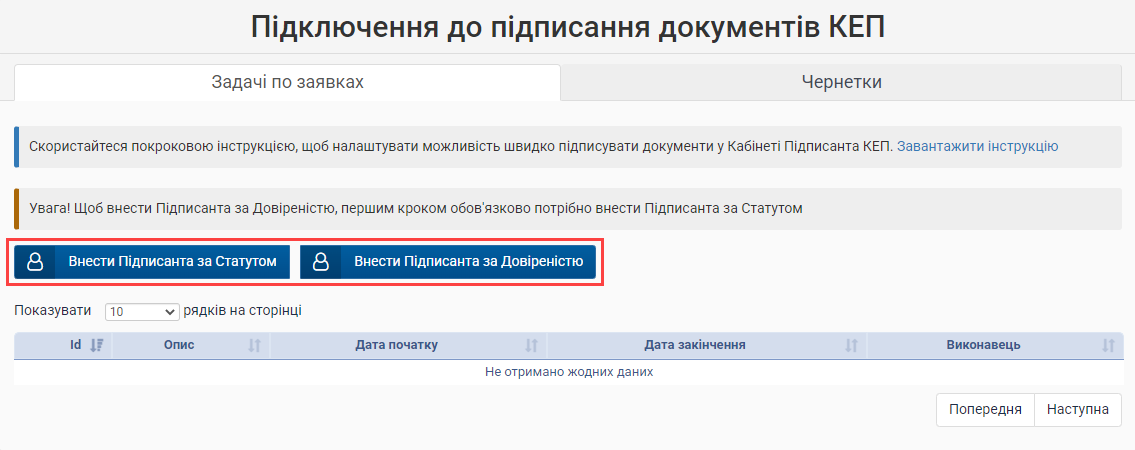
Малюнок 19 - Перехід до функціоналу "Підключення до підписання документів КЕП"