Відмінності між версіями «Створення нового договору»
Матеріал з Інструкція користувача
| (не показано одну проміжну версію цього учасника) | |||
| Рядок 103: | Рядок 103: | ||
''Малюнок 10.7 - Відкриття задачі'' | ''Малюнок 10.7 - Відкриття задачі'' | ||
| − | '''ВАЖЛИВО!''' Якщо на момент відкриття задачі, у Вас закінчився доступ до ЄДРПОУ , по якому було створено задачу, на сайті буде відображено повідомлення про помилку - '''"Термін дії доступу до ЄДРПОУ "..." скінчився, подовжіть його | + | '''ВАЖЛИВО!''' Якщо на момент відкриття задачі, у Вас закінчився доступ до ЄДРПОУ, по якому було створено задачу, на сайті буде відображено повідомлення про помилку - '''"Термін дії доступу до ЄДРПОУ "..." скінчився, подовжіть його у Особистому кабінеті"''' (Малюнок 10.8). |
У такому разі потрібно закрити повідомлення про помилку і перейти до Вашого особистого кабінету на сайті Порталу, де доступна можливість подовжити доступ до ЄДРПОУ. | У такому разі потрібно закрити повідомлення про помилку і перейти до Вашого особистого кабінету на сайті Порталу, де доступна можливість подовжити доступ до ЄДРПОУ. | ||
| Рядок 111: | Рядок 111: | ||
[[Файл:Доступ_к_черновикам_и_задачам_при_просроченом_ОКПО.png|none|frame|link=|180px]] | [[Файл:Доступ_к_черновикам_и_задачам_при_просроченом_ОКПО.png|none|frame|link=|180px]] | ||
| − | ''Малюнок 10.8 - | + | ''Малюнок 10.8 - Повідомлення про помилку '' |
Результатом успішно виконаних дій є відкриття форми задачі. | Результатом успішно виконаних дій є відкриття форми задачі. | ||
Поточна версія на 09:34, 31 січня 2020
У момент реєстрації у системі задачі на створення нового договору, Вам (як постачальнику) на електронну адресу надсилається сповіщення про створення нової задачі.
Коли Ви отримали сповіщення, необхідно відкрити на сайті відповідну заявку і внести у договір усі необхідні дані.
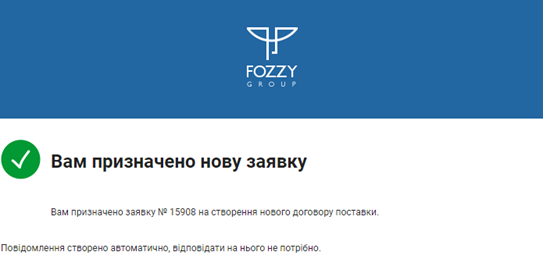
Малюнок 10.1 - Приклад сповіщення
Для того щоб відкрити заявку, Вам необхідно авторизуватися на сайті Порталу постачальників і на головній сторінці вибрати модуль "Договори поставки товарів" (Малюнок 10.2)
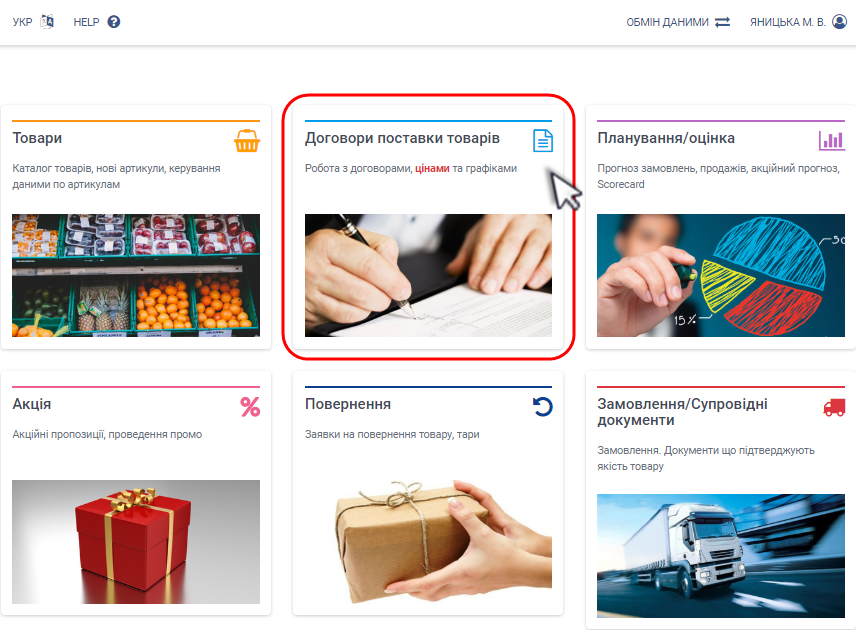
Малюнок 10.2 - Вибір модуля "Договори поставки товарів"
Після успішного переходу до модуля по роботі із договорами, виберіть блок "Створити новий договір" (Малюнок 10.3).
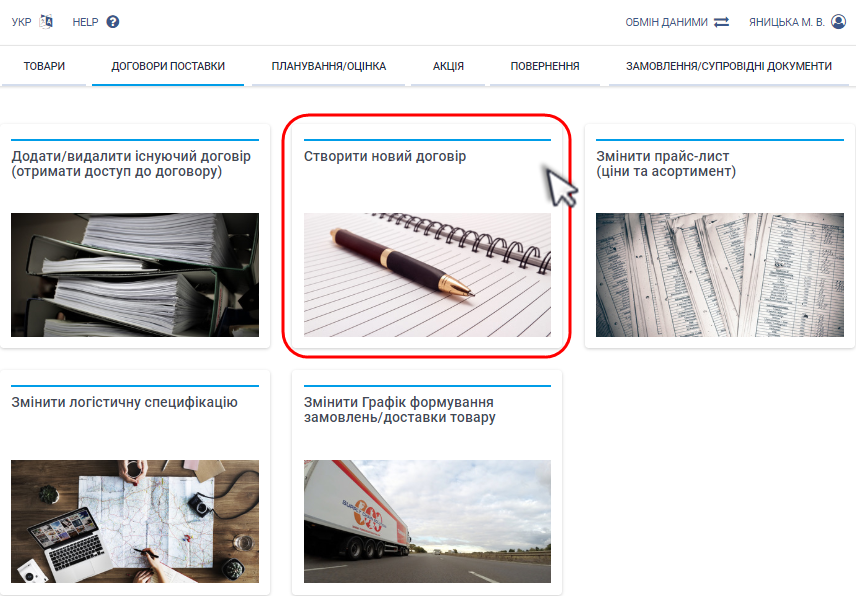
Малюнок 10.3 - Вибір блоку "Створити новий договір"
Результатом успішно виконаних дій є відображення на сайті сторінки з реєстром задач по заявках на створення нового договору.
Сторінка з реєстром складається з наступних інформаційних/функціональних блоків:
1. Назва розділу, що відкрито до роботи - "Нові договори" (Малюнок 10.4, Покажчик 1).
2. Функціонал зміни значенння кількості задач, які буде відображено на одній сторінці реєстру (Малюнок 10.4, Покажчик 2).
3. Швидкий пошук задачі у реєстрі (Малюнок 10.4, Покажчик 3).
4. Реєстр задач по заявках на створення договору (Малюнок 10.4, Покажчик 4).
5. Функціональні кнопки навігації по реєстру (Малюнок 10.4, Покажчик 5).
6. Реєстр заявок на створення нового договору (Малюнок 10.4, Покажчик 6).
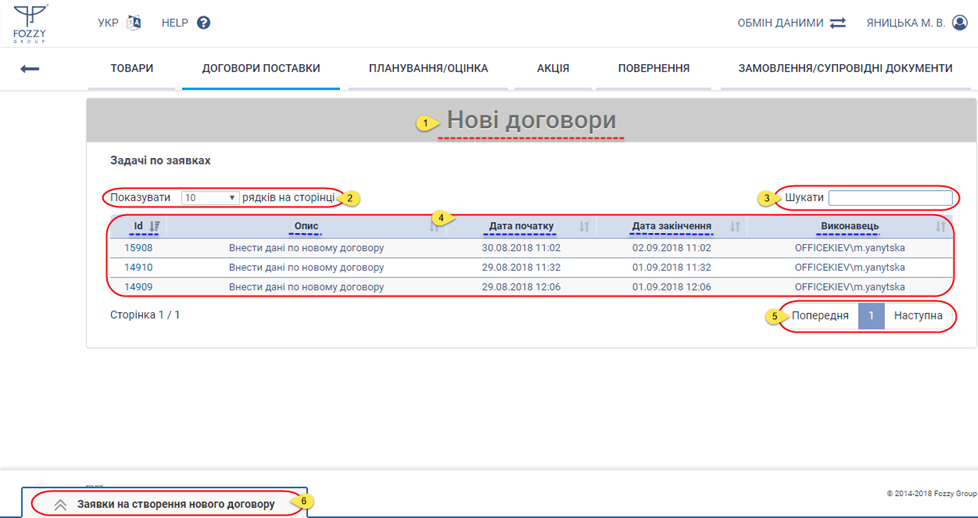
Малюнок 10.4 - Реєстр задач
Зміна значення кількості задач, які буде відображено на одній сторінці реєстру
За потреби, Ви можете змінити значення кількості задач, які буде відображено на одній сторінці.
За замовчуванням, макисмально на одній сторіці може бути відображено 10 задач.
Для того щоб змінити значення необхідно встановити курсор мишки у поле вибору і вибрати нобхідне значення кількості із запропонованого списку (Малюнок 10.5).
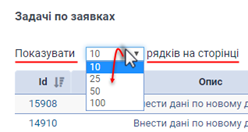
Малюнок 10.5 - Зміна значення
Швидкий пошук задачі у реєстрі
З метою зручності при роботі із великим об'ємом задач, передбачено можливість шкидкого пошуку задачі.
Для цього необхідно встановити курсор мишки у поле введення даних і вказати умови пошуку.
Пошук можна виконувати за всіма параметрами задачі.
Для пошуку достатньо ввести перші цифри/літери реквізитів задачі, після чого автоматично формується список відповідно до вказаних умов. При зміні умов пошуку, список оновлюється автоматично (Малюнок 10.6).
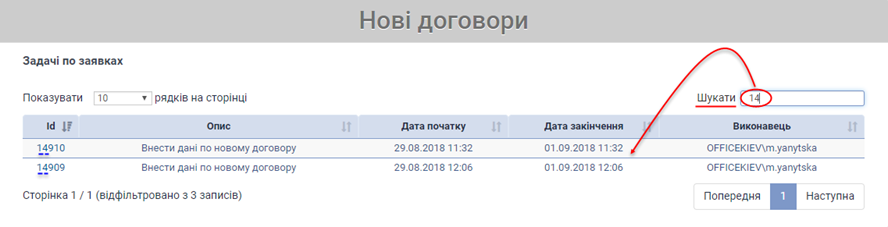
Малюнок 10.6 - Швидкий пошук задачі
Реєстр задач
У сформованому реєстрі до перегляду доступна наступна інформація:
- "Id" - унікальний ідентифікатор задачі у системі.
- "Опис" - опис задачі (короткий опис того, що, Вам, як постачальнику, необхідно виконати згідно задачі).
- "Дата початку" - дата початку роботи над задачею.
- "Дата закінчення" - дата закінчення рооботи над задачею.
- "Виконавець" - особа, яка визначена, як виконавець задачі.
Для більш зручної роботи з великом об'ємом даних реалізовано можливість сортування по кожному із параметрів реєстру.
Передбачено 2 рівні сортування даних:
За збільшенням.
За зменшенням.
Для того щоб виконати сортування необхідно натиснути один раз лівою клавішею мишки на назві поля.
Про те, що сортування даних ще не було виконано, свідчить відображення піктограми біля назви поля:
Про те, що сортування даних було виконано за зменшенням, свідчить відображення піктограми біля назви поля:
Про те, що сортування даних було виконано за збільшенням, свідчить відображення піктограми біля назви поля:
Для того щоб виконати будь-які дії щодо виконання задачі, необхідно її відкрити за допомого натискання один раз лівою клавішею мишки у полі із відображенням Id задачі (Малюнок 10.7).
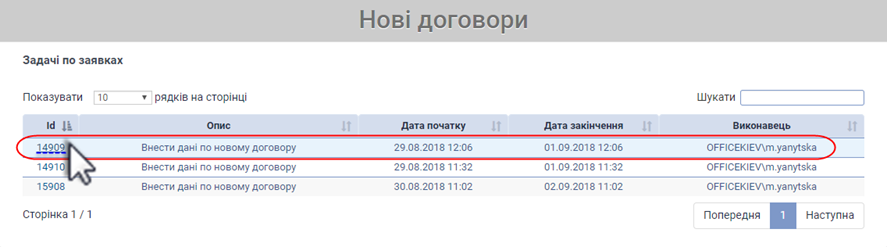
Малюнок 10.7 - Відкриття задачі
ВАЖЛИВО! Якщо на момент відкриття задачі, у Вас закінчився доступ до ЄДРПОУ, по якому було створено задачу, на сайті буде відображено повідомлення про помилку - "Термін дії доступу до ЄДРПОУ "..." скінчився, подовжіть його у Особистому кабінеті" (Малюнок 10.8).
У такому разі потрібно закрити повідомлення про помилку і перейти до Вашого особистого кабінету на сайті Порталу, де доступна можливість подовжити доступ до ЄДРПОУ.
Більш детально з процесом подовження доступу до ЄДРПОУ можна ознайомитись в інструкції на Сторніці 1.6. Особистий кабінет користувача.
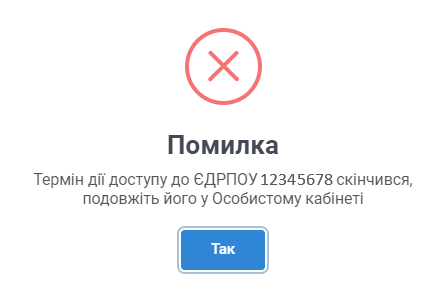
Малюнок 10.8 - Повідомлення про помилку
Результатом успішно виконаних дій є відкриття форми задачі.