Відмінності між версіями «Збереження даних специфікації в "Excel-файл"»
Матеріал з Інструкція користувача
| (не показані 2 проміжні версії цього учасника) | |||
| Рядок 1: | Рядок 1: | ||
| − | <div align="justify">Для збереження даних специфікації в Excel-файл необхідно на сторінці <span style="text-decoration: underline;">"Специфікація"</span> натиснути кнопку '''"Зберегти в файл"''' (Малюнок | + | <div align="justify">Для збереження даних специфікації в Excel-файл необхідно на сторінці <span style="text-decoration: underline;">"Специфікація"</span> натиснути кнопку '''"Зберегти в файл"''' (Малюнок 1). </div> |
| − | <div align="justify">[[Файл: | + | <div align="justify"> |
| − | + | ''[[Файл:2020-01-16_13-40-20_спецификация_21.png|none|frame|link=|180px]]'' | |
| − | Процес завантаження файлу триває певний час, про що Ви будете проінформовані за допомогою відповідного інформаційного повідомлення (Малюнок | + | ''Малюнок 1 - Збереження даних '' |
| + | |||
| + | Процес завантаження файлу триває певний час, про що Ви будете проінформовані за допомогою відповідного інформаційного повідомлення (Малюнок 2). | ||
Для закриття повідомлення і продовження роботи натисніть кнопку '''"ОК"'''. | Для закриття повідомлення і продовження роботи натисніть кнопку '''"ОК"'''. | ||
| − | + | [[Файл:2020-01-16_13-40-20_спецификация_22.png|none|frame|link=|180px]] | |
| + | ''Малюнок 2 - Інформаційне повідомлення'' | ||
| − | + | Результатом успішного завантаження є відображення піктограми у рядку стану завантажених файлів. | |
| − | + | ||
| − | Результатом успішного завантаження є відображення піктограми у рядку стану завантажених файлів | + | |
Для відкриття файлу необхідно натиснути лівою клавішею мишки на відображенні піктограми. | Для відкриття файлу необхідно натиснути лівою клавішею мишки на відображенні піктограми. | ||
| − | + | У результаті виконаних дій, на екрані Вашого ПК, буде відкрито "Excel-файл" з даними щодо специфікації (Малюнок 3). | |
| − | + | ||
| − | + | ||
| − | + | ||
| − | У результаті виконаних дій, на екрані Вашого ПК, буде відкрито "Excel-файл" з даними щодо специфікації (Малюнок | + | |
| − | [[Файл: | + | [[Файл:2020-01-16_13-40-20_спецификация_23.png|none|frame|link=|180px]]</div> |
| − | <div align="justify">'' | + | <div align="justify">''Малюнок 3 - Приклад "Excel-файлу" з даними''</div> |
Поточна версія на 13:38, 25 вересня 2024
Для збереження даних специфікації в Excel-файл необхідно на сторінці "Специфікація" натиснути кнопку "Зберегти в файл" (Малюнок 1).
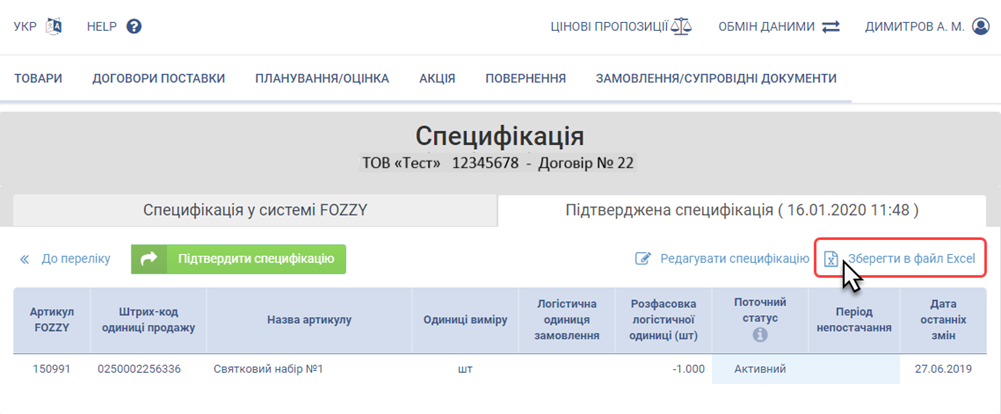
Малюнок 1 - Збереження даних
Процес завантаження файлу триває певний час, про що Ви будете проінформовані за допомогою відповідного інформаційного повідомлення (Малюнок 2).
Для закриття повідомлення і продовження роботи натисніть кнопку "ОК".
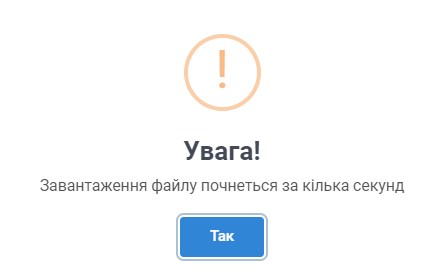
Малюнок 2 - Інформаційне повідомлення
Результатом успішного завантаження є відображення піктограми у рядку стану завантажених файлів.
Для відкриття файлу необхідно натиснути лівою клавішею мишки на відображенні піктограми.
У результаті виконаних дій, на екрані Вашого ПК, буде відкрито "Excel-файл" з даними щодо специфікації (Малюнок 3).
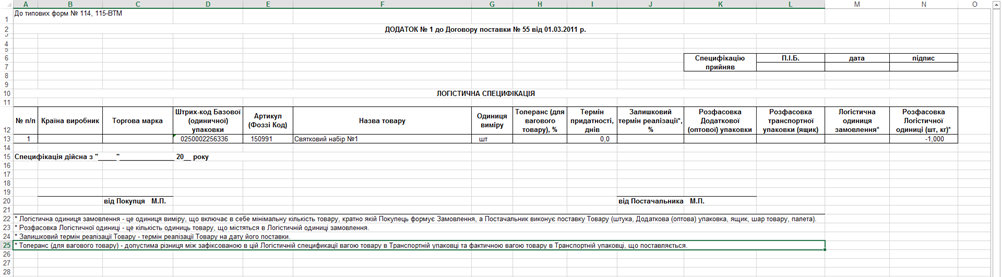
Малюнок 3 - Приклад "Excel-файлу" з даними