Відмінності між версіями «Робота з заявками на зміну логістичних даних»
Матеріал з Інструкція користувача
| (не показано 9 проміжних версій цього учасника) | |||
| Рядок 1: | Рядок 1: | ||
| − | + | Після успішної реєстрації Вашої заявки на зміну логістичних даних у системі Фоззі, заявка буде відображена у реєстрі (Малюнок 1) | |
| − | + | Реєстр з заявками розташовано у нижній частині робочої області і має назву -''' "Заявки на зміну логістичних даних"''' (Малюнок 1). | |
| − | + | ||
| − | + | ||
| − | + | ||
| − | Реєстр з заявками розташовано у нижній частині робочої області і має назву -''' "Заявки на зміну логістичних даних"''' (Малюнок | + | |
Для його відкриття натисніть один раз лівою клавішею мишки на назві закладки "Заявки на зміну логістичних даних". У результаті виконаних дій буде відкрито спливаюче вікно з реєстром. | Для його відкриття натисніть один раз лівою клавішею мишки на назві закладки "Заявки на зміну логістичних даних". У результаті виконаних дій буде відкрито спливаюче вікно з реєстром. | ||
| − | Для детального перегляду заявки, потрібно її відкрити за допомогою натискання лівою клавішею мишки на відповідному рядку | + | Для детального перегляду заявки, потрібно її відкрити за допомогою натискання лівою клавішею мишки на відповідному рядку реєстру (Малюнок 1). |
[[Файл:2019-01-14_11-40-20_Сверка_62.png|none|frame|link=|180px]] | [[Файл:2019-01-14_11-40-20_Сверка_62.png|none|frame|link=|180px]] | ||
| − | ''Малюнок | + | ''Малюнок 1 - Реєстр заявок на зміну логістичних даних'' |
| − | Результатом успішно виконаних дій є відображення на екрані Вашого ПК форми заявки, яка складається з трьох закладок - "Подробиці", "Коментарі", "Файли" (Малюнок | + | Результатом успішно виконаних дій є відображення на екрані Вашого ПК форми заявки, яка складається з трьох закладок - "Подробиці", "Коментарі", "Файли" (Малюнок 2). |
| − | Закладка <span style="text-decoration: underline;">'''"Подробиці"'''</span> є більш інформативною, де Ви можете переглянути інформацію по товару, та змінені дані логістичного рівня (Малюнок | + | Закладка <span style="text-decoration: underline;">'''"Подробиці"'''</span> є більш інформативною, де Ви можете переглянути інформацію по товару, та змінені дані логістичного рівня (Малюнок 2). |
| − | У нижній частині форми заявки розміщено область з відображенням поточного статусу заявки, та реквізитами особи, яка створила заявку (Малюнок | + | У нижній частині форми заявки розміщено область з відображенням поточного статусу заявки, та реквізитами особи, яка створила заявку (Малюнок 3). |
[[Файл:2019-01-14_11-41-20_Сверка_63.png|none|frame|link=|180px]] | [[Файл:2019-01-14_11-41-20_Сверка_63.png|none|frame|link=|180px]] | ||
| − | '' | + | ''Малюнок 2 - Форма заявки'' |
[[Файл:2019-01-14_11-41-32_Сверка_64.png|none|frame|link=|180px]] | [[Файл:2019-01-14_11-41-32_Сверка_64.png|none|frame|link=|180px]] | ||
| − | '' | + | ''Малюнок 3 - Форма заявки'' |
<span style="text-decoration: underline;">'''Скасування заявки'''</span> | <span style="text-decoration: underline;">'''Скасування заявки'''</span> | ||
| − | У разі необхідності, Ви маєте можливість скасувати вже подану заявку. Для цього необхідно у формі заявки на закладці <span style="text-decoration: underline;">"Подробиці"</span> натиснути кнопку '''"Скасувати заявку"''' (Малюнок 4 | + | У разі необхідності, Ви маєте можливість скасувати вже подану заявку. Для цього необхідно у формі заявки на закладці <span style="text-decoration: underline;">"Подробиці"</span> натиснути кнопку '''"Скасувати заявку"''' (Малюнок 4). |
[[Файл:2019-01-14_11-55-51_Сверка_67.png|none|frame|link=|180px]] | [[Файл:2019-01-14_11-55-51_Сверка_67.png|none|frame|link=|180px]] | ||
| − | '' | + | ''Малюнок 4 - Скасування заявки'' |
| − | Процес скасування заявки потребує підтвердження. Для цього необхідно (Малюнок | + | Процес скасування заявки потребує підтвердження. Для цього необхідно (Малюнок 5): |
Для підтвердження дії натисніть кнопку - '''"Так"'''. | Для підтвердження дії натисніть кнопку - '''"Так"'''. | ||
| Рядок 45: | Рядок 41: | ||
[[Файл:2019-01-14_11-56-03_Сверка_68.png|none|frame|link=|180px]] | [[Файл:2019-01-14_11-56-03_Сверка_68.png|none|frame|link=|180px]] | ||
| − | '' | + | ''Малюнок 5 - Вікно підтвердження дії'' |
| − | У результаті успішного скасування заявки, кнопка скасування стає неактивною і підсвічена сірим кольором (Малюнок | + | У результаті успішного скасування заявки, кнопка скасування стає неактивною і підсвічена сірим кольором (Малюнок 6). |
[[Файл:2019-01-14_11-56-46_Сверка_69.png|none|frame|link=|180px]] | [[Файл:2019-01-14_11-56-46_Сверка_69.png|none|frame|link=|180px]] | ||
| − | '' | + | ''Малюнок 6 - Результат виконання дії щодо скасування заявки'' |
| − | Наступною у формі заявки розміщено закладку <span style="text-decoration: underline;">'''"Коментарі"'''</span>, яка реалізована з метою ефективної комунікації між Вами (як постачальником) та відповідальними особами по процесу (Малюнок | + | Наступною у формі заявки розміщено закладку <span style="text-decoration: underline;">'''"Коментарі"'''</span>, яка реалізована з метою ефективної комунікації між Вами (як постачальником) та відповідальними особами по процесу (Малюнок 7). |
На даній закладці Ви можете перегляду історію переходу заявки по статусам у процесі її опрацювання. | На даній закладці Ви можете перегляду історію переходу заявки по статусам у процесі її опрацювання. | ||
| − | Для того щоб додати певний коментар, введіть текст повідомлення у поле "Ваш коментар" і відправте його за допомогою натискання кнопки "Надіслати коментар" (Малюнок | + | Для того щоб додати певний коментар, введіть текст повідомлення у поле "Ваш коментар" і відправте його за допомогою натискання кнопки "Надіслати коментар" (Малюнок 7). |
[[Файл:2019-01-14_11-49-31_Сверка_65.png|none|frame|link=|180px]] | [[Файл:2019-01-14_11-49-31_Сверка_65.png|none|frame|link=|180px]] | ||
| − | ''Малюнок | + | ''Малюнок 7 - Закладка форми заявки "Коментарі"'' |
Закладка <span style="text-decoration: underline;">'''"Файли"'''</span> призначена для перегляду вже доданих до заявки файлів з можливістю їх завантаження на ПК, видалення файлу, а також для додавання нового документу за допомогою кнопки "Додати файл". | Закладка <span style="text-decoration: underline;">'''"Файли"'''</span> призначена для перегляду вже доданих до заявки файлів з можливістю їх завантаження на ПК, видалення файлу, а також для додавання нового документу за допомогою кнопки "Додати файл". | ||
| − | При наведенні курсору мишки на рядок із відображенням файлу, вкінці рядка буде відображено функціональну кнопку його видалення із заявки (Малюнок | + | При наведенні курсору мишки на рядок із відображенням файлу, вкінці рядка буде відображено функціональну кнопку його видалення із заявки (Малюнок 8). |
[[Файл:2019-01-14_11-50-21_Сверка_66.png|none|frame|link=|180px]] | [[Файл:2019-01-14_11-50-21_Сверка_66.png|none|frame|link=|180px]] | ||
| − | '' | + | ''Малюнок 8 - Закладка форми заявки "Файли"'' |
Поточна версія на 13:16, 25 вересня 2024
Після успішної реєстрації Вашої заявки на зміну логістичних даних у системі Фоззі, заявка буде відображена у реєстрі (Малюнок 1)
Реєстр з заявками розташовано у нижній частині робочої області і має назву - "Заявки на зміну логістичних даних" (Малюнок 1).
Для його відкриття натисніть один раз лівою клавішею мишки на назві закладки "Заявки на зміну логістичних даних". У результаті виконаних дій буде відкрито спливаюче вікно з реєстром.
Для детального перегляду заявки, потрібно її відкрити за допомогою натискання лівою клавішею мишки на відповідному рядку реєстру (Малюнок 1).
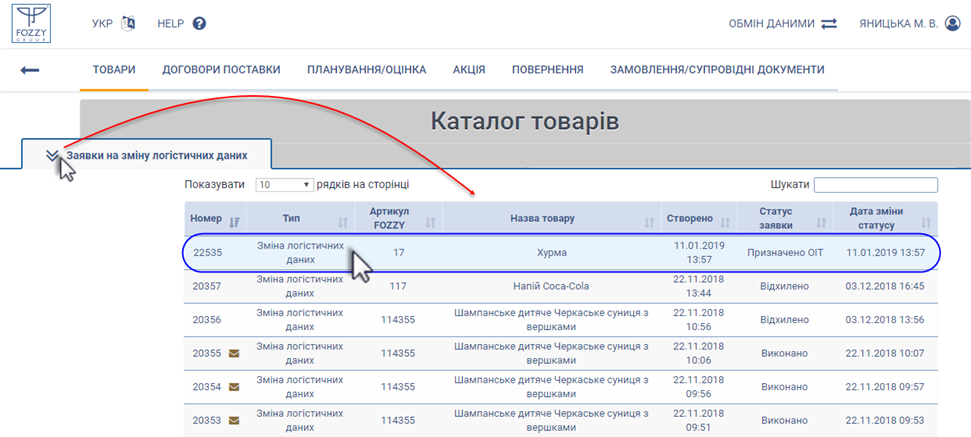
Малюнок 1 - Реєстр заявок на зміну логістичних даних
Результатом успішно виконаних дій є відображення на екрані Вашого ПК форми заявки, яка складається з трьох закладок - "Подробиці", "Коментарі", "Файли" (Малюнок 2).
Закладка "Подробиці" є більш інформативною, де Ви можете переглянути інформацію по товару, та змінені дані логістичного рівня (Малюнок 2).
У нижній частині форми заявки розміщено область з відображенням поточного статусу заявки, та реквізитами особи, яка створила заявку (Малюнок 3).
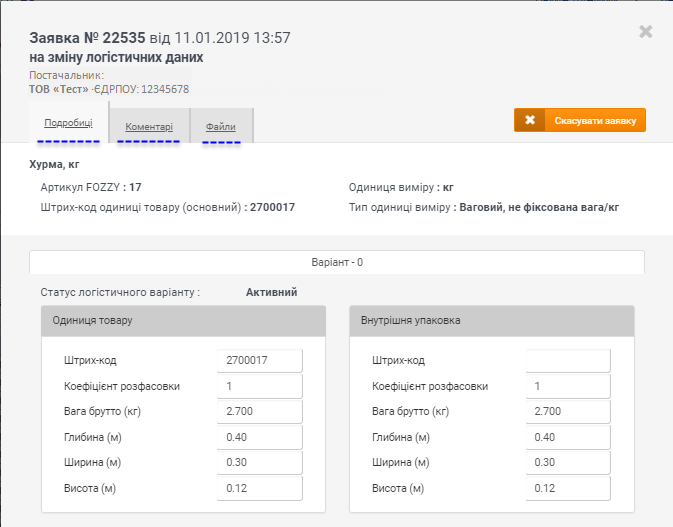
Малюнок 2 - Форма заявки
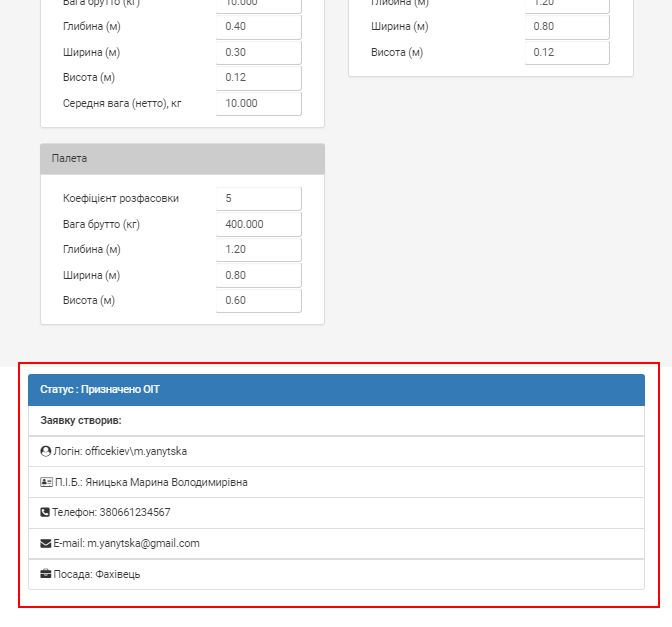
Малюнок 3 - Форма заявки
Скасування заявки
У разі необхідності, Ви маєте можливість скасувати вже подану заявку. Для цього необхідно у формі заявки на закладці "Подробиці" натиснути кнопку "Скасувати заявку" (Малюнок 4).
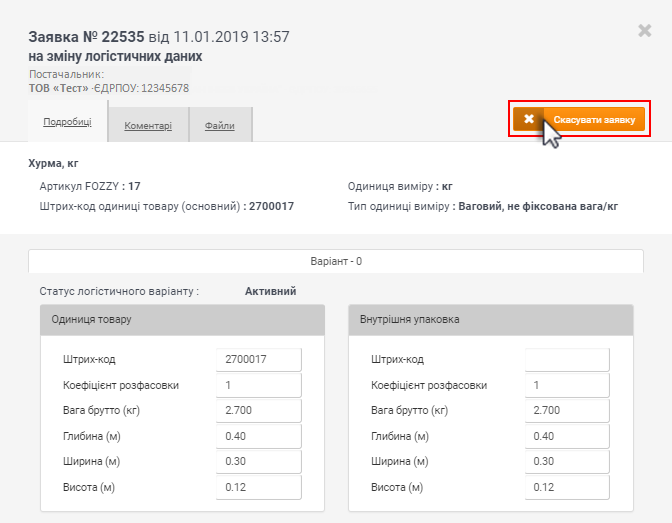
Малюнок 4 - Скасування заявки
Процес скасування заявки потребує підтвердження. Для цього необхідно (Малюнок 5):
Для підтвердження дії натисніть кнопку - "Так".
Для відміни процесу скасування заявки натисніть кнопку - "Ні".
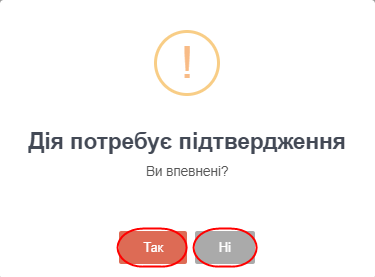
Малюнок 5 - Вікно підтвердження дії
У результаті успішного скасування заявки, кнопка скасування стає неактивною і підсвічена сірим кольором (Малюнок 6).
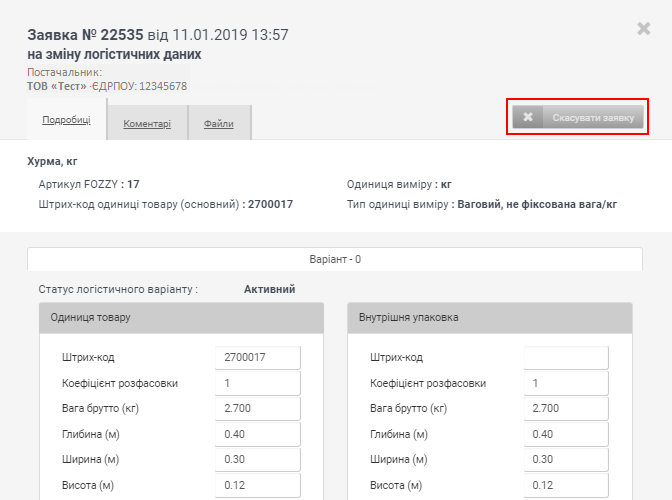
Малюнок 6 - Результат виконання дії щодо скасування заявки
Наступною у формі заявки розміщено закладку "Коментарі", яка реалізована з метою ефективної комунікації між Вами (як постачальником) та відповідальними особами по процесу (Малюнок 7).
На даній закладці Ви можете перегляду історію переходу заявки по статусам у процесі її опрацювання.
Для того щоб додати певний коментар, введіть текст повідомлення у поле "Ваш коментар" і відправте його за допомогою натискання кнопки "Надіслати коментар" (Малюнок 7).
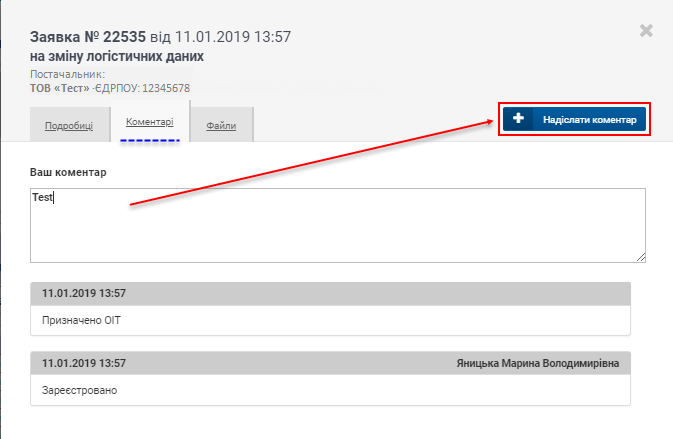
Малюнок 7 - Закладка форми заявки "Коментарі"
Закладка "Файли" призначена для перегляду вже доданих до заявки файлів з можливістю їх завантаження на ПК, видалення файлу, а також для додавання нового документу за допомогою кнопки "Додати файл".
При наведенні курсору мишки на рядок із відображенням файлу, вкінці рядка буде відображено функціональну кнопку його видалення із заявки (Малюнок 8).
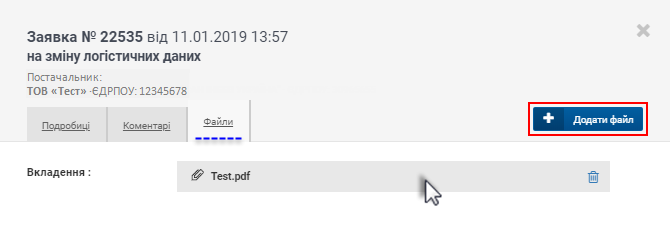
Малюнок 8 - Закладка форми заявки "Файли"