Відмінності між версіями «Закладка "Загальна інформація"»
Матеріал з Інструкція користувача
| Рядок 17: | Рядок 17: | ||
'''ВАЖЛИВО!''' Усі інші поля заявки на закладці "Загальна інформація" доступні лише до перегляду. | '''ВАЖЛИВО!''' Усі інші поля заявки на закладці "Загальна інформація" доступні лише до перегляду. | ||
| − | При спробі надіслали заявку (кнопка "Надіслати заявку"), коли не заповнено хоча б одне обов'язкове поле, на екрані буде відображено повідомлення про помилку (Малюнок 10. | + | При спробі надіслали заявку (кнопка "Надіслати заявку"), коли не заповнено хоча б одне обов'язкове поле, на екрані буде відображено повідомлення про помилку (Малюнок 10.20) |
| − | Після закриття повідомлення про помилку (кнопка "ОК"), усі незаповнені обов'язкові поля буде підсвічено червоним кольором із відображенням текстової підказки під кожним із них (Малюнок 10. | + | Після закриття повідомлення про помилку (кнопка "ОК"), усі незаповнені обов'язкові поля буде підсвічено червоним кольором із відображенням текстової підказки під кожним із них (Малюнок 10.21). |
[[Файл:2018-09-05_16-39-09_новий_договір_23.png|none|frame|link=|180px]] | [[Файл:2018-09-05_16-39-09_новий_договір_23.png|none|frame|link=|180px]] | ||
| − | ''Малюнок 10. | + | ''Малюнок 10.20 - Повідомлення про помилку'' |
[[Файл:2018-09-05_16-19-27_новий_договір_24.png|none|frame|link=|180px]] | [[Файл:2018-09-05_16-19-27_новий_договір_24.png|none|frame|link=|180px]] | ||
| − | ''Малюнок 10. | + | ''Малюнок 10.21 - Обов'язкові поля форми заявки'' |
<span style="text-decoration: underline;">Заповнення даними обов'язкових полів форми заявки:</span> | <span style="text-decoration: underline;">Заповнення даними обов'язкових полів форми заявки:</span> | ||
| Рядок 35: | Рядок 35: | ||
[[Файл:2018-09-05_16-20-21_новий_договір_25.png|none|frame|link=|180px]] | [[Файл:2018-09-05_16-20-21_новий_договір_25.png|none|frame|link=|180px]] | ||
| − | ''Малюнок 10. | + | ''Малюнок 10.22 - Банківські реквізити'' |
'''2. "Підписант з боку постачальника"''' | '''2. "Підписант з боку постачальника"''' | ||
| − | '''2.1. "Посада, П.І.Б."''' - посада та прізвище, ім'я, по батькові підписанта договору з боку постачальника. Дані вводяться вручну при встановленні курсору у відповідне поле форми заявки (Малюнок 10. | + | '''2.1. "Посада, П.І.Б."''' - посада та прізвище, ім'я, по батькові підписанта договору з боку постачальника. Дані вводяться вручну при встановленні курсору у відповідне поле форми заявки (Малюнок 10.23). |
| − | Після того як введете дані і встановите курсор у будь-яке інше поле форми, введені дані щодо посади та ПІБ підписанта автоматично підставляються у вислів, який формується для укладання та підписання договору поставки (Малюнок 10. | + | Після того як введете дані і встановите курсор у будь-яке інше поле форми, введені дані щодо посади та ПІБ підписанта автоматично підставляються у вислів, який формується для укладання та підписання договору поставки (Малюнок 10.23). |
[[Файл:2018-09-05_16-21-41_новий_договір_26.png|none|frame|link=|180px]] | [[Файл:2018-09-05_16-21-41_новий_договір_26.png|none|frame|link=|180px]] | ||
| − | ''Малюнок 10. | + | ''Малюнок 10.23 - Посада та ПІБ підписанта'' |
'''2.2. "Що діє на підставі"''' - назва документа, на підставі якого діє підписант. Поле призначено для ручного вводу текстової назви документа. | '''2.2. "Що діє на підставі"''' - назва документа, на підставі якого діє підписант. Поле призначено для ручного вводу текстової назви документа. | ||
| − | Після того як Ви введете дані і встановите курсор у будь-яке інше поле форми, введені дані щодо документа автоматично підставляються у вислів, який формується для укладання та підписання договору поставки (Малюнок 10. | + | Після того як Ви введете дані і встановите курсор у будь-яке інше поле форми, введені дані щодо документа автоматично підставляються у вислів, який формується для укладання та підписання договору поставки (Малюнок 10.24). |
[[Файл:2018-09-05_16-22-03_новий_договір_27.png|none|frame|link=|180px]] | [[Файл:2018-09-05_16-22-03_новий_договір_27.png|none|frame|link=|180px]] | ||
| − | ''Малюнок 10. | + | ''Малюнок 10.24 - Назва документа'' |
'''3. "Електронна пошта"''' | '''3. "Електронна пошта"''' | ||
| Рядок 61: | Рядок 61: | ||
При введені електронної пошти виконується автоматична перевірка на коректність введених даних. Адреса електронної пошли складається з двох частин, які розділені символом: @ | При введені електронної пошти виконується автоматична перевірка на коректність введених даних. Адреса електронної пошли складається з двох частин, які розділені символом: @ | ||
| − | Ім'я поштової скриньки (логін)@домен поштової скриньки. Наприклад: Example@gmail.com (Малюнок 10. | + | Ім'я поштової скриньки (логін)@домен поштової скриньки. Наприклад: Example@gmail.com (Малюнок 10.25) |
| − | При спробі ввести некоректну адресу електронної пошти, автоматично формується підказка, що вказано некоректну адресу (Малюнок 10. | + | При спробі ввести некоректну адресу електронної пошти, автоматично формується підказка, що вказано некоректну адресу (Малюнок 10.26). |
У такому разі потрібно перевірити введені дані і уважно ввести коректну адресу електронної пошти. | У такому разі потрібно перевірити введені дані і уважно ввести коректну адресу електронної пошти. | ||
| Рядок 69: | Рядок 69: | ||
[[Файл:2018-09-05_16-23-44_новий_договір_28.png|none|frame|link=|180px]] | [[Файл:2018-09-05_16-23-44_новий_договір_28.png|none|frame|link=|180px]] | ||
| − | ''Малюнок 10. | + | ''Малюнок 10.25 - Адреса електронної пошти'' |
[[Файл:2018-09-05_16-23-11_новий_договір_29.png|none|frame|link=|180px]] | [[Файл:2018-09-05_16-23-11_новий_договір_29.png|none|frame|link=|180px]] | ||
| − | ''Малюнок 10. | + | ''Малюнок 10.26 - Підказка про допущену помилку'' |
''<span style="text-decoration: underline;">'''Примітка:'''</span> на будь-якому етапі роботи Вам доступна можливість зберегти вказані дані за допомогою кнопки '''"Зберегти"'''. Після чого доступна можливість повернутися до форми заявку у будь-який момент на той етап, де Ви зупинилися.'' | ''<span style="text-decoration: underline;">'''Примітка:'''</span> на будь-якому етапі роботи Вам доступна можливість зберегти вказані дані за допомогою кнопки '''"Зберегти"'''. Після чого доступна можливість повернутися до форми заявку у будь-який момент на той етап, де Ви зупинилися.'' | ||
| Рядок 79: | Рядок 79: | ||
Після того як Ви вказали усі обов'язкові параметри, Ви можете відправити заявку далі по процесу на комерсанта від компанії "Fozzy" за допомогою натискання кнопки '''"Надіслати заявку"'''. | Після того як Ви вказали усі обов'язкові параметри, Ви можете відправити заявку далі по процесу на комерсанта від компанії "Fozzy" за допомогою натискання кнопки '''"Надіслати заявку"'''. | ||
| − | За потреби, Ви можете продовжити роботу із заявою і вказати дані на інших закладках. Для переходу на наступну закладку форми заявки натисніть кнопку '''"Наступна"''' (Малюнок 10. | + | За потреби, Ви можете продовжити роботу із заявою і вказати дані на інших закладках. Для переходу на наступну закладку форми заявки натисніть кнопку '''"Наступна"''' (Малюнок 10.27). |
[[Файл:2018-09-06_11-26-35_новий_договір_30.png|none|frame|link=|180px]] | [[Файл:2018-09-06_11-26-35_новий_договір_30.png|none|frame|link=|180px]] | ||
| − | ''Малюнок 10. | + | ''Малюнок 10.27 - Перехід до наступної закладки форми'' |
| − | Процес відправки заявки на відповідального комерсанта від компанії "Fozzy" потребує підтвердження (Малюнок 10. | + | Процес відправки заявки на відповідального комерсанта від компанії "Fozzy" потребує підтвердження (Малюнок 10.28): |
Натисніть кнопку '''"Так"''' - для підтвердження дії відправки заявки. | Натисніть кнопку '''"Так"''' - для підтвердження дії відправки заявки. | ||
| Рядок 93: | Рядок 93: | ||
[[Файл:2018-09-06_11-39-54_новий_договір_31.png|none|frame|link=|180px]] | [[Файл:2018-09-06_11-39-54_новий_договір_31.png|none|frame|link=|180px]] | ||
| − | ''Малюнок 10. | + | ''Малюнок 10.28 - Вікно підтвердження дії'' |
| − | Результатом успішної відправки заявки є відображення на екрані Вашого ПК інформаційного повідомлення про успішне виконання операції (Малюнок 10. | + | Результатом успішної відправки заявки є відображення на екрані Вашого ПК інформаційного повідомлення про успішне виконання операції (Малюнок 10.29). |
Після закриття інформаційного повідомлення (ОК), виконується перехід до реєстру задач. | Після закриття інформаційного повідомлення (ОК), виконується перехід до реєстру задач. | ||
| Рядок 101: | Рядок 101: | ||
[[Файл:2018-09-06_11-40-17_новий_договір_32.png|none|frame|link=|180px]] | [[Файл:2018-09-06_11-40-17_новий_договір_32.png|none|frame|link=|180px]] | ||
| − | ''Малюнок 10. | + | ''Малюнок 10.29 - Інформаційне повідомлення '' |
Поточна версія на 10:06, 31 січня 2020
При відкритті закладки "Загальна інформація" обов'язковими до заповнення є такі поля форми заявки:
1. "Банківські реквізити"
2. "Підписант з боку постачальника"
2.1. "Посада, П.І.Б."
2.2. "Що діє на підставі"
3. "Електронна пошта"
3.1. "Постачальник (бухгалтер)"
3.2. "Постачальник (для замовлень)"
ВАЖЛИВО! Усі інші поля заявки на закладці "Загальна інформація" доступні лише до перегляду.
При спробі надіслали заявку (кнопка "Надіслати заявку"), коли не заповнено хоча б одне обов'язкове поле, на екрані буде відображено повідомлення про помилку (Малюнок 10.20)
Після закриття повідомлення про помилку (кнопка "ОК"), усі незаповнені обов'язкові поля буде підсвічено червоним кольором із відображенням текстової підказки під кожним із них (Малюнок 10.21).
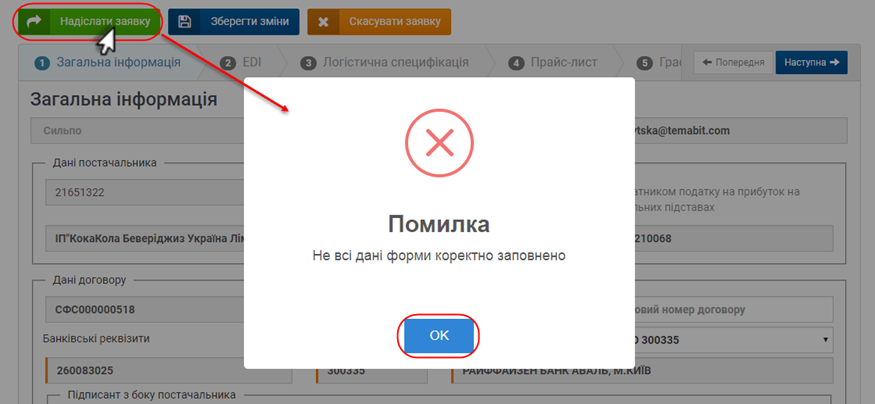
Малюнок 10.20 - Повідомлення про помилку
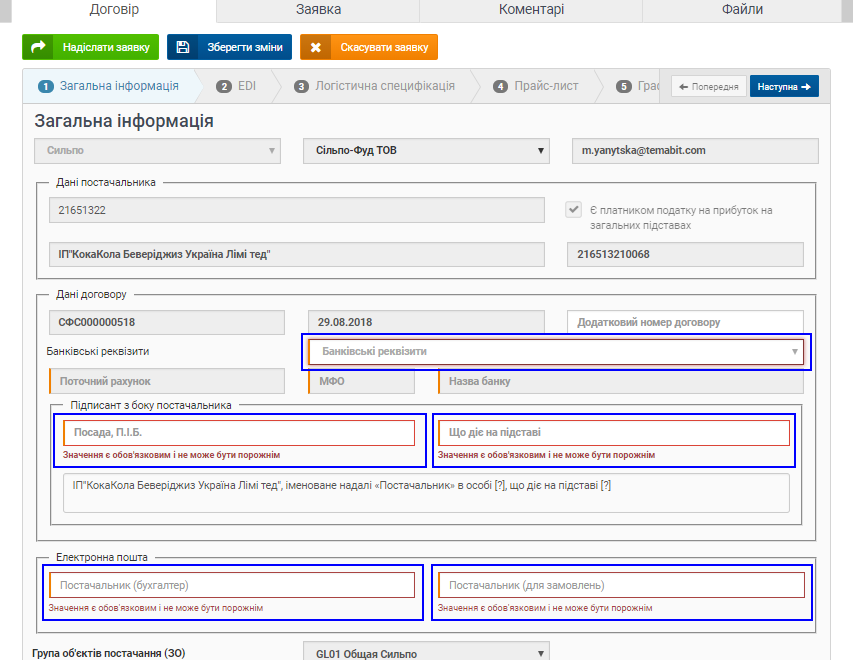
Малюнок 10.21 - Обов'язкові поля форми заявки
Заповнення даними обов'язкових полів форми заявки:
1. "Банківські реквізити" - вибір зі списку банківських реквізитів постачальника. Список відкривається при встановленні курсору мишки у поле вибору. До вибору доступно тільки одне значення зі списку.

Малюнок 10.22 - Банківські реквізити
2. "Підписант з боку постачальника"
2.1. "Посада, П.І.Б." - посада та прізвище, ім'я, по батькові підписанта договору з боку постачальника. Дані вводяться вручну при встановленні курсору у відповідне поле форми заявки (Малюнок 10.23).
Після того як введете дані і встановите курсор у будь-яке інше поле форми, введені дані щодо посади та ПІБ підписанта автоматично підставляються у вислів, який формується для укладання та підписання договору поставки (Малюнок 10.23).

Малюнок 10.23 - Посада та ПІБ підписанта
2.2. "Що діє на підставі" - назва документа, на підставі якого діє підписант. Поле призначено для ручного вводу текстової назви документа.
Після того як Ви введете дані і встановите курсор у будь-яке інше поле форми, введені дані щодо документа автоматично підставляються у вислів, який формується для укладання та підписання договору поставки (Малюнок 10.24).

Малюнок 10.24 - Назва документа
3. "Електронна пошта"
"Постачальник (бухгалтер)" та "Постачальник (для замовлень)" - поле для ручного вводу адреси електронної пошти відповідальних осіб зі сторони постачальника.
При введені електронної пошти виконується автоматична перевірка на коректність введених даних. Адреса електронної пошли складається з двох частин, які розділені символом: @
Ім'я поштової скриньки (логін)@домен поштової скриньки. Наприклад: Example@gmail.com (Малюнок 10.25)
При спробі ввести некоректну адресу електронної пошти, автоматично формується підказка, що вказано некоректну адресу (Малюнок 10.26).
У такому разі потрібно перевірити введені дані і уважно ввести коректну адресу електронної пошти.

Малюнок 10.25 - Адреса електронної пошти
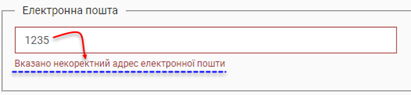
Малюнок 10.26 - Підказка про допущену помилку
Примітка: на будь-якому етапі роботи Вам доступна можливість зберегти вказані дані за допомогою кнопки "Зберегти". Після чого доступна можливість повернутися до форми заявку у будь-який момент на той етап, де Ви зупинилися.
Після того як Ви вказали усі обов'язкові параметри, Ви можете відправити заявку далі по процесу на комерсанта від компанії "Fozzy" за допомогою натискання кнопки "Надіслати заявку".
За потреби, Ви можете продовжити роботу із заявою і вказати дані на інших закладках. Для переходу на наступну закладку форми заявки натисніть кнопку "Наступна" (Малюнок 10.27).
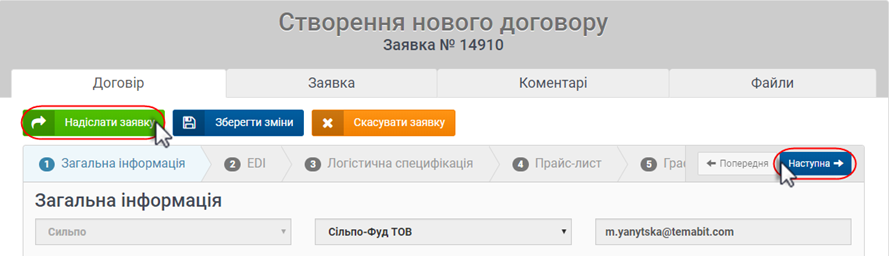
Малюнок 10.27 - Перехід до наступної закладки форми
Процес відправки заявки на відповідального комерсанта від компанії "Fozzy" потребує підтвердження (Малюнок 10.28):
Натисніть кнопку "Так" - для підтвердження дії відправки заявки.
Натисніть кнопку "Ні" - для скасування процесу відправки заявки і продовження роботи.
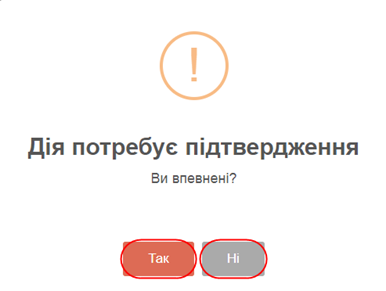
Малюнок 10.28 - Вікно підтвердження дії
Результатом успішної відправки заявки є відображення на екрані Вашого ПК інформаційного повідомлення про успішне виконання операції (Малюнок 10.29).
Після закриття інформаційного повідомлення (ОК), виконується перехід до реєстру задач.
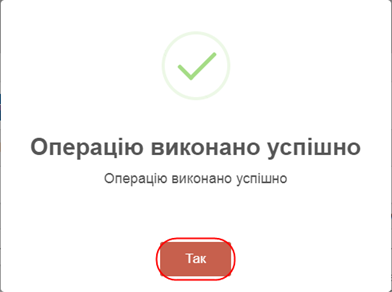
Малюнок 10.29 - Інформаційне повідомлення