Відмінності між версіями «Повернення. Повернення тари»
Матеріал з Інструкція користувача
| (не показано 13 проміжних версій цього учасника) | |||
| Рядок 3: | Рядок 3: | ||
Важливо пам'ятати, що згідно процесу, створити заявку можливо тільки у понеділок! | Важливо пам'ятати, що згідно процесу, створити заявку можливо тільки у понеділок! | ||
| − | Для того щоб подати заявку необхідно авторизуватися на сайті Порталу і на | + | Для того щоб подати заявку необхідно авторизуватися на сайті Порталу і на Головній сторінці сайту обрати модуль '''"Повернення тари"''' (Малюнок 1). |
| − | [[Файл: | + | [[Файл:2022-01-20_13-13-22_Тара_new1.png|none|frame|link=|180px]] |
| − | ''Малюнок | + | ''Малюнок 1 - Вибір модуля "Повернення тари"'' |
| − | + | Результатом успішно виконаних дій є перехід до сторінки із відображенням реєстру заявок на повернення тари. | |
| − | + | ||
| − | + | ||
| − | + | ||
| − | + | ||
| − | + | ||
| − | Результатом успішно виконаних дій є перехід до сторінки із відображенням реєстру заявок на | + | |
<span style="text-decoration: underline;">Сторінка реєстру складається з наступних інформаційних/функціональних блоків:</span> | <span style="text-decoration: underline;">Сторінка реєстру складається з наступних інформаційних/функціональних блоків:</span> | ||
| − | '''1.''' Назва розділу, що відкрито до роботи - "Повернення тари" (Малюнок | + | '''1.''' Назва розділу, що відкрито до роботи - "Повернення тари" (Малюнок 2, Покажчик 1). |
| − | '''2.''' Функціональна кнопка ініціювання процесу створення заявки на повернення тари - "Повернення палет" (Малюнок | + | '''2.''' Функціональна кнопка ініціювання процесу створення заявки на повернення тари - "Повернення палет" (Малюнок 2, Покажчик 2). |
| − | '''3.''' Текстова підказка щодо можливості перегляду інформації по заявці (Малюнок | + | '''3.''' Текстова підказка щодо можливості перегляду інформації по заявці (Малюнок 2, Покажчик 3). |
| − | '''4.''' Функціонал регулювання відображення кількості заявок на одній сторінці (Малюнок | + | '''4.''' Функціонал регулювання відображення кількості заявок на одній сторінці (Малюнок 2, Покажчик 4). |
| − | '''5.''' Функціонал швидкого пошуку заявки у реєстрі (Малюнок | + | '''5.''' Функціонал швидкого пошуку заявки у реєстрі (Малюнок 2, Покажчик 5). |
| − | '''6.''' Реєстр заявок (Малюнок | + | '''6.''' Реєстр заявок (Малюнок 2, Покажчик 6). |
| − | '''7.''' Функціональні кнопки навігації по сторінкам реєстру (Малюнок | + | '''7.''' Функціональні кнопки навігації по сторінкам реєстру (Малюнок 2, Покажчик 7). |
[[Файл:2018-07-12_14-41-33_Тара_3(2).png|none|frame|link=|180px]] | [[Файл:2018-07-12_14-41-33_Тара_3(2).png|none|frame|link=|180px]] | ||
| − | ''Малюнок | + | ''Малюнок 2 - Реєстр заявок на повернення тари'' |
<span style="text-decoration: underline;">'''Функціонал регулювання відображення кількості заявок на сторінці'''</span> | <span style="text-decoration: underline;">'''Функціонал регулювання відображення кількості заявок на сторінці'''</span> | ||
| Рядок 43: | Рядок 37: | ||
За замовчуванням відображено 10 заявок. | За замовчуванням відображено 10 заявок. | ||
| − | Для того щоб змінити значення необхідно встановити курсор мишки у поле і вибрати необхідне із запропонованого списку (Малюнок | + | Для того щоб змінити значення необхідно встановити курсор мишки у поле і вибрати необхідне із запропонованого списку (Малюнок 3). |
[[Файл:2018-07-12_14-42-24_Тара_4.png|none|frame|link=|180px]] | [[Файл:2018-07-12_14-42-24_Тара_4.png|none|frame|link=|180px]] | ||
| − | ''Малюнок | + | ''Малюнок 3 - Регулювання кількості відображення заявок '' |
<span style="text-decoration: underline;">'''Функціонал швидкого пошуку заявки '''</span> | <span style="text-decoration: underline;">'''Функціонал швидкого пошуку заявки '''</span> | ||
| Рядок 55: | Рядок 49: | ||
Пошук можна виконувати за всіма параметрами заявки. | Пошук можна виконувати за всіма параметрами заявки. | ||
| − | Для пошуку достатньо ввести перші цифри/літери реквізитів заявки, після чого автоматично формується список відповідно до вказаних умов. При зміні умов пошуку список | + | Для пошуку достатньо ввести перші цифри/літери реквізитів заявки, після чого автоматично формується список відповідно до вказаних умов. При зміні умов пошуку список автоматично оновлюється (Малюнок 4). |
[[Файл:2018-07-12_14-43-34_Тара_5(2).png|none|frame|link=|180px]] | [[Файл:2018-07-12_14-43-34_Тара_5(2).png|none|frame|link=|180px]] | ||
| − | ''Малюнок | + | ''Малюнок 4 - Пошук заявки у реєстрі'' |
<span style="text-decoration: underline;">'''Реєстр заявок'''</span> | <span style="text-decoration: underline;">'''Реєстр заявок'''</span> | ||
| Рядок 101: | Рядок 95: | ||
[[Файл:2018-07-10_14-51-32_Promo_9.png|none|frame|link=|180px]] | [[Файл:2018-07-10_14-51-32_Promo_9.png|none|frame|link=|180px]] | ||
| − | Для того щоб відкрити заявку, необхідно натиснути один раз лівою клавішею мишки на відповідному рядку у реєстрі (Малюнок | + | Для того щоб відкрити заявку, необхідно натиснути один раз лівою клавішею мишки на відповідному рядку у реєстрі (Малюнок 5). |
[[Файл:2018-07-17_8-47-59_Тара_6.png|none|frame|link=|180px]] | [[Файл:2018-07-17_8-47-59_Тара_6.png|none|frame|link=|180px]] | ||
| − | ''Малюнок | + | ''Малюнок 5 - Реєстр заявок'' |
| − | У результаті виконаних дій буде відкрита форма заявки,у якій доступно: | + | У результаті виконаних дій буде відкрита форма заявки, у якій доступно: |
| − | '''1.''' Перегляд інформації відносно номера заявки, дати її створення, назви постачальника та покупця (Малюнок | + | '''1.''' Перегляд інформації відносно номера заявки, дати її створення, назви постачальника та покупця (Малюнок 6, Покажчик 1). |
| − | '''2.''' Вкладка форми заявки "<span style="text-decoration: underline;">Подробиці"</span> (Малюнок | + | '''2.''' Вкладка форми заявки "<span style="text-decoration: underline;">Подробиці"</span> (Малюнок 6, Покажчик 2). |
| − | На вкладці "Подробиці" відображено усі дані заявки, які було | + | На вкладці "Подробиці" відображено усі дані заявки, які було вказано при її створенні: |
* '''"Логістичний об'єкт"''' - назва логістичного об'єкту, куди буде виконуватися повернення палет. | * '''"Логістичний об'єкт"''' - назва логістичного об'єкту, куди буде виконуватися повернення палет. | ||
| Рядок 121: | Рядок 115: | ||
* '''"Затверджена кількість повернення, шт"''' - затверджена кількість до повернення, яка відображається після узгодження заявки зі сторони компанії "Fozzy". | * '''"Затверджена кількість повернення, шт"''' - затверджена кількість до повернення, яка відображається після узгодження заявки зі сторони компанії "Fozzy". | ||
| − | У тому випадку, якщо дані щодо | + | У тому випадку, якщо дані щодо повернення після узгодження зі сторони компанії "Fozzy" відрізняються від тих, які були подані постачальником, у формі заявки такі дані показано червоним кольором. |
| − | '''3.''' Вкладка форми заявки <span style="text-decoration: underline;">"Коментарі"</span>, метою якої є спілкування у чаті з представником компанії "Fozzy", а також перегляд переходу заявки між статусами у процесі її виконання (Малюнок | + | '''3.''' Вкладка форми заявки <span style="text-decoration: underline;">"Коментарі"</span>, метою якої є спілкування у чаті з представником компанії "Fozzy", а також перегляд переходу заявки між статусами у процесі її виконання (Малюнок 6, покажчик 3). |
| − | '''4.''' Вкладка форми заявки <span style="text-decoration: underline;">"Файли"</span>, яка призначена для роботи із файлами (Малюнок | + | '''4.''' Вкладка форми заявки <span style="text-decoration: underline;">"Файли"</span>, яка призначена для роботи із файлами (Малюнок 6, Покажчик 4). |
| − | '''5.''' Поточний статус заявки (Малюнок | + | '''5.''' Поточний статус заявки (Малюнок 6, Покажчик 5). |
| − | '''6.''' Інформація відносно особи, яка створила заявку (Малюнок | + | '''6.''' Інформація відносно особи, яка створила заявку (Малюнок 6, Покажчик 6). |
[[Файл:2018-07-17_9-10-39_Тара_7.png|none|frame|link=|180px]] | [[Файл:2018-07-17_9-10-39_Тара_7.png|none|frame|link=|180px]] | ||
| − | ''Малюнок | + | ''Малюнок 6 - Форма заявки'' |
<div style="padding-left: 300px;"><span style="text-decoration: underline;">'''Вкладка форми заявки "Коментарі"'''</span></div> | <div style="padding-left: 300px;"><span style="text-decoration: underline;">'''Вкладка форми заявки "Коментарі"'''</span></div> | ||
| − | Вкладка "Коментарі" реалізована з метою | + | Вкладка "Коментарі" реалізована з метою комунікації між постачальником та відповідальними особами по процесу зі сторони компанії "Fozzy" (Малюнок 7). |
При переході на вкладку "Коментарі" до перегляду доступна інформація щодо переходу заявки між статусами у процесі її виконання. | При переході на вкладку "Коментарі" до перегляду доступна інформація щодо переходу заявки між статусами у процесі її виконання. | ||
| − | Для того щоб додати новий коментар, Вам необхідно у параметрі <span style="text-decoration: underline;">"Ваш коментар"</span>, в області | + | Для того щоб додати новий коментар, Вам необхідно у параметрі <span style="text-decoration: underline;">"Ваш коментар"</span>, в області призначений для вводу даних, за допомогою клавіатури Вашого ПК ввести певний коментар та відправити його у чат за допомогою натискання кнопки '''"Надіслати коментар"''' (Малюнок 7). |
[[Файл:2018-07-17_10-20-15_Тара_9.png|none|frame|link=|180px]] | [[Файл:2018-07-17_10-20-15_Тара_9.png|none|frame|link=|180px]] | ||
| − | ''Малюнок | + | ''Малюнок 7 - Вкладка форми заявки "Коментарі" '' |
У результаті успішної відправки повідомлення, воно буде відображено в області чату із зафіксованою датою, часом та ПІБ особи, яка його залишила. | У результаті успішної відправки повідомлення, воно буде відображено в області чату із зафіксованою датою, часом та ПІБ особи, яка його залишила. | ||
| Рядок 153: | Рядок 147: | ||
<div style="padding-left: 300px;"><span style="text-decoration: underline;">'''Вкладка форми заявки "Файли"'''</span></div> | <div style="padding-left: 300px;"><span style="text-decoration: underline;">'''Вкладка форми заявки "Файли"'''</span></div> | ||
| − | При переході на вкладку "Файли" Ви можете переглянути додані до заявки файли, додати новий файл, а також видалити документ із заявки (Малюнок | + | При переході на вкладку "Файли" Ви можете переглянути додані до заявки файли, додати новий файл, а також видалити документ із заявки (Малюнок 8). |
| − | Для того щоб розпочати процес завантаження файлу необхідно підвести курсор мишки на відповідний рядок у формі заявки і натиснути на ньому один раз лівою клавішею мишки (Малюнок | + | Для того щоб розпочати процес завантаження файлу необхідно підвести курсор мишки на відповідний рядок у формі заявки і натиснути на ньому один раз лівою клавішею мишки (Малюнок 8). |
| − | [[Файл:2018- | + | [[Файл:2018-10-30_13-56-43_13,9_(вкладення).png|none|frame|link=|180px]] |
| − | ''Малюнок | + | ''Малюнок 8 - Вкладка форми заявки "Файли"'' |
Процес завантаження файлу потребує підтвердження: | Процес завантаження файлу потребує підтвердження: | ||
| − | Для підтвердження дії щодо | + | Для підтвердження дії щодо завантаження файлу на Ваш ПК натисніть кнопку - '''"Так"'''. |
| − | Для відміни процесу | + | Для відміни процесу завантаження файлу натисніть кнопку - '''"Ні"'''. |
[[Файл:2018-07-17_10-41-31_Тара_11.png|none|frame|link=|180px]] | [[Файл:2018-07-17_10-41-31_Тара_11.png|none|frame|link=|180px]] | ||
| − | ''Малюнок | + | ''Малюнок 9 - Вікно підтвердження дії'' |
| − | Результатом успішного завантаження є відображення піктограми у рядку стану завантажених файлів (Малюнок | + | Результатом успішного завантаження є відображення піктограми у рядку стану завантажених файлів (Малюнок 10). |
Для перегляду завантаженого файлу потрібно натиснути на його відображенні один раз лівою клавішею мишки. | Для перегляду завантаженого файлу потрібно натиснути на його відображенні один раз лівою клавішею мишки. | ||
| − | [[Файл:2018- | + | [[Файл:2018-10-30_13-59-13_13,11_(вкладення).png|none|frame|link=|180px]] |
| − | ''Малюнок | + | ''Малюнок 10 - Перегляд завантажених файлів'' |
| − | Для того щоб додати до заявки документ необхідно натиснути кнопку '''"Додати файл"''' (Малюнок | + | Для того щоб додати до заявки документ необхідно натиснути кнопку '''"Додати файл"''' (Малюнок 11). |
| − | Після ініціювання процесу додавання документа, на сайті буде відкрито додаткове вікно вибору документа, де потрібно вибрати документ на Вашому ПК і натиснути кнопку "Открыть" (Малюнок | + | Після ініціювання процесу додавання документа, на сайті буде відкрито додаткове вікно вибору документа, де потрібно вибрати документ на Вашому ПК і натиснути кнопку "Открыть" (Малюнок 11). |
| − | [[Файл:2018- | + | [[Файл:2018-10-30_14-00-47_13,12_(вкладення).png|none|frame|link=|180px]] |
| − | ''Малюнок | + | ''Малюнок 11 - Додавання документа у заявку'' |
| − | У результаті успішно виконаних дій, вказаний документ буде відображено у формі заявки (Малюнок | + | У результаті успішно виконаних дій, вказаний документ буде відображено у формі заявки (Малюнок 12). |
| − | [[Файл:2018- | + | [[Файл:2018-10-30_14-02-33_13,13_(вкладення).png|none|frame|link=|180px]] |
| − | ''Малюнок | + | ''Малюнок 12 - Приклад відображення документа у формі заявки'' |
| − | При наведенні курсору мишки на рядок із документам стає доступною можливість його видалення (Малюнок | + | При наведенні курсору мишки на рядок із документам стає доступною можливість його видалення (Малюнок 13). Наприклад, якщо Ви помилилися і додали не той документ. |
| − | [[Файл:2018- | + | [[Файл:2018-10-30_14-03-20_13,14_(вкладення).png|none|frame|link=|180px]] |
| − | ''Малюнок 13 | + | ''Малюнок 13 - Видалення файлу із заявки'' |
| − | Процес видалення файлу потребує підтвердження (Малюнок | + | Процес видалення файлу потребує підтвердження (Малюнок 14): |
Натисніть кнопку''' "Так"''' - для підтвердження дії. | Натисніть кнопку''' "Так"''' - для підтвердження дії. | ||
| Рядок 207: | Рядок 201: | ||
[[Файл:2018-07-17_10-42-59_Тара_16.png|none|frame|link=|180px]] | [[Файл:2018-07-17_10-42-59_Тара_16.png|none|frame|link=|180px]] | ||
| − | ''Малюнок | + | ''Малюнок 14 - Вікно підтвердження дії'' |
| − | <div style="padding-left: 300px;"><span style="text-decoration: underline;">''' | + | <div style="padding-left: 300px;"><span style="text-decoration: underline;">'''СТВОРЕННЯ ЗАЯВКИ НА ПОВЕРНЕННЯ ТАРИ'''</span></div> |
| − | + | '''ВАЖЛИВО!''' Можливість створення заявки на повернення тари доступна тільки два дні на тиждень: <span style="text-decoration: underline;">'''ПОНЕДІЛОК та СЕРЕДА!'''</span> | |
| − | + | В усі інші дні тижня створення заявки на повернення тари не доступно. При спробі створити заявку в будь-який день, окрім понеділка та середи, кнопка "Повернення палет" недоступна (кнопку підсвічено сірим кольором), при наведенні на яку відображено повідомлення про неможливість створення заявки в поточний момент (Малюнок 15). | |
| − | + | [[Файл:2022-02-13_19-01-10_Тара_new_10.png|none|frame|link=|180px]] | |
| − | + | ''Малюнок 15 - Повідомлення про помилку'' | |
| − | ''Малюнок | + | Для подачі нової заявки в дозволений період, натисніть кнопку''' "Повернення палет"''' (Малюнок 16). |
| + | |||
| + | [[Файл:2022-01-24_12-36-14_Тара_new_1.png|none|frame|link=|180px]] | ||
| + | |||
| + | ''Малюнок 16 - Ініціювання створення заявки'' | ||
У результаті виконаних дій виконується перехід до вікна <span style="text-decoration: underline;">"Нове повернення піддонів"</span>, у якому потрібно вказати такі дані: | У результаті виконаних дій виконується перехід до вікна <span style="text-decoration: underline;">"Нове повернення піддонів"</span>, у якому потрібно вказати такі дані: | ||
| − | '''1. "Постачальник"''' - вибір зі списку "ЄДРПОУ - Постачальник", по якому не прострочено доступ (Малюнок | + | '''1. "Постачальник"''' - вибір зі списку "ЄДРПОУ - Постачальник", по якому не прострочено доступ (Малюнок 17). |
[[Файл:2018-07-17_13-00-26_Тара_18.png|none|frame|link=|180px]] | [[Файл:2018-07-17_13-00-26_Тара_18.png|none|frame|link=|180px]] | ||
| − | ''Малюнок | + | ''Малюнок 17 - Вибір постачальника зі списку'' |
| − | '''2. "Покупець"''' - вибір зі списку юр. особи (покупця), який визначається як юридична особа по діючим | + | '''2. "Покупець"''' - вибір зі списку юр. особи (покупця), який визначається як юридична особа по діючим договорам (ZMK) із вказаним постачальником (Малюнок 18). |
[[Файл:2018-07-17_13-00-35_Тара_19.png|none|frame|link=|180px]] | [[Файл:2018-07-17_13-00-35_Тара_19.png|none|frame|link=|180px]] | ||
| − | ''Малюнок | + | ''Малюнок 18 - Вибір покупця зі списку'' |
| − | Після того, як Ви вказали постачальника та покупця необхідно безпосередньо перейти до процесу створення заявки за допомогою натискання кнопки '''"Створити заявку"''' (Малюнок | + | Після того, як Ви вказали постачальника та покупця необхідно безпосередньо перейти до процесу створення заявки за допомогою натискання кнопки '''"Створити заявку"''' (Малюнок 19). |
[[Файл:2018-07-17_13-00-50_Тара_20.png|none|frame|link=|180px]] | [[Файл:2018-07-17_13-00-50_Тара_20.png|none|frame|link=|180px]] | ||
| − | ''Малюнок | + | ''Малюнок 19 - Створення заявки'' |
| − | В момент створення заявки | + | '''В момент створення заявки виконуються перевірки:''' |
| − | + | '''1.''' Перевірка наявності у ЦБ договору зворотної тари по вказаному ЄДРПОУ постачальника і юр.особі, який не закрито датою і має відповідну закупівельну організацію. | |
| − | + | Якщо такий договір не знайдено, на екрані буде відображено повідомлення про помилку і подальший процес створення заявки завершується (Малюнок 20). | |
| − | + | [[Файл:2022-01-24_09-10-16_Тара_new_2.png|none|frame|link=|180px]] | |
| − | У випадку успішного проходження | + | ''Малюнок 20 - Повідомлення про помилку '' |
| + | |||
| + | '''2.''' Перевірка наявності активного договору постачання. Перевірка виконується по заповненню поля "Покупець". | ||
| + | |||
| + | Якщо по вказаній юр. особі системою не знайдено жодного активного договору постачання, повернення неможливе. | ||
| + | |||
| + | В даному випадку буде відображено повідомлення про помилку: '''"Повернення неможливе. Не знайдено жодного активного договору постачання. Зверніться до комерційного відділу Fozzy"''' (Малюнок 21). | ||
| + | |||
| + | Подальший процес створення заявки на повернення тари далі неможливий. | ||
| + | |||
| + | Після усунення виявлених помилок повторіть процес створення заявки. | ||
| + | |||
| + | ''[[Файл:2024-01-24_09-06-27_Тара.png|none|frame|link=|180px]]'' | ||
| + | |||
| + | ''Малюнок 21 - Повідомлення про помилку'' | ||
| + | |||
| + | У випадку успішного проходження перевірок, відкривається форма для створення заявки (Малюнок 22). | ||
Форма створення заявки складається з двох вкладок: "Дані" та "Вкладення". | Форма створення заявки складається з двох вкладок: "Дані" та "Вкладення". | ||
| − | За замовчуванням відкрита вкладка "Дані", на якій доступно повернутися до реєстру заявок (посилання "До перегляду") та безпосередньо кнопка створення заявки ("Створити заявку"). Також відображено інформацію по вказаним на попередньому етапі | + | За замовчуванням відкрита вкладка "Дані", на якій доступно повернутися до реєстру заявок (посилання "До перегляду") та безпосередньо кнопка створення заявки ("Створити заявку"). Також відображено інформацію по вказаним на попередньому етапі процесу постачальнику та юр.особі і блок з параметрами заявками. |
| − | Усі | + | Усі параметри форми заявки є обов'язковими до заповнення і предзаповнені значеннями за замовчуванням! |
| − | [[Файл: | + | [[Файл:2022-01-24_13-21-18_Тара_new_3.png|none|frame|link=|180px]] |
| − | ''Малюнок | + | ''Малюнок 22 - Форма заявки'' |
| − | '''1. "Логістичний об'єкт"''' - вибір назви РЦ зі списку, у якому відображено усі працюючі філії (Малюнок | + | '''1. "Логістичний об'єкт"''' - вибір назви РЦ зі списку, у якому відображено усі працюючі філії (Малюнок 23 |
До вибору доступно тільки одне значення зі списку. | До вибору доступно тільки одне значення зі списку. | ||
| − | [[Файл: | + | [[Файл:2022-01-24_12-59-58_Тара_new_4.png|none|frame|link=|180px]] |
| − | ''Малюнок | + | ''Малюнок 23 - Вибір лог. об'єкту зі списку'' |
| − | '''2. "Тип палети"''' - вибір | + | <span style="color: #000000;">'''2. "Тип палети"''' - вибір типу палети, що підлягає поверненню (Малюнок 24).</span> |
| − | До вибору | + | <span style="color: #000000;">'''ЗВЕРНІТЬ УВАГУ!''' До вибору доступний тільки один тип палети - '''"Євро"'''.</span> |
| − | [[Файл: | + | <span style="color: #000000;">[[Файл:2022-01-24_11-39-56_Тара_new_5.png|none|frame|link=|180px]]</span> |
| − | ''Малюнок | + | <span style="color: #000000;">''Малюнок 24 - Вибір типу палети ''</span> |
| − | '''3. "Дата повернення"''' - вибір за допомогою стандартного календаря дати повернення (Малюнок | + | '''3. "Дата повернення"''' - вибір за допомогою стандартного календаря дати повернення (Малюнок 25). |
| − | + | Вибір дати повернення обмежено періодом: з вівторка (наступний день після подачі заявки) по понеділок включно. | |
| − | [[Файл: | + | [[Файл:2022-01-28_10-57-01_Тара_new_7.png|none|frame|link=|180px]] |
| − | ''Малюнок | + | ''Малюнок 25 - Вибір дати повернення із календаря'' |
| − | '''4. "Кількість повернення, шт"''' - поле, у якому необхідно вказати кількість палет, що підлягає до повернення (Малюнок | + | '''4. "Кількість повернення, шт"''' - поле, у якому необхідно вказати кількість палет, що підлягає до повернення (Малюнок 26). |
Поле обмежено введенням тільки цілого числа у діапазоні від "1" до "1000". | Поле обмежено введенням тільки цілого числа у діапазоні від "1" до "1000". | ||
| − | [[Файл: | + | [[Файл:2022-01-24_13-04-58_Тара_new_7.png|none|frame|link=|180px]] |
| − | ''Малюнок | + | ''Малюнок 26 - Вказання кількості до повернення'' |
| − | Після того, як Ви заповнили усі | + | Після того, як Ви заповнили усі обов'язкові поля форми заявки, можна додати коментар до неї, або файл. Для цього необхідно перейти на вкладку <span style="text-decoration: underline;">"Вкладення"</span> (Малюнок 27). |
Процес додавання коментаря та файлу до заявки такий само, як при перегляді вже створеної заявки і описано вище у документі. | Процес додавання коментаря та файлу до заявки такий само, як при перегляді вже створеної заявки і описано вище у документі. | ||
| − | [[Файл: | + | [[Файл:2022-01-24_13-06-15_Тара_new_8.png|none|frame|link=|180px]] |
| − | ''Малюнок | + | ''Малюнок 27 - Вкладка форми заявки "Вкладення"'' |
| − | Після того, як вказано усі дані щодо | + | Після того, як вказано усі дані щодо повернення, додано, при необхідності, коментар та файли, необхідно створити заявку за допомогою натискання кнопки '''"Створити заявки"''' (Малюнок 28). |
| − | [[Файл: | + | [[Файл:2022-01-24_13-07-26_Тара_new_9.png|none|frame|link=|180px]] |
| − | ''Малюнок | + | ''Малюнок 28 - Створення заявки'' |
| − | Під час створення заявки, їй присвоюється унікальний номер і усі дані передаються до | + | Під час створення заявки, їй присвоюється унікальний номер і усі дані передаються до відповідальних по процесу співробітників компанії "Fozzy". |
| − | Результатом успішного створення заявки є відображення відповідного інформаційного повідомлення на сайті (Малюнок | + | Результатом успішного створення заявки є відображення відповідного інформаційного повідомлення на сайті (Малюнок 29). |
[[Файл:2018-07-17_14-09-35_Тара_27.png|none|frame|link=|180px]] | [[Файл:2018-07-17_14-09-35_Тара_27.png|none|frame|link=|180px]] | ||
| − | ''Малюнок | + | ''Малюнок 29 - Інформаційне повідомлення'' |
| − | У момент створення нової заявки на повернення тари, усі зареєстровані користувачі по вказаному ЄДРПОУ отримують на електрону пошту, яка вказана у | + | У момент створення нової заявки на повернення тари, усі зареєстровані користувачі по вказаному ЄДРПОУ отримують на електрону пошту, яка вказана у особистому кабінеті, сповіщення про реєстрацію нової заявки із відображенням її номера (Малюнок 30). |
Отримавши сповіщення, Ви можете зайти на сайт, і знайшовши за номером заявку переглянути інформацію по ній. | Отримавши сповіщення, Ви можете зайти на сайт, і знайшовши за номером заявку переглянути інформацію по ній. | ||
| Рядок 322: | Рядок 336: | ||
[[Файл:2018-07-17_11-30-25_Тара_28.png|none|frame|link=|180px]] | [[Файл:2018-07-17_11-30-25_Тара_28.png|none|frame|link=|180px]] | ||
| − | ''Малюнок | + | ''Малюнок 30 - Приклад сповіщення про реєстрацію заявки'' |
| − | Про те, що заявку виконано, Ви будете сповіщені за допомогою інформаційної розсилки (Малюнок | + | Про те, що заявку виконано, Ви будете сповіщені за допомогою інформаційної розсилки (Малюнок 31). |
| − | Якщо в процесі узгодження заявки зі сторони компанії "Fozzy", дані відрізняються від тих, що були вказані постачальником, у листі сповіщення, а також у формі заявки на сайті, такі дані показано червоним кольором (Малюнок | + | Якщо в процесі узгодження заявки зі сторони компанії "Fozzy", дані відрізняються від тих, що були вказані постачальником, у листі сповіщення, а також у формі заявки на сайті, такі дані показано червоним кольором (Малюнок 31 та 32). |
[[Файл:2018-07-24_9-13-15_28_.png|none|frame|link=|180px]] | [[Файл:2018-07-24_9-13-15_28_.png|none|frame|link=|180px]] | ||
| − | ''Малюнок | + | ''Малюнок 31 - Приклад сповіщення про виконання заявки'' |
[[Файл:2018-07-24_9-13-45_29_.png|none|frame|link=|180px]] | [[Файл:2018-07-24_9-13-45_29_.png|none|frame|link=|180px]] | ||
| − | ''Малюнок | + | ''Малюнок 32 - Форма заявки'' |
Поточна версія на 15:45, 25 вересня 2024
За допомогою сайту "Портал постачальників" Ви можете подати заявку на повернення тари.
Важливо пам'ятати, що згідно процесу, створити заявку можливо тільки у понеділок!
Для того щоб подати заявку необхідно авторизуватися на сайті Порталу і на Головній сторінці сайту обрати модуль "Повернення тари" (Малюнок 1).
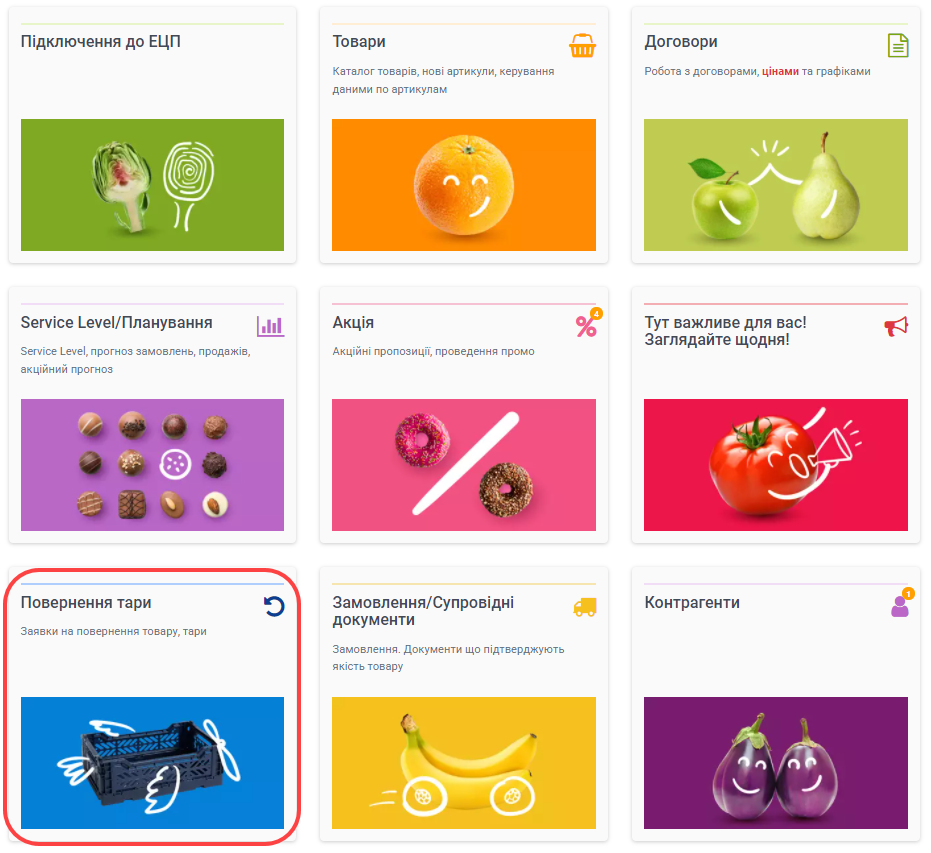
Малюнок 1 - Вибір модуля "Повернення тари"
Результатом успішно виконаних дій є перехід до сторінки із відображенням реєстру заявок на повернення тари.
Сторінка реєстру складається з наступних інформаційних/функціональних блоків:
1. Назва розділу, що відкрито до роботи - "Повернення тари" (Малюнок 2, Покажчик 1).
2. Функціональна кнопка ініціювання процесу створення заявки на повернення тари - "Повернення палет" (Малюнок 2, Покажчик 2).
3. Текстова підказка щодо можливості перегляду інформації по заявці (Малюнок 2, Покажчик 3).
4. Функціонал регулювання відображення кількості заявок на одній сторінці (Малюнок 2, Покажчик 4).
5. Функціонал швидкого пошуку заявки у реєстрі (Малюнок 2, Покажчик 5).
6. Реєстр заявок (Малюнок 2, Покажчик 6).
7. Функціональні кнопки навігації по сторінкам реєстру (Малюнок 2, Покажчик 7).

Малюнок 2 - Реєстр заявок на повернення тари
Функціонал регулювання відображення кількості заявок на сторінці
При необхідності можливе регулювання відображення кількості заявок на одній сторінці.
За замовчуванням відображено 10 заявок.
Для того щоб змінити значення необхідно встановити курсор мишки у поле і вибрати необхідне із запропонованого списку (Малюнок 3).

Малюнок 3 - Регулювання кількості відображення заявок
Функціонал швидкого пошуку заявки
Для пошуку певної заявки у реєстрі потрібно скористатися функціоналом швидкого пошуку. Для цього необхідно встановити курсор мишки у поле введення даних і вказати умови пошуку.
Пошук можна виконувати за всіма параметрами заявки.
Для пошуку достатньо ввести перші цифри/літери реквізитів заявки, після чого автоматично формується список відповідно до вказаних умов. При зміні умов пошуку список автоматично оновлюється (Малюнок 4).

Малюнок 4 - Пошук заявки у реєстрі
Реєстр заявок
У сформованому реєстрі до перегляду доступна інформація:
1. "Номер" - номер заявки на повернення тари.
2. "Тип" - назва типу заявки.
3. "ЄДРПОУ" - ЄДРПОУ постачальника.
4. "Договір" - номер договору.
5. "Створено" - дата та час створення заявки.
6. "Статус заявки" - поточний статус заявки.
7. "Дата зміни статусу" - дата та час останньої зміни статусу.
Для більш зручної роботи з великим об'ємом даних передбачено можливість сортування даних по кожному із параметрів реєстру.
Передбачено 2 рівні сортування даних:
За збільшенням.
За зменшенням.
Для сортування даних необхідно підвести курсор мишки до назви поля і за допомогою функціональної кнопки виконати сортування:
Про те, що сортування виконано за збільшенням/зменшенням свідчить відповідна позначка на відображенні кнопки сортування.
Сортування даних за зменшенням:
Сортування даних за збільшенням:
Для того щоб відкрити заявку, необхідно натиснути один раз лівою клавішею мишки на відповідному рядку у реєстрі (Малюнок 5).

Малюнок 5 - Реєстр заявок
У результаті виконаних дій буде відкрита форма заявки, у якій доступно:
1. Перегляд інформації відносно номера заявки, дати її створення, назви постачальника та покупця (Малюнок 6, Покажчик 1).
2. Вкладка форми заявки "Подробиці" (Малюнок 6, Покажчик 2).
На вкладці "Подробиці" відображено усі дані заявки, які було вказано при її створенні:
- "Логістичний об'єкт" - назва логістичного об'єкту, куди буде виконуватися повернення палет.
- "Тип палети" - назва типу палети, яка буде повернута.
- "Дата повернення" - дата повернення.
- "Кількість повернення, шт" - кількість до повернення.
- "Затверджена кількість повернення, шт" - затверджена кількість до повернення, яка відображається після узгодження заявки зі сторони компанії "Fozzy".
У тому випадку, якщо дані щодо повернення після узгодження зі сторони компанії "Fozzy" відрізняються від тих, які були подані постачальником, у формі заявки такі дані показано червоним кольором.
3. Вкладка форми заявки "Коментарі", метою якої є спілкування у чаті з представником компанії "Fozzy", а також перегляд переходу заявки між статусами у процесі її виконання (Малюнок 6, покажчик 3).
4. Вкладка форми заявки "Файли", яка призначена для роботи із файлами (Малюнок 6, Покажчик 4).
5. Поточний статус заявки (Малюнок 6, Покажчик 5).
6. Інформація відносно особи, яка створила заявку (Малюнок 6, Покажчик 6).

Малюнок 6 - Форма заявки
Вкладка "Коментарі" реалізована з метою комунікації між постачальником та відповідальними особами по процесу зі сторони компанії "Fozzy" (Малюнок 7).
При переході на вкладку "Коментарі" до перегляду доступна інформація щодо переходу заявки між статусами у процесі її виконання.
Для того щоб додати новий коментар, Вам необхідно у параметрі "Ваш коментар", в області призначений для вводу даних, за допомогою клавіатури Вашого ПК ввести певний коментар та відправити його у чат за допомогою натискання кнопки "Надіслати коментар" (Малюнок 7).

Малюнок 7 - Вкладка форми заявки "Коментарі"
У результаті успішної відправки повідомлення, воно буде відображено в області чату із зафіксованою датою, часом та ПІБ особи, яка його залишила.
При переході на вкладку "Файли" Ви можете переглянути додані до заявки файли, додати новий файл, а також видалити документ із заявки (Малюнок 8).
Для того щоб розпочати процес завантаження файлу необхідно підвести курсор мишки на відповідний рядок у формі заявки і натиснути на ньому один раз лівою клавішею мишки (Малюнок 8).
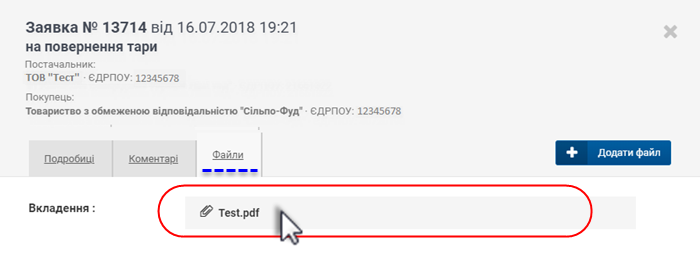
Малюнок 8 - Вкладка форми заявки "Файли"
Процес завантаження файлу потребує підтвердження:
Для підтвердження дії щодо завантаження файлу на Ваш ПК натисніть кнопку - "Так".
Для відміни процесу завантаження файлу натисніть кнопку - "Ні".

Малюнок 9 - Вікно підтвердження дії
Результатом успішного завантаження є відображення піктограми у рядку стану завантажених файлів (Малюнок 10).
Для перегляду завантаженого файлу потрібно натиснути на його відображенні один раз лівою клавішею мишки.
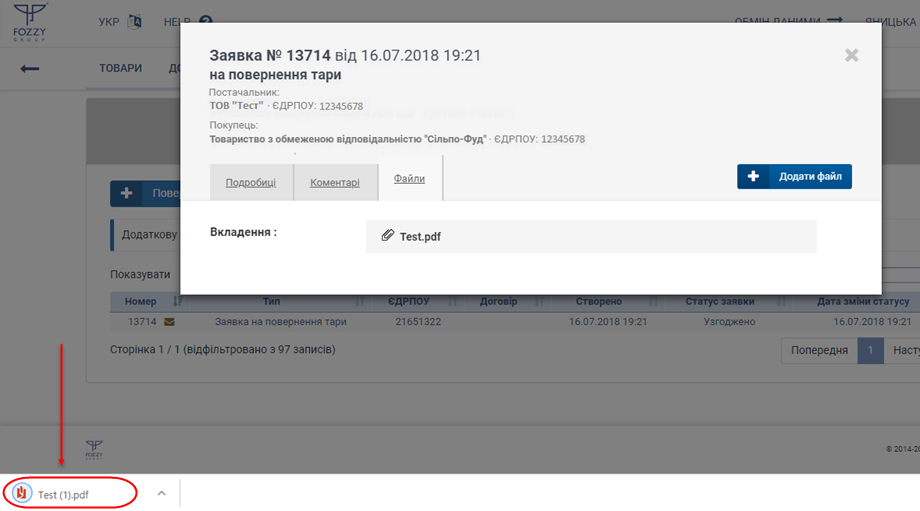
Малюнок 10 - Перегляд завантажених файлів
Для того щоб додати до заявки документ необхідно натиснути кнопку "Додати файл" (Малюнок 11).
Після ініціювання процесу додавання документа, на сайті буде відкрито додаткове вікно вибору документа, де потрібно вибрати документ на Вашому ПК і натиснути кнопку "Открыть" (Малюнок 11).
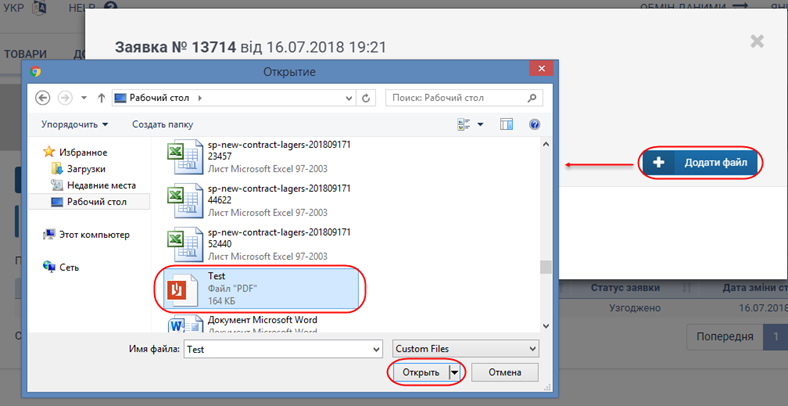
Малюнок 11 - Додавання документа у заявку
У результаті успішно виконаних дій, вказаний документ буде відображено у формі заявки (Малюнок 12).
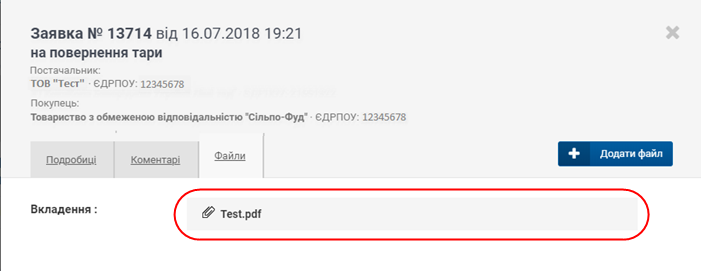
Малюнок 12 - Приклад відображення документа у формі заявки
При наведенні курсору мишки на рядок із документам стає доступною можливість його видалення (Малюнок 13). Наприклад, якщо Ви помилилися і додали не той документ.
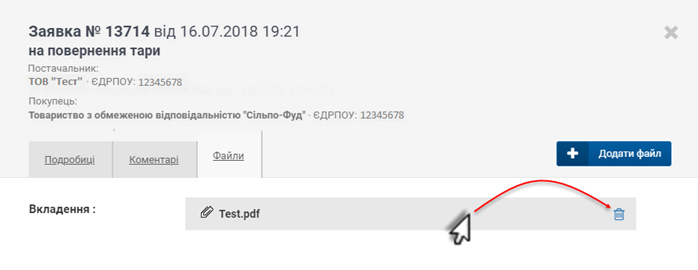
Малюнок 13 - Видалення файлу із заявки
Процес видалення файлу потребує підтвердження (Малюнок 14):
Натисніть кнопку "Так" - для підтвердження дії.
Натисніть кнопку "Ні" - для відміни процесу видалення.

Малюнок 14 - Вікно підтвердження дії
ВАЖЛИВО! Можливість створення заявки на повернення тари доступна тільки два дні на тиждень: ПОНЕДІЛОК та СЕРЕДА!
В усі інші дні тижня створення заявки на повернення тари не доступно. При спробі створити заявку в будь-який день, окрім понеділка та середи, кнопка "Повернення палет" недоступна (кнопку підсвічено сірим кольором), при наведенні на яку відображено повідомлення про неможливість створення заявки в поточний момент (Малюнок 15).
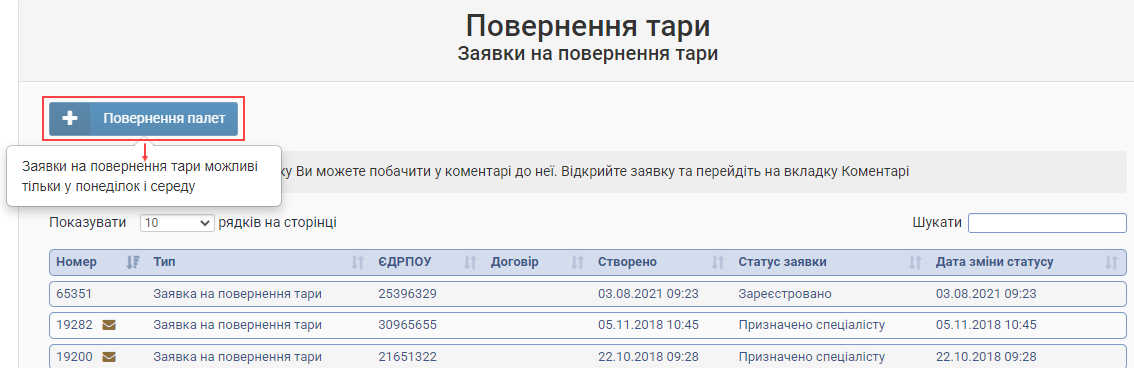
Малюнок 15 - Повідомлення про помилку
Для подачі нової заявки в дозволений період, натисніть кнопку "Повернення палет" (Малюнок 16).
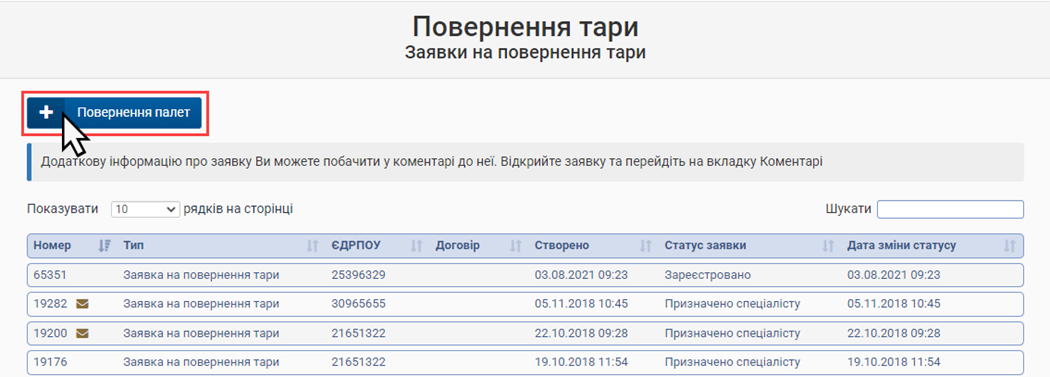
Малюнок 16 - Ініціювання створення заявки
У результаті виконаних дій виконується перехід до вікна "Нове повернення піддонів", у якому потрібно вказати такі дані:
1. "Постачальник" - вибір зі списку "ЄДРПОУ - Постачальник", по якому не прострочено доступ (Малюнок 17).

Малюнок 17 - Вибір постачальника зі списку
2. "Покупець" - вибір зі списку юр. особи (покупця), який визначається як юридична особа по діючим договорам (ZMK) із вказаним постачальником (Малюнок 18).

Малюнок 18 - Вибір покупця зі списку
Після того, як Ви вказали постачальника та покупця необхідно безпосередньо перейти до процесу створення заявки за допомогою натискання кнопки "Створити заявку" (Малюнок 19).

Малюнок 19 - Створення заявки
В момент створення заявки виконуються перевірки:
1. Перевірка наявності у ЦБ договору зворотної тари по вказаному ЄДРПОУ постачальника і юр.особі, який не закрито датою і має відповідну закупівельну організацію.
Якщо такий договір не знайдено, на екрані буде відображено повідомлення про помилку і подальший процес створення заявки завершується (Малюнок 20).
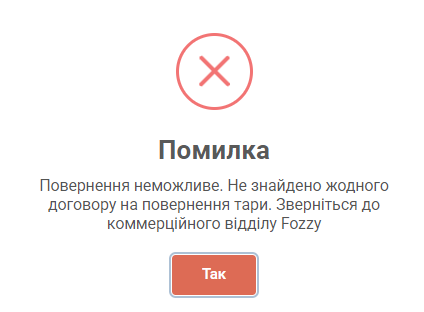
Малюнок 20 - Повідомлення про помилку
2. Перевірка наявності активного договору постачання. Перевірка виконується по заповненню поля "Покупець".
Якщо по вказаній юр. особі системою не знайдено жодного активного договору постачання, повернення неможливе.
В даному випадку буде відображено повідомлення про помилку: "Повернення неможливе. Не знайдено жодного активного договору постачання. Зверніться до комерційного відділу Fozzy" (Малюнок 21).
Подальший процес створення заявки на повернення тари далі неможливий.
Після усунення виявлених помилок повторіть процес створення заявки.
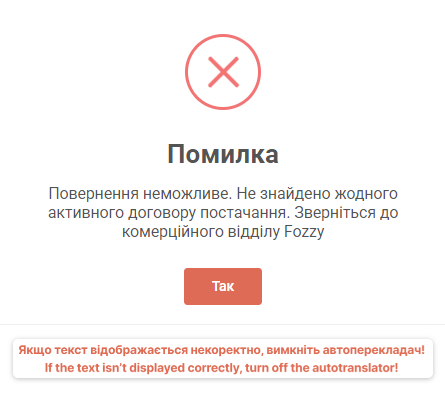
Малюнок 21 - Повідомлення про помилку
У випадку успішного проходження перевірок, відкривається форма для створення заявки (Малюнок 22).
Форма створення заявки складається з двох вкладок: "Дані" та "Вкладення".
За замовчуванням відкрита вкладка "Дані", на якій доступно повернутися до реєстру заявок (посилання "До перегляду") та безпосередньо кнопка створення заявки ("Створити заявку"). Також відображено інформацію по вказаним на попередньому етапі процесу постачальнику та юр.особі і блок з параметрами заявками.
Усі параметри форми заявки є обов'язковими до заповнення і предзаповнені значеннями за замовчуванням!
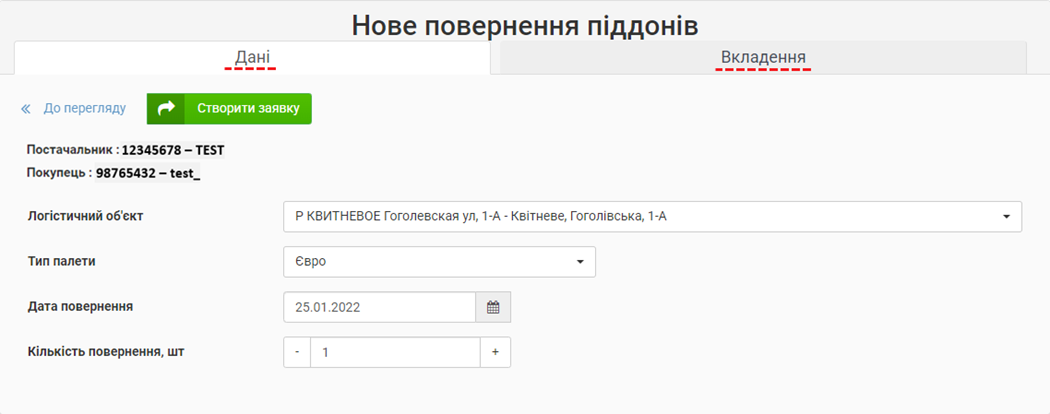
Малюнок 22 - Форма заявки
1. "Логістичний об'єкт" - вибір назви РЦ зі списку, у якому відображено усі працюючі філії (Малюнок 23
До вибору доступно тільки одне значення зі списку.
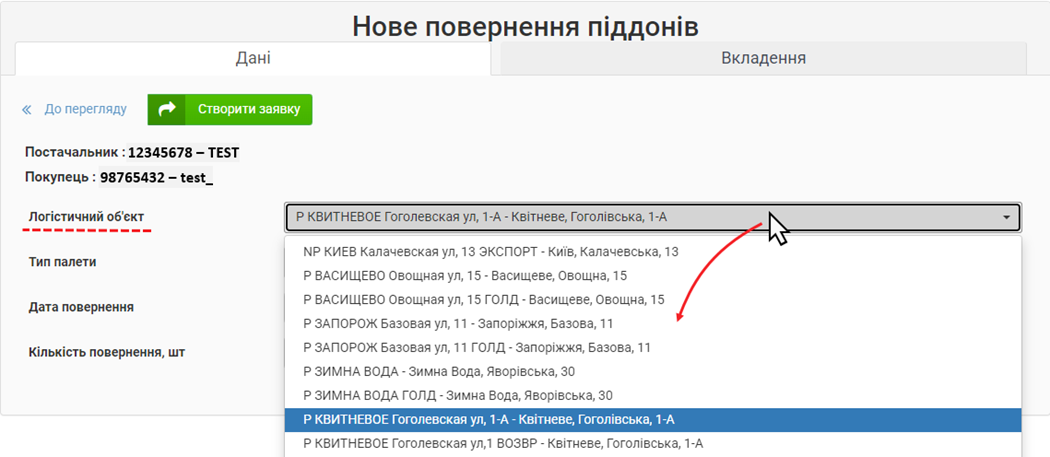
Малюнок 23 - Вибір лог. об'єкту зі списку
2. "Тип палети" - вибір типу палети, що підлягає поверненню (Малюнок 24).
ЗВЕРНІТЬ УВАГУ! До вибору доступний тільки один тип палети - "Євро".
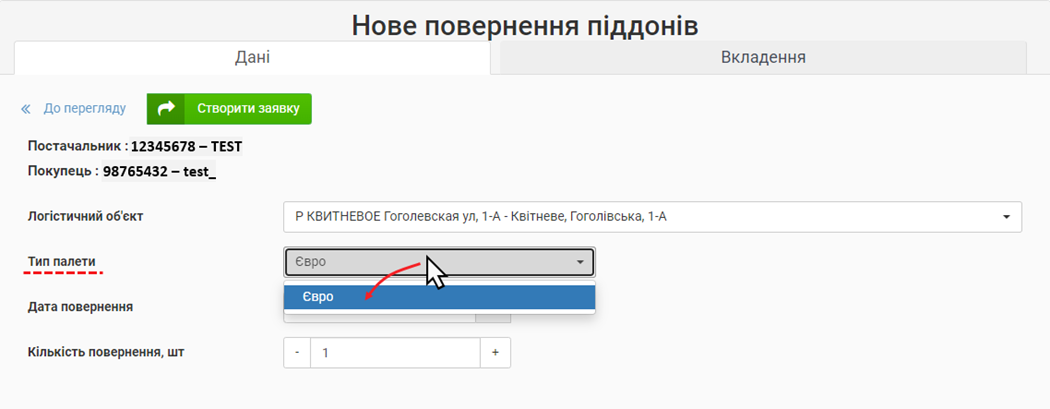
Малюнок 24 - Вибір типу палети
3. "Дата повернення" - вибір за допомогою стандартного календаря дати повернення (Малюнок 25).
Вибір дати повернення обмежено періодом: з вівторка (наступний день після подачі заявки) по понеділок включно.
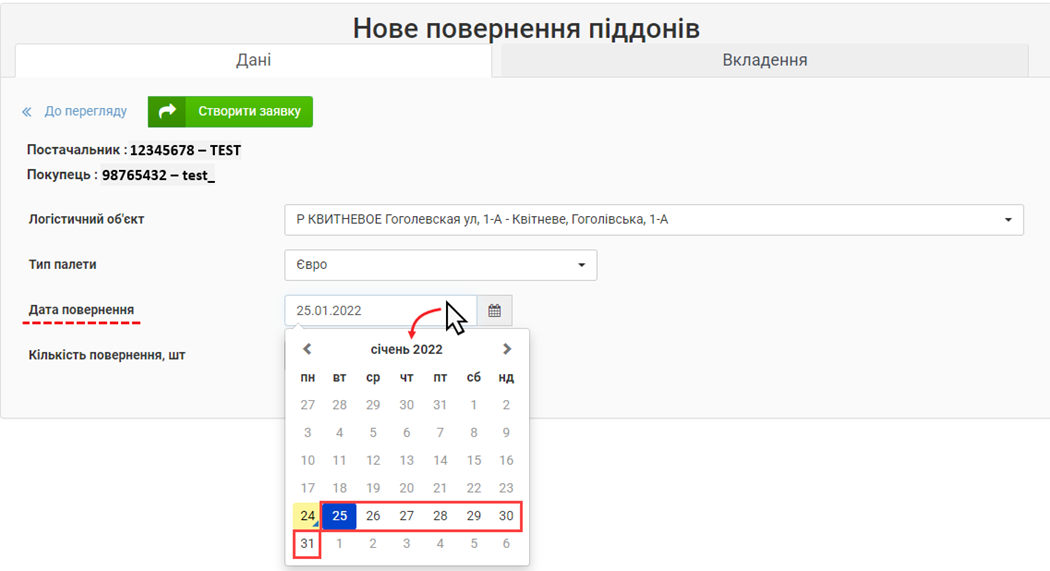
Малюнок 25 - Вибір дати повернення із календаря
4. "Кількість повернення, шт" - поле, у якому необхідно вказати кількість палет, що підлягає до повернення (Малюнок 26).
Поле обмежено введенням тільки цілого числа у діапазоні від "1" до "1000".
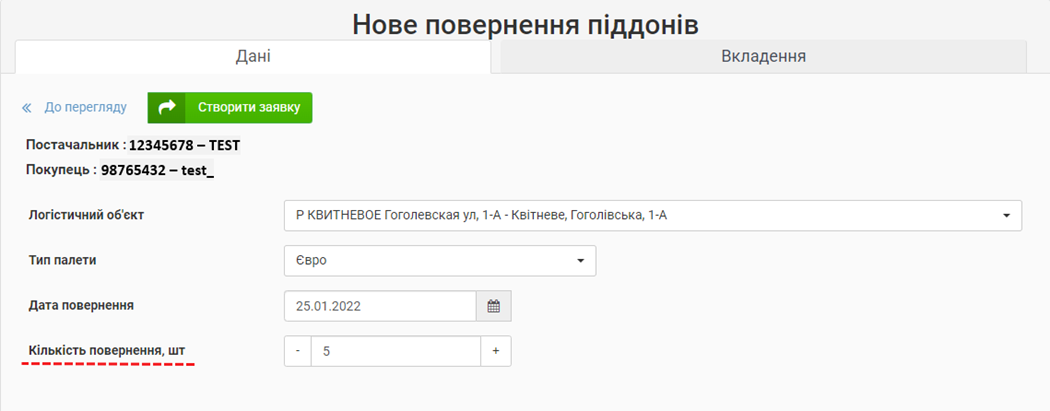
Малюнок 26 - Вказання кількості до повернення
Після того, як Ви заповнили усі обов'язкові поля форми заявки, можна додати коментар до неї, або файл. Для цього необхідно перейти на вкладку "Вкладення" (Малюнок 27).
Процес додавання коментаря та файлу до заявки такий само, як при перегляді вже створеної заявки і описано вище у документі.
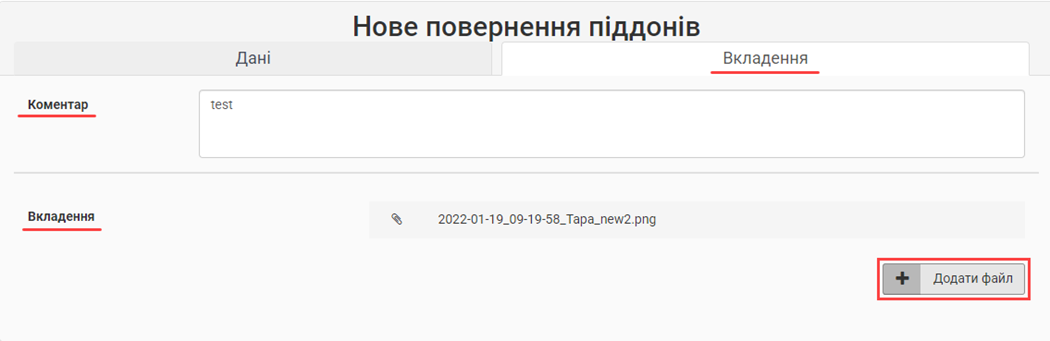
Малюнок 27 - Вкладка форми заявки "Вкладення"
Після того, як вказано усі дані щодо повернення, додано, при необхідності, коментар та файли, необхідно створити заявку за допомогою натискання кнопки "Створити заявки" (Малюнок 28).
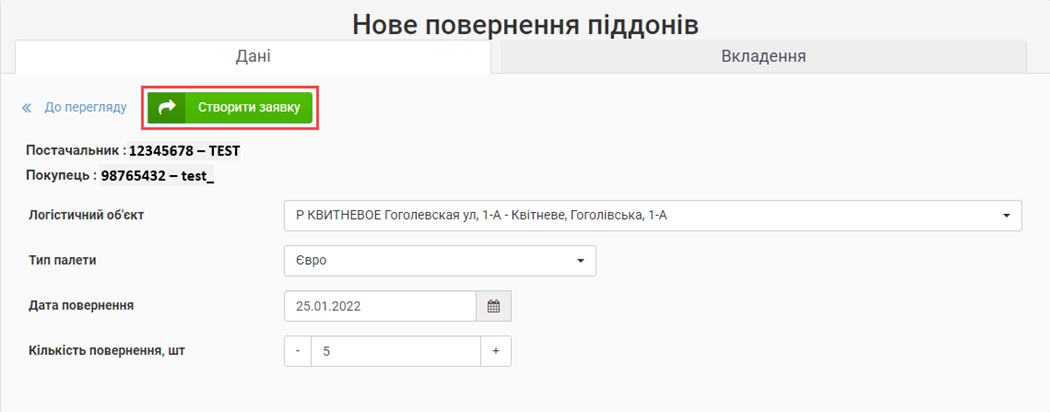
Малюнок 28 - Створення заявки
Під час створення заявки, їй присвоюється унікальний номер і усі дані передаються до відповідальних по процесу співробітників компанії "Fozzy".
Результатом успішного створення заявки є відображення відповідного інформаційного повідомлення на сайті (Малюнок 29).

Малюнок 29 - Інформаційне повідомлення
У момент створення нової заявки на повернення тари, усі зареєстровані користувачі по вказаному ЄДРПОУ отримують на електрону пошту, яка вказана у особистому кабінеті, сповіщення про реєстрацію нової заявки із відображенням її номера (Малюнок 30).
Отримавши сповіщення, Ви можете зайти на сайт, і знайшовши за номером заявку переглянути інформацію по ній.

Малюнок 30 - Приклад сповіщення про реєстрацію заявки
Про те, що заявку виконано, Ви будете сповіщені за допомогою інформаційної розсилки (Малюнок 31).
Якщо в процесі узгодження заявки зі сторони компанії "Fozzy", дані відрізняються від тих, що були вказані постачальником, у листі сповіщення, а також у формі заявки на сайті, такі дані показано червоним кольором (Малюнок 31 та 32).

Малюнок 31 - Приклад сповіщення про виконання заявки

Малюнок 32 - Форма заявки