Відмінності між версіями «Акція. Узгодження акційних цін»
Матеріал з Інструкція користувача
| (не показано 15 проміжних версій цього учасника) | |||
| Рядок 1: | Рядок 1: | ||
| − | + | У момент реєстрації у системі задачі щодо узгодження цін на товари на період проведення акції, на електронну адресу постачальника надсилається сповіщення про призначення нової заявки (Малюнок 12.1). | |
| − | + | Коли Ви отримали відповідне сповіщення, необхідно відкрити на сайті Порталу відповідну заявку (номер вказано у сповіщенні) щоб зберегти і роздрукувати додаткову угоду, у якій зафіксовано інформацію про проведення відповідної акції (інформація про товар, ціни на період проведення акції, та період замовлення товару). | |
| − | + | Надати оригінал додаткової угоди необхідно за адресою, що вказано у сповіщенні. | |
| − | [[Файл:2018-07- | + | [[Файл:2018-07-23_15-59-38_заявка_зареєстрована.png|none|frame|link=|180px]] |
| − | ''Малюнок | + | ''Малюнок 12.1 - Приклад сповіщення постачальнику'' |
| − | Для того | + | Для того щоб відкрити заявку необхідно авторизуватися на сайті Порталу постачальників і на головній сторінці сайту вибрати модуль '''"Акція"''' (Малюнок 12.2). |
[[Файл:2018-07-10_10-20-58_Promo_2.png|none|frame|link=|180px]] | [[Файл:2018-07-10_10-20-58_Promo_2.png|none|frame|link=|180px]] | ||
| − | ''Малюнок | + | ''Малюнок 12.2 - Вибір модуля "Акція"'' |
| − | Після успішного переходу до модулю по роботі з акціями виберіть блок''' "Узгодження акційних цін"''' (Малюнок | + | Після успішного переходу до модулю по роботі з акціями виберіть блок''' "Узгодження акційних цін"''' (Малюнок 12.3). |
| − | [[Файл:2018-07-12_9-39-31_Promo_3_(2).png| | + | [[Файл:2018-07-12_9-39-31_Promo_3_(2).png|none|frame|link=|180px]] |
| − | ''Малюнок | + | ''Малюнок 12.3 - Вибір блоку "Узгодження акційних цін"'' |
Результатом успішно виконаних дій є відображення на сайті сторінки з реєстром | Результатом успішно виконаних дій є відображення на сайті сторінки з реєстром | ||
| Рядок 25: | Рядок 25: | ||
<span style="text-decoration: underline;">'''Сторінка з реєстром складається з наступних інформаційних/функціональних блоків:'''</span> | <span style="text-decoration: underline;">'''Сторінка з реєстром складається з наступних інформаційних/функціональних блоків:'''</span> | ||
| − | '''1.''' Назва розділу, що відкрито до роботи - "Узгодження акційних цін" (Малюнок | + | '''1.''' Назва розділу, що відкрито до роботи - "Узгодження акційних цін" (Малюнок 12.4, Покажчик 1). |
| − | <span style="color: # | + | <span style="color: #000000;">'''2.''' Текстова підказка щодо можливості перегляду інформації про поточний статус заявки по процесу (Малюнок 12.4, Покажчик 2).</span> |
| − | '''3.''' Функціонал регулювання відображення кількості заявок на одній сторінці (Малюнок | + | '''3.''' Функціонал регулювання відображення кількості заявок на одній сторінці (Малюнок 12.4, Покажчик 3). |
| − | '''4.''' Функціонал швидкого пошуку заявки у реєстрі (Малюнок | + | '''4.''' Функціонал швидкого пошуку заявки у реєстрі (Малюнок 12.4, Покажчик 4). |
| − | '''5.''' Реєстр заявок (Малюнок | + | '''5.''' Реєстр заявок (Малюнок 12.4, Покажчик 5). |
| − | '''6.''' Функціональні кнопки навігації по сторінкам реєстру (Малюнок | + | '''6.''' Функціональні кнопки навігації по сторінкам реєстру (Малюнок 12.4, Покажчик 6). |
[[Файл:2018-07-10_11-59-08_Promo_4.png|none|frame|link=|180px]] | [[Файл:2018-07-10_11-59-08_Promo_4.png|none|frame|link=|180px]] | ||
| − | ''Малюнок | + | ''Малюнок 12.4 - Розділ "Узгодження акційних цін"'' |
<span style="text-decoration: underline;">'''Функціонал регулювання відображення кількості заявок на сторінці'''</span> | <span style="text-decoration: underline;">'''Функціонал регулювання відображення кількості заявок на сторінці'''</span> | ||
| − | При | + | При необхідності можливе регулювання відображення кількості заявок на одній сторінці. |
За замовчуванням відображено 10 заявок. | За замовчуванням відображено 10 заявок. | ||
| − | Для того щоб змінити значення необхідно встановити курсор мишки у поле вибору значення і вибрати необхідне із запропонованого списку (Малюнок | + | Для того щоб змінити значення необхідно встановити курсор мишки у поле вибору значення і вибрати необхідне із запропонованого списку (Малюнок 12.5). |
[[Файл:2018-07-10_12-04-49_Promo_5.png|none|frame|link=|180px]] | [[Файл:2018-07-10_12-04-49_Promo_5.png|none|frame|link=|180px]] | ||
| − | ''Малюнок | + | ''Малюнок 12.5 - Функціонал регулювання кількості відображення заявок'' |
<span style="text-decoration: underline;">'''Функціонал швидкого пошуку заявки '''</span> | <span style="text-decoration: underline;">'''Функціонал швидкого пошуку заявки '''</span> | ||
| Рядок 61: | Рядок 61: | ||
Пошук можна виконувати за всіма параметрами заявки. | Пошук можна виконувати за всіма параметрами заявки. | ||
| − | Для пошуку достатньо ввести перші цифри/літери реквізитів заявки, після чого автоматично формується список відповідно до вказаних умов. При зміні умов пошуку, список автоматично оновлюється (Малюнок | + | Для пошуку достатньо ввести перші цифри/літери реквізитів заявки, після чого автоматично формується список відповідно до вказаних умов. При зміні умов пошуку, список автоматично оновлюється (Малюнок 12.6). |
[[Файл:2018-07-10_12-05-21_Promo_6.png|none|frame|link=|180px]] | [[Файл:2018-07-10_12-05-21_Promo_6.png|none|frame|link=|180px]] | ||
| − | ''Малюнок | + | ''Малюнок 12.6 - Пошук заявки у реєстрі'' |
<span style="text-decoration: underline;">'''Реєстр заявок'''</span> | <span style="text-decoration: underline;">'''Реєстр заявок'''</span> | ||
| Рядок 113: | Рядок 113: | ||
[[Файл:2018-07-10_14-51-32_Promo_9.png|none|frame|link=|180px]] | [[Файл:2018-07-10_14-51-32_Promo_9.png|none|frame|link=|180px]] | ||
| − | Для того щоб | + | Для того щоб відкрити заявку до роботи, необхідно натиснути один раз лівою клавішею мишки на відповідному рядку у реєстрі (Малюнок 12.7). |
[[Файл:2018-07-10_15-13-43_Promo_10.png|none|frame|link=|180px]] | [[Файл:2018-07-10_15-13-43_Promo_10.png|none|frame|link=|180px]] | ||
| − | ''Малюнок | + | ''Малюнок 12.7 - Реєстр заявок'' |
У результаті виконаних дій буде відкрита форма заявки, у якій доступно: | У результаті виконаних дій буде відкрита форма заявки, у якій доступно: | ||
| − | '''1.''' Перегляд інформації відносно номера заявки, дата її створення та назви постачальника (Малюнок | + | '''1.''' Перегляд інформації відносно номера заявки, дата її створення та назви постачальника (Малюнок 12.8, Покажчик 1). |
| − | '''2.''' Вкладка форми заявки <span style="text-decoration: underline;">"Подробиці"</span> (Малюнок | + | '''2.''' Вкладка форми заявки <span style="text-decoration: underline;">"Подробиці"</span> (Малюнок 12.8, Покажчик 2). |
'''''<span style="text-decoration: underline;">Примітка:</span>''' вкладка "Подробиці" відкрита у формі заявки за замовчуванням.'' | '''''<span style="text-decoration: underline;">Примітка:</span>''' вкладка "Подробиці" відкрита у формі заявки за замовчуванням.'' | ||
| − | '''3.''' Вкладка форми заявки <span style="text-decoration: underline;">"Коментарі"</span> (Малюнок | + | '''3.''' Вкладка форми заявки <span style="text-decoration: underline;">"Коментарі"</span> (Малюнок 12.8, Покажчик 3). |
| − | '''4.''' Вкладка форми заявки <span style="text-decoration: underline;">"Файли"</span> (Малюнок | + | '''4.''' Вкладка форми заявки <span style="text-decoration: underline;">"Файли"</span> (Малюнок 12.8, Покажчик 4). |
| − | '''5.''' Перегляд інформації щодо активності, по якій створено заявку (Малюнок | + | '''5.''' Перегляд інформації щодо активності, по якій створено заявку (Малюнок 12.8, Покажчик 5) |
| − | '''6.''' Блок з артикулами, на які створено активність (Малюнок | + | '''6.''' Блок з артикулами, на які створено активність (Малюнок 12.8, Покажчик 6): |
* '''"Артикул FOZZY"''' - артикул товару, на який створено акцію. | * '''"Артикул FOZZY"''' - артикул товару, на який створено акцію. | ||
| Рядок 142: | Рядок 142: | ||
* '''"Ціна без ПДВ"''' - ціна товару без ПДВ на період проведення акції. | * '''"Ціна без ПДВ"''' - ціна товару без ПДВ на період проведення акції. | ||
| − | '''7.''' Функціональне посилання для збереження додаткової угоди у форматі PDF (Малюнок | + | '''7.''' Функціональне посилання для збереження додаткової угоди у форматі PDF - '''"Зберегти додаткову угоду в форматі PDF"''' (Малюнок 12.8, Покажчик 7). |
| − | + | '''8.''' Поточний статус заявки (Малюнок 12.8, Покажчик 8). | |
| − | + | [[Файл:2018-07-12_11-53-42_Promo_24.png|none|frame|link=|180px]] | |
| − | + | ''Малюнок 12.8 - Форма заявки'' | |
| − | ''Малюнок | + | |
| + | |||
| + | <div style="padding-left: 270px;"><span style="text-decoration: underline;">'''Збереження додаткової угоди до договору поставки'''</span></div> | ||
| + | Для того щоб надати до комерційного відділу оригінал додаткової угоди, необхідно його зберегти на свій ПК і роздрукувати. | ||
| + | |||
| + | Ініціювання процесу збереження додаткової угоди виконується за допомого натискання посилання - '''"Зберегти додаткову угоду в форматі PDF"''' (Малюнок 12.8, Покажчик 7). | ||
| + | |||
| + | '''ВАЖЛИВО!''' Зберегти додаткову угоду можливо лише на етапі очікування оригіналу. Коли заявка знаходиться у будь-якому статусі відмінному від "Постачальник не надав оригінал" ("Очікування підпису"/"Виконано"/"Відхилено") у формі заявки відсутнє посилання для збереження додаткової угоди. | ||
| + | |||
| + | Про початок процесу завантаження файлу свідчить відображення інформаційного повідомлення, для закриття якого натисніть кнопку "ОК" (Малюнок 12.9). | ||
| + | |||
| + | [[Файл:2018-07-12_9-57-21_Promo_21.png|none|frame|link=|180px]] | ||
| + | |||
| + | ''Малюнок 12.9 - Інформаційне повідомлення'' | ||
| + | |||
| + | Результатом успішного завантаження є відображення піктограми у рядку стану завантажених файлів (Малюнок 12.10). | ||
| + | |||
| + | Для того щоб його відкрити з можливістю послідуючого друку натисніть на відображенні відповідної піктограми. | ||
| + | |||
| + | У результаті виконаних дій на екрані Вашого ПК буде відображено додаткову угоду (Малюнок 12.11). | ||
| + | |||
| + | [[Файл:2018-07-12_9-57-35_Promo_22_(2).png|none|frame|link=|180px]] | ||
| + | |||
| + | ''Малюнок 12.10 - Перегляд завантажених файлів'' | ||
| + | |||
| + | [[Файл:2018-07-12_9-57-45_Promo_23(2).png|none|frame|link=|180px]] | ||
| + | |||
| + | ''Малюнок 12.11 - Приклад додаткової угоди у форматі PDF'' | ||
<div style="padding-left: 270px;"><span style="text-decoration: underline;">'''Вкладка форми заявки "Коментарі"'''</span></div> | <div style="padding-left: 270px;"><span style="text-decoration: underline;">'''Вкладка форми заявки "Коментарі"'''</span></div> | ||
| − | Вкладка <span style="text-decoration: underline;">"Коментарі"</span> реалізована з метою комунікації між постачальником та відповідальними особами по процесу (Малюнок | + | Вкладка <span style="text-decoration: underline;">"Коментарі"</span> реалізована з метою комунікації між постачальником та відповідальними особами по процесу (Малюнок 12.12). |
Також, при відкритті вкладки "Коментарі" можна переглянути чат, у якому відображено історію переходу заявки по статусам процесу. | Також, при відкритті вкладки "Коментарі" можна переглянути чат, у якому відображено історію переходу заявки по статусам процесу. | ||
| − | Для того щоб додати новий коментар необхідно у параметрі '''"Ваш коментар"''', в області призначеній для введення даних, за допомогою клавіатури Вашого ПК ввести певний коментар та відправити його у чат за допомогою натискання кнопки''' "Надіслати коментар"''' (Малюнок | + | Для того щоб додати новий коментар необхідно у параметрі '''"Ваш коментар"''', в області призначеній для введення даних, за допомогою клавіатури Вашого ПК ввести певний коментар та відправити його у чат за допомогою натискання кнопки''' "Надіслати коментар"''' (Малюнок 12.12). |
[[Файл:2018-07-11_14-18-37_Promo_12.png|none|frame|link=|180px]] | [[Файл:2018-07-11_14-18-37_Promo_12.png|none|frame|link=|180px]] | ||
| − | ''Малюнок | + | ''Малюнок 12.12 - Вкладка форми заявки "Коментарі"'' |
У результаті успішної відправки, Ваш коментар буде відображено в області чату з зафіксованою датою, часом та ПІБ особи, яка його залишила. | У результаті успішної відправки, Ваш коментар буде відображено в області чату з зафіксованою датою, часом та ПІБ особи, яка його залишила. | ||
| Рядок 172: | Рядок 199: | ||
Перейшовши на вкладку <span style="text-decoration: underline;">"Файли"</span> Ви можете переглянути додані до заявки файли (якщо такі є), додати новий файл, а також видалити файл із заявки. | Перейшовши на вкладку <span style="text-decoration: underline;">"Файли"</span> Ви можете переглянути додані до заявки файли (якщо такі є), додати новий файл, а також видалити файл із заявки. | ||
| − | Для того щоб розпочати процес завантаження файлу необхідно підвести курсор мишки на рядок із відображенням файлу і натиснути на ньому один раз лівою клавішею мишки (Малюнок | + | Для того щоб розпочати процес завантаження файлу необхідно підвести курсор мишки на рядок із відображенням файлу і натиснути на ньому один раз лівою клавішею мишки (Малюнок 12.13). |
| − | [[Файл:2018- | + | [[Файл:2018-10-30_12-57-29_12,13_(вкладення).png|none|frame|link=|180px]] |
| − | ''Малюнок | + | ''Малюнок 12.13 - Вкладка форми заявки "Файли"'' |
Процес завантаження файлу потребує підтвердження: | Процес завантаження файлу потребує підтвердження: | ||
| Рядок 186: | Рядок 213: | ||
[[Файл:2018-07-11_14-51-38_Promo_14.png|none|frame|link=|180px]] | [[Файл:2018-07-11_14-51-38_Promo_14.png|none|frame|link=|180px]] | ||
| − | ''Малюнок | + | ''Малюнок 12.14 - Вікно підтвердження завантаження файлу'' |
| − | Результатом успішного завантаження є відображення піктограми у рядку стану завантажених файлів (Малюнок | + | Результатом успішного завантаження є відображення піктограми у рядку стану завантажених файлів (Малюнок 12.15). |
Для перегляду завантаженого файлу потрібно натиснути на його відображенні один раз лівою клавішею мишки. | Для перегляду завантаженого файлу потрібно натиснути на його відображенні один раз лівою клавішею мишки. | ||
| − | [[Файл:2018- | + | [[Файл:2018-10-30_14-17-58_12,15(2)_Вкладення.png|180px|link=|frame|none]] |
| − | ''Малюнок | + | ''Малюнок 12.15 - Перегляд завантажених файлів '' |
| − | Для того щоб додати до заявки певний документ необхідно натиснути кнопку '''"Додати файл"''' (Малюнок | + | Для того щоб додати до заявки певний документ необхідно натиснути кнопку '''"Додати файл"''' (Малюнок 12.16). |
| − | Після ініціювання процесу додавання документу, на сайті буде відкрито додаткове вікно вибору документа, де потрібно вибрати документ на Вашому ПК і натиснути кнопку '''"Открыть"''' (Малюнок | + | Після ініціювання процесу додавання документу, на сайті буде відкрито додаткове вікно вибору документа, де потрібно вибрати документ на Вашому ПК і натиснути кнопку '''"Открыть"''' (Малюнок 12.16). |
| − | [[Файл:2018- | + | [[Файл:2018-10-30_13-05-05_12,16_(вкладення).png|none|frame|link=|180px]] |
| − | ''Малюнок | + | ''Малюнок 12.16 - Додавання документа у заявку'' |
| − | У результаті успішно виконаних дій, вказаний документ буде відображено у формі заявки (Малюнок | + | У результаті успішно виконаних дій, вказаний документ буде відображено у формі заявки (Малюнок 12.17). |
| − | [[Файл:2018- | + | [[Файл:2018-10-30_14-18-58_12,17(2)_Вкладення.png|180px|link=|frame|none]] |
| − | ''Малюнок | + | ''Малюнок 12.17 - Приклад відображення документа у формі заявки '' |
| − | При наведенні курсору мишки на рядок із документом стає доступною можливість його видалення (Малюнок 11. | + | При наведенні курсору мишки на рядок із документом стає доступною можливість його видалення (Малюнок 11.18). Наприклад, якщо Ви помилилися і додали не той документ. |
| − | [[Файл:2018- | + | [[Файл:2018-10-30_14-19-32_12,18(2)_Вкладення.png|180px|link=|frame|none]] |
| − | ''Малюнок | + | ''Малюнок 12.18 - Видалення файлу із заявки '' |
| − | Процес видалення файлу потребує підтвердження (Малюнок | + | Процес видалення файлу потребує підтвердження (Малюнок 12.19): |
Натисніть кнопку '''"Так"''' - для підтвердження дії. | Натисніть кнопку '''"Так"''' - для підтвердження дії. | ||
| Рядок 224: | Рядок 251: | ||
[[Файл:2018-07-11_14-52-30_Promo_20.png|none|frame|link=|180px]] | [[Файл:2018-07-11_14-52-30_Promo_20.png|none|frame|link=|180px]] | ||
| − | ''Малюнок | + | ''Малюнок 12.19 - Вікно підтвердження дії '' |
Поточна версія на 14:23, 30 жовтня 2018
У момент реєстрації у системі задачі щодо узгодження цін на товари на період проведення акції, на електронну адресу постачальника надсилається сповіщення про призначення нової заявки (Малюнок 12.1).
Коли Ви отримали відповідне сповіщення, необхідно відкрити на сайті Порталу відповідну заявку (номер вказано у сповіщенні) щоб зберегти і роздрукувати додаткову угоду, у якій зафіксовано інформацію про проведення відповідної акції (інформація про товар, ціни на період проведення акції, та період замовлення товару).
Надати оригінал додаткової угоди необхідно за адресою, що вказано у сповіщенні.

Малюнок 12.1 - Приклад сповіщення постачальнику
Для того щоб відкрити заявку необхідно авторизуватися на сайті Порталу постачальників і на головній сторінці сайту вибрати модуль "Акція" (Малюнок 12.2).
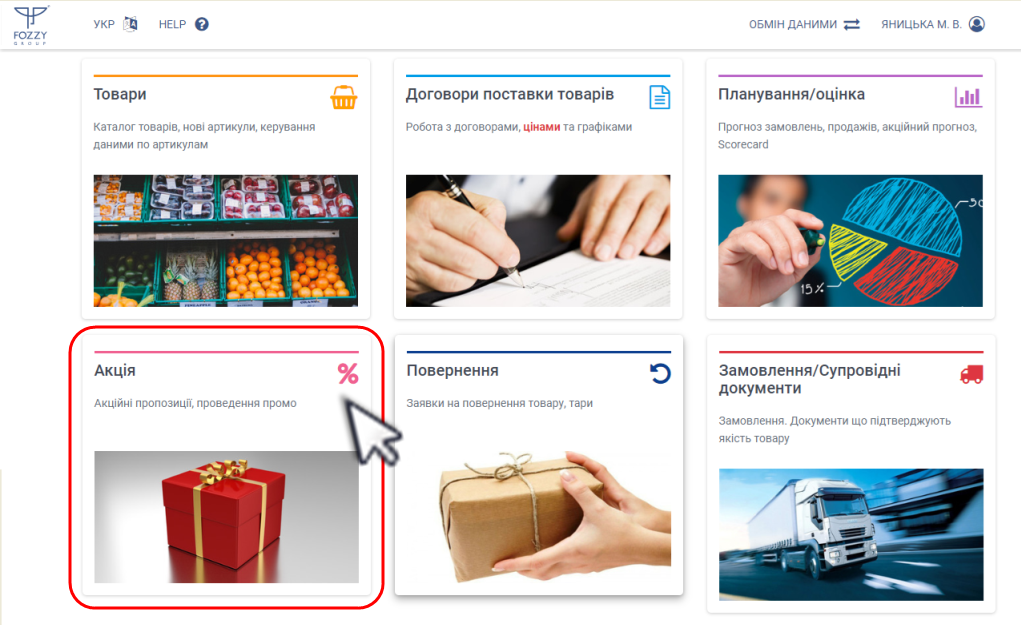
Малюнок 12.2 - Вибір модуля "Акція"
Після успішного переходу до модулю по роботі з акціями виберіть блок "Узгодження акційних цін" (Малюнок 12.3).
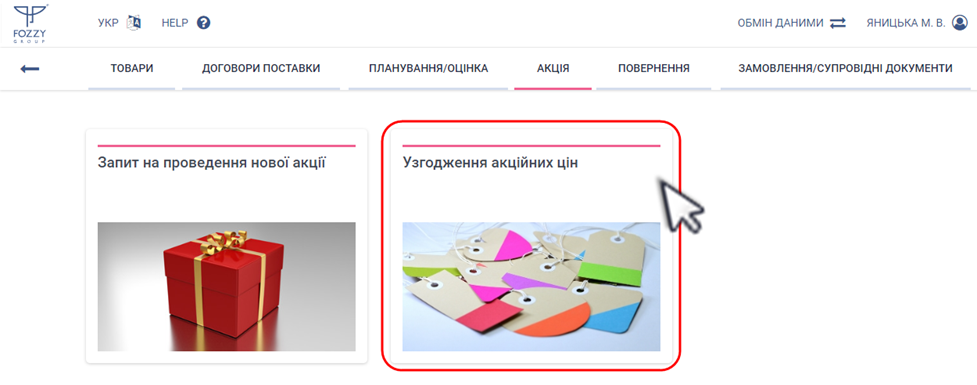
Малюнок 12.3 - Вибір блоку "Узгодження акційних цін"
Результатом успішно виконаних дій є відображення на сайті сторінки з реєстром
Сторінка з реєстром складається з наступних інформаційних/функціональних блоків:
1. Назва розділу, що відкрито до роботи - "Узгодження акційних цін" (Малюнок 12.4, Покажчик 1).
2. Текстова підказка щодо можливості перегляду інформації про поточний статус заявки по процесу (Малюнок 12.4, Покажчик 2).
3. Функціонал регулювання відображення кількості заявок на одній сторінці (Малюнок 12.4, Покажчик 3).
4. Функціонал швидкого пошуку заявки у реєстрі (Малюнок 12.4, Покажчик 4).
5. Реєстр заявок (Малюнок 12.4, Покажчик 5).
6. Функціональні кнопки навігації по сторінкам реєстру (Малюнок 12.4, Покажчик 6).
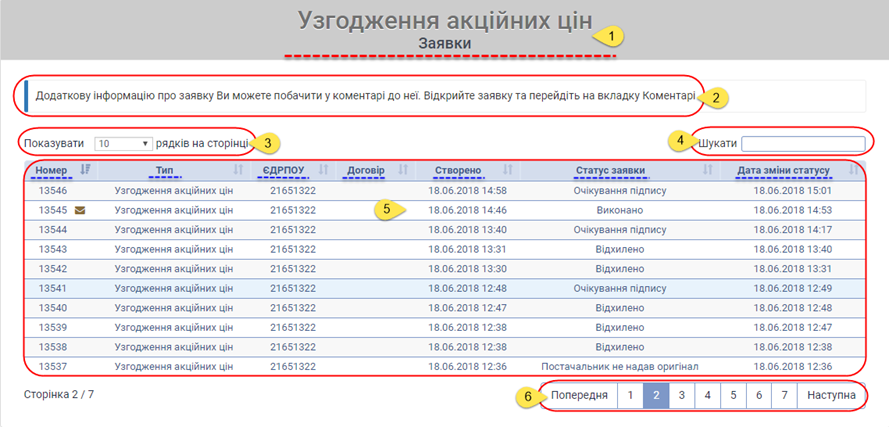
Малюнок 12.4 - Розділ "Узгодження акційних цін"
Функціонал регулювання відображення кількості заявок на сторінці
При необхідності можливе регулювання відображення кількості заявок на одній сторінці.
За замовчуванням відображено 10 заявок.
Для того щоб змінити значення необхідно встановити курсор мишки у поле вибору значення і вибрати необхідне із запропонованого списку (Малюнок 12.5).
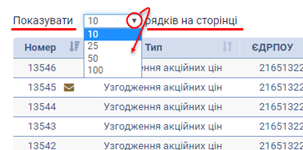
Малюнок 12.5 - Функціонал регулювання кількості відображення заявок
Функціонал швидкого пошуку заявки
Для пошуку заявки у реєстрі потрібно скористатися функціоналом швидкого пошуку.
Для цього необхідно встановити курсор мишки у поле введення даних і вказати умови пошуку.
Пошук можна виконувати за всіма параметрами заявки.
Для пошуку достатньо ввести перші цифри/літери реквізитів заявки, після чого автоматично формується список відповідно до вказаних умов. При зміні умов пошуку, список автоматично оновлюється (Малюнок 12.6).
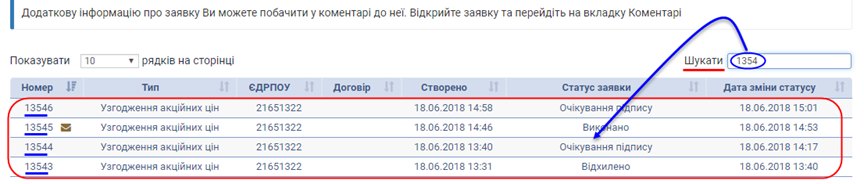
Малюнок 12.6 - Пошук заявки у реєстрі
Реєстр заявок
У сформованому реєстрі до перегляду доступна інформація:
1. "Номер" - номер заявки у системі.
2. "Тип" - назва типу заявки.
3. "ЄДРПОУ" - ЄДРПОУ постачальника.
4. "Договір" - номер договору.
5. "Створено" - дата та час створення заявки на узгодження акційних цін.
6. "Статус заявки" - поточний статус заявки.
Передбачено такі статуси заявки:
- "Постачальник не надав оригінал".
- "Очікування підпису".
- "Виконано".
- "Відхилено".
7. "Дата зміни статусу" - дата та час, коли заявка була переведена у поточний статус.
Для більш зручної роботи з великим об'ємом даних передбачено можливість сортування даних по кожному із параметрів реєстру.
Передбачено 2 рівні сортування даних:
- За збільшенням.
- За зменшенням.
Для сортування даних необхідно підвести курсор мишки до назви поля і за допомогою функціональної кнопки виконати сортування:
Про те, що сортування виконано за зменшенням/за збільшенням свідчить відповідна позначка на відображенні кнопки сортування.
Сортуванням даних за зменшенням:
Сортування даних за збільшенням:
Для того щоб відкрити заявку до роботи, необхідно натиснути один раз лівою клавішею мишки на відповідному рядку у реєстрі (Малюнок 12.7).
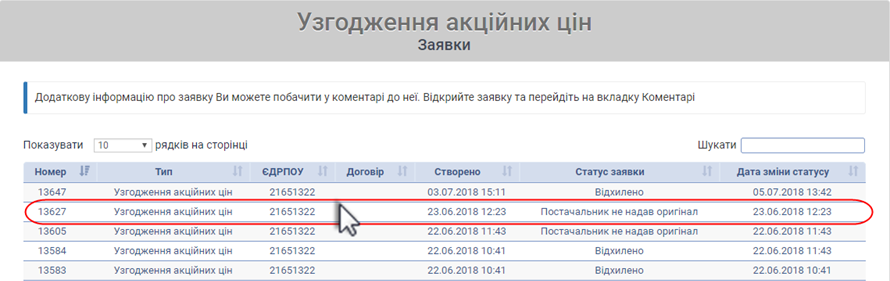
Малюнок 12.7 - Реєстр заявок
У результаті виконаних дій буде відкрита форма заявки, у якій доступно:
1. Перегляд інформації відносно номера заявки, дата її створення та назви постачальника (Малюнок 12.8, Покажчик 1).
2. Вкладка форми заявки "Подробиці" (Малюнок 12.8, Покажчик 2).
Примітка: вкладка "Подробиці" відкрита у формі заявки за замовчуванням.
3. Вкладка форми заявки "Коментарі" (Малюнок 12.8, Покажчик 3).
4. Вкладка форми заявки "Файли" (Малюнок 12.8, Покажчик 4).
5. Перегляд інформації щодо активності, по якій створено заявку (Малюнок 12.8, Покажчик 5)
6. Блок з артикулами, на які створено активність (Малюнок 12.8, Покажчик 6):
- "Артикул FOZZY" - артикул товару, на який створено акцію.
- "Штрих-код" - штрихкод товару.
- "Назва товару" - назва товару.
- "Одиниця вимірювання" - одиниця вимірювання товару.
- "Період замовлень товару для акції" - період замовлень товару для проведення акції.
- "Ціна без ПДВ" - ціна товару без ПДВ на період проведення акції.
7. Функціональне посилання для збереження додаткової угоди у форматі PDF - "Зберегти додаткову угоду в форматі PDF" (Малюнок 12.8, Покажчик 7).
8. Поточний статус заявки (Малюнок 12.8, Покажчик 8).
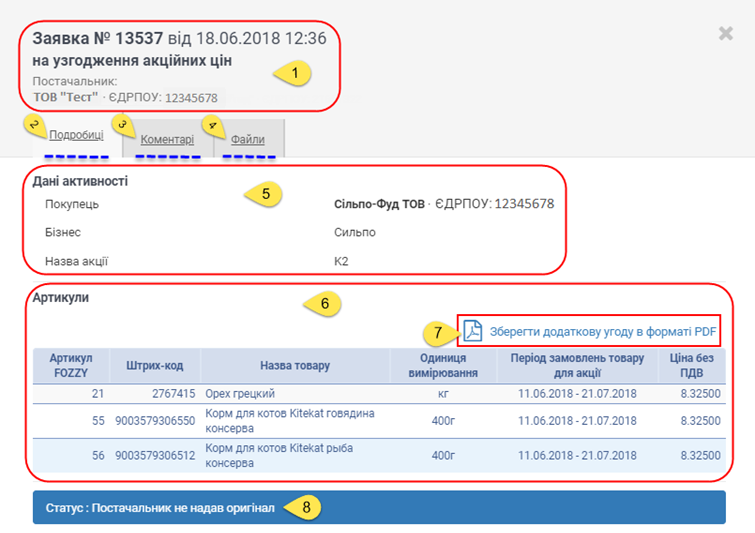
Малюнок 12.8 - Форма заявки
Для того щоб надати до комерційного відділу оригінал додаткової угоди, необхідно його зберегти на свій ПК і роздрукувати.
Ініціювання процесу збереження додаткової угоди виконується за допомого натискання посилання - "Зберегти додаткову угоду в форматі PDF" (Малюнок 12.8, Покажчик 7).
ВАЖЛИВО! Зберегти додаткову угоду можливо лише на етапі очікування оригіналу. Коли заявка знаходиться у будь-якому статусі відмінному від "Постачальник не надав оригінал" ("Очікування підпису"/"Виконано"/"Відхилено") у формі заявки відсутнє посилання для збереження додаткової угоди.
Про початок процесу завантаження файлу свідчить відображення інформаційного повідомлення, для закриття якого натисніть кнопку "ОК" (Малюнок 12.9).
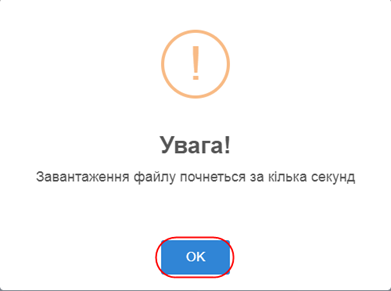
Малюнок 12.9 - Інформаційне повідомлення
Результатом успішного завантаження є відображення піктограми у рядку стану завантажених файлів (Малюнок 12.10).
Для того щоб його відкрити з можливістю послідуючого друку натисніть на відображенні відповідної піктограми.
У результаті виконаних дій на екрані Вашого ПК буде відображено додаткову угоду (Малюнок 12.11).
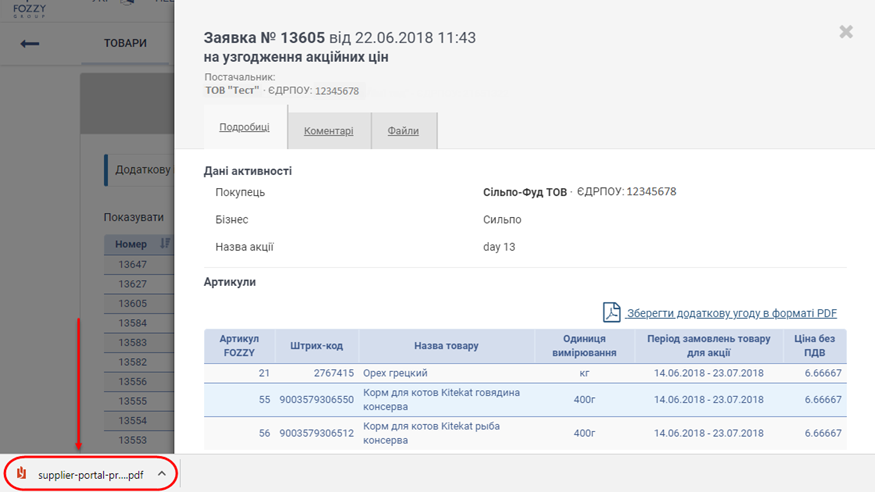
Малюнок 12.10 - Перегляд завантажених файлів
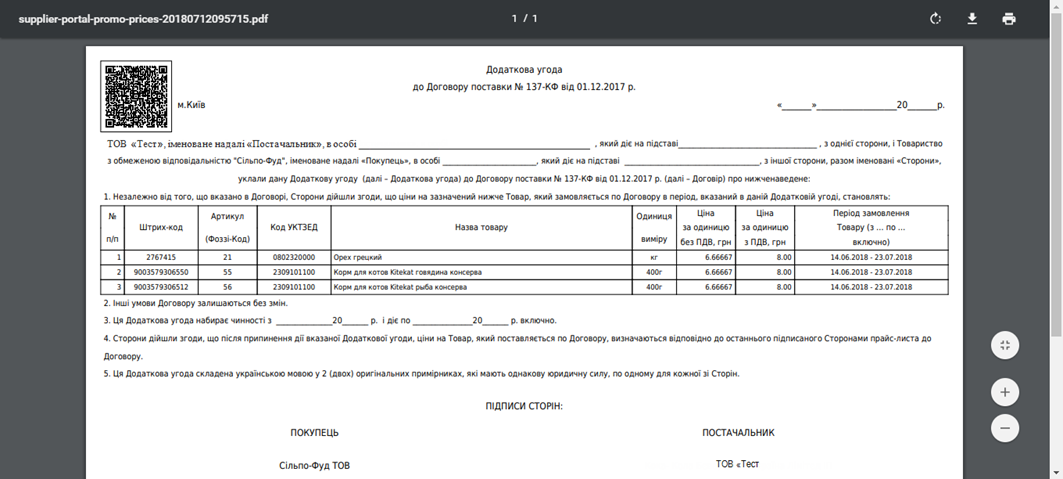
Малюнок 12.11 - Приклад додаткової угоди у форматі PDF
Вкладка "Коментарі" реалізована з метою комунікації між постачальником та відповідальними особами по процесу (Малюнок 12.12).
Також, при відкритті вкладки "Коментарі" можна переглянути чат, у якому відображено історію переходу заявки по статусам процесу.
Для того щоб додати новий коментар необхідно у параметрі "Ваш коментар", в області призначеній для введення даних, за допомогою клавіатури Вашого ПК ввести певний коментар та відправити його у чат за допомогою натискання кнопки "Надіслати коментар" (Малюнок 12.12).
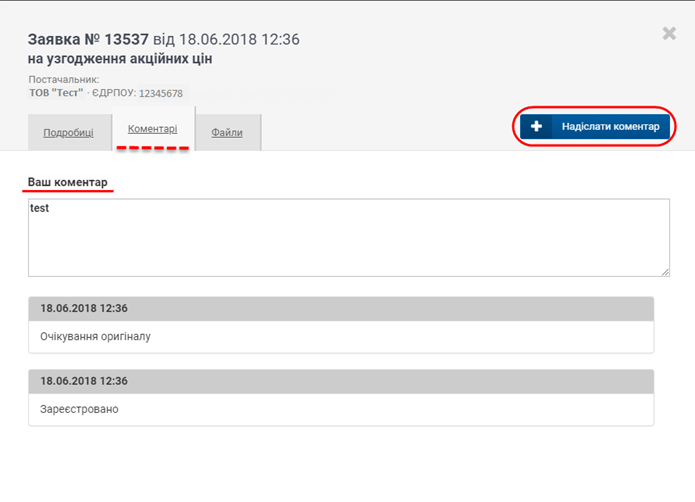
Малюнок 12.12 - Вкладка форми заявки "Коментарі"
У результаті успішної відправки, Ваш коментар буде відображено в області чату з зафіксованою датою, часом та ПІБ особи, яка його залишила.
Перейшовши на вкладку "Файли" Ви можете переглянути додані до заявки файли (якщо такі є), додати новий файл, а також видалити файл із заявки.
Для того щоб розпочати процес завантаження файлу необхідно підвести курсор мишки на рядок із відображенням файлу і натиснути на ньому один раз лівою клавішею мишки (Малюнок 12.13).
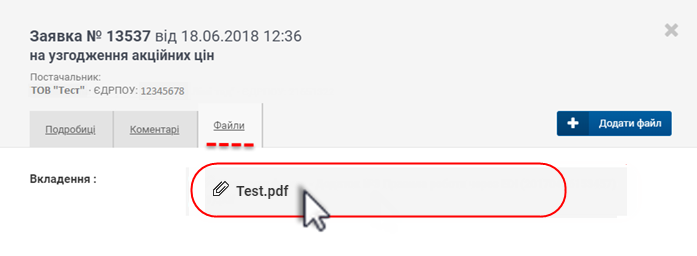
Малюнок 12.13 - Вкладка форми заявки "Файли"
Процес завантаження файлу потребує підтвердження:
Для підтвердження дії щодо завантаження файлу на Ваш ПК натисніть кнопку - "Так".
Для відміни процесу завантаження файлу натисніть кнопку - "Ні".
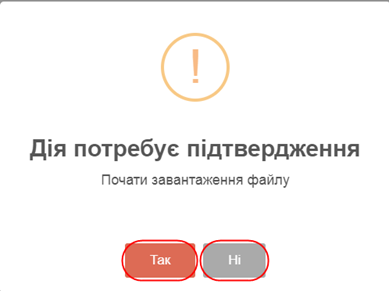
Малюнок 12.14 - Вікно підтвердження завантаження файлу
Результатом успішного завантаження є відображення піктограми у рядку стану завантажених файлів (Малюнок 12.15).
Для перегляду завантаженого файлу потрібно натиснути на його відображенні один раз лівою клавішею мишки.
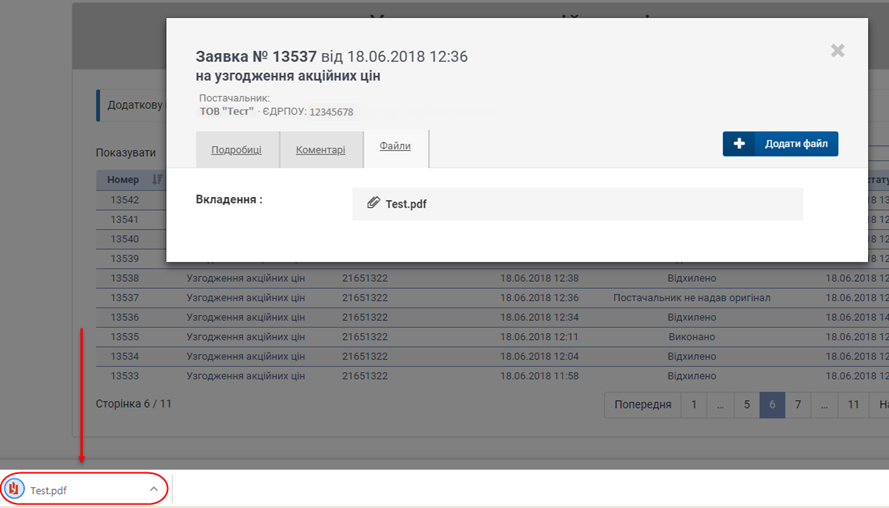
Малюнок 12.15 - Перегляд завантажених файлів
Для того щоб додати до заявки певний документ необхідно натиснути кнопку "Додати файл" (Малюнок 12.16).
Після ініціювання процесу додавання документу, на сайті буде відкрито додаткове вікно вибору документа, де потрібно вибрати документ на Вашому ПК і натиснути кнопку "Открыть" (Малюнок 12.16).
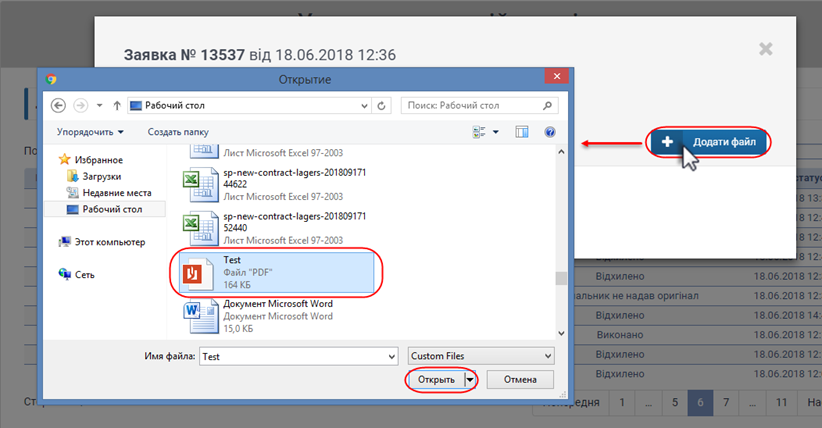
Малюнок 12.16 - Додавання документа у заявку
У результаті успішно виконаних дій, вказаний документ буде відображено у формі заявки (Малюнок 12.17).
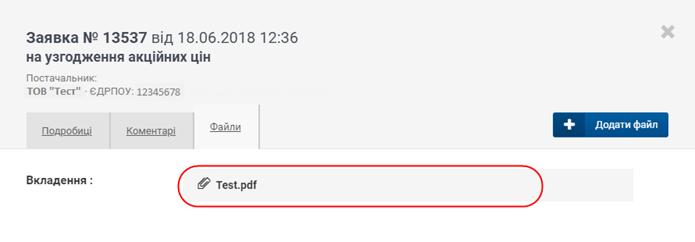
Малюнок 12.17 - Приклад відображення документа у формі заявки
При наведенні курсору мишки на рядок із документом стає доступною можливість його видалення (Малюнок 11.18). Наприклад, якщо Ви помилилися і додали не той документ.
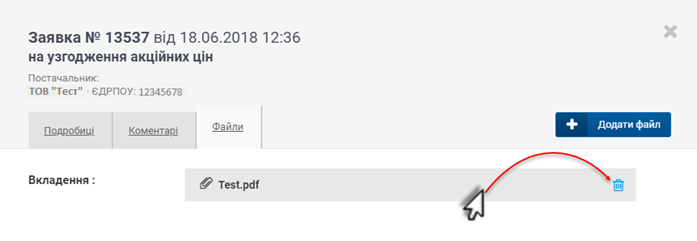
Малюнок 12.18 - Видалення файлу із заявки
Процес видалення файлу потребує підтвердження (Малюнок 12.19):
Натисніть кнопку "Так" - для підтвердження дії.
Натисніть кнопку "Ні" - для відміни процесу.
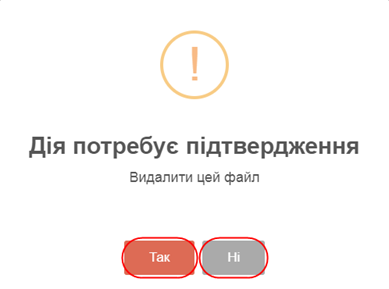
Малюнок 12.19 - Вікно підтвердження дії