Відмінності між версіями «Відсутні документи, що підтверджують якість»
Матеріал з Інструкція користувача
| (не показано 14 проміжних версій цього учасника) | |||
| Рядок 1: | Рядок 1: | ||
| − | + | У розділі "Відсутні документи, що підтверджують якість (терміново!)" відображено запити документів по якості, які були створені співробітниками Департаменту якості зі сторони компанії "Fozzy". | |
| − | + | Про те, що Вам було створено запит документів по якості товарів зі сторони Департаменту якості компанії "FozzyGroup", Ви будете сповіщені за допомогою інформаційного повідомлення, яке прийде на адресу електронної пошти, яка вказана у Вашому особистому кабінеті (Малюнок 1). | |
| − | + | ||
| − | + | ||
| − | + | ||
| − | + | ||
| − | + | ||
| − | Про те, що Вам було створено запит документів по якості товарів зі сторони Департаменту якості компанії "FozzyGroup", Ви будете сповіщені за допомогою інформаційного повідомлення, яке прийде на адресу електронної пошти, яка вказана у Вашому особистому кабінеті (Малюнок | + | |
[[Файл:2018-06-07_10-52-12_Борги_3.png|none|frame|link=|180px]] | [[Файл:2018-06-07_10-52-12_Борги_3.png|none|frame|link=|180px]] | ||
| − | '' | + | ''Малюнок 1 - Повідомлення постачальнику про наявність нового запиту '' |
| − | Для того, щоб розпочати роботу із запитом необхідно на головній сторінці сайту вибрати модуль '''" | + | Для того, щоб розпочати роботу із запитом необхідно на головній сторінці сайту вибрати модуль '''"Замовлення/Супровідні документи"''' (Малюнок 2). |
| − | [[Файл:2018- | + | [[Файл:2018-07-13_9-19-06_Гл.стр..png|none|frame|link=|180px]] |
| − | ''Малюнок | + | ''Малюнок 2 - Вибір модулю "Замовлення/Супровідні документи"'' |
| − | Після успішного переходу до модулю роботи із сертифікатами виберіть блок '''"Відсутні документи, що підтверджують якість (терміново!)"''' (Малюнок | + | Після успішного переходу до модулю роботи із сертифікатами виберіть блок '''"Відсутні документи, що підтверджують якість (терміново!)"''' (Малюнок 3). |
| − | [[Файл:2018- | + | [[Файл:2018-07-19_9-04-00_заказы_меню_2.png|none|frame|link=|180px]] |
| − | '' | + | ''Малюнок 3 - Вибір блоку "Відсутні документи, що підтверджують якість (терміново!)"'' |
| − | Результатом успішно виконаних дій є відображення на сайті сторінки зі списком запитів, відповідно до яких необхідно додати до товарів документи, що | + | Результатом успішно виконаних дій є відображення на сайті сторінки зі списком запитів, відповідно до яких необхідно додати до товарів документи, що підтверджують якість товарів. |
<span style="text-decoration: underline;">'''Сторінка з реєстром складається з наступних інформаційних та функціональних блоків:'''</span> | <span style="text-decoration: underline;">'''Сторінка з реєстром складається з наступних інформаційних та функціональних блоків:'''</span> | ||
| − | '''1.''' Назва розділу, що відкрито до роботи - <span style="text-decoration: underline;">"Документи, що підтверджують якість товарів та безпеку"</span> (Малюнок | + | '''1.''' Назва розділу, що відкрито до роботи - <span style="text-decoration: underline;">"Документи, що підтверджують якість товарів та безпеку"</span> (Малюнок 4, Покажчик 1). |
| − | '''2.''' ОКПО та найменування постачальника (Малюнок | + | '''2.''' ОКПО та найменування постачальника (Малюнок 4, Покажчик 2). |
| − | '''3.''' Реєстр запитів (Малюнок | + | '''3.''' Реєстр запитів (Малюнок 4, Покажчик 3). |
<span style="text-decoration: underline;">''У реєстрі відображено наступну інформацію по запитам:''</span> | <span style="text-decoration: underline;">''У реєстрі відображено наступну інформацію по запитам:''</span> | ||
| Рядок 45: | Рядок 39: | ||
''"Статус"'' - поточний статус запиту. | ''"Статус"'' - поточний статус запиту. | ||
| − | '''ВАЖЛИВО!''' У реєстрі відображено запити тільки у Червоному статусі, тобто ті, у які додано товари по яким відсутні документи, що | + | '''ВАЖЛИВО!''' У реєстрі відображено запити тільки у Червоному статусі, тобто ті, у які додано товари по яким відсутні документи, що підтверджують якість. |
| − | '''4.''' Функціональні кнопки навігації по сторінкам реєстру (Малюнок | + | '''4.''' Функціональні кнопки навігації по сторінкам реєстру (Малюнок 4, Покажчик 4). |
[[Файл:2018-06-07_15-49-43_Борги_4.png|none|frame|link=|180px]] | [[Файл:2018-06-07_15-49-43_Борги_4.png|none|frame|link=|180px]] | ||
| − | '' | + | ''Малюнок 4 - Розділ "Документи, що підтверджують якість товарів та безпеку"'' |
| Рядок 60: | Рядок 54: | ||
[[Файл:2018-06-07_15-55-30_Борги_5.png|none|frame|link=|180px]] | [[Файл:2018-06-07_15-55-30_Борги_5.png|none|frame|link=|180px]] | ||
| − | Натиснувши один раз лівою клавішею мишки у полі фільтрації, відкривається список з усіма доступними значеннями по цьому параметру. Наприклад, як показано на малюнку | + | Натиснувши один раз лівою клавішею мишки у полі фільтрації, відкривається список з усіма доступними значеннями по цьому параметру. Наприклад, як показано на малюнку 5, виконуємо фільтрацію даних у параметрі <span style="text-decoration: underline;">"Id"</span>. |
[[Файл:2018-06-07_15-53-49_Борги_6.png|none|frame|link=|180px]] | [[Файл:2018-06-07_15-53-49_Борги_6.png|none|frame|link=|180px]] | ||
| − | '' | + | ''Малюнок 5 - Фільтрація даних'' |
| − | Для того щоб розпочати роботу із запитом, його потрібно відкрити за допомогою натискання один раз лівою клавішею мишки на відповідному рядку у реєстрі (Малюнок | + | Для того щоб розпочати роботу із запитом, його потрібно відкрити за допомогою натискання один раз лівою клавішею мишки на відповідному рядку у реєстрі (Малюнок 6). |
[[Файл:2018-06-07_15-56-16_Борги_7.png|none|frame|link=|180px]] | [[Файл:2018-06-07_15-56-16_Борги_7.png|none|frame|link=|180px]] | ||
| − | '' | + | ''Малюнок 6 - Реєстр запитів'' |
<span style="text-decoration: underline;">У результаті виконаних дій буде відкрито форму запиту, у якій доступно:</span> | <span style="text-decoration: underline;">У результаті виконаних дій буде відкрито форму запиту, у якій доступно:</span> | ||
| − | '''1.''' Перегляд інформації відносно номера та дати створення запиту, найменування постачальника та тема запиту (Малюнок, | + | '''1.''' Перегляд інформації відносно номера та дати створення запиту, найменування постачальника та тема запиту (Малюнок, 7, Покажчик 1). |
| − | '''2.''' Функціональна кнопка '''"До перегляду"''', за допомогою якої виконується перехід до реєстру запитів (Малюнок | + | '''2.''' Функціональна кнопка '''"До перегляду"''', за допомогою якої виконується перехід до реєстру запитів (Малюнок 7, Покажчик 2). |
'''3.''' Функціональна кнопка створення заявки на узгодження документів - '''"Створити заявку"'''. | '''3.''' Функціональна кнопка створення заявки на узгодження документів - '''"Створити заявку"'''. | ||
| − | '''ВАЖЛИВО!''' Створити заявку можливо лише тоді, коли до замовлення додано хоча б один документ (Малюнок | + | '''ВАЖЛИВО!''' Створити заявку можливо лише тоді, коли до замовлення додано хоча б один документ (Малюнок 8, Покажчик 6). |
| − | До тих пір, поки не додано жодного із необхідних документів, кнопка "Створити заявку" не доступна до вибору (підсвічено сірим кольором) (Малюнок | + | До тих пір, поки не додано жодного із необхідних документів, кнопка "Створити заявку" не доступна до вибору (підсвічено сірим кольором) (Малюнок 7, Покажчик 3). |
'''4.''' Виконання дій щодо додавання необхідних документів по товарам - кнопка '''"Редагувати"'''. | '''4.''' Виконання дій щодо додавання необхідних документів по товарам - кнопка '''"Редагувати"'''. | ||
| − | '''ВАЖЛИВО!''' Кнопка "Редагувати" стає доступною тільки тоді, коли у списку товарів по запиту встановлено курсор на строку, по якій буде виконуватись додавання документу (Малюнок | + | '''ВАЖЛИВО!''' Кнопка "Редагувати" стає доступною тільки тоді, коли у списку товарів по запиту встановлено курсор на строку, по якій буде виконуватись додавання документу (Малюнок 8, Покажчик 7). |
| − | Якщо курсор не встановлено на жодну зі строк запиту, кнопка "Редагувати" не доступна до вибору (підсвічено сірим кольором) (Малюнок | + | Якщо курсор не встановлено на жодну зі строк запиту, кнопка "Редагувати" не доступна до вибору (підсвічено сірим кольором) (Малюнок 7, Покажчик 4). |
| − | '''5.''' Список товарів, на які створено запит | + | '''5.''' Список товарів, на які створено запит (Малюнок 7, Покажчик 5). |
[[Файл:2018-06-08_11-39-05_Борги_8.png|none|frame|link=|180px]] | [[Файл:2018-06-08_11-39-05_Борги_8.png|none|frame|link=|180px]] | ||
| − | '' | + | ''Малюнок 7 - Форма запиту'' |
[[Файл:2018-06-08_11-42-25_Борги_9.png|none|frame|link=|180px]] | [[Файл:2018-06-08_11-42-25_Борги_9.png|none|frame|link=|180px]] | ||
| − | '' | + | ''Малюнок 8 - Форма запиту'' |
<span style="text-decoration: underline;">'''Для того щоб додати документи, що підтверджують якість товарів необхідно:'''</span> | <span style="text-decoration: underline;">'''Для того щоб додати документи, що підтверджують якість товарів необхідно:'''</span> | ||
| − | '''1.''' У реєстрі запитів, відкрити той, до якого Ви будете додавати | + | '''1.''' У реєстрі запитів, відкрити той, до якого Ви будете додавати документи. Для відкриття запиту достатньо натиснути один раз лівою клавішею мишки на відповідному рядку у списку (Малюнок 9). |
| − | [[Файл:2018-06-08_13-12-23_Борги_11.png|none|frame|link=|180px]] | + | [[Файл:2018-06-08_13-12-23_Борги_11.png|none|frame|link=|180px]]<br />''Малюнок 9 - Реєстр запитів'' |
'''2.''' У формі запиту відображено список товарів, по яким необхідно додати документи. У запиті може бути як один артикул так і декілька (без обмежень). | '''2.''' У формі запиту відображено список товарів, по яким необхідно додати документи. У запиті може бути як один артикул так і декілька (без обмежень). | ||
| − | Для того щоб розпочати процес додавання документів встановіть курсор мишки на рядок із тим артикулом, до якого додаєте документ і натисніть кнопку '''"Редагувати"''' (Малюнок | + | Для того щоб розпочати процес додавання документів встановіть курсор мишки на рядок із тим артикулом, до якого додаєте документ і натисніть кнопку '''"Редагувати"''' (Малюнок 10). |
| − | ''<span style="text-decoration: underline;">'''Примітка:''' </span>кнопка "Редагувати" стає активною тільки тоді, коли | + | ''<span style="text-decoration: underline;">'''Примітка:''' </span>кнопка "Редагувати" стає активною тільки тоді, коли встановлено курсор на будь-яку строку у списку.'' |
[[Файл:2018-06-08_13-13-20_Борги_10.png|none|frame|link=|180px]] | [[Файл:2018-06-08_13-13-20_Борги_10.png|none|frame|link=|180px]] | ||
| − | '' | + | ''Малюнок 10 - Кнопка "Редагувати"'' |
| − | '''3.''' У результаті виконаних дій буде відкрита форма редагування артикула, яка | + | '''3.''' У результаті виконаних дій буде відкрита форма редагування артикула, яка складається з двох вкладок: |
| − | * <span style="text-decoration: underline;">"Партії"</span> (відкрита за замовчуванням) - призначена для вибору партії. Список партій до вибору | + | * <span style="text-decoration: underline;">"Партії"</span> (відкрита за замовчуванням) - призначена для вибору партії. Список партій до вибору доступний тільки тоді, якщо партія була вказана під час створення запиту співробітником Департаменту якості. |
| − | * <span style="text-decoration: underline;">"Документи"</span> - призначена безпосередньо для додавання документу | + | * <span style="text-decoration: underline;">"Документи"</span> - призначена безпосередньо для додавання документу із зазначенням терміну його дії. |
Визначення партії виконується шляхом вибору із випадаючого списку, який відкривається при встановленні курсору мишки у полі вибору. | Визначення партії виконується шляхом вибору із випадаючого списку, який відкривається при встановленні курсору мишки у полі вибору. | ||
| Рядок 125: | Рядок 119: | ||
[[Файл:2018-06-08_14-03-24_Борги_12.png|none|frame|link=|180px]] | [[Файл:2018-06-08_14-03-24_Борги_12.png|none|frame|link=|180px]] | ||
| − | '' | + | ''Малюнок 11 - Вкладка форми редагування "Партії"'' |
| − | '''4.''' Після того Ви вказали партію, необхідно перейти на вкладку форми - <span style="text-decoration: underline;">"Документи"</span>, де потрібно вказати | + | '''4.''' Після того як Ви вказали партію, необхідно перейти на вкладку форми - <span style="text-decoration: underline;">"Документи"</span>, де потрібно вказати: |
| − | '''4.1. "Тип документа"''' - із випадаючого списку виберіть тип документу, що буде додано (Малюнок | + | '''4.1. "Тип документа"''' - із випадаючого списку виберіть тип документу, що буде додано (Малюнок 12). |
| − | У списку відображено перелік усіх необхідних документів по товару, тобто може бути відображено як один так і декілька документів в залежності від того яких документів по товару не вистачає і відповідно на їх | + | У списку відображено перелік усіх необхідних документів по товару, тобто може бути відображено як один так і декілька документів в залежності від того яких документів по товару не вистачає і відповідно на їх додавання було створено запит (Малюнок 12 та Малюнок 13). |
| − | У тому випадку, коли у переліку документів відображено кілька типів, необхідно вказати той, що Ви додаєте на даний момент. Для цього потрібно за допомогою натискання лівою клавішею мишки на рядку із назвою типу документа вказати той, що буде додано (Малюнок | + | У тому випадку, коли у переліку документів відображено кілька типів, необхідно вказати той, що Ви додаєте на даний момент. Для цього потрібно за допомогою натискання лівою клавішею мишки на рядку із назвою типу документа вказати той, що буде додано (Малюнок 12). |
[[Файл:2018-06-08_14-03-59_Борги_13.png|none|frame|link=|180px]] | [[Файл:2018-06-08_14-03-59_Борги_13.png|none|frame|link=|180px]] | ||
| − | ''Малюнок | + | ''Малюнок 12 - Вибір типу документа'' |
[[Файл:2018-06-08_14-24-51_Борги_14.png|none|frame|link=|180px]] | [[Файл:2018-06-08_14-24-51_Борги_14.png|none|frame|link=|180px]] | ||
| − | ''Малюнок | + | ''Малюнок 13 - Вибір типу документа'' |
'''4.2. "Дійсний до"''' - кінцева дата терміну дії документа. | '''4.2. "Дійсний до"''' - кінцева дата терміну дії документа. | ||
| − | Дата | + | Дата встановлюєтся за допомогою календаря, який відкривається при встановленні курсору мишки у поле (Малюнок 14). |
[[Файл:2018-06-08_14-04-33_Борги_15.png|none|frame|link=|180px]] | [[Файл:2018-06-08_14-04-33_Борги_15.png|none|frame|link=|180px]] | ||
| − | ''Малюнок | + | ''Малюнок 14 - Кінцева дата терміну дії документа'' |
| − | '''ВАЖЛИВО!''' Поле "Дійсний до" | + | '''ВАЖЛИВО!''' Поле "Дійсний до" обов'язкове до заповнення! |
| − | Якщо дату не було | + | Якщо дату не було встановлено, при спробі додати документ (натискання кнопки "Додати файл"), поле у формі буде підсвічено червоним кольором із відображенням текстової підказки, що значення є обов'язковим і не може бути порожнім. При цьому автоматично підставляється поточна дата із можливістю її зміни (Малюнок 15). |
[[Файл:2018-06-08_14-07-00_Борги_17.png|none|frame|link=|180px]] | [[Файл:2018-06-08_14-07-00_Борги_17.png|none|frame|link=|180px]] | ||
| − | '' | + | ''Малюнок 15 - Повідомлення про помилку'' |
'''4.3. "Додати документ".''' | '''4.3. "Додати документ".''' | ||
| − | Для того щоб | + | Для того щоб додати документ вказаного типу на вказану дату закінчення терміну дії натисніть кнопку '''"Додати файл"''' (Малюнок 16). |
| − | Після ініціювання процесу додавання документу, на сайті буде відкрито додаткове вікно вибору документа, де потрібно вибрати документ на Вашому ПК і натиснути кнопку "Открыть" (Малюнок | + | Після ініціювання процесу додавання документу, на сайті буде відкрито додаткове вікно вибору документа, де потрібно вибрати документ на Вашому ПК і натиснути кнопку "Открыть" (Малюнок 16). |
[[Файл:2018-06-08_14-42-06_Борги_18.png|none|frame|link=|180px]] | [[Файл:2018-06-08_14-42-06_Борги_18.png|none|frame|link=|180px]] | ||
| − | ''Малюнок | + | ''Малюнок 16 - Додавання документа'' |
| − | У результаті успішно виконаних дій, вказаний документ буде відображено у формі редагування із вказаною кінцевою датою його терміну дії (Малюнок | + | '''ВАЖЛИВО!''' При додаванні документа необхідно враховувати обмеження на максимально дозволений розмір завантажуваного файлу, який дорівнює '''7 Мб'''. |
| + | |||
| + | При спробі додати файл, який за розміром більше ніж 7 Мб, на сайті буде відображено повідомлення про помилку (Малюнок 17). | ||
| + | |||
| + | Для закриття повідомлення про помилку натисніть кнопку '''"ОК"'''. | ||
| + | |||
| + | ''[[Файл:2018-07-04_8-57-17_обмеження_розміру_файлу_7мб.png|none|frame|link=|180px]]'' | ||
| + | |||
| + | ''Малюнок 17 - Повідомлення про помилку'' | ||
| + | |||
| + | У результаті успішно виконаних дій, вказаний документ буде відображено у формі редагування із вказаною кінцевою датою його терміну дії (Малюнок 18). | ||
[[Файл:2018-06-08_14-45-49_Борги_19.png|none|frame|link=|180px]] | [[Файл:2018-06-08_14-45-49_Борги_19.png|none|frame|link=|180px]] | ||
| − | ''Малюнок | + | ''Малюнок 18 - Відображення документів у формі'' |
| − | '''ВАЖЛИВО!''' При спробі повторно додати документ одного і того ж типу, на сайті буде відображено повідомлення про помилку, у якому сказно, що неможливо завантажити більше одного фалу для кожного типу (Малюнок | + | '''ВАЖЛИВО!''' При спробі повторно додати документ одного і того ж типу, на сайті буде відображено повідомлення про помилку, у якому сказно, що неможливо завантажити більше одного фалу для кожного типу (Малюнок 19). |
[[Файл:2018-06-08_14-56-24_Борги_20.png|none|frame|link=|180px]] | [[Файл:2018-06-08_14-56-24_Борги_20.png|none|frame|link=|180px]] | ||
| − | ''Малюнок | + | ''Малюнок 19 - Повідомлення про помилку '' |
| − | При наведенні курсору мишки на рядок із документом, стає доступною можливість його видалення. Наприклад, якщо Ви помилилися і додали не той документ (Малюнок | + | При наведенні курсору мишки на рядок із документом, стає доступною можливість його видалення. Наприклад, якщо Ви помилилися і додали не той документ (Малюнок 20). |
[[Файл:2018-06-08_14-46-19_Борги_21.png|none|frame|link=|180px]] | [[Файл:2018-06-08_14-46-19_Борги_21.png|none|frame|link=|180px]] | ||
| − | ''Малюнок | + | ''Малюнок 20 - Видалення документа'' |
| − | Процес видалення файлу потребує підтвердження (Малюнок | + | Процес видалення файлу потребує підтвердження (Малюнок 21): |
Натисніть кнопку '''"Так"''' - для підтвердження дії. | Натисніть кнопку '''"Так"''' - для підтвердження дії. | ||
| Рядок 193: | Рядок 197: | ||
Натисніть кнопку '''"Ні"''' - для відміни процесу видалення документа. | Натисніть кнопку '''"Ні"''' - для відміни процесу видалення документа. | ||
| − | ''<span style="text-decoration: underline;">'''Примітка:''' </span>видалити документ можливо лише до того | + | ''<span style="text-decoration: underline;">'''Примітка:'''</span> видалити документ можливо лише до того моменту, поки він не підтверджений зі сторони компанії "Fozzy".'' |
[[Файл:2018-06-08_14-46-36_Борги_22.png|none|frame|link=|180px]] | [[Файл:2018-06-08_14-46-36_Борги_22.png|none|frame|link=|180px]] | ||
| − | '' | + | ''Малюнок 21 - Вікно підтвердження дії'' |
| − | Після виконання усіх обов'язкових дій щодо додавання документів, стає доступною кнопка збереження даних - '''"Зберегти"''' (Малюнок | + | Після виконання усіх обов'язкових дій щодо додавання документів, стає доступною кнопка збереження даних - '''"Зберегти"''' (Малюнок 22). |
| − | У результаті успішного збереження даних на сайті буде відображено відповідне інформаційне повідомлення, для закриття якого натисніть кнопку '''"Так"''' (Малюнок | + | У результаті успішного збереження даних, на сайті буде відображено відповідне інформаційне повідомлення, для закриття якого натисніть кнопку '''"Так"''' (Малюнок 23). |
[[Файл:2018-06-08_14-47-05_Борги_23.png|none|frame|link=|180px]] | [[Файл:2018-06-08_14-47-05_Борги_23.png|none|frame|link=|180px]] | ||
| − | '' | + | ''Малюнок 22 - Збереження даних'' |
[[Файл:2018-06-08_14-47-31_Борги_24.png|none|frame|link=|180px]] | [[Файл:2018-06-08_14-47-31_Борги_24.png|none|frame|link=|180px]] | ||
| − | ''Малюнок | + | ''Малюнок 23 - Інформаційне повідомлення'' |
| + | |||
| + | Після того як дані було успішно збережено, форма редагування залишається відкритою з можливістю подальшої роботи з нею. Якщо у запиті зазначено, що по товару необхідно додати кілька типів документів, після збереження даних, Ви можете додати наступний тип документу. | ||
| − | + | Закриття форми виконується за допомогою натискання функціональної кнопки: | |
[[Файл:2018-06-08_14-57-42_Борги_24.png|none|frame|link=|180px]] | [[Файл:2018-06-08_14-57-42_Борги_24.png|none|frame|link=|180px]] | ||
| − | Коли форму редагування закрито, відбувається перехід до вікна запиту документів по якості, де відображено виконані зміни щодо додавання документів (Малюнок | + | Коли форму редагування закрито, відбувається перехід до вікна запиту документів по якості, де відображено виконані зміни щодо додавання документів (Малюнок 24). |
Ті рядки, по яким вже додано документи, що підтверджують якість товарів переведено у жовтий статус, тобто документ додано, але ще не узгоджено зі сторони компанії "Fozzy". | Ті рядки, по яким вже додано документи, що підтверджують якість товарів переведено у жовтий статус, тобто документ додано, але ще не узгоджено зі сторони компанії "Fozzy". | ||
| Рядок 221: | Рядок 227: | ||
Після виконання усіх дій щодо додавання документів, необхідно створити заявку на узгодження доданих документів співробітниками компанії "Fozzy". | Після виконання усіх дій щодо додавання документів, необхідно створити заявку на узгодження доданих документів співробітниками компанії "Fozzy". | ||
| − | Для створення заявки | + | Для створення заявки натисніть кнопку - '''"Створити заявку"''' (Малюнок 24). |
[[Файл:2018-06-08_14-47-46_Борги_25.png|none|frame|link=|180px]] | [[Файл:2018-06-08_14-47-46_Борги_25.png|none|frame|link=|180px]] | ||
| − | '' | + | ''Малюнок 24 - Ініціювання процесу створення заявки'' |
Процес створення заявки потребує підтвердження. Для цього необхідно: | Процес створення заявки потребує підтвердження. Для цього необхідно: | ||
| Рядок 235: | Рядок 241: | ||
[[Файл:2018-06-08_14-58-02_Борги_26.png|none|frame|link=|180px]] | [[Файл:2018-06-08_14-58-02_Борги_26.png|none|frame|link=|180px]] | ||
| − | ''Малюнок | + | ''Малюнок 25 - Вікно підтвердження дії '' |
| − | Результатом успішного створення заявки є відображення на сайті інформаційного повідомлення, для закриття якого натисніть кнопку "Так" (Малюнок | + | Результатом успішного створення заявки є відображення на сайті інформаційного повідомлення, для закриття якого натисніть кнопку "Так" (Малюнок 26). |
[[Файл:2018-06-08_14-58-08_Борги_27.png|none|frame|link=|180px]] | [[Файл:2018-06-08_14-58-08_Борги_27.png|none|frame|link=|180px]] | ||
| − | '' | + | ''Малюнок 26 - Інформаційне повідомлення'' |
Після закриття інформаційного повідомлення виконується перехід до реєстру, де доступна подальша робота із запитами. | Після закриття інформаційного повідомлення виконується перехід до реєстру, де доступна подальша робота із запитами. | ||
| Рядок 247: | Рядок 253: | ||
Далі відбувається процес узгодження документів зі сторони компанії "Fozzy". | Далі відбувається процес узгодження документів зі сторони компанії "Fozzy". | ||
| − | У тому випадку, якщо | + | У тому випадку, якщо доданий Вами документ було відхилено, запит буде повернуто на сайт Порталу, про що Ви будете сповіщені за допомогою інформаційного повідомлення. При цьому доданий раніше документ буде автоматично видалено. |
У такому разі необхідно повторно виконати дії щодо додавання документів, що підтверджують якість товарів та безпеку. | У такому разі необхідно повторно виконати дії щодо додавання документів, що підтверджують якість товарів та безпеку. | ||
Поточна версія на 17:04, 25 вересня 2024
У розділі "Відсутні документи, що підтверджують якість (терміново!)" відображено запити документів по якості, які були створені співробітниками Департаменту якості зі сторони компанії "Fozzy".
Про те, що Вам було створено запит документів по якості товарів зі сторони Департаменту якості компанії "FozzyGroup", Ви будете сповіщені за допомогою інформаційного повідомлення, яке прийде на адресу електронної пошти, яка вказана у Вашому особистому кабінеті (Малюнок 1).

Малюнок 1 - Повідомлення постачальнику про наявність нового запиту
Для того, щоб розпочати роботу із запитом необхідно на головній сторінці сайту вибрати модуль "Замовлення/Супровідні документи" (Малюнок 2).

Малюнок 2 - Вибір модулю "Замовлення/Супровідні документи"
Після успішного переходу до модулю роботи із сертифікатами виберіть блок "Відсутні документи, що підтверджують якість (терміново!)" (Малюнок 3).
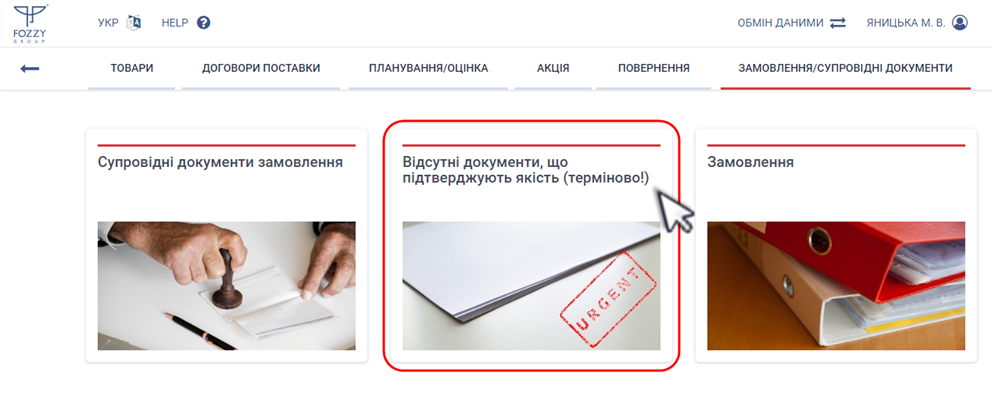
Малюнок 3 - Вибір блоку "Відсутні документи, що підтверджують якість (терміново!)"
Результатом успішно виконаних дій є відображення на сайті сторінки зі списком запитів, відповідно до яких необхідно додати до товарів документи, що підтверджують якість товарів.
Сторінка з реєстром складається з наступних інформаційних та функціональних блоків:
1. Назва розділу, що відкрито до роботи - "Документи, що підтверджують якість товарів та безпеку" (Малюнок 4, Покажчик 1).
2. ОКПО та найменування постачальника (Малюнок 4, Покажчик 2).
3. Реєстр запитів (Малюнок 4, Покажчик 3).
У реєстрі відображено наступну інформацію по запитам:
"Id" - унікальний ідентифікатор запиту.
"Тема" - тема запиту.
"Створено" - дата створення запиту.
"Статус" - поточний статус запиту.
ВАЖЛИВО! У реєстрі відображено запити тільки у Червоному статусі, тобто ті, у які додано товари по яким відсутні документи, що підтверджують якість.
4. Функціональні кнопки навігації по сторінкам реєстру (Малюнок 4, Покажчик 4).

Малюнок 4 - Розділ "Документи, що підтверджують якість товарів та безпеку"
Фільтрація даних по кожному із параметрів реєстру
У кожному параметрі реєстру розташоване поле для фільтрації даних, у правому куті якого відображено трикутник перевернутий донизу:
Натиснувши один раз лівою клавішею мишки у полі фільтрації, відкривається список з усіма доступними значеннями по цьому параметру. Наприклад, як показано на малюнку 5, виконуємо фільтрацію даних у параметрі "Id".

Малюнок 5 - Фільтрація даних
Для того щоб розпочати роботу із запитом, його потрібно відкрити за допомогою натискання один раз лівою клавішею мишки на відповідному рядку у реєстрі (Малюнок 6).

Малюнок 6 - Реєстр запитів
У результаті виконаних дій буде відкрито форму запиту, у якій доступно:
1. Перегляд інформації відносно номера та дати створення запиту, найменування постачальника та тема запиту (Малюнок, 7, Покажчик 1).
2. Функціональна кнопка "До перегляду", за допомогою якої виконується перехід до реєстру запитів (Малюнок 7, Покажчик 2).
3. Функціональна кнопка створення заявки на узгодження документів - "Створити заявку".
ВАЖЛИВО! Створити заявку можливо лише тоді, коли до замовлення додано хоча б один документ (Малюнок 8, Покажчик 6).
До тих пір, поки не додано жодного із необхідних документів, кнопка "Створити заявку" не доступна до вибору (підсвічено сірим кольором) (Малюнок 7, Покажчик 3).
4. Виконання дій щодо додавання необхідних документів по товарам - кнопка "Редагувати".
ВАЖЛИВО! Кнопка "Редагувати" стає доступною тільки тоді, коли у списку товарів по запиту встановлено курсор на строку, по якій буде виконуватись додавання документу (Малюнок 8, Покажчик 7).
Якщо курсор не встановлено на жодну зі строк запиту, кнопка "Редагувати" не доступна до вибору (підсвічено сірим кольором) (Малюнок 7, Покажчик 4).
5. Список товарів, на які створено запит (Малюнок 7, Покажчик 5).

Малюнок 7 - Форма запиту

Малюнок 8 - Форма запиту
Для того щоб додати документи, що підтверджують якість товарів необхідно:
1. У реєстрі запитів, відкрити той, до якого Ви будете додавати документи. Для відкриття запиту достатньо натиснути один раз лівою клавішею мишки на відповідному рядку у списку (Малюнок 9).

Малюнок 9 - Реєстр запитів
2. У формі запиту відображено список товарів, по яким необхідно додати документи. У запиті може бути як один артикул так і декілька (без обмежень).
Для того щоб розпочати процес додавання документів встановіть курсор мишки на рядок із тим артикулом, до якого додаєте документ і натисніть кнопку "Редагувати" (Малюнок 10).
Примітка: кнопка "Редагувати" стає активною тільки тоді, коли встановлено курсор на будь-яку строку у списку.

Малюнок 10 - Кнопка "Редагувати"
3. У результаті виконаних дій буде відкрита форма редагування артикула, яка складається з двох вкладок:
- "Партії" (відкрита за замовчуванням) - призначена для вибору партії. Список партій до вибору доступний тільки тоді, якщо партія була вказана під час створення запиту співробітником Департаменту якості.
- "Документи" - призначена безпосередньо для додавання документу із зазначенням терміну його дії.
Визначення партії виконується шляхом вибору із випадаючого списку, який відкривається при встановленні курсору мишки у полі вибору.

Малюнок 11 - Вкладка форми редагування "Партії"
4. Після того як Ви вказали партію, необхідно перейти на вкладку форми - "Документи", де потрібно вказати:
4.1. "Тип документа" - із випадаючого списку виберіть тип документу, що буде додано (Малюнок 12).
У списку відображено перелік усіх необхідних документів по товару, тобто може бути відображено як один так і декілька документів в залежності від того яких документів по товару не вистачає і відповідно на їх додавання було створено запит (Малюнок 12 та Малюнок 13).
У тому випадку, коли у переліку документів відображено кілька типів, необхідно вказати той, що Ви додаєте на даний момент. Для цього потрібно за допомогою натискання лівою клавішею мишки на рядку із назвою типу документа вказати той, що буде додано (Малюнок 12).

Малюнок 12 - Вибір типу документа

Малюнок 13 - Вибір типу документа
4.2. "Дійсний до" - кінцева дата терміну дії документа.
Дата встановлюєтся за допомогою календаря, який відкривається при встановленні курсору мишки у поле (Малюнок 14).

Малюнок 14 - Кінцева дата терміну дії документа
ВАЖЛИВО! Поле "Дійсний до" обов'язкове до заповнення!
Якщо дату не було встановлено, при спробі додати документ (натискання кнопки "Додати файл"), поле у формі буде підсвічено червоним кольором із відображенням текстової підказки, що значення є обов'язковим і не може бути порожнім. При цьому автоматично підставляється поточна дата із можливістю її зміни (Малюнок 15).

Малюнок 15 - Повідомлення про помилку
4.3. "Додати документ".
Для того щоб додати документ вказаного типу на вказану дату закінчення терміну дії натисніть кнопку "Додати файл" (Малюнок 16).
Після ініціювання процесу додавання документу, на сайті буде відкрито додаткове вікно вибору документа, де потрібно вибрати документ на Вашому ПК і натиснути кнопку "Открыть" (Малюнок 16).

Малюнок 16 - Додавання документа
ВАЖЛИВО! При додаванні документа необхідно враховувати обмеження на максимально дозволений розмір завантажуваного файлу, який дорівнює 7 Мб.
При спробі додати файл, який за розміром більше ніж 7 Мб, на сайті буде відображено повідомлення про помилку (Малюнок 17).
Для закриття повідомлення про помилку натисніть кнопку "ОК".

Малюнок 17 - Повідомлення про помилку
У результаті успішно виконаних дій, вказаний документ буде відображено у формі редагування із вказаною кінцевою датою його терміну дії (Малюнок 18).

Малюнок 18 - Відображення документів у формі
ВАЖЛИВО! При спробі повторно додати документ одного і того ж типу, на сайті буде відображено повідомлення про помилку, у якому сказно, що неможливо завантажити більше одного фалу для кожного типу (Малюнок 19).

Малюнок 19 - Повідомлення про помилку
При наведенні курсору мишки на рядок із документом, стає доступною можливість його видалення. Наприклад, якщо Ви помилилися і додали не той документ (Малюнок 20).

Малюнок 20 - Видалення документа
Процес видалення файлу потребує підтвердження (Малюнок 21):
Натисніть кнопку "Так" - для підтвердження дії.
Натисніть кнопку "Ні" - для відміни процесу видалення документа.
Примітка: видалити документ можливо лише до того моменту, поки він не підтверджений зі сторони компанії "Fozzy".

Малюнок 21 - Вікно підтвердження дії
Після виконання усіх обов'язкових дій щодо додавання документів, стає доступною кнопка збереження даних - "Зберегти" (Малюнок 22).
У результаті успішного збереження даних, на сайті буде відображено відповідне інформаційне повідомлення, для закриття якого натисніть кнопку "Так" (Малюнок 23).

Малюнок 22 - Збереження даних

Малюнок 23 - Інформаційне повідомлення
Після того як дані було успішно збережено, форма редагування залишається відкритою з можливістю подальшої роботи з нею. Якщо у запиті зазначено, що по товару необхідно додати кілька типів документів, після збереження даних, Ви можете додати наступний тип документу.
Закриття форми виконується за допомогою натискання функціональної кнопки:
Коли форму редагування закрито, відбувається перехід до вікна запиту документів по якості, де відображено виконані зміни щодо додавання документів (Малюнок 24).
Ті рядки, по яким вже додано документи, що підтверджують якість товарів переведено у жовтий статус, тобто документ додано, але ще не узгоджено зі сторони компанії "Fozzy".
Після виконання усіх дій щодо додавання документів, необхідно створити заявку на узгодження доданих документів співробітниками компанії "Fozzy".
Для створення заявки натисніть кнопку - "Створити заявку" (Малюнок 24).

Малюнок 24 - Ініціювання процесу створення заявки
Процес створення заявки потребує підтвердження. Для цього необхідно:
Натиснути кнопку "Так" - для підтвердження дії.
Натиснути кнопку "Ні" - для відміни процесу відправки заявки на узгодження документів.

Малюнок 25 - Вікно підтвердження дії
Результатом успішного створення заявки є відображення на сайті інформаційного повідомлення, для закриття якого натисніть кнопку "Так" (Малюнок 26).

Малюнок 26 - Інформаційне повідомлення
Після закриття інформаційного повідомлення виконується перехід до реєстру, де доступна подальша робота із запитами.
Далі відбувається процес узгодження документів зі сторони компанії "Fozzy".
У тому випадку, якщо доданий Вами документ було відхилено, запит буде повернуто на сайт Порталу, про що Ви будете сповіщені за допомогою інформаційного повідомлення. При цьому доданий раніше документ буде автоматично видалено.
У такому разі необхідно повторно виконати дії щодо додавання документів, що підтверджують якість товарів та безпеку.