Відмінності між версіями «Створення нового прайс - листа»
Матеріал з Інструкція користувача
| (не показано одну проміжну версію цього учасника) | |||
| Рядок 1: | Рядок 1: | ||
| − | Для створення нового прайс-листа необхідно у розділі '''"Прайс-листи"''' натиснути один раз лівою клавішею мишки на кнопку''' "Створити прайс-лист"''' (Малюнок | + | Для створення нового прайс-листа необхідно у розділі '''"Прайс-листи"''' натиснути один раз лівою клавішею мишки на кнопку''' "Створити прайс-лист"''' (Малюнок 1). |
| − | '''''<span style="text-decoration: underline;">Примітка:</span>''' процес створення прайс-листа складається з двох етапів, на першому необхідно вказати реквізити | + | '''''<span style="text-decoration: underline;">Примітка:</span>''' процес створення прайс-листа складається з двох етапів, на першому необхідно вказати реквізити постачальника та покупця, а вже безпосередньо на другому етапі відбувається формування заявки на зміну цін.'' |
| − | [[Файл: | + | [[Файл:2020-09-09_13-47-10_ЕЦП_Прайс_8.png|none|frame|link=|180px]] |
| − | + | ''Малюнок 1 - Створення нового прайс-листа '' | |
У результаті виконаних дій буде відкрито форму створення нової заявки, де необхідно вказати наступні параметри: | У результаті виконаних дій буде відкрито форму створення нової заявки, де необхідно вказати наступні параметри: | ||
| Рядок 11: | Рядок 11: | ||
* '''"Постачальник"''' - поле, у якому відображено назву компанії постачальника товару, а також ЄДРПОУ компанії. | * '''"Постачальник"''' - поле, у якому відображено назву компанії постачальника товару, а також ЄДРПОУ компанії. | ||
| − | * '''"Покупець"''' - поле вибору | + | * '''"Покупець"''' - поле вибору компанії покупця товару. |
| − | ''<span style="text-decoration: underline;">'''Примітка:'''</span> до вибору доступні | + | ''<span style="text-decoration: underline;">'''Примітка:'''</span> до вибору доступні тільки ті покупці, з якими у постачальника є підписаний договір на поставку. '' |
| − | Вибір значення | + | Вибір значення виконується із випадаючого списку. |
У списку відображено автоматично сформований список даних, який недоступний до зміни. | У списку відображено автоматично сформований список даних, який недоступний до зміни. | ||
| − | + | Для вибору певного значення із списку достатньо натиснути на відображенні назви один раз лівою клавішею мишки. | |
| − | [[Файл: | + | [[Файл:2019-03-06_11-01-53_Прайс_9,10.png|none|frame|link=|180px]] |
| − | + | ''Малюнок 2 - Параметр форми "Покупець"'' | |
| − | + | * '''"Договір"''' - вибір договору між постачальником і юридичною особою (Малюнок 3). | |
| − | + | Вибір значення виконується із випадаючого списку. | |
| − | + | До вибору відображено загальний список договорів, який відповідний списку зі сторінки "Додати/Видалити існуючий договір". | |
| − | + | '''Чорним кольором''' відображено ті договори, до яких Ви маєте доступ. '''Сірим''' - до яких у Вас не має доступу. При наведенні курсору мишки на недоступний договір, на сайті буде відображено текстову підказку, що даний договір для Вас є недоступний у поточний момент. Для отримання доступу до договору необхідно перейти до модуля "Договори поставки" -> "Додати/видалити існуючий договір (отримати доступ до договору). | |
| − | + | Більш детально з процесом отримання доступу до договору Ви можете на сторінці інструкції - [[Зміна переліку доступних договорів | 6.1. Зміна переліку доступних договорів]]. | |
| − | + | [[Файл:2019-03-06_10-15-37_Прайс_Нет_доступа_к_договорам_9,12.png|none|link=]] | |
| − | + | ''Малюнок 3 - Параметр форми "Договір"'' | |
| − | + | Після того як було вказано реквізити щодо компанії постачальника і покупця необхідно натиснути кнопку '''"Створити прайс-лист"''' для безпосереднього формування заявки на зміну цін (Малюнок 4). | |
| − | [[Файл: | + | [[Файл:2019-03-06_10-45-19_Прайс_9,12.png|none|frame|link=|180px]] |
| − | + | ''Малюнок 4 - Функціональна кнопка "Створити прайс-лист"'' | |
| − | |||
| − | + | '''ВАЖЛИВО!''' Під час створення нового прайсу виконується ряд перевірок. Умови перевірок та їх результат відображено нижче у таблиці. | |
| − | + | {| class=" wikitable" | |
| + | |- | ||
| + | | style="text-align: center;"|'''''№''''' | ||
| + | | style="text-align: center;"|'''''Умови перевірки''''' | ||
| + | | style="text-align: center;"|'''''Результат перевірки''''' | ||
| + | |- | ||
| + | ||1. | ||
| + | || | ||
| + | Перевірка наявності майбутніх цін. | ||
| − | + | Якщо '''по договору''' вже '''є дві майбутні ціни''' (дата більша за поточну). | |
| − | + | || | |
| + | '''Нову заявку''' на прайс '''створити неможливо'''. | ||
| − | + | При натисканні кнопки "Створити прайс-лист" відображено повідомлення про помилку - '''"Знайдено дві незастосовані заявки до цього договору. Доки хоча б одна з них не буде виконана, Ви не зможете подати нову". ''' | |
| − | + | [[Файл:Прайс._Помилка_2_незастосовані_заявки.png|none|frame|link=|180px]] | |
| − | + | |- | |
| + | ||2. | ||
| + | || | ||
| + | Якщо по договору '''є одна майбутня ціна''', перевіряється чи заповнено хоча б один SAPID в полі "Бітьківський договір" (зміна юр.особи/перепідписання) серед усіх договорів заявки і наявності заявок в роботі. | ||
| − | + | || | |
| + | |- | ||
| + | ||2.1. | ||
| + | || | ||
| − | ''' | + | '''Якщо SAPID заповнено''' і всі заявки у статусах '''"Виконано" і/або "Очікування підпису"'''. |
| − | + | Перевірка наявності вже поданих, але ще не застосованих заявок по прайс-листу. | |
| − | ''' | + | || |
| + | Нову з'''аявку можна створити''', але виводиться повідомлення, яке потребує підтвердження дії -''' "Знайдено незастосовану заявку для цього прайс-листа. По новому прайс-листу Вам буде узгоджено тільки додавання нового артикула. Решта артикулів має бути без змін. Продовжити? "Так"/"Ні""'''. | ||
| − | + | "Так" - створюється нова заявка з послідуючою можливістю її заповнення і створення у системі. | |
| − | + | "Ні" - створення нової заявки буде скасовано. | |
| − | ''' | + | [[Файл:Прайс._Помилка_1_незастосована_заявка.png|none|frame|link=|180px]] |
| + | |||
| + | |- | ||
| + | ||2.2. | ||
| + | ||'''Якщо SAPID не заповнено''' і є заявка в статусі "Очікування підпису". | ||
| + | || | ||
| + | '''Заборонено створення нового прайса'''. | ||
| + | |||
| + | При натисканні кнопки "Створити прайс-лист" відображено повідомлення про помилку -''' "Знайдено незастосовану заявку до цього прайс-листа. Доки її не узгоджено, Ви не зможете створити нову. В разі необхідності, Ви можете скасувати заявку"'''. | ||
| + | |||
| + | У такому разі Вам потрібно самостійно скасувати заявку і тільки після цього подати нову. | ||
| + | |||
| + | [[Файл:Прайс._Помилка._Знайдено_незастосовану_заявку.png|none|frame|link=|180px]] | ||
| + | |||
| + | |- | ||
| + | ||2.3. | ||
| + | ||'''Незалежно від того, заповнено SAPID, або ні''' і якщо '''є заявка''' в статусі "Призначено експерту", "Призначено менеджеру", "Призначено керівнику", або "Очікування оригіналу" '''без ознаки "Застосувати ціни без документів"''' (ознаку не було встановлено і ціни не записано у договір). | ||
| + | || | ||
| + | '''Заборонено створення нової заявки.''' | ||
| + | |||
| + | При натисканні кнопки "Створити прайс-лист" відображено повідомлення про помилку - '''"Знайдено незастосовану заявку до цього прайс-листа. Доки її не узгоджено, Ви не зможете створити нову. В разі необхідності, Ви можете скасувати заявку"'''. | ||
| + | |||
| + | У такому разі Вам потрібно самостійно скасувати заявку і тільки після цього подати нову. | ||
| + | |||
| + | [[Файл:Прайс._Помилка._Знайдено_незастосовану_заявку.png|none|frame|link=|180px]] | ||
| + | |||
| + | |- | ||
| + | ||2.4. | ||
| + | ||'''Незалежно від того, заповнено SAPID, або ні''' і якщо є заявка в статусі "Очікування оригіналу" '''з ознакою "Застосувати ціни без документів"''' (ознаку було встановлено і ціни записано в ПЗ "Договора"). | ||
| + | || | ||
| + | '''Заборонено створення нової заявки.''' | ||
| + | |||
| + | При натисканні кнопки "Створити прайс-лист" відображено повідомлення про помилку - '''"Знайдено незастосовану заявку до цього прайс-листа. Постачальник не надав оригінал. Доки Ви не передали оригінали документів по ньому, Ви не зможете створити нову"'''. | ||
| + | |||
| + | |- | ||
| + | ||3. | ||
| + | || | ||
| + | Перевірка майбутніх цін. | ||
| + | |||
| + | Якщо по договору '''немає майбутніх цін''', тоді перевіряється, чи заповнено хоча б один SAPID в полі "Батьківський договір" (зміна юр.особи/перепідписання) серед всіх договорів заявки і наявності заявок в роботі. | ||
| + | |||
| + | || | ||
| + | |- | ||
| + | ||3.1. | ||
| + | ||'''Незалежно від того, заповнено SAPID, або ні''', і якщо є заявка в статусі "Призначено експерту", "Призначено менеджеру", "Призначено керівнику", або "Очікування оригіналу" без ознаки "Застосувати ціни без документів" (ознаку не було встановлено і ціни не записано у договір). | ||
| + | || | ||
| + | '''Заборонено створення нової заявки.''' | ||
| + | |||
| + | При натисканні кнопки "Створити прайс-лист" відображено повідомлення про помилку - '''"Знайдено незастосовану заявку до цього прайс-листа. Доки її не узгоджено, Ви не зможете створити нову. В разі необхідності, Ви можете скасувати заявку"'''. | ||
| + | |||
| + | У такому разі Вам потрібно скасувати заявку і тільки після цього подати нову. | ||
| + | |||
| + | [[Файл:Прайс._Помилка._Знайдено_незастосовану_заявку.png|none|frame|link=|180px]] | ||
| + | |||
| + | |- | ||
| + | ||3.2. | ||
| + | ||'''Незалежно від того, заповнено SAPID''', або ні, і якщо є заявка в статусі "Очікування оригіналу" з ознакою "Застосувати ціни без оригіналу" (ознаку було встановлено менеджером при узгодженні і ціни записано у договір). | ||
| + | || | ||
| + | Заборонено створення нової заявки. | ||
| + | |||
| + | При натисканні кнопки "Створити прайс-лист" відображено повідомлення про помилку - '''"Постачальник не надав оригінал. Доки Ви не передали оригінали документів по ньому, Ви не зможете створити нову".''' | ||
| + | |||
| + | |} | ||
| + | |||
| + | Результатом успішно виконаних вищеописаних дій є відображення вікна '''<span style="text-decoration: underline;">"Новий прайс-лист"</span>''', яке складається з двох закладок, а також табличної області з артикулами з усіх SAPID-договорів, які відносяться до вказаної виборки. | ||
| + | |||
| + | <span style="text-decoration: underline;">У табличній області форми до перегляду/редагування доступна інформація:</span> | ||
| + | |||
| + | * '''"Артикул FOZZY"''' - артикул товару у базі даних компанії "Fozzy". | ||
| + | |||
| + | Поле не доступно до редагування. | ||
| + | |||
| + | * '''"Штрихкод одиниці продажу"''' - штрихкод одиниці товару продажу. | ||
| + | |||
| + | Поле не доступно до редагування. | ||
| + | |||
| + | * '''"Назва артикулу"''' - назва товару. | ||
| + | |||
| + | Поле не доступно до редагування. | ||
| + | |||
| + | * '''"Одиниці виміру"''' - одиниця виміру для товару. | ||
| + | |||
| + | Поле не доступно до редагування. | ||
| + | |||
| + | * '''"Код УКТ ЗЕД"''' - поле із відображенням коду товару згідно Української класифікації товарів зовнішньоекономічної діяльності. Доступно тільки до перегляду. | ||
| + | * '''"ПДВ %" '''- ставка ПДВ (податок на додану вартість). Значення автоматично береться із бази даних. | ||
| + | |||
| + | Поле не доступно до редагування. | ||
| + | |||
| + | '''УВАГА!''' Значення % ПДВ відображено тільки для тих постачальників, які є Платниками ПДВ. Якщо Ви Неплатник ПДВ, поле відображено порожнім. | ||
| + | |||
| + | * '''"Ціна без ПДВ, грн"''' - ціна товару без ПДВ. | ||
| + | |||
| + | За замовчуванням дане поле відображено порожнім і доступно до редагування. | ||
| + | |||
| + | * '''"Ціна з ПДВ, грн"''' - ціна товару з ПДВ. Ціна з ПДВ розраховується автоматично згідно зі ставкою ПДВ на момент встановлення ціни у полі "Ціна без ПДВ, грн". | ||
| + | |||
| + | Поле не доступно до редагування. | ||
| + | |||
| + | '''УВАГА!''' Поле відображено тільки для тих постачальників, які є Платниками ПДВ. Якщо Ви Неплатник ПДВ, поле не буде відображено в формі заявки. | ||
| + | |||
| + | |||
| + | |||
| + | <div style="text-align: center;"><span style="text-decoration: underline;">'''''Очистка всіх цін'''''</span></div> | ||
| + | За допомогою функціональної кнопки '''"Очистити всі ціни"''' відбувається процес скидання всіх виставлених цін на товари. | ||
| + | |||
| + | У результаті скидання всіх цін у параметрі <span style="text-decoration: underline;">"Ціна без ПДВ, грн"</span> - автоматично підставляються нульові значення цін, а у параметрі<span style="text-decoration: underline;"> "Ціна з ПДВ, грн"</span> - з'являються знаки питання (Малюнок 5). | ||
| + | |||
| + | Після виконання очистки всіх цін прайса функціональна кнопка створення заявки стає неактивною (підсвічена сірим кольором) (Малюнок 5). | ||
| + | |||
| + | [[Файл:Форма_заявки_на_прайс_9.13.png|none|frame|link=|180px]] | ||
| + | |||
| + | ''Малюнок 5 - Очистка всіх цін '' | ||
| + | |||
| + | |||
| + | |||
| + | <div style="text-align: center;">''<span style="text-decoration: underline;">'''Збереження шаблону'''</span>''</div> | ||
| + | За допомогою функціональної кнопки '''"Зберегти шаблон"''' виконується збереження шаблону з даними прайс-листа у вигляді "Excel-файлу" на Ваш ПК. Шаблон імпортується з усім набором товарів, який є у прайс-листі на момент імпорту. У шаблоні можна виконати редагування цін з подальшим їх імпортом на сайт Порталу (Малюнок 6). | ||
''<span style="text-decoration: underline;">'''Примітка:'''</span> кнопка збереження шаблону неактивна (підсвічено сірим кольором) в тому випадку, якщо у прайс не додано жодного артикула.'' | ''<span style="text-decoration: underline;">'''Примітка:'''</span> кнопка збереження шаблону неактивна (підсвічено сірим кольором) в тому випадку, якщо у прайс не додано жодного артикула.'' | ||
| − | ''' | + | Після натискання кнопки "Зберегти шаблон" запускається процес збереження, про що свідчить інформаційне повідомлення на екрані '''"Увага! Завантаження файлу почнеться за декілька секунд"''' (Малюнок 6). |
| + | |||
| + | Для закриття інформаційного повідомлення необхідно натиснути кнопку '''"ОК"''' (Малюнок 6). | ||
| + | |||
| + | [[Файл:Форма_заявки_на_прайс_9.14.png|none|frame|link=|180px]] | ||
| + | |||
| + | ''Малюнок 6 - Збереження шаблону'' | ||
| + | |||
| + | У результаті успішного збереження, до подальшої роботи буде доступний шаблон "Excel-файлу" з артикулами по договору, де Вам потрібно заповнити поле '''"Ціна без ПДВ, грн"''' (Малюнок 7). | ||
| + | |||
| + | Під час імпорту Ви можете додати артикул, який відсутній у договорі. Для цього необхідно додати цей артикул у шаблон файлу. | ||
| + | |||
| + | '''''<span style="text-decoration: underline;">Примітка:</span>''' всі ціни повинні мати п'ять десяткових знаків і бути більше нуля.'' | ||
| + | |||
| + | [[Файл:2019-04-22_14-53-42_Прайс_9.18.png|none|frame|link=|180px]] | ||
| + | |||
| + | ''Малюнок 7 - Приклад шаблону'' | ||
| + | |||
| + | |||
| + | |||
| + | <div style="text-align: center;"><span style="text-decoration: underline;">'''''Імпорт цін'''''</span></div> | ||
| + | За допомогою функціональної кнопки''' "Імпортувати ціни"''' виконується імпорт цін на товари без ПДВ з редагованого шаблону. | ||
| + | |||
| + | <span style="text-decoration: underline;">'''Примітка:'''</span>''' '''''кнопка імпорту цін неактивна (підсвічено сірим кольором) в тому випадку, якщо у прайс не додано жодного артикула.'' | ||
| + | |||
| + | Перед початком процесу імпорту цін необхідно зберегти на ПК шаблон і відредагувати у ньому ціни у полі <span style="text-decoration: underline;">"Ціна без ПДВ, грн"</span> (Малюнок 8). | ||
| + | |||
| + | '''ВАЖЛИВО!''' Всі ціни повинні мати п'ять десяткових знаків і бути більше нуля. | ||
| + | |||
| + | [[Файл:2019-04-22_14-54-22_Прайс_9.19.png|none|frame|link=|180px]] | ||
| + | |||
| + | ''Малюнок 8 - Приклад підготовленого шаблону до імпорту'' | ||
| + | |||
| + | Тільки після того, як шаблон підготовлений, необхідно натиснути кнопку''' "Імпортувати ціни"''' (Малюнок 9). | ||
| + | |||
| + | Далі необхідно вибрати шаблон, з якого буде виконуватись імпорт. | ||
| + | |||
| + | Вибір шаблону для імпорту підтверджується за допомогою натискання кнопки '''"Открыть"''' (Малюнок 9). | ||
| + | |||
| + | [[Файл:2018-05-07_10-34-32_17_Створити_прайс_лист_Імпортувати_ціни_Вибір_файлу.png|none|frame|link=|180px]] | ||
| + | |||
| + | ''Малюнок 9 - Вікно вибору файлу'' | ||
| + | |||
| + | <span style="text-decoration: underline;">'''Під час імпорту цін виконується ряд перевірок:'''</span> | ||
| + | |||
| + | * <span style="text-decoration: underline;">Ціна на товар повинна бути більше "0". Не можна встановлювати ціну на товар, яка дорівнює нулю. </span> | ||
| + | |||
| + | В тому випадку, якщо у шаблоні під час імпорту є хоча б один артикул у якого ціна менше нуля, під час імпорту на екрані буде відображено повідомлення про помилку, в якому буде показано список артикулів з цінами менше нуля (Малюнок 10). | ||
| + | |||
| + | Для закриття повідомлення про помилку необхідно натиснути кнопку '''"ОК"''' (Малюнок 10). | ||
| + | |||
| + | [[Файл:2017-05-30_10-22-20_Прайс_22.jpg|none|frame|link=|180px]] | ||
| + | |||
| + | ''Малюнок 10 - Повідомлення про помилку'' | ||
| + | |||
| + | Після закриття повідомлення про помилку виконується імпорт цін: | ||
| + | |||
| + | * У полі <span style="text-decoration: underline;">"Ціна без ПДВ, грн"</span> - відображена ціна на товар без врахування ставки ПДВ. | ||
| + | * У полі <span style="text-decoration: underline;">"Ціна з ПДВ, грн"</span> - після завантаження/виставлення ціни вручну автоматично вираховується ціна з ПДВ. | ||
| + | |||
| + | Для тих позицій, у яких було допущено помилку при виставленні ціни (наприклад, ціна менше нуля), у полі "Ціна з ПДВ, грн" відображено знак питання, тобто, система не змогла вирахувати ціну з ПДВ, так як невірно вказано ціну на товар без ПДВ. | ||
| + | |||
| + | * Ціна повинна складатися тільки з цифрових значень. Якщо при встановленні ціни було допущено помилку і вказано букви/символи, під час імпорту на екрані буде відображено повідомлення про помилку -''' "Неправильний формат даних у файлі"''' (Малюнок 11). | ||
| + | |||
| + | Для закриття повідомлення про помилку необхідно натиснути кнопку '''"ОК"''' (Малюнок 11). | ||
| + | |||
| + | [[Файл:2017-05-30_10-23-38_Прайс_24.jpg|none|frame|link=|180px]] | ||
| + | |||
| + | ''Малюнок 11 - Повідомлення про помилку'' | ||
| + | |||
| + | |||
| + | |||
| + | <div style="text-align: center;"><span style="text-decoration: underline;">'''''Дата початку дії нового прайс-листа'''''</span></div> | ||
| + | <div style="text-align: left;">У параметрі "Дата початку дії нового прайс-листа" необхідно вказати дату, з якої почне діяти новий прайс-лист (Малюнок 12).</div> | ||
| + | <div style="text-align: left;">'''ВАЖЛИВО!''' Дата початку дії нового прайса регулюється договором поставки. Вказати дату раніше, ніж вказано у договорі, може тільки співробітник компанії "FOZZY" під час узгодження заявки.</div> | ||
| + | <div style="text-align: left;">Дата встановлюється за допомогою календаря, який відкривається при встановленні курсору мишки у поле вибору дати (Малюнок 12).</div> | ||
| + | <div style="text-align: left;">Для швидкого переходу між місяцями потрібно скористатися функціональними кнопками (стрілочка вліво/вправо), які розташовані у вікні календаря.</div> | ||
| + | <div style="text-align: left;">Для переходу до попереднього місяця необхідно натиснути кнопку:</div> | ||
| + | [[Файл:2017-05-30_14-54-02_Прайс_30.jpg|none|frame|link=|180px]] | ||
| + | |||
| + | Для переходу до наступного місяця необхідно натиснути кнопку: | ||
| + | |||
| + | [[Файл:2017-05-30_14-54-14_Прайс_31.jpg|none|frame|link=|180px]] | ||
| + | |||
| + | Для вибору достатньо натиснути один раз лівою клавішею мишки на області відображення потрібної Вам дати. | ||
| + | |||
| + | [[Файл:2018-08-02_11-40-34_9.128_new.png|none|frame|link=|180px]] | ||
| + | |||
| + | ''Малюнок 12 - Дата початку дії нового прайс-листа '' | ||
| + | |||
| + | |||
| + | |||
| + | <div style="text-align: center;"><span style="text-decoration: underline;">'''''Додавання артикула'''''</span></div> | ||
| + | ''<span style="text-decoration: underline;">'''Примітка:'''</span> кнопка "Додати артикул" з метою зручності розташована в самому початку таблиці з даними та в самому кінці. Тобто знаходячись у кінці списку можна одразу провести додавання нового артикулу без переміщення на самий початок списку. '' | ||
| + | |||
| + | При необхідності, до вже автоматично сформованого набору артикулів згідно Вашого договору можна додати той артикул, який є в базі даних компанії "Fozzy", але відсутній у прайсі. Для цього необхідно: | ||
| + | |||
| + | '''1.''' У вікні створення нового прайс-листа натиснути кнопку '''"Додати артикул"''' (Малюнок 13). | ||
| + | |||
| + | '''2.''' У результаті виконаних дій буде відкрито вікно '''"Додати артикул"''', у якому в полі<span style="text-decoration: underline;">''' "Артикул FOZZY"'''</span> необхідно за допомогою цифрової клавіатури вашого ПК ввести артикул. | ||
| + | |||
| + | ''<span style="text-decoration: underline;">'''Примітка:'''</span> при введені артикула слід пам'ятати, що артикул повинен складатися лише з набору цифр, а також допускається введення лише одного артикула за один раз.'' | ||
| + | |||
| + | '''3.''' Підтвердження введеного артикула виконується за допомогою натискання кнопки '''"Додати"''' (Малюнок 13). | ||
| + | |||
| + | [[Файл:2019-04-22_12-16-52_Прайс_9.24.png|none|frame|link=|180px]] | ||
| + | |||
| + | ''Малюнок 13 - Додавання артикула'' | ||
| + | |||
| + | У результаті успішно виконаних дій вказаний артикул буде додано до прайса, про що свідчить відповідний рядок у таблиці з даними (Малюнок 14). | ||
| + | |||
| + | При цьому у параметрі <span style="text-decoration: underline;">"Ціна без ПДВ, грн"</span> - відображено порожнє поле, а у параметрі <span style="text-decoration: underline;">"Ціна з ПДВ, грн"</span> - знак питання (Малюнок 14). | ||
| + | |||
| + | [[Файл:2019-04-22_12-21-44_Прайс_9.25.png|none|frame|link=|180px]] | ||
| + | |||
| + | ''Малюнок 14 - Приклад відображення доданого артикула '' | ||
| + | |||
| + | В момент вказання ціни на товар без ПДВ, автоматично вираховується ціна з ПДВ згідно тієї ставки ПДВ, яка дійсна на момент встановлення ціни (Малюнок 15). | ||
| + | |||
| + | [[Файл:2019-04-22_12-22-39_Прайс_9.26.png|none|frame|link=|180px]] | ||
| + | |||
| + | ''Малюнок 15 - Редагування ціни '' | ||
| + | |||
| + | |||
| + | '''ВАЖЛИВО! '''При додаванні артикула в прайс виконується ряд перевірок, результатом виконання яких може бути блокування додавання артикула. | ||
| + | |||
| + | Результатом успішного проходження всіх перевірок є додавання артикула в прайс-лист. | ||
| + | |||
| + | Якщо артикул не пройшов яку-небудь перевірку, його до прайса не буде додано, а на сайті відображено сформоване повідомлення про помилку: | ||
| + | |||
| + | '''1.''' Перевірка наявності вказаного артикула в системі. Якщо артикулу немає в базі, буде відображено повідомлення про помилку: '''"Цього артикула не існує"'''. | ||
| + | |||
| + | [[Файл:Прайс_Проверка_проверок_1.png|none|frame|link=|180px]] | ||
| + | |||
| + | ''Малюнок 16 - Повідомлення про помилку'' | ||
| + | |||
| + | '''2.''' Перевірка у вказаного артикула ознаки типу асортименту. Якщо ознака суперечить переліку дозволених, артикул не буде додано в прайс, а на сайті відображено сформоване повідомлення про помилку: '''"Код 8. Додавання артикулу неможливе. Пройдіть процедуру введення новинки".''' | ||
| + | |||
| + | [[Файл:Прайс_Проверка_проверок_2.png|none|frame|link=|180px]] | ||
| + | |||
| + | ''Малюнок 17 - Повідомлення про помилку'' | ||
| + | |||
| + | '''3.''' Перевірка прив'язки артикула до ознаки "Код УКТ ЗЕД". Якщо артикул прив'язано, але код не вказано, артикул не буде додано в прайс, а на сайті відображено сформоване повідомлення про помилку: '''"Для цього артикула не вказано УКТ ЗЕД. Зверніться до співробітника комерційного відділу Fozzy"'''. | ||
| + | |||
| + | [[Файл:Прайс_Проверка_проверок_3.png|none|frame|link=|180px]] | ||
| + | |||
| + | ''Малюнок 18 - Повідомлення про помилку '' | ||
| + | |||
| + | '''4.''' Перевірка наявності вказаного артикула в договорі заявки. Якщо артикул вже є в договорі, повторно його додати буде неможливо, про що свідчить відображення повідомлення про помилку: '''"Вказаний артикул вже є в цьому договорі"'''. | ||
| + | |||
| + | [[Файл:Прайс_Проверка_проверок_4.png|none|frame|link=|180px]] | ||
| + | |||
| + | ''Малюнок 19 - Повідомлення про помилку '' | ||
| + | |||
| + | '''5.''' Перевірка наявності артикулу (по вказаному коду або після визначення коду артикула по вказаному ШК в імпортованому файлі) в активних заявках на новинку. | ||
| + | |||
| + | Якщо артикул знайдено в заявці на новинку, процес по якій ще не завершено, додавання цього артикула в прайс блокується, а на екрані буде відображено повідомлення про помилку:''' "Код 16. Артикул створено по процесу Створення нового артикулу за заявкою <№ заявки>, який ще не завершено, а артикул не має всіх потрібних параметрів. Додавання такого артикулу неможливе. Зверніться до менеджера за напрямком"'''. | ||
| + | |||
| + | ''[[Файл:Код16.png|none|frame|link=|180px]]'' | ||
| + | |||
| + | ''Малюнок 20 - Повідомлення про помилку'' | ||
| + | |||
| + | '''6.''' Якщо Група закупівлі (ГЗ) договору заявки = NFR, перевіряється САП-клас оцінки (з реєстру по типах артикулу) вже наявних артикулів в договорі заявки. | ||
| + | |||
| + | Якщо САП-клас оцінки відповідає хоча б одному з існуючих артикулів в договорі або коли в договорі заявки ще зовсім немає артикулів - перевірка проходить успішно. В іншому випадку додавання артикулу блокується і виводиться повідомлення про помилку: | ||
| + | |||
| + | Коли '''САП-клас артикулу''', що додається''' прив'язаний до артикулів по іншим договорам даного постачальника з ГЗ = NFR''', буде відображено повідомлення про помилку: "'''Код 14. Додавання артикулу у цей договір неможливе через невідповідність його типу. Спробуйте додати цей артикул в інший договір: (№...від...(ЗО, ГЗ, призначення платежу))".''' | ||
| + | |||
| + | [[Файл:Прайс_NFR_1.png|none|frame|link=|180px]] | ||
| + | |||
| + | ''Малюнок 21 - Повідомлення про помилку'' | ||
| + | |||
| + | Коли '''САП-клас артикулу''', що додається '''не прив'язаний до артикулів по іншим договорам даного постачальника з ГЗ=NFR''', буде відображено повідомлення про помилку: '''"Код 14. Додавання артикулу у цей договір неможливе через невідповідність його типу. Зверніться до менеджеру за напрямком".''' | ||
| + | |||
| + | [[Файл:Прайс_NFR_2.png|none|frame|link=|180px]] | ||
| + | |||
| + | ''Малюнок 22 - Повідомлення про помилку'' | ||
| + | |||
| + | '''7.''' Перевірка наявності вказаного артикула в інших договорах цього ж постачальника з також же ЗО, при умови, що строк дії цих договорів перетинається. Якщо є - артикул не буде додано в прайс, а на сайті відображено повідомлення про помилку:''' "Ви вже постачаєте цей артикул за іншим договором. Тож, якщо Вам треба змінити ціну цього артикула, виберіть той договір"'''. | ||
| + | |||
| + | [[Файл:Прайс_Проверка_проверок_5.png|none|frame|link=|180px]] | ||
| + | |||
| + | ''Малюнок 23 - Повідомлення про помилку '' | ||
| + | |||
| + | '''8.''' Перевірка асортименту. Чи відкрито вказаний артикул в асортименті філій. Якщо артикул не пройшов перевірку асортименту, його додавання до прайсу неможливе. В такому випадку на сайті буде відображено повідомлення про помилку: '''"Артикул ще не пройшов асортиментний комітет. Зверніться до співробітника комерційного відділу Fozzy"'''. | ||
| + | |||
| + | |||
| + | '''ЗВЕРНІТЬ УВАГУ, З 01.06.2022 ПЕРЕВІРКУ ТИМЧАСОВО ВІДКЛЮЧЕНО!''' | ||
| + | |||
| + | [[Файл:Прайс_Проверка_проверок_6.png|none|frame|link=|180px]] | ||
| + | |||
| + | ''Малюнок 24 - Повідомлення про помилку '' | ||
| + | |||
| + | '''9.''' Перевірка прив'язки вказаного артикула до ознаки "Мультиартикул". Якщо у артикула є прив'язка до активного договору будь-якого ЄДРПОУ з такою же ЗО, буде відображено вікно для вибору лог. варіанту. Після вибору ЛВ і натискання кнопки '''"Вибрати"''' - артикул буде додано в прайс. При натисканні кнопки '''"Немає відповідної розфасовки"''' буде відображено повідомлення про помилку: '''"Артикул не буде додано до прайс листа. Щоб додати артикул до договору, пройдіть процедуру введення новинки"'''. | ||
| + | |||
| + | [[Файл:Прайс_Проверка_проверок_7.png|none|frame|link=|180px]] | ||
| + | |||
| + | ''Малюнок 25 - Вибір розфасовки'' | ||
| + | |||
| + | [[Файл:Прайс_Проверка_проверок_8.png|none|frame|link=|180px]] | ||
| + | |||
| + | ''Малюнок 26 - Повідомлення про помилку'' | ||
| + | |||
| + | '''10.''' Перевірка наявності вказаного мультиартикула в активних договорах інших постачальників з такою же ЗО. Якщо артикул не має прив'язки до таких договорів, або в договорі немає активних ЛВ-ЛУ, додавання такого артикула в прайс заборонено. При цьому на сайті буде відображено сформоване повідомлення про помилку: '''"Код 13. Додавання артикулу неможливе. Пройдіть процедуру введення новинки на сторінці Товари - Створення нового артикулу"'''. | ||
| + | |||
| + | [[Файл:Прайс_Проверка_проверок_9.png|none|frame|link=|180px]] | ||
| + | |||
| + | ''Малюнок 27 - Повідомлення про помилку '' | ||
| + | |||
| + | '''11.''' Перевірка на прив'язку вказаного артикулу до гілки ЄКТ, до якої належить підакцизний товар. Якщо вказаний артикул прив'язано до такої гілки ЄКТ, але покупцем по заявці є не "ФОЗЗІ КОММЕРЦ ТОВ" - додавання артикулу неможливе. При цьому на сайті буде відображено повідомлення про помилку: '''"Додавання цього артикулу можливе тільки у договори з ФОЗЗІ КОММЕРЦ ТОВ"'''. | ||
| + | |||
| + | [[Файл:Прайс_Проверка_проверок_10.png|none|frame|link=|180px]] | ||
| + | |||
| + | ''Малюнок 28 - Повідомлення про помилку'' | ||
| + | |||
| + | |||
| + | |||
| + | <div style="text-align: center;"><span style="text-decoration: underline;">'''''Видалення артикула'''''</span></div> | ||
| + | Для того щоб вивести артикул з договору і з асортименту мережі реалізовано відповідну функціональну кнопку: | ||
| + | |||
| + | [[Файл:2018-05-07_10-34-32_Створити_прайс_лист_Блокування_1.png|none|frame|link=|180px]] | ||
| + | |||
| + | Для того щоб видалити певний артикул необхідно підвести курсор мишки на рядок із відображенням даних по артикулу, у результаті чого зліва у рядку буде відображено відповідну кнопку видалення (Малюнок 29). | ||
| + | |||
| + | Наприклад, як показано на малюнку 29, видаляємо артикул "666". | ||
| + | |||
| + | Процес видалення артикулу потребує підтвердження. Для цього необхідно натиснути кнопку: | ||
| + | |||
| + | '''"Так"''' - для підтвердження дій щодо виведення артикулу з асортименту магазинів і заблоковано для замовлень. | ||
| + | |||
| + | '''"Ні"''' - для скасування дій щодо видалення артикулу. | ||
| + | |||
| + | [[Файл:2019-04-22_13-09-29_Прайс_9.35.png|none|frame|link=|180px]] | ||
| + | |||
| + | ''Малюнок 29 - Видалення артикула '' | ||
| + | |||
| + | |||
| + | |||
| + | <div style="padding-left: 450px;"><span style="text-decoration: underline;">'''''Анулювання додавання артикула до прайса'''''</span></div> | ||
| + | У тому випадку, якщо певний артикул було додано до прайса помилково, можливе анулювання такої дії за допомогою функціональної кнопки: | ||
| + | |||
| + | <span style="text-decoration: underline;">'''''[[Файл:2018-05-07_10-34-32_Створити_прайс_лист_Анулювання_1.png|none|frame|link=|180px]]'''''</span> | ||
| + | |||
| + | Для того щоб анулювати додавання до прайса артикулу необхідно підвести курсор мишки на рядок із відображенням даних по артикулу, у результаті чого зліва у рядку буде відображено функціональну кнопку анулювання (Малюнок 30). | ||
| + | |||
| + | Наприклад, як показано на малюнку 30, анулюємо додавання артикулу "24". | ||
| + | |||
| + | Процес анулювання потребує підтвердження. Для цього необхідно натиснути кнопку: | ||
| + | |||
| + | '''"Так"''' - для підтвердження дії анулювання. | ||
| + | |||
| + | '''"Ні"''' - для відміни процесу анулювання. | ||
| + | |||
| + | [[Файл:Форма_заявки_на_прайс_9.25.png|none|frame|link=|180px]] | ||
| + | |||
| + | ''Малюнок 30- Анулювання додавання артикулу до прайса'' | ||
| + | |||
| + | У результаті успішно виконаних дій, відповідний артикул буде видалено з реєстру артикулів прайс-листа (Малюнок 31). | ||
| + | |||
| + | [[Файл:2019-04-22_13-17-41_Прайс_9.37.png|none|frame|link=|180px]] | ||
| + | |||
| + | ''Малюнок 31 - Приклад відображення прайс-листа після анулювання дії'' | ||
| + | |||
| + | |||
| + | |||
| + | <div style="text-align: center;"><span style="text-decoration: underline;">'''''Редагування ціни на товар'''''</span></div> | ||
| + | За потреби можна вручну на сайті встановити нову ціну на товар/відредагувати раніше встановлену/імпортовану з шаблону. Для цього необхідно встановити курсор мишки у відповідному рядку параметра <span style="text-decoration: underline;">'''"Ціна без ПДВ, грн"'''</span> і за допомогою клавіатури Вашого ПК ввести ціну, яка повинна мати 5 десяткових знаків і бути більше нуля. | ||
| + | |||
| + | В момент вказання ціни на товар без ПДВ, автоматично вираховується ціна з ПДВ згідно ставки ПДВ, яка діє на поточний момент (Малюнок 32). | ||
| + | |||
| + | [[Файл:2019-04-22_13-23-15_Прайс_9.38.png|none|frame|link=|180px]] | ||
| + | |||
| + | ''Малюнок 32 - Редагування ціни на товари'' | ||
| + | |||
| + | |||
| + | |||
| + | <div style="text-align: center;"><span style="text-decoration: underline;">'''''Закладка форми створення прайс-листа "Вкладення"'''''</span></div> | ||
| + | Після того як сформовано набір артикулів прайс-листа і вказано ціни на товари, необхідно перейти на закладку "Вкладення" за допомогою якої необхідно виконати обов'язкове правило створення нового прайс -листа, а саме, додати скан-копію листа про зміну цін. | ||
| + | |||
| + | <span style="text-decoration: underline;">'''Закладка "Вкладення" складається з таких інформаційних та функціональних блоків (Малюнок 33):'''</span> | ||
| + | |||
| + | '''1.''' Назва відкритої закладки - '''"Вкладення"'''. | ||
| + | |||
| + | '''2.''' Поле для введення коментаря - '''"Коментар"'''. | ||
| + | |||
| + | Для того, щоб додати коментар необхідно встановити курсор мишки у поле "Коментар" і за допомогою клавіатури Вашого ПК ввести відповідний коментар. | ||
| + | |||
| + | '''4.''' Функціональна кнопка додавання файлу - '''"Додати файл"'''. | ||
| + | |||
| + | '''ВАЖЛИВО!''' При створенні нової заявки обов'язково має бути додано скан-копію листа про зміну цін! | ||
| + | |||
| + | [[Файл:Форма_заявки_на_прайс_9.28.png|none|frame|link=|180px]] | ||
| + | |||
| + | ''Малюнок 33 - Закладка форми створення прайс-листа "Вкладення"'' | ||
| + | |||
| + | Для того щоб додати до заявки будь-яке вкладення необхідно натиснути кнопку '''"Додати файл"''' (Малюнок 34). | ||
| + | |||
| + | У результаті виконаних дій буде відкрито додаткове вікно вибору файлу з Вашого ПК (Малюнок 34). | ||
| + | |||
| + | Підтвердження вибору виконується за допомогою кнопки '''"Открыть"''' (Малюнок 34). | ||
| + | |||
| + | [[Файл:2018-10-30_11-02-13_9.38_(вкладення).png|none|frame|link=|180px]] | ||
| + | |||
| + | ''Малюнок 34 - Вікно вибору файлу'' | ||
| + | |||
| + | '''ВАЖЛИВО!''' При додаванні вкладення у прайс необхідно враховувати обмеження на максимально дозволений розмір файлу, який дорівнює '''7 Мб'''. | ||
| + | |||
| + | При спробі додати файл, який за розміром більше ніж 7 Мб, на сайті буде відображено повідомлення про помилку (Малюнок 35). | ||
| + | |||
| + | Для закриття повідомлення про помилку натисніть кнопку '''"ОК"'''. | ||
| + | |||
| + | ''[[Файл:2018-07-04_8-57-17_обмеження_розміру_файлу_7мб.png|none|frame|link=|180px]]'' | ||
| + | |||
| + | ''Малюнок 35 - Повідомлення про помилку'' | ||
| + | |||
| + | У результаті успішно виконаних дій щодо додавання до заявки файлу, відповідний документ буде відображено на закладці "Вкладення" у відповідному полі (Малюнок 36). | ||
| + | |||
| + | [[Файл:Форма_заявки_на_прайс_9.31.png|none|frame|link=|180px]] | ||
| + | |||
| + | ''Малюнок 36 - Приклад відображення доданого файлу'' | ||
| + | |||
| + | При наведенні курсору мишки до поля з відображенням назви вкладення, в кінці рядка з'являється кнопка, за допомогою якої можна виконати його видалення з заявки (Малюнок 37): | ||
| + | |||
| + | [[Файл:2017-06-01_11-15-59_Прайс_48.jpg|none|frame|link=|180px]] | ||
| + | |||
| + | Наприклад, як показано на малюнку 37 виконуємо видалення раніше доданого файлу. | ||
| + | |||
| + | [[Файл:2018-10-30_11-14-58_9.41_(вкладення).png|none|frame|link=|180px]] | ||
| + | |||
| + | ''Малюнок 37 - Видалення файлу'' | ||
| + | |||
| + | Процес видалення файлу з заявки потребує підтвердження (Малюнок 38): | ||
| + | |||
| + | Для підтвердження дії щодо видалення файлу необхідно натиснути кнопку - '''"Так"'''. | ||
| + | |||
| + | Для відміни дії щодо видалення видалення файлу необхідно натиснути кнопку - '''"Ні"'''. | ||
| + | |||
| + | [[Файл:2018-04-26_10-50-34_Вкладення_5.png|none|frame|link=|180px]] | ||
| + | |||
| + | ''Малюнок 38 - Вікно підтвердження видалення файлу'' | ||
| + | |||
| + | Після того як остаточно сформовано прайс-лист із новими цінами, а також додано скан-копію листа про зміну змін, необхідно заявку відправити на опрацювання відповідальним особам по процесу за допомогою натискання кнопки '''"Створити заявку"''' (Малюнок 39). | ||
| + | |||
| + | [[Файл:Форма_заявки_на_прайс_9.34.png|none|frame|link=|180px]] | ||
| + | |||
| + | ''Малюнок 39 - Функціональна кнопка "Створити заявку"'' | ||
| + | |||
| + | Процес створення заявки потребує підтвердження (Малюнок 40): | ||
| + | |||
| + | Для підтвердження створення заявки необхідно натиснути кнопку - '''"Так"'''. | ||
| + | |||
| + | Для відміни процесу створення заявки на новий прайс-лист необхідно натиснути кнопку -''' "Ні"'''. | ||
| + | |||
| + | [[Файл:2018-04-26_10-50-34_Вкладення_8.png|none|frame|link=|180px]] | ||
| + | |||
| + | ''Малюнок 40 - Вікно підтвердження створення заявки'' | ||
| + | |||
| + | Результатом успішного створення в системі заявки на новий прайс-лист є відображення інформаційного повідомлення '''"Операцію виконано успішно"''' (Малюнок 41). | ||
| + | |||
| + | [[Файл:2018-04-26_10-50-34_Вкладення_7.png|none|frame|link=|180px]] | ||
| + | |||
| + | ''Малюнок 41 - Інформаційне повідомлення'' | ||
| + | |||
| + | Процес інформування постачальника щодо успішної реєстрації заявки, а також її подальшого опрацювання реалізовано у вигляді розсилки, за допомогою якої на електрону адресу постачальника приходить відповідний лист: | ||
| + | |||
| + | '''1.''' Про успішну реєстрацію заявки у системі постачальник отримує листа '''"Ваша заявка успішно зареєстрована"''' (Малюнок 42). | ||
| + | |||
| + | [[Файл:2017-06-01_11-20-22-Прайс_54.jpg|none|frame|link=|180px]] | ||
| − | '' | + | ''Малюнок 42 - Приклад розсилки про успішну реєстрацію заявки'' |
| − | ''' | + | '''2.''' У тому випадку, якщо заявку було відхилено, на електронну адресу постачальна прийде відповідний лист -''' "Вашу заявку відхилено"''' (Малюнок 43). |
| − | + | [[Файл:2017-06-01_14-53-56_Прайс_55.jpg|none|frame|link=|180px]] | |
| − | + | ''Малюнок 43 - Приклад розсилки про відхилення заявки'' | |
| − | + | '''3.''' У результаті успішного узгодження заявки всіма відповідальними особами по процесу постачальнику необхідно надати оригінал додатку договору відповідальній особі компанії "Fozzy Group", про що свідчить лист - '''"Вашу заявку узгоджено"''' (Малюнок 44). | |
| − | + | [[Файл:Прайс_Сповіщення_Очікування_оригіналу_new.png|none|frame|link=|180px]] | |
| − | ''' | + | ''Малюнок 44 - Приклад розсилки про узгодження заявки'' |
| − | ''' | + | '''4.''' У тому випадку, якщо постачальник не приніс своєчасно документи, за 3 робочих дні до дати застосування цін заявки спрацьовує автоматичне оповіщення постачальнику (усім, у кого є доступ до відповідного ОКПО договору) та комерції (усім, кто відповідальний по артикулам заявки), у якому сказано, що не отримано оригінал додатку до договору поставки (Малюнок 45). |
| − | ''<span style="text-decoration: underline;"> | + | '''''<span style="text-decoration: underline;">Примітка:</span>''' оповіщення приходить один раз на добу до моменту переходу заявки у статус очікування підпису.'' |
| − | '' | + | ''[[Файл:2017-08-01_10-52-05_8_2.png|none|frame|link=|180px]]'' |
| − | + | ''Малюнок 45 - Приклад розсилки коли постачальник своєчасно не надав оригінал документів '' | |
| − | + | '''5.''' У результаті успішного виконання заявки, по електронну адресу постачальника прийде відповідний інформаційний лист, у якому буде сказано, що прайс-лист до договору вже підписано, а свій примірник постачальник може забрати у відповідального співробітника компанії "Fozzi" - '''"Вашу заявку виконано"''' (Малюнок 46). | |
| − | + | ||
| − | + | ||
| − | + | ||
| − | + | ||
| − | + | ||
| − | + | ||
| − | [[Файл:2017- | + | [[Файл:2017-06-01_16-09-41_Прайс_59.jpg|none|frame|link=|180px]] |
| − | + | ''Малюнок 46 - Приклад розсилки про успішне виконання заявки'' | |
Поточна версія на 14:39, 25 вересня 2024
Для створення нового прайс-листа необхідно у розділі "Прайс-листи" натиснути один раз лівою клавішею мишки на кнопку "Створити прайс-лист" (Малюнок 1).
Примітка: процес створення прайс-листа складається з двох етапів, на першому необхідно вказати реквізити постачальника та покупця, а вже безпосередньо на другому етапі відбувається формування заявки на зміну цін.
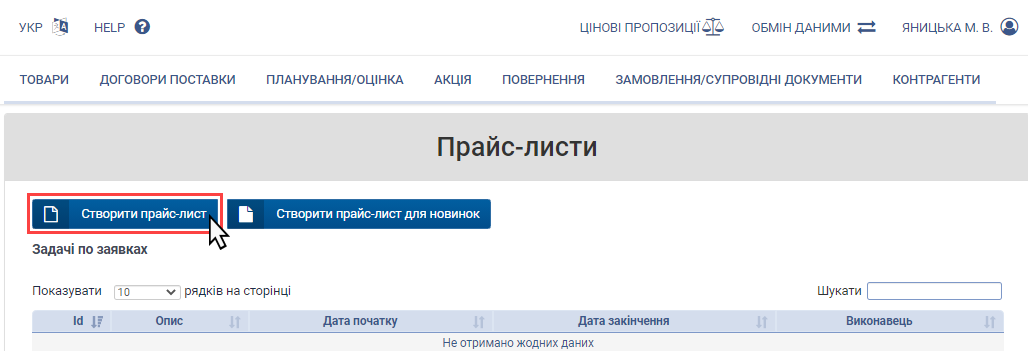
Малюнок 1 - Створення нового прайс-листа
У результаті виконаних дій буде відкрито форму створення нової заявки, де необхідно вказати наступні параметри:
- "Постачальник" - поле, у якому відображено назву компанії постачальника товару, а також ЄДРПОУ компанії.
- "Покупець" - поле вибору компанії покупця товару.
Примітка: до вибору доступні тільки ті покупці, з якими у постачальника є підписаний договір на поставку.
Вибір значення виконується із випадаючого списку.
У списку відображено автоматично сформований список даних, який недоступний до зміни.
Для вибору певного значення із списку достатньо натиснути на відображенні назви один раз лівою клавішею мишки.
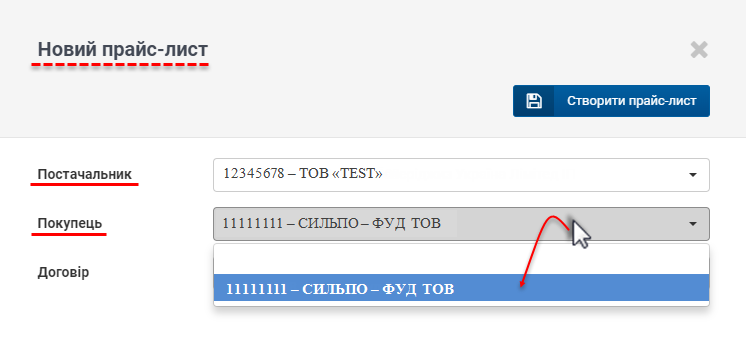
Малюнок 2 - Параметр форми "Покупець"
- "Договір" - вибір договору між постачальником і юридичною особою (Малюнок 3).
Вибір значення виконується із випадаючого списку.
До вибору відображено загальний список договорів, який відповідний списку зі сторінки "Додати/Видалити існуючий договір".
Чорним кольором відображено ті договори, до яких Ви маєте доступ. Сірим - до яких у Вас не має доступу. При наведенні курсору мишки на недоступний договір, на сайті буде відображено текстову підказку, що даний договір для Вас є недоступний у поточний момент. Для отримання доступу до договору необхідно перейти до модуля "Договори поставки" -> "Додати/видалити існуючий договір (отримати доступ до договору).
Більш детально з процесом отримання доступу до договору Ви можете на сторінці інструкції - 6.1. Зміна переліку доступних договорів.
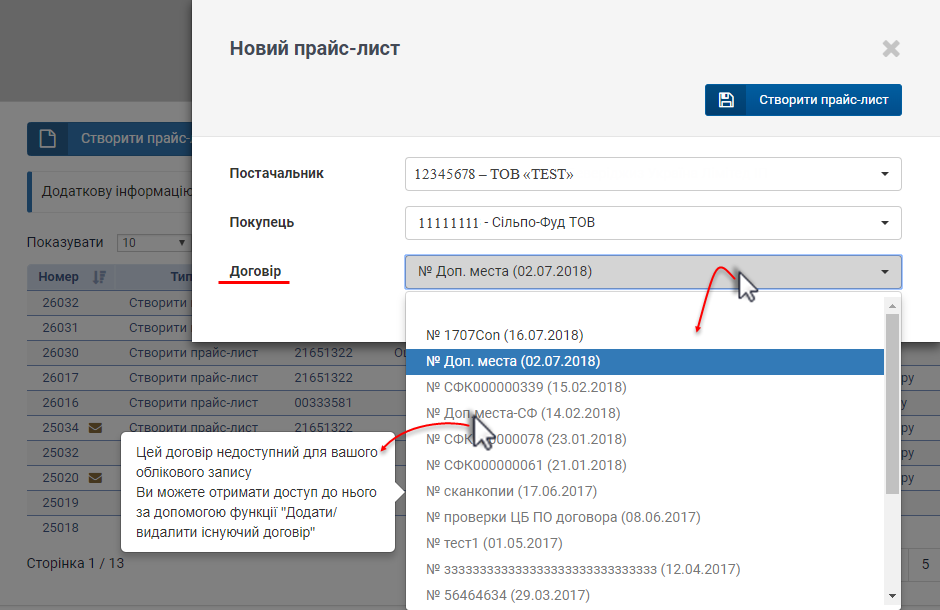
Малюнок 3 - Параметр форми "Договір"
Після того як було вказано реквізити щодо компанії постачальника і покупця необхідно натиснути кнопку "Створити прайс-лист" для безпосереднього формування заявки на зміну цін (Малюнок 4).
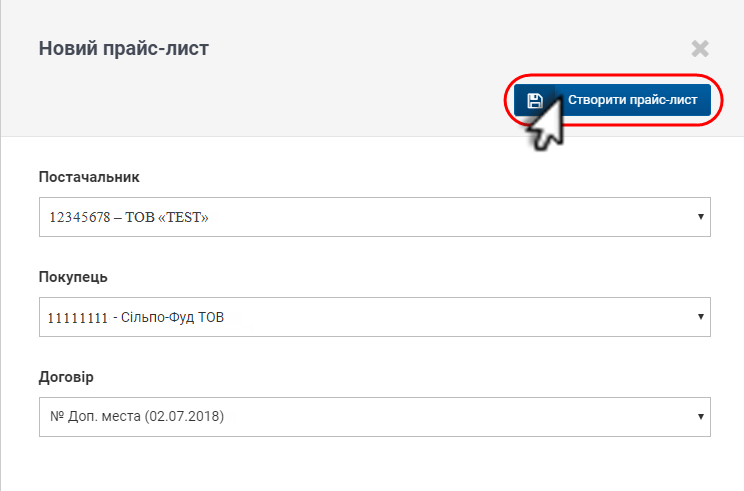
Малюнок 4 - Функціональна кнопка "Створити прайс-лист"
ВАЖЛИВО! Під час створення нового прайсу виконується ряд перевірок. Умови перевірок та їх результат відображено нижче у таблиці.
| № | Умови перевірки | Результат перевірки |
| 1. |
Перевірка наявності майбутніх цін. Якщо по договору вже є дві майбутні ціни (дата більша за поточну). |
Нову заявку на прайс створити неможливо. При натисканні кнопки "Створити прайс-лист" відображено повідомлення про помилку - "Знайдено дві незастосовані заявки до цього договору. Доки хоча б одна з них не буде виконана, Ви не зможете подати нову". 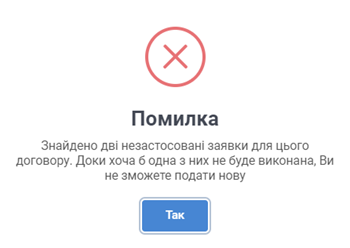 |
| 2. |
Якщо по договору є одна майбутня ціна, перевіряється чи заповнено хоча б один SAPID в полі "Бітьківський договір" (зміна юр.особи/перепідписання) серед усіх договорів заявки і наявності заявок в роботі. |
|
| 2.1. |
Якщо SAPID заповнено і всі заявки у статусах "Виконано" і/або "Очікування підпису". Перевірка наявності вже поданих, але ще не застосованих заявок по прайс-листу. |
Нову заявку можна створити, але виводиться повідомлення, яке потребує підтвердження дії - "Знайдено незастосовану заявку для цього прайс-листа. По новому прайс-листу Вам буде узгоджено тільки додавання нового артикула. Решта артикулів має бути без змін. Продовжити? "Так"/"Ні"". "Так" - створюється нова заявка з послідуючою можливістю її заповнення і створення у системі. "Ні" - створення нової заявки буде скасовано. 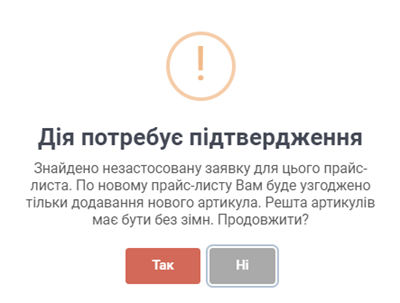 |
| 2.2. | Якщо SAPID не заповнено і є заявка в статусі "Очікування підпису". |
Заборонено створення нового прайса. При натисканні кнопки "Створити прайс-лист" відображено повідомлення про помилку - "Знайдено незастосовану заявку до цього прайс-листа. Доки її не узгоджено, Ви не зможете створити нову. В разі необхідності, Ви можете скасувати заявку". У такому разі Вам потрібно самостійно скасувати заявку і тільки після цього подати нову.  |
| 2.3. | Незалежно від того, заповнено SAPID, або ні і якщо є заявка в статусі "Призначено експерту", "Призначено менеджеру", "Призначено керівнику", або "Очікування оригіналу" без ознаки "Застосувати ціни без документів" (ознаку не було встановлено і ціни не записано у договір). |
Заборонено створення нової заявки. При натисканні кнопки "Створити прайс-лист" відображено повідомлення про помилку - "Знайдено незастосовану заявку до цього прайс-листа. Доки її не узгоджено, Ви не зможете створити нову. В разі необхідності, Ви можете скасувати заявку". У такому разі Вам потрібно самостійно скасувати заявку і тільки після цього подати нову.  |
| 2.4. | Незалежно від того, заповнено SAPID, або ні і якщо є заявка в статусі "Очікування оригіналу" з ознакою "Застосувати ціни без документів" (ознаку було встановлено і ціни записано в ПЗ "Договора"). |
Заборонено створення нової заявки. При натисканні кнопки "Створити прайс-лист" відображено повідомлення про помилку - "Знайдено незастосовану заявку до цього прайс-листа. Постачальник не надав оригінал. Доки Ви не передали оригінали документів по ньому, Ви не зможете створити нову". |
| 3. |
Перевірка майбутніх цін. Якщо по договору немає майбутніх цін, тоді перевіряється, чи заповнено хоча б один SAPID в полі "Батьківський договір" (зміна юр.особи/перепідписання) серед всіх договорів заявки і наявності заявок в роботі. |
|
| 3.1. | Незалежно від того, заповнено SAPID, або ні, і якщо є заявка в статусі "Призначено експерту", "Призначено менеджеру", "Призначено керівнику", або "Очікування оригіналу" без ознаки "Застосувати ціни без документів" (ознаку не було встановлено і ціни не записано у договір). |
Заборонено створення нової заявки. При натисканні кнопки "Створити прайс-лист" відображено повідомлення про помилку - "Знайдено незастосовану заявку до цього прайс-листа. Доки її не узгоджено, Ви не зможете створити нову. В разі необхідності, Ви можете скасувати заявку". У такому разі Вам потрібно скасувати заявку і тільки після цього подати нову.  |
| 3.2. | Незалежно від того, заповнено SAPID, або ні, і якщо є заявка в статусі "Очікування оригіналу" з ознакою "Застосувати ціни без оригіналу" (ознаку було встановлено менеджером при узгодженні і ціни записано у договір). |
Заборонено створення нової заявки. При натисканні кнопки "Створити прайс-лист" відображено повідомлення про помилку - "Постачальник не надав оригінал. Доки Ви не передали оригінали документів по ньому, Ви не зможете створити нову". |
Результатом успішно виконаних вищеописаних дій є відображення вікна "Новий прайс-лист", яке складається з двох закладок, а також табличної області з артикулами з усіх SAPID-договорів, які відносяться до вказаної виборки.
У табличній області форми до перегляду/редагування доступна інформація:
- "Артикул FOZZY" - артикул товару у базі даних компанії "Fozzy".
Поле не доступно до редагування.
- "Штрихкод одиниці продажу" - штрихкод одиниці товару продажу.
Поле не доступно до редагування.
- "Назва артикулу" - назва товару.
Поле не доступно до редагування.
- "Одиниці виміру" - одиниця виміру для товару.
Поле не доступно до редагування.
- "Код УКТ ЗЕД" - поле із відображенням коду товару згідно Української класифікації товарів зовнішньоекономічної діяльності. Доступно тільки до перегляду.
- "ПДВ %" - ставка ПДВ (податок на додану вартість). Значення автоматично береться із бази даних.
Поле не доступно до редагування.
УВАГА! Значення % ПДВ відображено тільки для тих постачальників, які є Платниками ПДВ. Якщо Ви Неплатник ПДВ, поле відображено порожнім.
- "Ціна без ПДВ, грн" - ціна товару без ПДВ.
За замовчуванням дане поле відображено порожнім і доступно до редагування.
- "Ціна з ПДВ, грн" - ціна товару з ПДВ. Ціна з ПДВ розраховується автоматично згідно зі ставкою ПДВ на момент встановлення ціни у полі "Ціна без ПДВ, грн".
Поле не доступно до редагування.
УВАГА! Поле відображено тільки для тих постачальників, які є Платниками ПДВ. Якщо Ви Неплатник ПДВ, поле не буде відображено в формі заявки.
За допомогою функціональної кнопки "Очистити всі ціни" відбувається процес скидання всіх виставлених цін на товари.
У результаті скидання всіх цін у параметрі "Ціна без ПДВ, грн" - автоматично підставляються нульові значення цін, а у параметрі "Ціна з ПДВ, грн" - з'являються знаки питання (Малюнок 5).
Після виконання очистки всіх цін прайса функціональна кнопка створення заявки стає неактивною (підсвічена сірим кольором) (Малюнок 5).
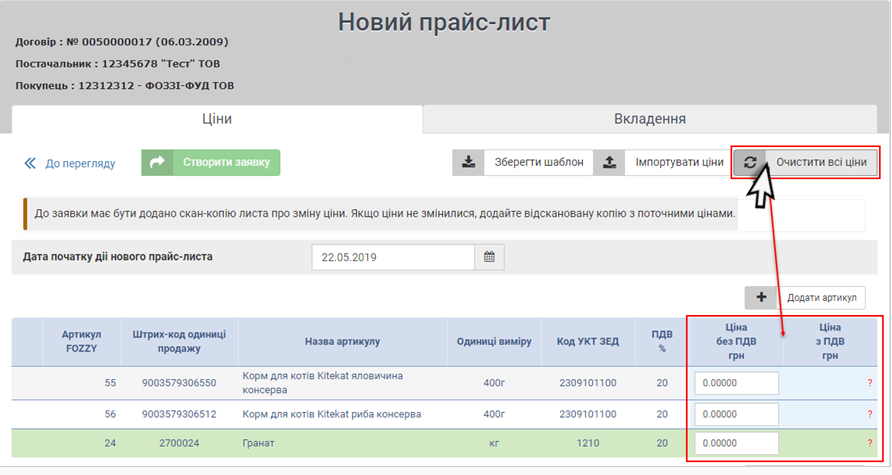
Малюнок 5 - Очистка всіх цін
За допомогою функціональної кнопки "Зберегти шаблон" виконується збереження шаблону з даними прайс-листа у вигляді "Excel-файлу" на Ваш ПК. Шаблон імпортується з усім набором товарів, який є у прайс-листі на момент імпорту. У шаблоні можна виконати редагування цін з подальшим їх імпортом на сайт Порталу (Малюнок 6).
Примітка: кнопка збереження шаблону неактивна (підсвічено сірим кольором) в тому випадку, якщо у прайс не додано жодного артикула.
Після натискання кнопки "Зберегти шаблон" запускається процес збереження, про що свідчить інформаційне повідомлення на екрані "Увага! Завантаження файлу почнеться за декілька секунд" (Малюнок 6).
Для закриття інформаційного повідомлення необхідно натиснути кнопку "ОК" (Малюнок 6).
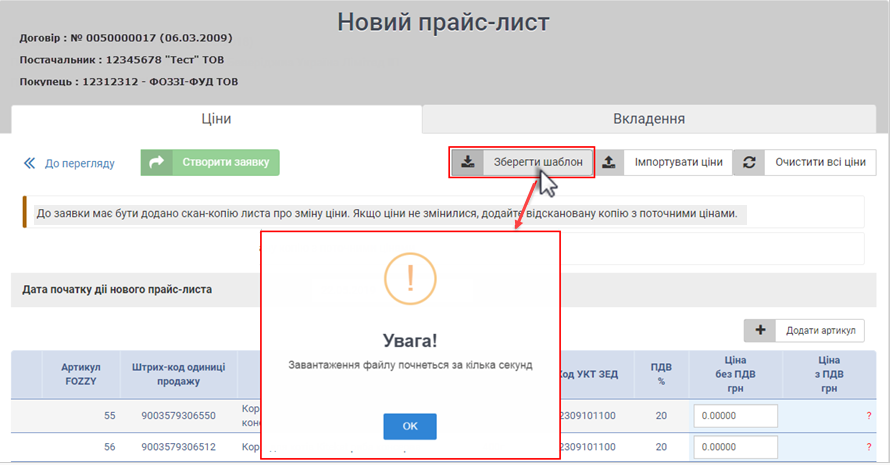
Малюнок 6 - Збереження шаблону
У результаті успішного збереження, до подальшої роботи буде доступний шаблон "Excel-файлу" з артикулами по договору, де Вам потрібно заповнити поле "Ціна без ПДВ, грн" (Малюнок 7).
Під час імпорту Ви можете додати артикул, який відсутній у договорі. Для цього необхідно додати цей артикул у шаблон файлу.
Примітка: всі ціни повинні мати п'ять десяткових знаків і бути більше нуля.
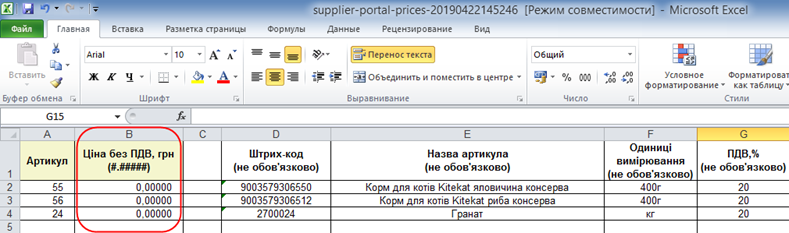
Малюнок 7 - Приклад шаблону
За допомогою функціональної кнопки "Імпортувати ціни" виконується імпорт цін на товари без ПДВ з редагованого шаблону.
Примітка: кнопка імпорту цін неактивна (підсвічено сірим кольором) в тому випадку, якщо у прайс не додано жодного артикула.
Перед початком процесу імпорту цін необхідно зберегти на ПК шаблон і відредагувати у ньому ціни у полі "Ціна без ПДВ, грн" (Малюнок 8).
ВАЖЛИВО! Всі ціни повинні мати п'ять десяткових знаків і бути більше нуля.
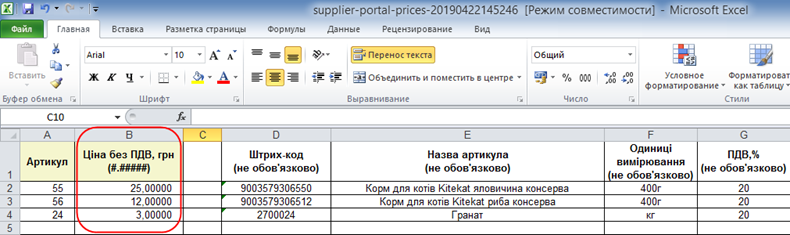
Малюнок 8 - Приклад підготовленого шаблону до імпорту
Тільки після того, як шаблон підготовлений, необхідно натиснути кнопку "Імпортувати ціни" (Малюнок 9).
Далі необхідно вибрати шаблон, з якого буде виконуватись імпорт.
Вибір шаблону для імпорту підтверджується за допомогою натискання кнопки "Открыть" (Малюнок 9).
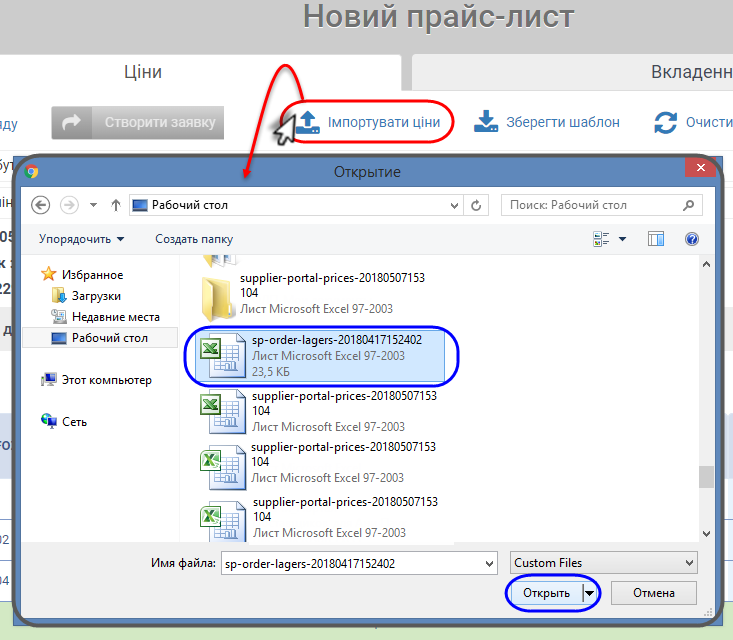
Малюнок 9 - Вікно вибору файлу
Під час імпорту цін виконується ряд перевірок:
- Ціна на товар повинна бути більше "0". Не можна встановлювати ціну на товар, яка дорівнює нулю.
В тому випадку, якщо у шаблоні під час імпорту є хоча б один артикул у якого ціна менше нуля, під час імпорту на екрані буде відображено повідомлення про помилку, в якому буде показано список артикулів з цінами менше нуля (Малюнок 10).
Для закриття повідомлення про помилку необхідно натиснути кнопку "ОК" (Малюнок 10).

Малюнок 10 - Повідомлення про помилку
Після закриття повідомлення про помилку виконується імпорт цін:
- У полі "Ціна без ПДВ, грн" - відображена ціна на товар без врахування ставки ПДВ.
- У полі "Ціна з ПДВ, грн" - після завантаження/виставлення ціни вручну автоматично вираховується ціна з ПДВ.
Для тих позицій, у яких було допущено помилку при виставленні ціни (наприклад, ціна менше нуля), у полі "Ціна з ПДВ, грн" відображено знак питання, тобто, система не змогла вирахувати ціну з ПДВ, так як невірно вказано ціну на товар без ПДВ.
- Ціна повинна складатися тільки з цифрових значень. Якщо при встановленні ціни було допущено помилку і вказано букви/символи, під час імпорту на екрані буде відображено повідомлення про помилку - "Неправильний формат даних у файлі" (Малюнок 11).
Для закриття повідомлення про помилку необхідно натиснути кнопку "ОК" (Малюнок 11).

Малюнок 11 - Повідомлення про помилку
Для переходу до наступного місяця необхідно натиснути кнопку:
Для вибору достатньо натиснути один раз лівою клавішею мишки на області відображення потрібної Вам дати.
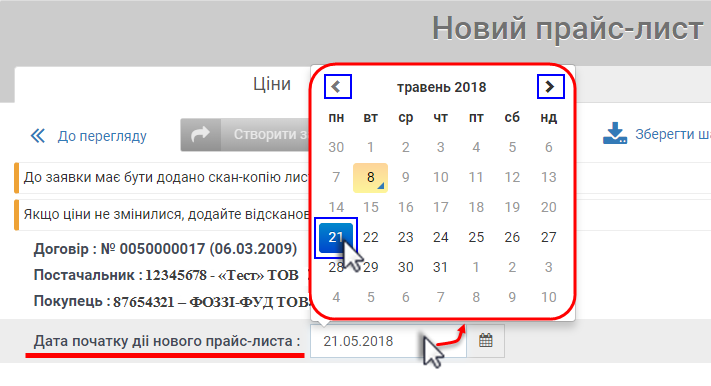
Малюнок 12 - Дата початку дії нового прайс-листа
Примітка: кнопка "Додати артикул" з метою зручності розташована в самому початку таблиці з даними та в самому кінці. Тобто знаходячись у кінці списку можна одразу провести додавання нового артикулу без переміщення на самий початок списку.
При необхідності, до вже автоматично сформованого набору артикулів згідно Вашого договору можна додати той артикул, який є в базі даних компанії "Fozzy", але відсутній у прайсі. Для цього необхідно:
1. У вікні створення нового прайс-листа натиснути кнопку "Додати артикул" (Малюнок 13).
2. У результаті виконаних дій буде відкрито вікно "Додати артикул", у якому в полі "Артикул FOZZY" необхідно за допомогою цифрової клавіатури вашого ПК ввести артикул.
Примітка: при введені артикула слід пам'ятати, що артикул повинен складатися лише з набору цифр, а також допускається введення лише одного артикула за один раз.
3. Підтвердження введеного артикула виконується за допомогою натискання кнопки "Додати" (Малюнок 13).
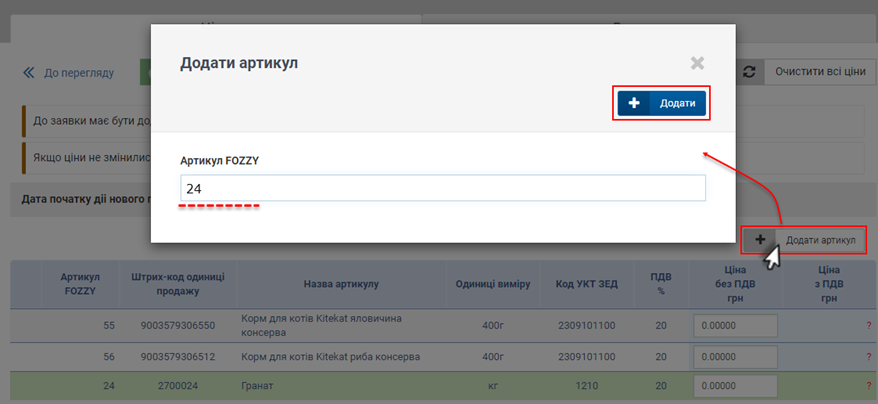
Малюнок 13 - Додавання артикула
У результаті успішно виконаних дій вказаний артикул буде додано до прайса, про що свідчить відповідний рядок у таблиці з даними (Малюнок 14).
При цьому у параметрі "Ціна без ПДВ, грн" - відображено порожнє поле, а у параметрі "Ціна з ПДВ, грн" - знак питання (Малюнок 14).

Малюнок 14 - Приклад відображення доданого артикула
В момент вказання ціни на товар без ПДВ, автоматично вираховується ціна з ПДВ згідно тієї ставки ПДВ, яка дійсна на момент встановлення ціни (Малюнок 15).

Малюнок 15 - Редагування ціни
ВАЖЛИВО! При додаванні артикула в прайс виконується ряд перевірок, результатом виконання яких може бути блокування додавання артикула.
Результатом успішного проходження всіх перевірок є додавання артикула в прайс-лист.
Якщо артикул не пройшов яку-небудь перевірку, його до прайса не буде додано, а на сайті відображено сформоване повідомлення про помилку:
1. Перевірка наявності вказаного артикула в системі. Якщо артикулу немає в базі, буде відображено повідомлення про помилку: "Цього артикула не існує".
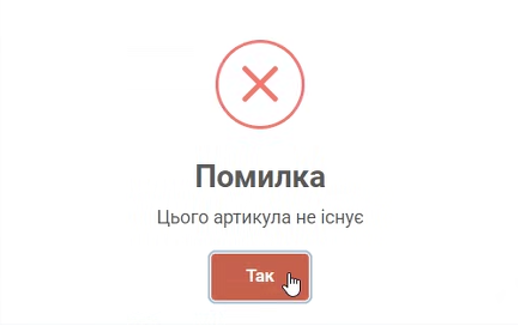
Малюнок 16 - Повідомлення про помилку
2. Перевірка у вказаного артикула ознаки типу асортименту. Якщо ознака суперечить переліку дозволених, артикул не буде додано в прайс, а на сайті відображено сформоване повідомлення про помилку: "Код 8. Додавання артикулу неможливе. Пройдіть процедуру введення новинки".
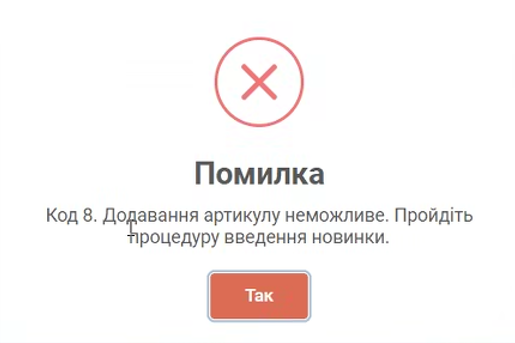
Малюнок 17 - Повідомлення про помилку
3. Перевірка прив'язки артикула до ознаки "Код УКТ ЗЕД". Якщо артикул прив'язано, але код не вказано, артикул не буде додано в прайс, а на сайті відображено сформоване повідомлення про помилку: "Для цього артикула не вказано УКТ ЗЕД. Зверніться до співробітника комерційного відділу Fozzy".
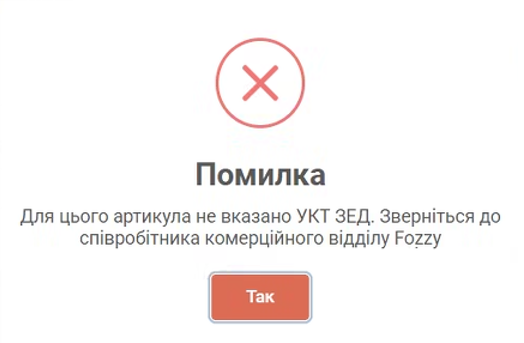
Малюнок 18 - Повідомлення про помилку
4. Перевірка наявності вказаного артикула в договорі заявки. Якщо артикул вже є в договорі, повторно його додати буде неможливо, про що свідчить відображення повідомлення про помилку: "Вказаний артикул вже є в цьому договорі".
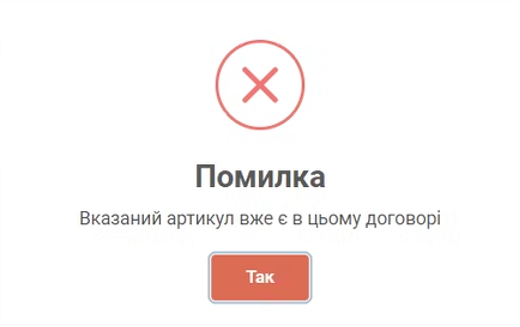
Малюнок 19 - Повідомлення про помилку
5. Перевірка наявності артикулу (по вказаному коду або після визначення коду артикула по вказаному ШК в імпортованому файлі) в активних заявках на новинку.
Якщо артикул знайдено в заявці на новинку, процес по якій ще не завершено, додавання цього артикула в прайс блокується, а на екрані буде відображено повідомлення про помилку: "Код 16. Артикул створено по процесу Створення нового артикулу за заявкою <№ заявки>, який ще не завершено, а артикул не має всіх потрібних параметрів. Додавання такого артикулу неможливе. Зверніться до менеджера за напрямком".
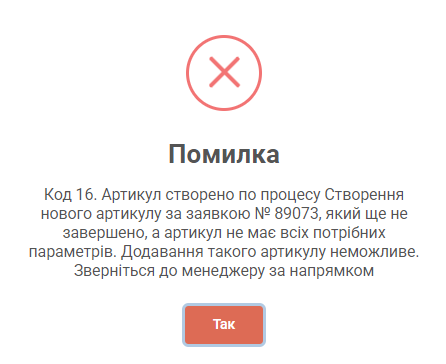
Малюнок 20 - Повідомлення про помилку
6. Якщо Група закупівлі (ГЗ) договору заявки = NFR, перевіряється САП-клас оцінки (з реєстру по типах артикулу) вже наявних артикулів в договорі заявки.
Якщо САП-клас оцінки відповідає хоча б одному з існуючих артикулів в договорі або коли в договорі заявки ще зовсім немає артикулів - перевірка проходить успішно. В іншому випадку додавання артикулу блокується і виводиться повідомлення про помилку:
Коли САП-клас артикулу, що додається прив'язаний до артикулів по іншим договорам даного постачальника з ГЗ = NFR, буде відображено повідомлення про помилку: "Код 14. Додавання артикулу у цей договір неможливе через невідповідність його типу. Спробуйте додати цей артикул в інший договір: (№...від...(ЗО, ГЗ, призначення платежу))".
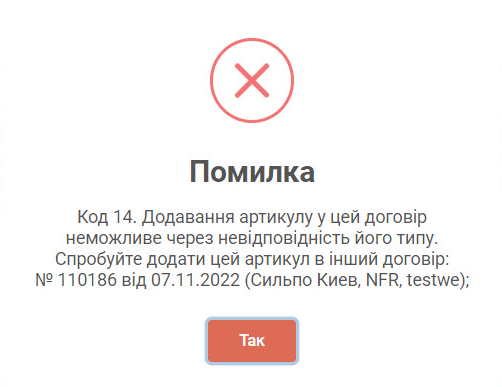
Малюнок 21 - Повідомлення про помилку
Коли САП-клас артикулу, що додається не прив'язаний до артикулів по іншим договорам даного постачальника з ГЗ=NFR, буде відображено повідомлення про помилку: "Код 14. Додавання артикулу у цей договір неможливе через невідповідність його типу. Зверніться до менеджеру за напрямком".
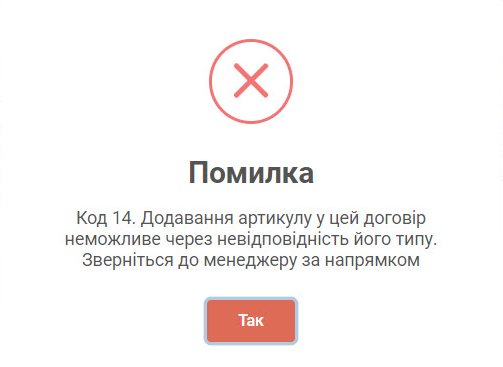
Малюнок 22 - Повідомлення про помилку
7. Перевірка наявності вказаного артикула в інших договорах цього ж постачальника з також же ЗО, при умови, що строк дії цих договорів перетинається. Якщо є - артикул не буде додано в прайс, а на сайті відображено повідомлення про помилку: "Ви вже постачаєте цей артикул за іншим договором. Тож, якщо Вам треба змінити ціну цього артикула, виберіть той договір".
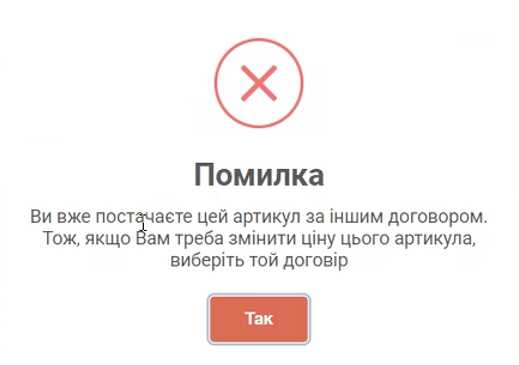
Малюнок 23 - Повідомлення про помилку
8. Перевірка асортименту. Чи відкрито вказаний артикул в асортименті філій. Якщо артикул не пройшов перевірку асортименту, його додавання до прайсу неможливе. В такому випадку на сайті буде відображено повідомлення про помилку: "Артикул ще не пройшов асортиментний комітет. Зверніться до співробітника комерційного відділу Fozzy".
ЗВЕРНІТЬ УВАГУ, З 01.06.2022 ПЕРЕВІРКУ ТИМЧАСОВО ВІДКЛЮЧЕНО!
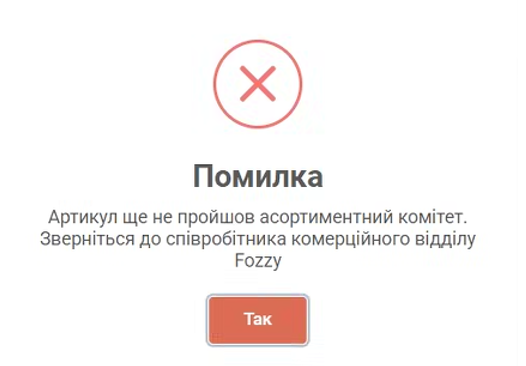
Малюнок 24 - Повідомлення про помилку
9. Перевірка прив'язки вказаного артикула до ознаки "Мультиартикул". Якщо у артикула є прив'язка до активного договору будь-якого ЄДРПОУ з такою же ЗО, буде відображено вікно для вибору лог. варіанту. Після вибору ЛВ і натискання кнопки "Вибрати" - артикул буде додано в прайс. При натисканні кнопки "Немає відповідної розфасовки" буде відображено повідомлення про помилку: "Артикул не буде додано до прайс листа. Щоб додати артикул до договору, пройдіть процедуру введення новинки".
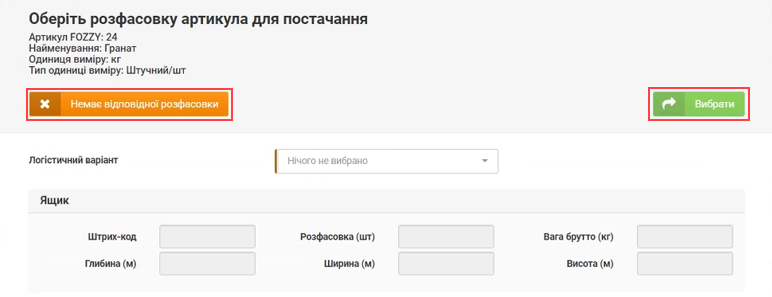
Малюнок 25 - Вибір розфасовки
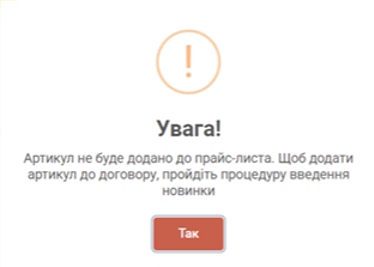
Малюнок 26 - Повідомлення про помилку
10. Перевірка наявності вказаного мультиартикула в активних договорах інших постачальників з такою же ЗО. Якщо артикул не має прив'язки до таких договорів, або в договорі немає активних ЛВ-ЛУ, додавання такого артикула в прайс заборонено. При цьому на сайті буде відображено сформоване повідомлення про помилку: "Код 13. Додавання артикулу неможливе. Пройдіть процедуру введення новинки на сторінці Товари - Створення нового артикулу".
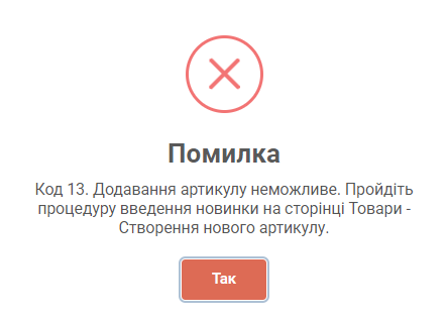
Малюнок 27 - Повідомлення про помилку
11. Перевірка на прив'язку вказаного артикулу до гілки ЄКТ, до якої належить підакцизний товар. Якщо вказаний артикул прив'язано до такої гілки ЄКТ, але покупцем по заявці є не "ФОЗЗІ КОММЕРЦ ТОВ" - додавання артикулу неможливе. При цьому на сайті буде відображено повідомлення про помилку: "Додавання цього артикулу можливе тільки у договори з ФОЗЗІ КОММЕРЦ ТОВ".
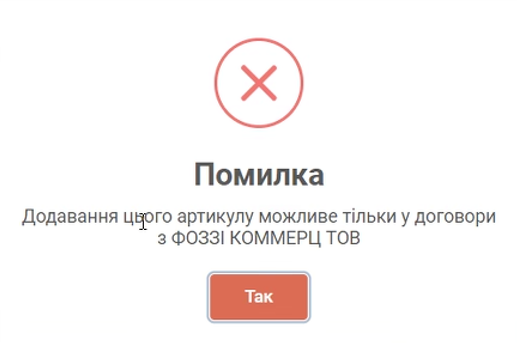
Малюнок 28 - Повідомлення про помилку
Для того щоб вивести артикул з договору і з асортименту мережі реалізовано відповідну функціональну кнопку:
Для того щоб видалити певний артикул необхідно підвести курсор мишки на рядок із відображенням даних по артикулу, у результаті чого зліва у рядку буде відображено відповідну кнопку видалення (Малюнок 29).
Наприклад, як показано на малюнку 29, видаляємо артикул "666".
Процес видалення артикулу потребує підтвердження. Для цього необхідно натиснути кнопку:
"Так" - для підтвердження дій щодо виведення артикулу з асортименту магазинів і заблоковано для замовлень.
"Ні" - для скасування дій щодо видалення артикулу.
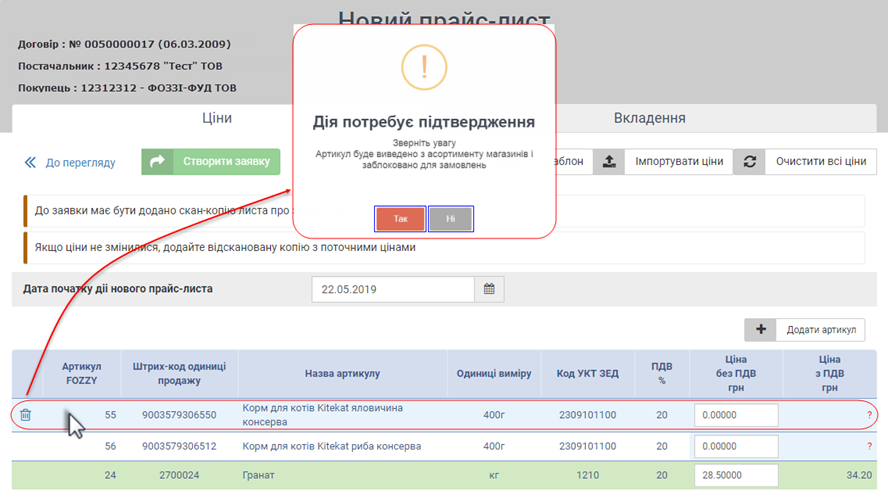
Малюнок 29 - Видалення артикула
У тому випадку, якщо певний артикул було додано до прайса помилково, можливе анулювання такої дії за допомогою функціональної кнопки:
Для того щоб анулювати додавання до прайса артикулу необхідно підвести курсор мишки на рядок із відображенням даних по артикулу, у результаті чого зліва у рядку буде відображено функціональну кнопку анулювання (Малюнок 30).
Наприклад, як показано на малюнку 30, анулюємо додавання артикулу "24".
Процес анулювання потребує підтвердження. Для цього необхідно натиснути кнопку:
"Так" - для підтвердження дії анулювання.
"Ні" - для відміни процесу анулювання.
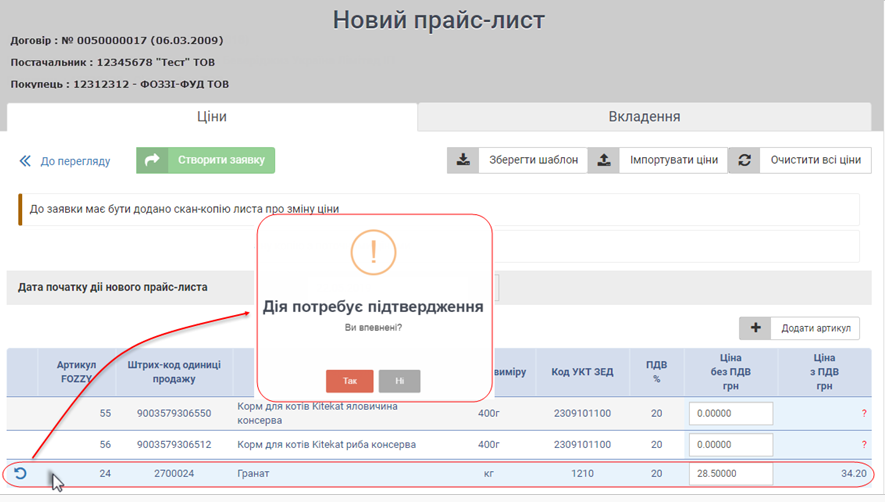
Малюнок 30- Анулювання додавання артикулу до прайса
У результаті успішно виконаних дій, відповідний артикул буде видалено з реєстру артикулів прайс-листа (Малюнок 31).

Малюнок 31 - Приклад відображення прайс-листа після анулювання дії
За потреби можна вручну на сайті встановити нову ціну на товар/відредагувати раніше встановлену/імпортовану з шаблону. Для цього необхідно встановити курсор мишки у відповідному рядку параметра "Ціна без ПДВ, грн" і за допомогою клавіатури Вашого ПК ввести ціну, яка повинна мати 5 десяткових знаків і бути більше нуля.
В момент вказання ціни на товар без ПДВ, автоматично вираховується ціна з ПДВ згідно ставки ПДВ, яка діє на поточний момент (Малюнок 32).

Малюнок 32 - Редагування ціни на товари
Після того як сформовано набір артикулів прайс-листа і вказано ціни на товари, необхідно перейти на закладку "Вкладення" за допомогою якої необхідно виконати обов'язкове правило створення нового прайс -листа, а саме, додати скан-копію листа про зміну цін.
Закладка "Вкладення" складається з таких інформаційних та функціональних блоків (Малюнок 33):
1. Назва відкритої закладки - "Вкладення".
2. Поле для введення коментаря - "Коментар".
Для того, щоб додати коментар необхідно встановити курсор мишки у поле "Коментар" і за допомогою клавіатури Вашого ПК ввести відповідний коментар.
4. Функціональна кнопка додавання файлу - "Додати файл".
ВАЖЛИВО! При створенні нової заявки обов'язково має бути додано скан-копію листа про зміну цін!
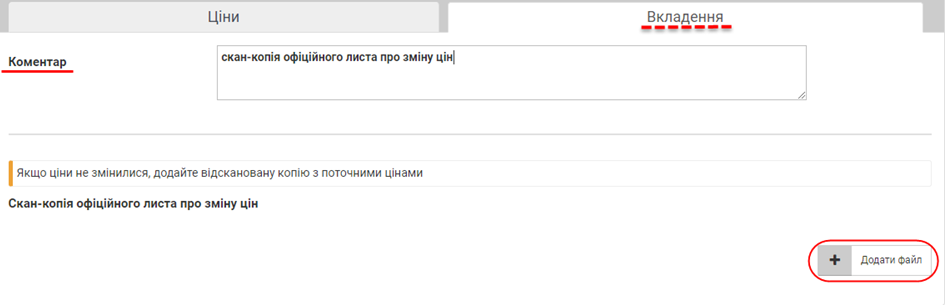
Малюнок 33 - Закладка форми створення прайс-листа "Вкладення"
Для того щоб додати до заявки будь-яке вкладення необхідно натиснути кнопку "Додати файл" (Малюнок 34).
У результаті виконаних дій буде відкрито додаткове вікно вибору файлу з Вашого ПК (Малюнок 34).
Підтвердження вибору виконується за допомогою кнопки "Открыть" (Малюнок 34).
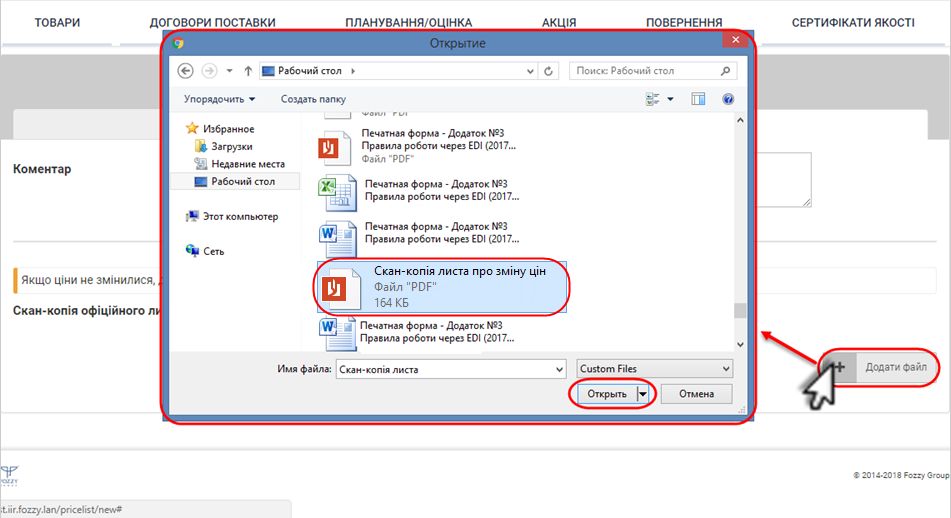
Малюнок 34 - Вікно вибору файлу
ВАЖЛИВО! При додаванні вкладення у прайс необхідно враховувати обмеження на максимально дозволений розмір файлу, який дорівнює 7 Мб.
При спробі додати файл, який за розміром більше ніж 7 Мб, на сайті буде відображено повідомлення про помилку (Малюнок 35).
Для закриття повідомлення про помилку натисніть кнопку "ОК".

Малюнок 35 - Повідомлення про помилку
У результаті успішно виконаних дій щодо додавання до заявки файлу, відповідний документ буде відображено на закладці "Вкладення" у відповідному полі (Малюнок 36).
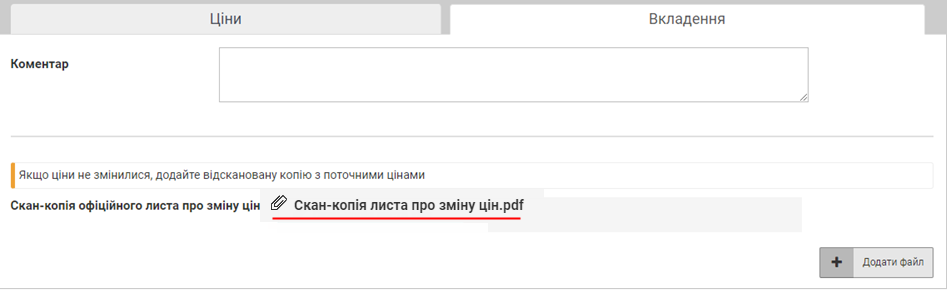
Малюнок 36 - Приклад відображення доданого файлу
При наведенні курсору мишки до поля з відображенням назви вкладення, в кінці рядка з'являється кнопка, за допомогою якої можна виконати його видалення з заявки (Малюнок 37):
Наприклад, як показано на малюнку 37 виконуємо видалення раніше доданого файлу.
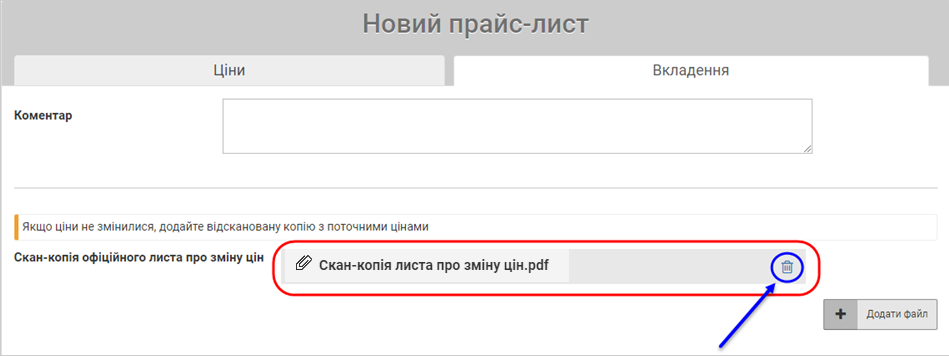
Малюнок 37 - Видалення файлу
Процес видалення файлу з заявки потребує підтвердження (Малюнок 38):
Для підтвердження дії щодо видалення файлу необхідно натиснути кнопку - "Так".
Для відміни дії щодо видалення видалення файлу необхідно натиснути кнопку - "Ні".
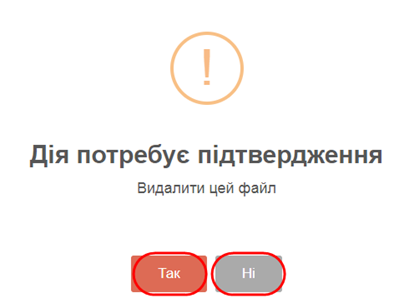
Малюнок 38 - Вікно підтвердження видалення файлу
Після того як остаточно сформовано прайс-лист із новими цінами, а також додано скан-копію листа про зміну змін, необхідно заявку відправити на опрацювання відповідальним особам по процесу за допомогою натискання кнопки "Створити заявку" (Малюнок 39).
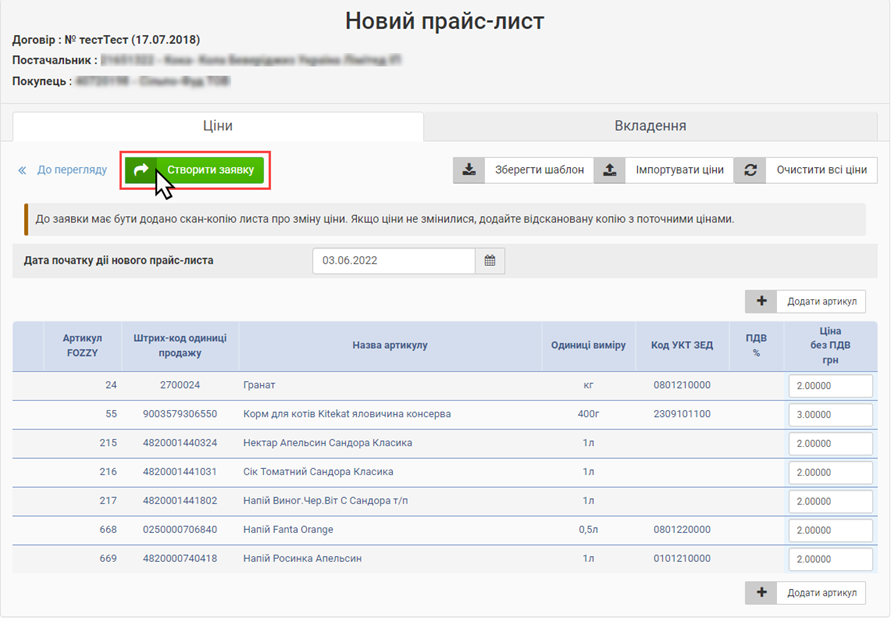
Малюнок 39 - Функціональна кнопка "Створити заявку"
Процес створення заявки потребує підтвердження (Малюнок 40):
Для підтвердження створення заявки необхідно натиснути кнопку - "Так".
Для відміни процесу створення заявки на новий прайс-лист необхідно натиснути кнопку - "Ні".
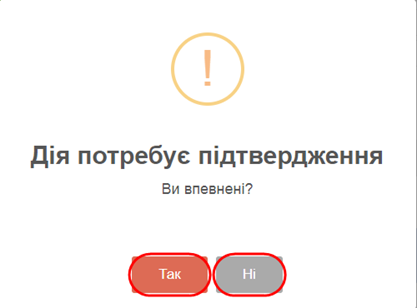
Малюнок 40 - Вікно підтвердження створення заявки
Результатом успішного створення в системі заявки на новий прайс-лист є відображення інформаційного повідомлення "Операцію виконано успішно" (Малюнок 41).
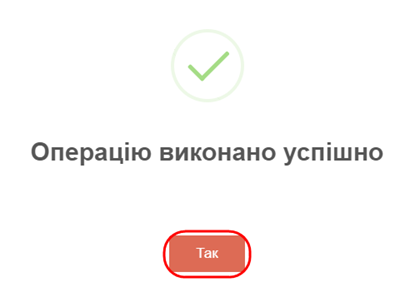
Малюнок 41 - Інформаційне повідомлення
Процес інформування постачальника щодо успішної реєстрації заявки, а також її подальшого опрацювання реалізовано у вигляді розсилки, за допомогою якої на електрону адресу постачальника приходить відповідний лист:
1. Про успішну реєстрацію заявки у системі постачальник отримує листа "Ваша заявка успішно зареєстрована" (Малюнок 42).
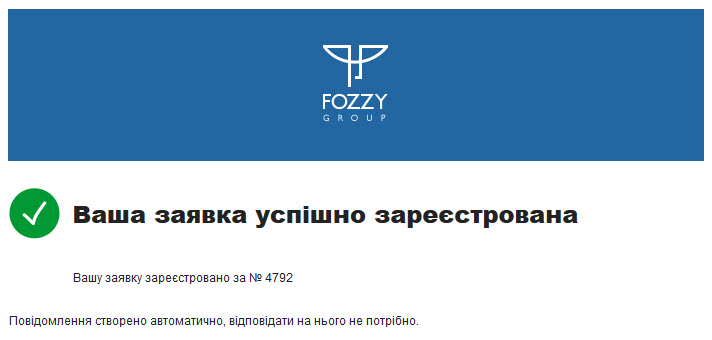
Малюнок 42 - Приклад розсилки про успішну реєстрацію заявки
2. У тому випадку, якщо заявку було відхилено, на електронну адресу постачальна прийде відповідний лист - "Вашу заявку відхилено" (Малюнок 43).

Малюнок 43 - Приклад розсилки про відхилення заявки
3. У результаті успішного узгодження заявки всіма відповідальними особами по процесу постачальнику необхідно надати оригінал додатку договору відповідальній особі компанії "Fozzy Group", про що свідчить лист - "Вашу заявку узгоджено" (Малюнок 44).
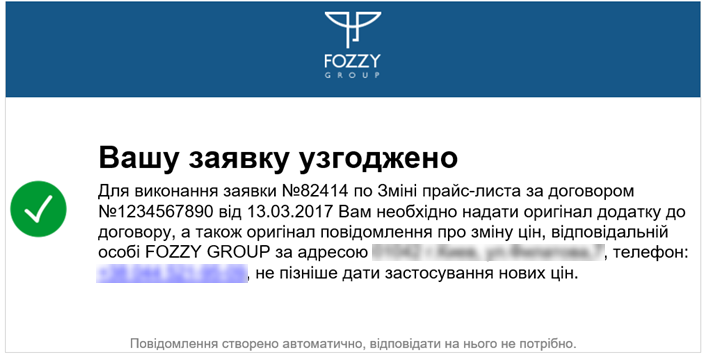
Малюнок 44 - Приклад розсилки про узгодження заявки
4. У тому випадку, якщо постачальник не приніс своєчасно документи, за 3 робочих дні до дати застосування цін заявки спрацьовує автоматичне оповіщення постачальнику (усім, у кого є доступ до відповідного ОКПО договору) та комерції (усім, кто відповідальний по артикулам заявки), у якому сказано, що не отримано оригінал додатку до договору поставки (Малюнок 45).
Примітка: оповіщення приходить один раз на добу до моменту переходу заявки у статус очікування підпису.
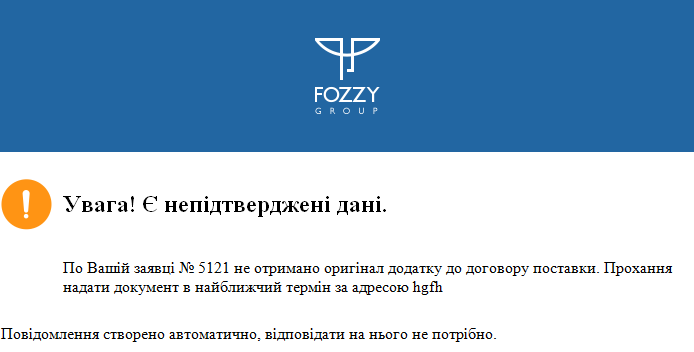
Малюнок 45 - Приклад розсилки коли постачальник своєчасно не надав оригінал документів
5. У результаті успішного виконання заявки, по електронну адресу постачальника прийде відповідний інформаційний лист, у якому буде сказано, що прайс-лист до договору вже підписано, а свій примірник постачальник може забрати у відповідального співробітника компанії "Fozzi" - "Вашу заявку виконано" (Малюнок 46).
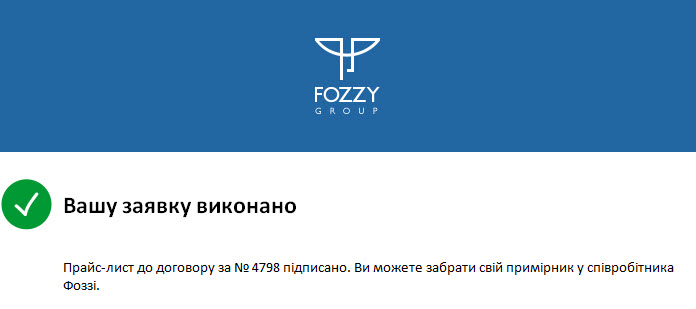
Малюнок 46 - Приклад розсилки про успішне виконання заявки