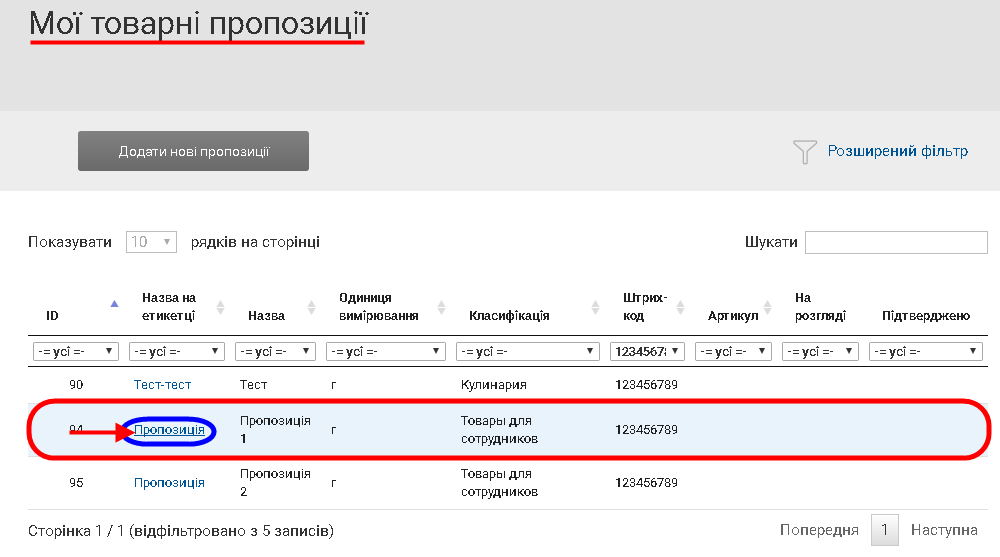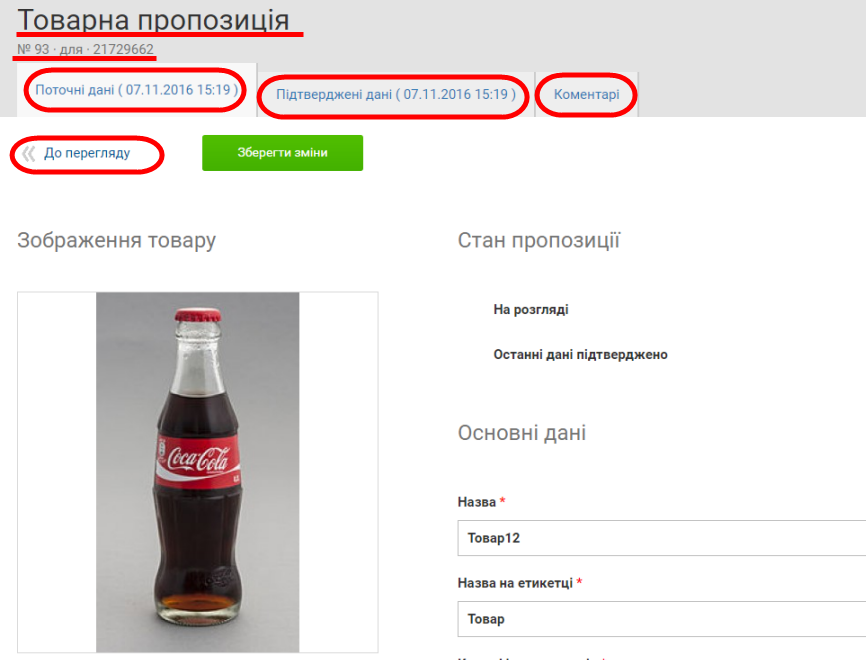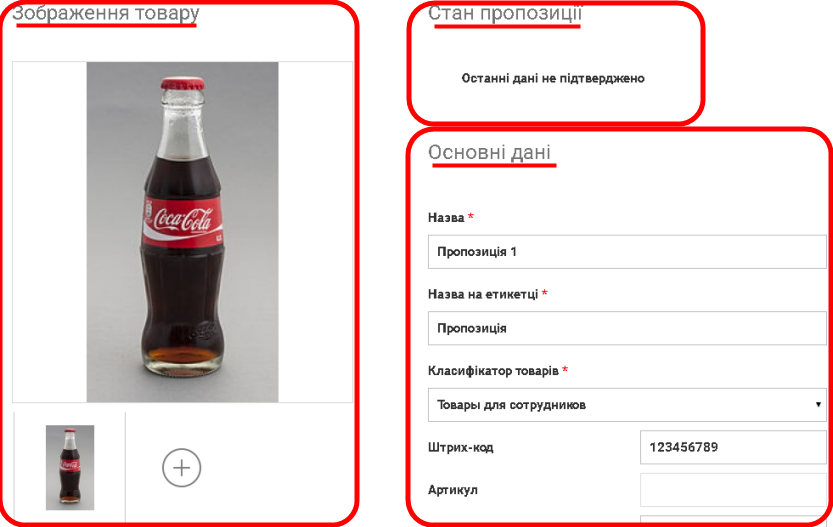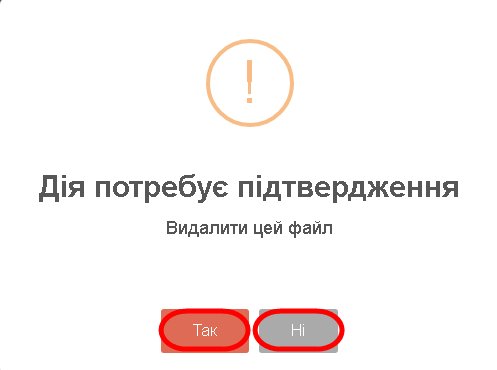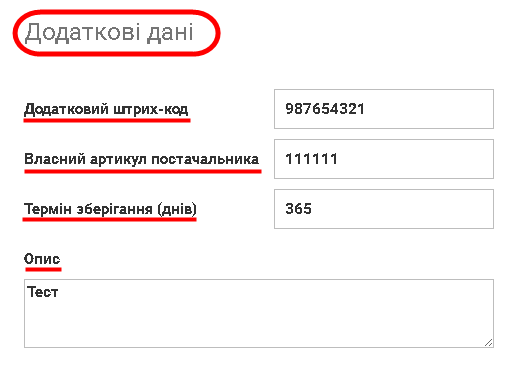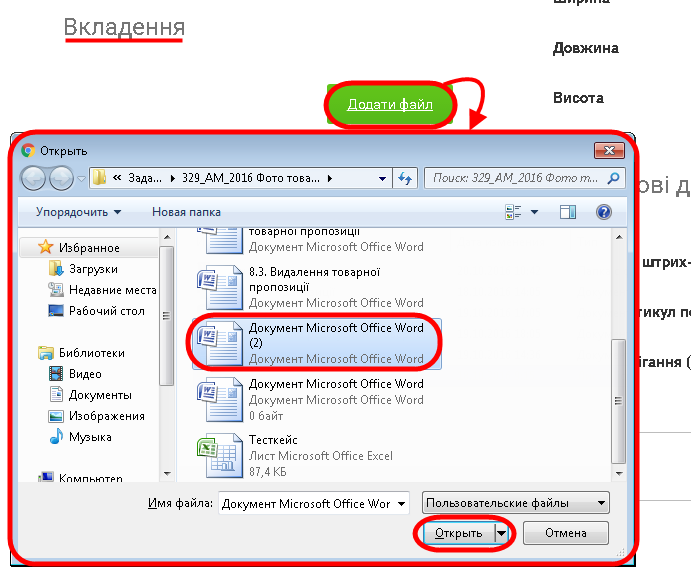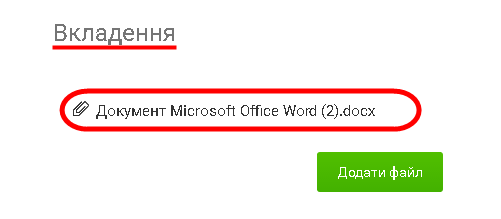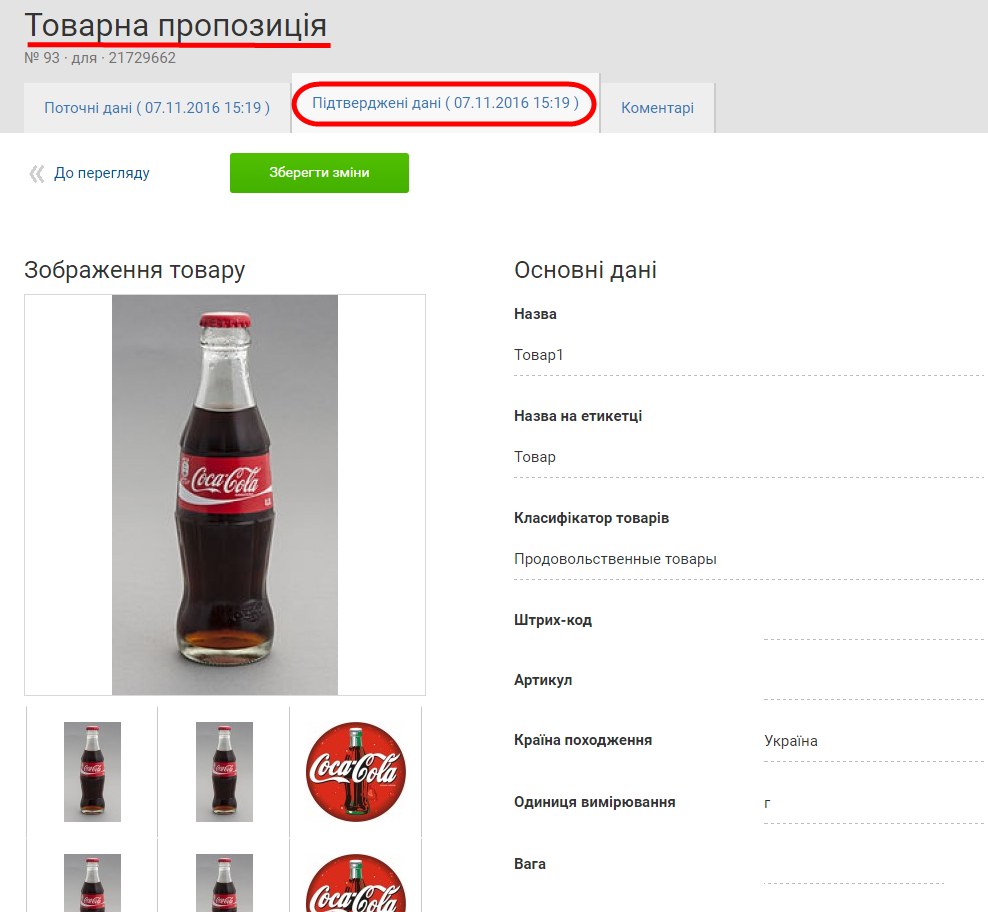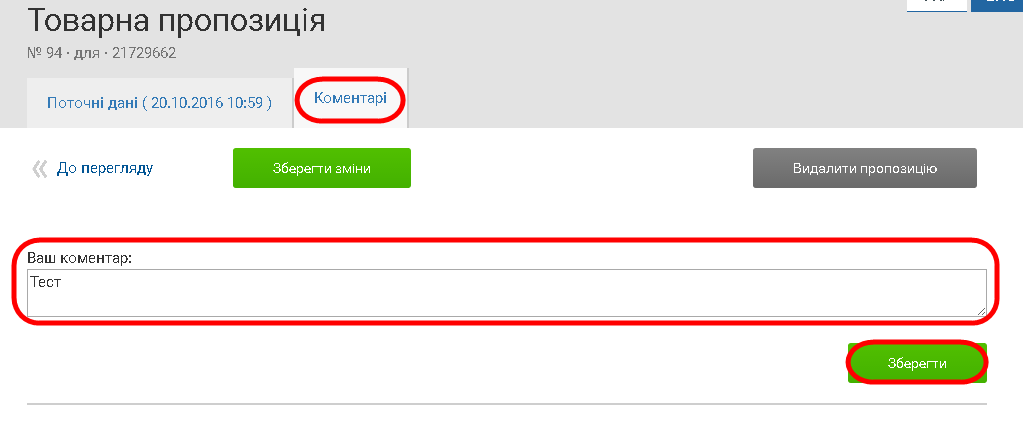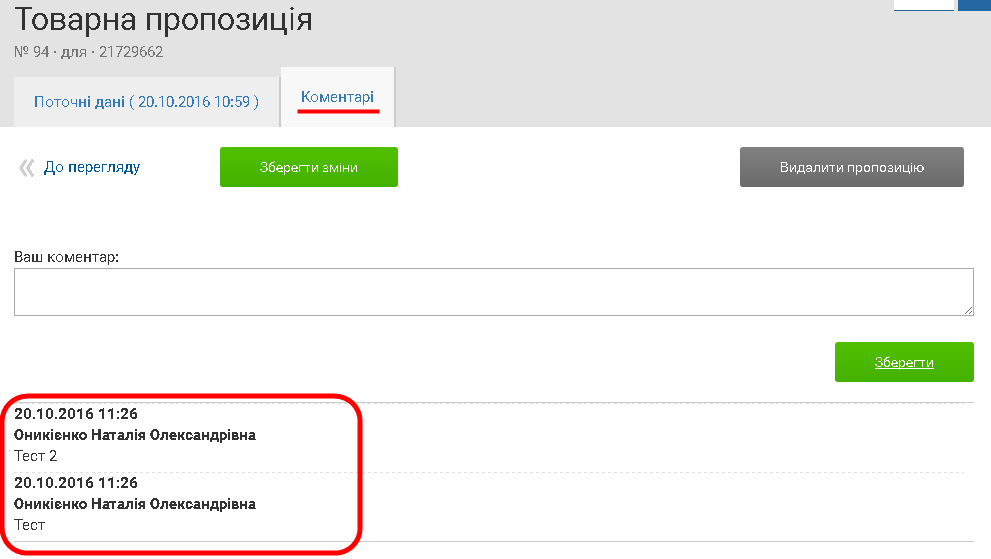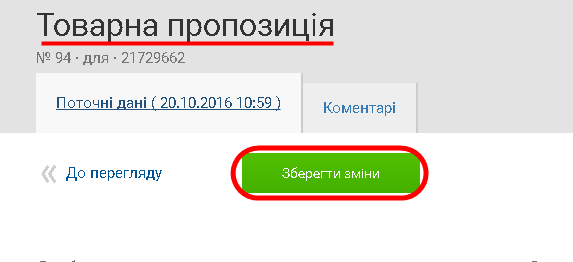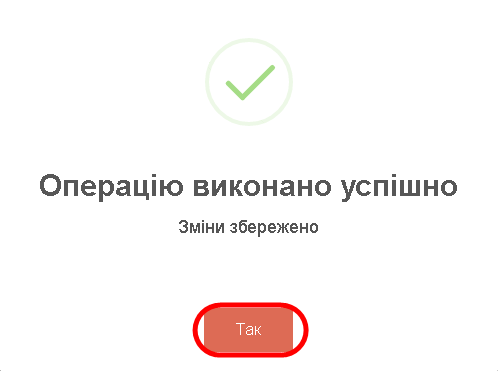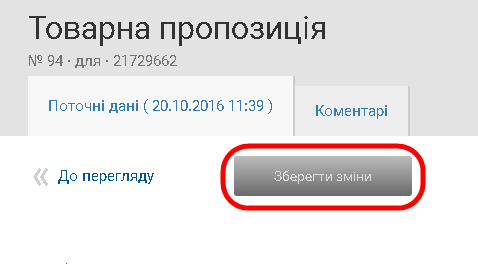Відмінності між версіями «Перегляд та редагування товарної пропозиції»
Матеріал з Інструкція користувача
| (не показано 24 проміжні версії 2 учасників) | |||
| Рядок 1: | Рядок 1: | ||
| − | <div align="justify"> | + | <div align="justify">'''<span style="text-decoration: underline;">ВАЖЛИВО!</span>''' При редагуванні підтвердженої пропозиції внесені зміни відображаються тільки після того, як пропозиція буде знову підтверджена зі сторони компанії "FOZZY". Якщо ж редагується пропозиція яка ще не була підтверджена, то внесені зміни зберігаються одразу без підтверджень зі сторони компанії "FOZZY". |
| − | < | + | |
| − | Для детального перегляду або редагування товарної пропозиції потрібно вибрати в реєстрі пропозицію і натиснути один раз лівою клавішею мишки на назву товару, яку відображено у полі | + | Для детального перегляду або редагування товарної пропозиції потрібно вибрати в реєстрі пропозицію і натиснути один раз лівою клавішею мишки на назву товару, яку відображено у полі '''"Назва на етикетці"''' (Малюнок 1). |
[[Файл:329_АМ_2016_8.28.png|none|frame]] | [[Файл:329_АМ_2016_8.28.png|none|frame]] | ||
| − | + | ||
| + | ''Малюнок 1 - Вибір товарної пропозиції '' | ||
В результаті виконаних дій відкривається сторінка вибраної товарної пропозиції. | В результаті виконаних дій відкривається сторінка вибраної товарної пропозиції. | ||
| − | < | + | '''<span style="text-decoration: underline;">Товарна пропозиція містить в собі такі дані (Малюнок 2):</span>''' |
| − | + | '''1.''' Номер пропозиції для ЄДРПОУ компанії. | |
| − | + | '''2.''' Вкладка "Поточні дані (дата та час останнього редагування)", на якій відображаються основні дані та додаткові дані по товару на час відкриття товарної пропозиції. | |
| − | + | '''3.''' Вкладка "Підтверджені дані (дата та час останнього підтвердження)", на якій відображаються основні та додаткові дані по товару, що підтверджені зі сторони компанії "FOZZY" на час відкриття товарної пропозиції. | |
| − | + | '''''<span style="text-decoration: underline;">Примітка:</span>''' вкладка "Підтверджені дані" відображається тільки у тих товарних пропозиціях, які в процесі узгодження були підтверджені зі сторони компанії "FOZZY". Якщо ж товарну пропозицію на момент перегляду не взято в роботу, або не підтверджено зі сторони компанії, в формі такої пропозиції відображається лише дві вкладки "Поточні дані (дата та час останнього редагування)" та "Коментарі". '' | |
| − | + | '''4.''' Вкладка "Коментарі", на якій реалізовано можливість спілкування через чат для ефективного процесу комунікації постачальника зі співробітником "FOZZY". | |
| − | + | ||
| − | + | Для повернення до реєстру товарних пропозицій необхідно скористатися кнопкою '''"До перегляду"''', натиснувши на неї один раз лівою клавішею мишки (Малюнок 2). | |
| − | + | [[Файл:329_8.31(32)нов.png|none|frame]] | |
| − | В блоці можна завантажувати, видаляти зображення товару, а також переглянути збільшене зображення, завантажене у товарну пропозицію (Малюнок | + | ''Малюнок 2 - Сторінка товарної пропозиції '' |
| + | |||
| + | На вкладці '''<span style="text-decoration: underline;">"Поточні дані (дата та час останнього редагування)"</span>''' відображаються наступна інформація: | ||
| + | |||
| + | '''<span style="text-decoration: underline;">1. Блок "Зображення товару"</span>''' | ||
| + | |||
| + | В блоці можна завантажувати, видаляти зображення товару, а також переглянути збільшене зображення, завантажене у товарну пропозицію (Малюнок 3). Детальний опис даних процесів Ви можете знайти на [[Створення нової товарної пропозиції| Сторінці 2.2. "Створення нової товарної пропозиції"]]. | ||
[[Файл:329_АМ_2016_8.30.png|none|frame]] | [[Файл:329_АМ_2016_8.30.png|none|frame]] | ||
| − | |||
| − | < | + | ''Малюнок 3 - Товарна пропозиція '' |
| + | |||
| + | '''''<span style="text-decoration: underline;">Примітка:</span>''' під час видалення зображення із збереженої товарної пропозиції, після натискання функціональної кнопки видалення, на екрані буде відображено вікно підтвердження виконання дії (Малюнок 4).'' | ||
| − | Для підтвердження видалення зображення натисніть кнопку - | + | Для підтвердження видалення зображення натисніть кнопку - '''"Так"'''. |
| − | Для відміни натисніть кнопку - | + | Для відміни натисніть кнопку - '''"Ні"'''. |
[[Файл:329_АМ_2016_8.31.png|none|frame]] | [[Файл:329_АМ_2016_8.31.png|none|frame]] | ||
| − | |||
| − | < | + | ''Малюнок 4 - Вікно підтвердження видалення зображення '' |
| + | |||
| + | '''<span style="text-decoration: underline;">2. Блок "Стан пропозиції"</span>''' | ||
| + | |||
| + | В блоці відображається стан товарної пропозиції на момент відкриття сторінки (Малюнок 5). | ||
| − | |||
Блок не містить даних до редагування. | Блок не містить даних до редагування. | ||
| − | < | + | '''<span style="text-decoration: underline;">3. Блок "Основні дані"</span>''' |
| − | Блок містить основні дані по товару, вказані постачальником на вкладці "Основні дані" при створенні товарної пропозиції. Детальний опис роботи із вкладкою "Основні дані" Ви можете знайти на [[Створення нової товарної пропозиції| Сторінці | + | Блок містить основні дані по товару, вказані постачальником на вкладці "Основні дані" при створенні товарної пропозиції. Детальний опис роботи із вкладкою "Основні дані" Ви можете знайти на [[Створення нової товарної пропозиції| Сторінці 2.2. "Створення нової товарної пропозиції"]]. |
| − | < | + | <span style="text-decoration: underline;">В блоці до редагування доступні всі поля (Малюнок 5):</span> |
| − | + | '''1. "Назва"''' - назва товару. | |
| − | + | '''2. "Назва на етикетці"''' - назва товару, яка відображається на етикетці. | |
| − | + | '''3. "Класифікатор товарів"''' - класифікація товару із списку ЄКТ. | |
| − | + | '''4. "Штрих-код"''' - в полі необхідно вказати штрих-код товару. | |
| − | + | '''5. "Артикул"''' - поле, в якому автоматично підтягується код артикулу відповідно до введеного штрих-коду, але тільки в тому випадку, якщо введений постачальником штрих-код міститься в базі компанії "FOZZY". У випадку, якщо введеного постачальником штрих-коду немає в базі компанії "FOZZY", поле "Артикул" залишається пустим. | |
| − | < | + | '''<span style="text-decoration: underline;">ВАЖЛИВО!</span>''' Поле недоступне до редагування. |
| − | + | '''6. "Країна походження"''' - країна походження товару. | |
| − | + | '''7. "Одиниця вимірювання"''' - одиниця вимірювання товару. | |
| − | + | '''8. "Вага"''' - вага товару. | |
| − | + | '''9. "Ширина"''' - ширина товару. | |
| − | + | '''10. "Довжина"''' - довжина товару. | |
| − | + | '''11. "Висота"''' - висота товару. | |
| − | < | + | '''<span style="text-decoration: underline;">4. Блок "Додаткові дані"</span>''' |
| − | Блок містить додаткові дані по товару, вказані постачальником на вкладці "Додаткові дані" при створенні товарної пропозиції. Детальний опис роботи із вкладкою "Додаткові дані" товарної пропозиції Ви можете знайти на [[Створення нової товарної пропозиції| Сторінці | + | Блок містить додаткові дані по товару, вказані постачальником на вкладці "Додаткові дані" при створенні товарної пропозиції. Детальний опис роботи із вкладкою "Додаткові дані" товарної пропозиції Ви можете знайти на [[Створення нової товарної пропозиції| Сторінці 2.2. "Створення нової товарної пропозиції"]]. |
| − | < | + | <span style="text-decoration: underline;">В блоці до редагування доступні всі поля (Малюнок 5):</span> |
| − | + | '''1. "Додатковий штрих-код"''' - додатковий штрих-код товару. | |
| − | + | '''2. "Власний артикул постачальника"''' - в полі постачальник може вказати власний артикул. | |
| − | + | '''3. "Термін зберігання (днів)"''' - термін зберігання товару в днях. | |
| − | + | '''4. "Опис"''' - додаткова інформація про товар. | |
[[Файл:329_АМ_2016_8.32.png|none|frame]] | [[Файл:329_АМ_2016_8.32.png|none|frame]] | ||
| − | |||
| − | + | ''Малюнок 5 - Блок "Додаткові дані"'' | |
| − | У блоці відображаються документи, завантажені постачальником у товарну пропозицію на вкладці "Додаткові дані". Постачальник може завантажити документ в товарну пропозицію за допомогою натискання на кнопку | + | '''<span style="text-decoration: underline;">5. Блок "Вкладення"</span>''' |
| + | |||
| + | У блоці відображаються документи, завантажені постачальником у товарну пропозицію на вкладці "Додаткові дані". Постачальник може завантажити документ в товарну пропозицію за допомогою натискання на кнопку '''"Додати файл"''' (Малюнок 6). Детально процес завантаження та видалення документів описаний на [[Створення нової товарної пропозиції| Сторінці 2.2. "Створення нової товарної пропозиції"]]. | ||
[[Файл:329_АМ_2016_8.33.png|none|frame]] | [[Файл:329_АМ_2016_8.33.png|none|frame]] | ||
| − | |||
| − | У результаті успішного додавання файлу до пропозиції, завантажений файл буде відображено у товарній пропозиції у блоці < | + | ''Малюнок 6 - Блок "Вкладення" '' |
| + | |||
| + | У результаті успішного додавання файлу до пропозиції, завантажений файл буде відображено у товарній пропозиції у блоці <span style="text-decoration: underline;">"Вкладення"</span> (Малюнок 7). | ||
[[Файл:329_АМ_2016_8.34.png|none|frame]] | [[Файл:329_АМ_2016_8.34.png|none|frame]] | ||
| − | |||
| − | + | ''Малюнок 7 - Блок "Вкладення"'' | |
| − | Для того щоб додати новий коментар необхідно у полі для введення текстового коментаря за допомогою клавіатури ввести відповідний коментар і для його збереження натиснути кнопку | + | На вкладці '''"Підтверджені дані (дата та час останнього підтвердження)"''' відображаються основні та додаткові дані, підтверджені зі сторони компанії "FOZZY" на поточну дату перегляду товарної пропозиції (Малюнок 8). |
| + | |||
| + | '''''<span style="text-decoration: underline;">Примітка:</span>''' інформація, що відображається на вкладці "Підтверджені дані" в товарній пропозиції, доступна лише для перегляду та недоступна до редагування.'' | ||
| + | |||
| + | [[Файл:329_закладка_Підтверждені_дані.png|none|frame]] | ||
| + | |||
| + | ''Малюнок 8 - Вкладка "Підтверджені дані" '' | ||
| + | |||
| + | На вкладці '''"Коментарі"''' реалізовано можливість спілкування через чат (Малюнок 9). | ||
| + | |||
| + | Для того щоб додати новий коментар необхідно у полі для введення текстового коментаря за допомогою клавіатури ввести відповідний коментар і для його збереження натиснути кнопку '''"Зберегти"''' (Малюнок 9). | ||
[[Файл:329_АМ_2016_8.35.png|none|frame]] | [[Файл:329_АМ_2016_8.35.png|none|frame]] | ||
| − | |||
| − | У результаті успішного збереження, введений коментар буде відображено у нижній частині товарної пропозиції з інформацією про дату додавання коментаря, а також ПІБ користувача, який його вніс (Малюнок | + | ''Малюнок 9 - Вкладка "Коментарі" '' |
| + | |||
| + | У результаті успішного збереження, введений коментар буде відображено у нижній частині товарної пропозиції з інформацією про дату додавання коментаря, а також ПІБ користувача, який його вніс (Малюнок 10). | ||
[[Файл:329_АМ_2016_8.36.png|none|frame]] | [[Файл:329_АМ_2016_8.36.png|none|frame]] | ||
| − | |||
| − | Після того як у товарній пропозиції виконані всі необхідні дії, потрібно зберегти внесені зміни за допомогою функціональної кнопки | + | ''Малюнок 10 - Перегляд чату по товарній пропозиції '' |
| + | |||
| + | Після того як у товарній пропозиції виконані всі необхідні дії, потрібно зберегти внесені зміни за допомогою функціональної кнопки '''"Зберегти зміни"''' (Малюнок 11). | ||
[[Файл:329_АМ_2016_8.37.png|none|frame]] | [[Файл:329_АМ_2016_8.37.png|none|frame]] | ||
| − | |||
| − | В результаті успішного збереження товарної пропозиції, буде відображено вікно з відповідним інформаційним повідомленням: < | + | ''Малюнок 11 - Збереження змін в товарній пропозиції '' |
| + | |||
| + | В результаті успішного збереження товарної пропозиції, буде відображено вікно з відповідним інформаційним повідомленням: '''<span style="text-decoration: underline;">"Операцію виконано успішно. Зміни збережено"</span>''' (Малюнок 12). Для того, щоб закрити вікно з повідомленням, необхідно натиснути на кнопку '''"Так"'''. | ||
[[Файл:329_АМ_2016_8.38.png|none|frame]] | [[Файл:329_АМ_2016_8.38.png|none|frame]] | ||
| − | |||
| − | < | + | ''Малюнок 12 - Повідомлення "Операцію виконано успішно" '' |
| + | |||
| + | '''''<span style="text-decoration: underline;">Примітка:</span>''' під час відкриття товарної пропозиції (до внесення змін користувачем), а також в результаті успішно виконаного збереження внесених у товарну пропозицію змін, кнопка "Зберегти зміни" неактивна і недоступна до використання (Малюнок 13).'' | ||
[[Файл:329_АМ_2016_8.39.png|none|frame]] | [[Файл:329_АМ_2016_8.39.png|none|frame]] | ||
| − | + | ||
| + | ''Малюнок 13 - Неактивна кнопка "Зберегти зміни" '' | ||
| + | |||
</div> | </div> | ||
Поточна версія на 21:49, 29 лютого 2024
Для детального перегляду або редагування товарної пропозиції потрібно вибрати в реєстрі пропозицію і натиснути один раз лівою клавішею мишки на назву товару, яку відображено у полі "Назва на етикетці" (Малюнок 1).
Малюнок 1 - Вибір товарної пропозиції
В результаті виконаних дій відкривається сторінка вибраної товарної пропозиції.
Товарна пропозиція містить в собі такі дані (Малюнок 2):
1. Номер пропозиції для ЄДРПОУ компанії.
2. Вкладка "Поточні дані (дата та час останнього редагування)", на якій відображаються основні дані та додаткові дані по товару на час відкриття товарної пропозиції.
3. Вкладка "Підтверджені дані (дата та час останнього підтвердження)", на якій відображаються основні та додаткові дані по товару, що підтверджені зі сторони компанії "FOZZY" на час відкриття товарної пропозиції.
Примітка: вкладка "Підтверджені дані" відображається тільки у тих товарних пропозиціях, які в процесі узгодження були підтверджені зі сторони компанії "FOZZY". Якщо ж товарну пропозицію на момент перегляду не взято в роботу, або не підтверджено зі сторони компанії, в формі такої пропозиції відображається лише дві вкладки "Поточні дані (дата та час останнього редагування)" та "Коментарі".
4. Вкладка "Коментарі", на якій реалізовано можливість спілкування через чат для ефективного процесу комунікації постачальника зі співробітником "FOZZY".
Для повернення до реєстру товарних пропозицій необхідно скористатися кнопкою "До перегляду", натиснувши на неї один раз лівою клавішею мишки (Малюнок 2).
Малюнок 2 - Сторінка товарної пропозиції
На вкладці "Поточні дані (дата та час останнього редагування)" відображаються наступна інформація:
1. Блок "Зображення товару"
В блоці можна завантажувати, видаляти зображення товару, а також переглянути збільшене зображення, завантажене у товарну пропозицію (Малюнок 3). Детальний опис даних процесів Ви можете знайти на Сторінці 2.2. "Створення нової товарної пропозиції".
Малюнок 3 - Товарна пропозиція
Примітка: під час видалення зображення із збереженої товарної пропозиції, після натискання функціональної кнопки видалення, на екрані буде відображено вікно підтвердження виконання дії (Малюнок 4).
Для підтвердження видалення зображення натисніть кнопку - "Так".
Для відміни натисніть кнопку - "Ні".
Малюнок 4 - Вікно підтвердження видалення зображення
2. Блок "Стан пропозиції"
В блоці відображається стан товарної пропозиції на момент відкриття сторінки (Малюнок 5).
Блок не містить даних до редагування.
3. Блок "Основні дані"
Блок містить основні дані по товару, вказані постачальником на вкладці "Основні дані" при створенні товарної пропозиції. Детальний опис роботи із вкладкою "Основні дані" Ви можете знайти на Сторінці 2.2. "Створення нової товарної пропозиції".
В блоці до редагування доступні всі поля (Малюнок 5):
1. "Назва" - назва товару.
2. "Назва на етикетці" - назва товару, яка відображається на етикетці.
3. "Класифікатор товарів" - класифікація товару із списку ЄКТ.
4. "Штрих-код" - в полі необхідно вказати штрих-код товару.
5. "Артикул" - поле, в якому автоматично підтягується код артикулу відповідно до введеного штрих-коду, але тільки в тому випадку, якщо введений постачальником штрих-код міститься в базі компанії "FOZZY". У випадку, якщо введеного постачальником штрих-коду немає в базі компанії "FOZZY", поле "Артикул" залишається пустим.
ВАЖЛИВО! Поле недоступне до редагування.
6. "Країна походження" - країна походження товару.
7. "Одиниця вимірювання" - одиниця вимірювання товару.
8. "Вага" - вага товару.
9. "Ширина" - ширина товару.
10. "Довжина" - довжина товару.
11. "Висота" - висота товару.
4. Блок "Додаткові дані"
Блок містить додаткові дані по товару, вказані постачальником на вкладці "Додаткові дані" при створенні товарної пропозиції. Детальний опис роботи із вкладкою "Додаткові дані" товарної пропозиції Ви можете знайти на Сторінці 2.2. "Створення нової товарної пропозиції".
В блоці до редагування доступні всі поля (Малюнок 5):
1. "Додатковий штрих-код" - додатковий штрих-код товару.
2. "Власний артикул постачальника" - в полі постачальник може вказати власний артикул.
3. "Термін зберігання (днів)" - термін зберігання товару в днях.
4. "Опис" - додаткова інформація про товар.
Малюнок 5 - Блок "Додаткові дані"
5. Блок "Вкладення"
У блоці відображаються документи, завантажені постачальником у товарну пропозицію на вкладці "Додаткові дані". Постачальник може завантажити документ в товарну пропозицію за допомогою натискання на кнопку "Додати файл" (Малюнок 6). Детально процес завантаження та видалення документів описаний на Сторінці 2.2. "Створення нової товарної пропозиції".
Малюнок 6 - Блок "Вкладення"
У результаті успішного додавання файлу до пропозиції, завантажений файл буде відображено у товарній пропозиції у блоці "Вкладення" (Малюнок 7).
Малюнок 7 - Блок "Вкладення"
На вкладці "Підтверджені дані (дата та час останнього підтвердження)" відображаються основні та додаткові дані, підтверджені зі сторони компанії "FOZZY" на поточну дату перегляду товарної пропозиції (Малюнок 8).
Примітка: інформація, що відображається на вкладці "Підтверджені дані" в товарній пропозиції, доступна лише для перегляду та недоступна до редагування.
Малюнок 8 - Вкладка "Підтверджені дані"
На вкладці "Коментарі" реалізовано можливість спілкування через чат (Малюнок 9).
Для того щоб додати новий коментар необхідно у полі для введення текстового коментаря за допомогою клавіатури ввести відповідний коментар і для його збереження натиснути кнопку "Зберегти" (Малюнок 9).
Малюнок 9 - Вкладка "Коментарі"
У результаті успішного збереження, введений коментар буде відображено у нижній частині товарної пропозиції з інформацією про дату додавання коментаря, а також ПІБ користувача, який його вніс (Малюнок 10).
Малюнок 10 - Перегляд чату по товарній пропозиції
Після того як у товарній пропозиції виконані всі необхідні дії, потрібно зберегти внесені зміни за допомогою функціональної кнопки "Зберегти зміни" (Малюнок 11).
Малюнок 11 - Збереження змін в товарній пропозиції
В результаті успішного збереження товарної пропозиції, буде відображено вікно з відповідним інформаційним повідомленням: "Операцію виконано успішно. Зміни збережено" (Малюнок 12). Для того, щоб закрити вікно з повідомленням, необхідно натиснути на кнопку "Так".
Малюнок 12 - Повідомлення "Операцію виконано успішно"
Примітка: під час відкриття товарної пропозиції (до внесення змін користувачем), а також в результаті успішно виконаного збереження внесених у товарну пропозицію змін, кнопка "Зберегти зміни" неактивна і недоступна до використання (Малюнок 13).
Малюнок 13 - Неактивна кнопка "Зберегти зміни"