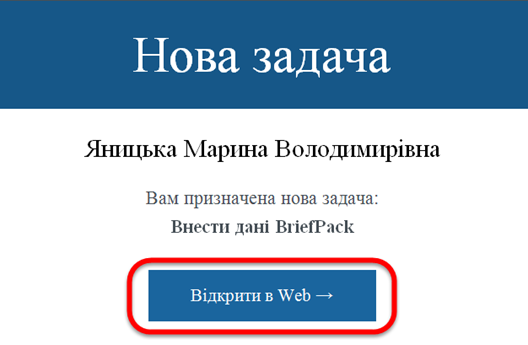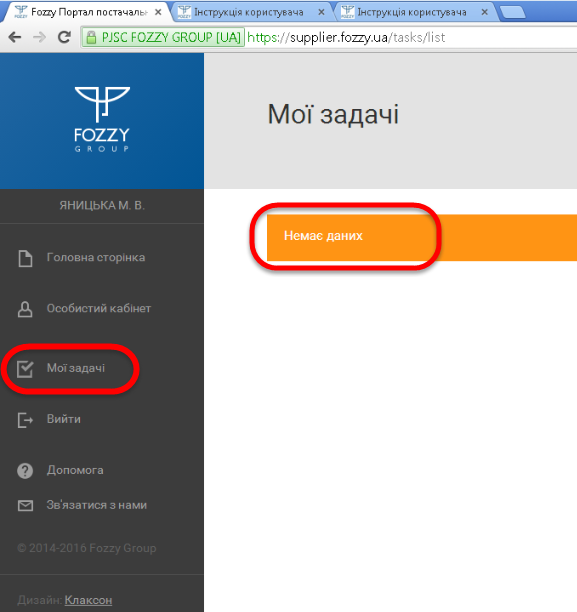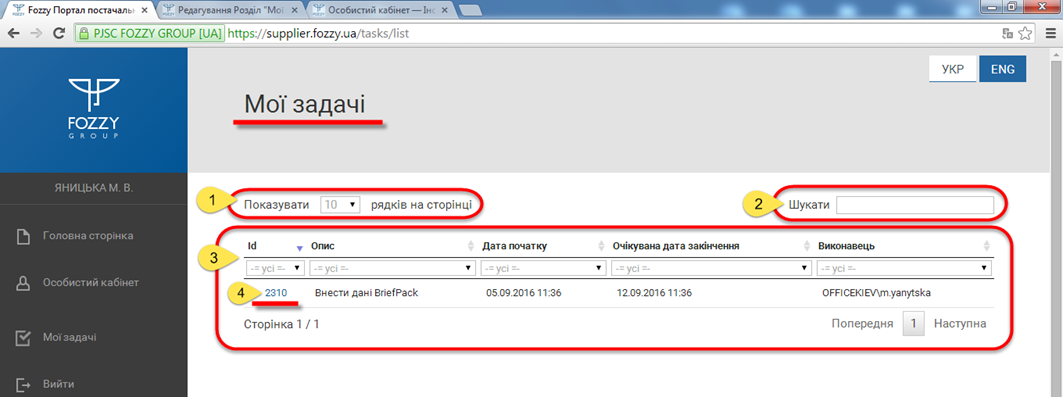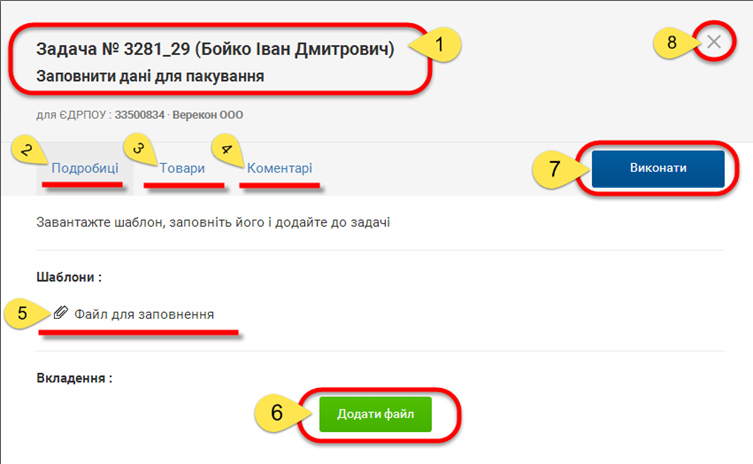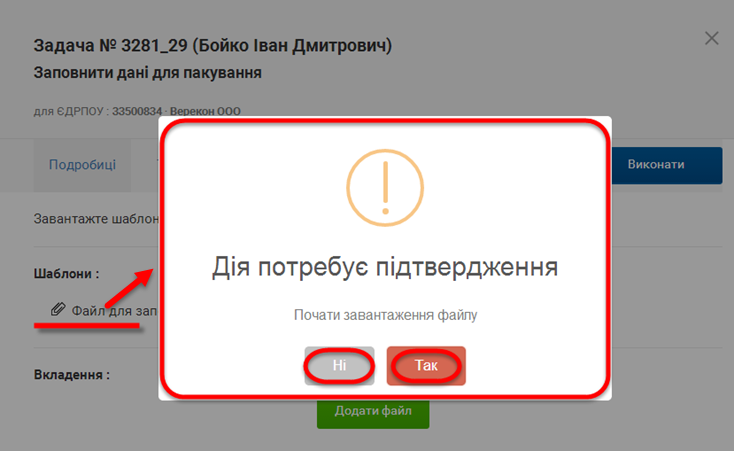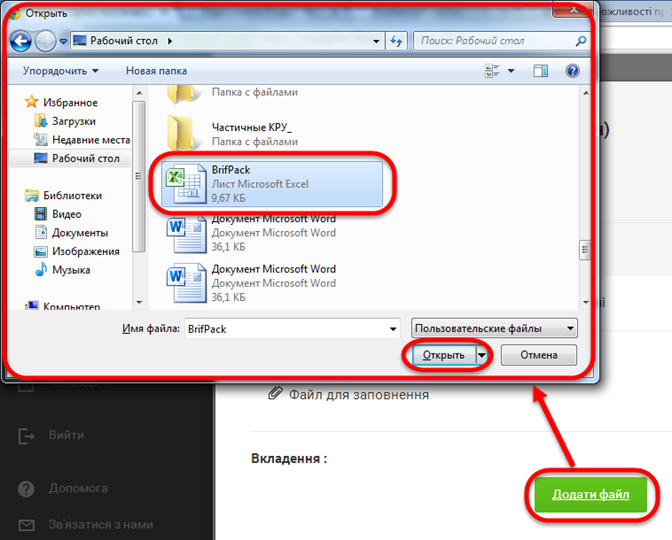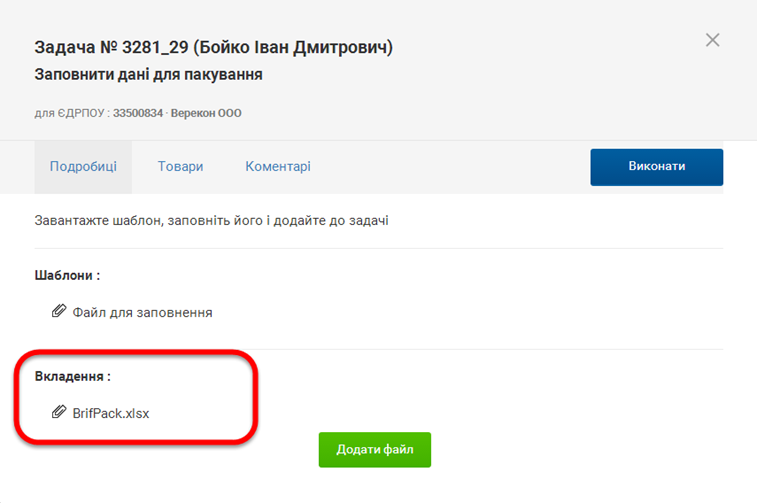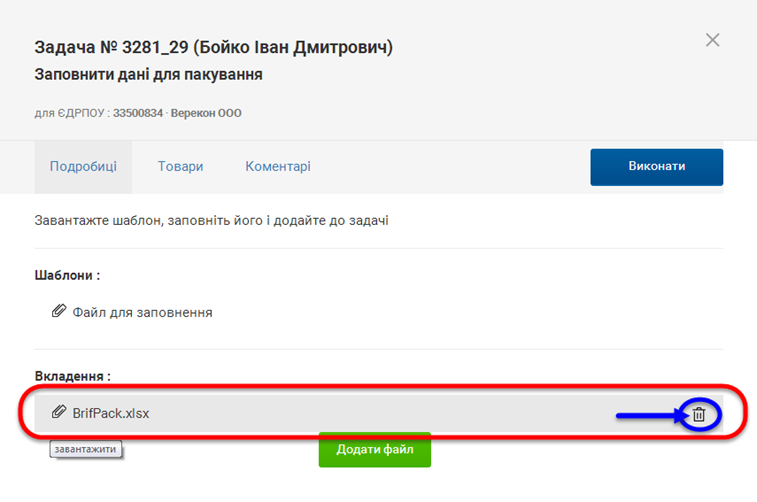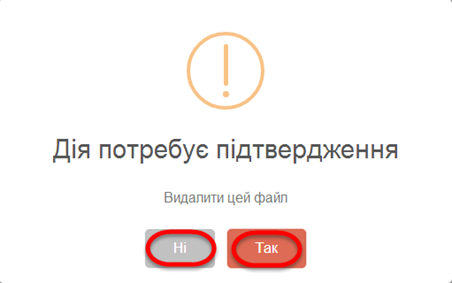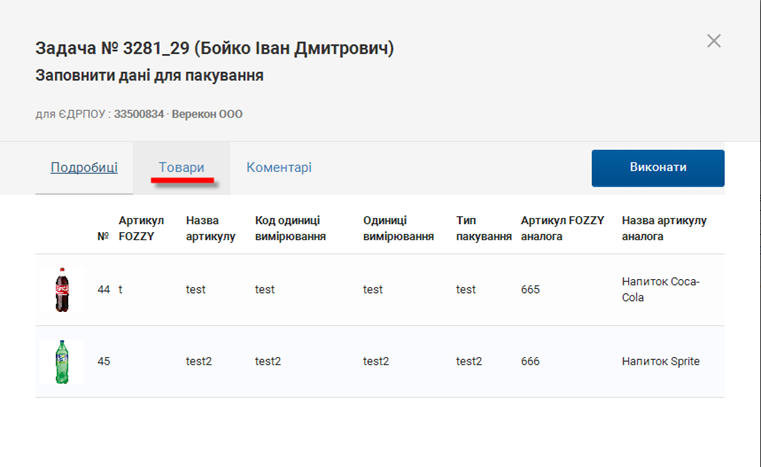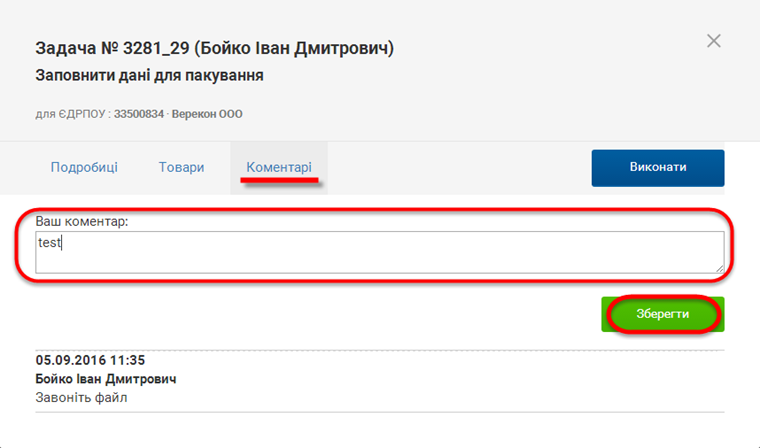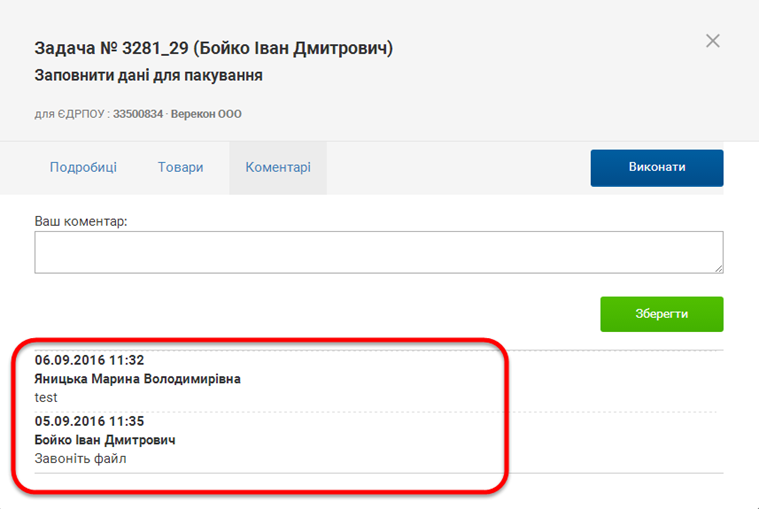Відмінності між версіями «Процес узгодження пакування для нових товарів ВТМ»
Матеріал з Інструкція користувача
| Рядок 32: | Рядок 32: | ||
ФІЛЬТР | ФІЛЬТР | ||
| − | Примітка: Детальний опис роботи з фільтром, основні принципи | + | <b>Примітка:</b> Детальний опис роботи з фільтром, основні принципи фільтрації даних у списку Ви можете знайти на [[Додаткові можливості при роботі з ресурсом | Сторінці 10. Додаткові можливості при роботі з ресурсом]]. |
<b>4.</b> <u>Реєстр задач.</u> | <b>4.</b> <u>Реєстр задач.</u> | ||
Версія за 13:48, 6 вересня 2016
У розділі "Мої задачі" відображаються задачі, які призначені на постачальника, з метою їх перегляду та подальшого опрацювання і виконання.
З метою інформування постачальника про призначення йому нової задачі реалізовано стандартну інформаційну розсилку на електронну пошту, яка була вказана постачальником при реєстрації на ресурсі.
Перейти до перегляду нової задачі можно одразу із листа натиснувши на функціональну кнопку "Відкрити в Web" (Малюнок 8.1). В результаті чого відбувається автоматичний перехід до авторизації на Порталі.
Малюнок 8.1 - Інформаційне повідомлення про призначення нової задачі
Для того щоб проглянути реєстр задач і почати роботу над тими, які потребують виконання необхідно на панелі навігації по Порталу вибрати пункт меню "Мої задачі" (Малюнок 8.2).
В результаті виконаних дій виконується перехід до реестру задач.
У тому випадку, якщо на постачальника немає призначених задач, замість сформованного реєстру даних відображено інформаційне повідомлення "Немає даних" (Малюнок 8.1).
Малюнок 8.2 - Розділ "Мої задачі"
Сторінка "Мої задачі" складається з таких інформаційних та функциональних блоків:
1. Функціонал регулювання відображення кількості заявок на одній сторінці.
При необхідності можна відрегулювати кількість відображення задач на одній сторінці. За замовчуванням відображається 10 задач. Для того щоб змінити значення необхідно встановити курсор мишки у поле відображення кількості і вибрати необхідне значення із запропонованого списку.
2. Функціонал швидкого пошуку заявки за її номером.
Для того щоб швидко знайти необхідну задачу в реєстрі можна скористатися функціоналом швидкого пошуку. Для цього необхідно встановити курсор мишки у поле для введення даних пошуку і ввести необхідні дані. Для пошуку достатньо ввести перші цифри/літери і автоматично підбирається список відповідно до вказаного фрагменту пошуку. При зміні даних пошуку, список автоматично оновлюється.
3. Фільтр для швидкого пошуку/відбору заявок.
ФІЛЬТР
Примітка: Детальний опис роботи з фільтром, основні принципи фільтрації даних у списку Ви можете знайти на Сторінці 10. Додаткові можливості при роботі з ресурсом.
4. Реєстр задач.
Малюнок 8.3 - Реєстр задач
Малюнок 8.4 - Форма задачі
Малюнок 8.5 - Вікно підтвердження завантаження файлу
Малюнок 8.6 - Вибір файлу
Малюнок 8.7 - Відображееня нового вкладення у формі задачі
Малюнок 8.8 - Видалення вкладення
Малюнок 8.9 - Вікно підтвердження видалення файлу
Малюнок 8.10 - Закладка "Товари" у формі задачі
Малюнок 8.11 - Додавання нового коментаря у чаті
Малюнок 8.12 - Перегляд чату по задачі