Відмінності між версіями «Електронне підписання документів КЕП»
Матеріал з Інструкція користувача
| (не показано одну проміжну версію цього учасника) | |||
| Рядок 1: | Рядок 1: | ||
| − | + | '''Відео по роботі з Кабінетом Підписанта КЕП: [https://youtu.be/G-o7jQfcmic КАБІНЕТ ПІДПИСАНТА КЕП]''' | |
| − | Коли Ви отримали відповідне сповіщення, потрібно перейти за посиланням у | + | |
| + | Реалізовано декілька варіантів підписання документів: одиничне (в заявці тільки один документ на підписання) та пакетне (в заявці 2 та більше документів на підписання). Якщо ви виконуєте пакетне підписання документів, всі документи в заявці підписуються разом. Не потрібно підписувати кожен документ окремо. | ||
| + | |||
| + | В момент призначення на вас, як на Підписанта, заявки на підписання електронних документів, на вашу електронну адресу буде відправлено сповіщення. | ||
| + | |||
| + | Коли Ви отримали відповідне сповіщення, потрібно перейти за посиланням у листі, або авторизуватися у Кабінеті Підписанта КЕП безпосередньо з сайту Порталу. | ||
[[Файл:2022-06-15_14-22-18_ППД_4.png|none|frame|link=|180px]] | [[Файл:2022-06-15_14-22-18_ППД_4.png|none|frame|link=|180px]] | ||
| − | [[Файл:2022- | + | ''Малюнок 1 - Приклад сповіщення про призначення заявки '' |
| + | |||
| + | [[Файл:2022-07-25_7-21-27_Кабінет_КЕП_4.png|none|frame|link=|180px]] | ||
| + | |||
| + | ''Малюнок 2 - Перехід до Кабінету КЕП'' | ||
| − | Незалежно від того, з листа/з сайту Порталу | + | <span style="background-color: initial;">Незалежно від того, з листа/з сайту Порталу ви переходите до Кабінету КЕП, потрібно пройти стандартний процес авторизації:</span> |
1. Створіть запит до Центру сертифікації на валідацію підпису за допомогою віджету: | 1. Створіть запит до Центру сертифікації на валідацію підпису за допомогою віджету: | ||
* '''"Тип носія особистого ключа"''' - за замовчуванням визначається "Файловий носій", якщо система не знаходить інших типів носіїв самостійно. | * '''"Тип носія особистого ключа"''' - за замовчуванням визначається "Файловий носій", якщо система не знаходить інших типів носіїв самостійно. | ||
| − | * '''"Кваліфікований надавач ел. довірчих послуг"''' - для найбільш коректного створення запиту радимо не змінювати значення і залишити - "Визначити | + | * '''"Кваліфікований надавач ел. довірчих послуг"''' - для найбільш коректного створення запиту радимо не змінювати значення і залишити - "Визначити автоматично". |
* '''"Особистий ключ"''' - оберіть на своєму ПК файл ключа з таким форматом, як наведено у підказці. | * '''"Особистий ключ"''' - оберіть на своєму ПК файл ключа з таким форматом, як наведено у підказці. | ||
* '''"Пароль захисту ключа"''' - введіть пароль до обраного ключа. | * '''"Пароль захисту ключа"''' - введіть пароль до обраного ключа. | ||
| Рядок 18: | Рядок 27: | ||
[[Файл:2022-06-15_14-37-06_ППД_6.png|none|frame|link=|180px]] | [[Файл:2022-06-15_14-37-06_ППД_6.png|none|frame|link=|180px]] | ||
| + | |||
| + | ''Малюнок 3 - Авторизація в Кабінеті ЕЦП '' | ||
2. На наступному кроці потрібно перевірити інформацію про зчитаний ключ та натиснути кнопку '''"Далі"'''. | 2. На наступному кроці потрібно перевірити інформацію про зчитаний ключ та натиснути кнопку '''"Далі"'''. | ||
| Рядок 23: | Рядок 34: | ||
[[Файл:2022-06-15_14-37-15_ППД_7.png|none|frame|link=|180px]] | [[Файл:2022-06-15_14-37-15_ППД_7.png|none|frame|link=|180px]] | ||
| − | '''Перевірки при авторизації в Кабінет | + | ''Малюнок 4 - Авторизація в Кабінеті ЕЦП '' |
| + | |||
| + | '''Перевірки при авторизації в Кабінет КЕП:''' | ||
'''1.''' Перевірка відповідності ПІБ із облікового запису, під яким користувач авторизований на сайті і ПІБ з ключа підпису ЕЦП, який було введено. | '''1.''' Перевірка відповідності ПІБ із облікового запису, під яким користувач авторизований на сайті і ПІБ з ключа підпису ЕЦП, який було введено. | ||
| Рядок 29: | Рядок 42: | ||
Якщо ПІБ не співпадає, процес авторизації буде завершено, а на сайті Порталу відображено повідомлення про помилку: '''"ПІБ користувача не відповідає ПІБ власника особистого ключа: <ПІБ із ключа>. Оберіть інший особистий ключ".''' | Якщо ПІБ не співпадає, процес авторизації буде завершено, а на сайті Порталу відображено повідомлення про помилку: '''"ПІБ користувача не відповідає ПІБ власника особистого ключа: <ПІБ із ключа>. Оберіть інший особистий ключ".''' | ||
| − | [[Файл:2022-06-15_16-37-32_ППД_15.png| | + | [[Файл:2022-06-15_16-37-32_ППД_15.png|none|frame|link=|180px]] |
| + | |||
| + | ''Малюнок 5 - Повідомлення про помилку '' | ||
'''2.''' Перевірка відповідності ЄДРПОУ в ключі з одним із тих, до яких у користувача є дані по праву підпису ЕЦП. Якщо жодне ЄДРПОУ не співпадає, процес авторизації буде завершено, а на сайті Порталу відображено повідомлення про помилку: '''"Ви не є Підписантом від ЄДРПОУ <код ЄДРПОУ>. Для внесення Підписанта скористайтесь функціоналом Управління ЕЦП на сторінці Контрагенти".''' | '''2.''' Перевірка відповідності ЄДРПОУ в ключі з одним із тих, до яких у користувача є дані по праву підпису ЕЦП. Якщо жодне ЄДРПОУ не співпадає, процес авторизації буде завершено, а на сайті Порталу відображено повідомлення про помилку: '''"Ви не є Підписантом від ЄДРПОУ <код ЄДРПОУ>. Для внесення Підписанта скористайтесь функціоналом Управління ЕЦП на сторінці Контрагенти".''' | ||
| − | '''[[Файл:2022-06-15_16-37-39_ППД_16.png| | + | '''[[Файл:2022-06-15_16-37-39_ППД_16.png|none|frame|link=|180px]]''' |
| + | |||
| + | ''Малюнок 6 - Повідомлення про помилку'' | ||
Результатом успішної авторизації є відображення списку задач. | Результатом успішної авторизації є відображення списку задач. | ||
| Рядок 39: | Рядок 56: | ||
'''Для підписання документа:''' | '''Для підписання документа:''' | ||
| − | '''1.''' В списку | + | '''1.''' В списку оберіть заявку, яка відповідає параметрам: |
'''Тип процесу:''' "<span style="text-decoration: underline;">Підписання документу</span>" | '''Тип процесу:''' "<span style="text-decoration: underline;">Підписання документу</span>" | ||
| Рядок 45: | Рядок 62: | ||
'''Статус:''' "<span style="text-decoration: underline;">Очікування підпису постачальника</span>" | '''Статус:''' "<span style="text-decoration: underline;">Очікування підпису постачальника</span>" | ||
| − | '''2.''' | + | '''2.''' Натисніть кнопку '''"Підписати документи"'''. |
| − | [[Файл: | + | [[Файл:2023-08-04_07-30-32_Підсвітка_статусу_10.png|none|frame|link=|180px]] |
| + | |||
| + | ''Малюнок 7 - Підписання документа '' | ||
'''3.''' У вікні "Створення документу з електронним підписом" створіть запит до Центру сертифікації на валідацію підпису за допомогою віджету: | '''3.''' У вікні "Створення документу з електронним підписом" створіть запит до Центру сертифікації на валідацію підпису за допомогою віджету: | ||
* '''"Тип носія особистого ключа"''' - за замовчуванням визначається "Файловий носій", якщо система не знаходить інших типів носіїв самостійно. | * '''"Тип носія особистого ключа"''' - за замовчуванням визначається "Файловий носій", якщо система не знаходить інших типів носіїв самостійно. | ||
| − | * '''"Кваліфікований надавач ел. довірчих послуг"''' - для найбільш коректного створення запиту радимо не змінювати значення і залишити - "Визначити | + | * '''"Кваліфікований надавач ел. довірчих послуг"''' - для найбільш коректного створення запиту радимо не змінювати значення і залишити - "Визначити автоматично". |
* '''"Особистий ключ"''' - оберіть на своєму ПК файл ключа з таким форматом, як наведено у підказці. | * '''"Особистий ключ"''' - оберіть на своєму ПК файл ключа з таким форматом, як наведено у підказці. | ||
* '''"Пароль захисту ключа"''' - введіть пароль до обраного ключа. | * '''"Пароль захисту ключа"''' - введіть пароль до обраного ключа. | ||
| Рядок 58: | Рядок 77: | ||
[[Файл:2022-06-15_14-39-41_ППД_9.png|none|frame|link=|180px]] | [[Файл:2022-06-15_14-39-41_ППД_9.png|none|frame|link=|180px]] | ||
| + | |||
| + | ''Малюнок 8 - Створення документа з електронним підписом '' | ||
'''4.''' Перевірте інформацію про зчитаний ключ. | '''4.''' Перевірте інформацію про зчитаний ключ. | ||
| Рядок 64: | Рядок 85: | ||
[[Файл:2022-06-15_14-39-55_ППД_10.png|none|frame|link=|180px]] | [[Файл:2022-06-15_14-39-55_ППД_10.png|none|frame|link=|180px]] | ||
| + | |||
| + | ''Малюнок 9 - Перевірка даних про зчитаний ключ '' | ||
'''5.''' Для завершення процесу створення документу з електронним підписом натисніть кнопку '''"Підписати"'''. | '''5.''' Для завершення процесу створення документу з електронним підписом натисніть кнопку '''"Підписати"'''. | ||
| + | |||
| + | '''ЗВЕРНІТЬ УВАГУ!''' Якщо заявка містить один документ, у віджеті підписання буде відображено один рядок із файлом, який ви підписуєте (Малюнок 10). | ||
| + | |||
| + | Якщо документів декілька (два та більше), кожний із документів, що підписується, буде відображено окремим рядком (Малюнок 11). | ||
[[Файл:2022-06-15_14-40-55_ППД_11.png|none|frame|link=|180px]] | [[Файл:2022-06-15_14-40-55_ППД_11.png|none|frame|link=|180px]] | ||
| + | |||
| + | ''Малюнок 10 - Підписання документа '' | ||
| + | |||
| + | ''[[Файл:2022-06-17_11-03-57_ППД_32.png|none|frame|link=|180px]]'' | ||
| + | |||
| + | ''Малюнок 11 - Пакетне підписання документів '' | ||
'''6.''' Результатом успішного виконання дії є відображення інформаційного повідомлення про успішне виконання операції. | '''6.''' Результатом успішного виконання дії є відображення інформаційного повідомлення про успішне виконання операції. | ||
[[Файл:2022-06-15_14-48-48_ППД_12.png|none|frame|link=|180px]] | [[Файл:2022-06-15_14-48-48_ППД_12.png|none|frame|link=|180px]] | ||
| + | |||
| + | ''Малюнок 12 - Інформаційне повідомлення '' | ||
'''Перевірки при підписання документа:''' | '''Перевірки при підписання документа:''' | ||
| Рядок 82: | Рядок 117: | ||
[[Файл:2022-06-15_14-49-49_ППД_13.png|none|frame|link=|180px]] | [[Файл:2022-06-15_14-49-49_ППД_13.png|none|frame|link=|180px]] | ||
| + | |||
| + | ''Малюнок 13 - Повідомлення про помилку '' | ||
[[Файл:2022-06-15_14-50-14_ППД_14.png|none|frame|link=|180px]] | [[Файл:2022-06-15_14-50-14_ППД_14.png|none|frame|link=|180px]] | ||
| + | |||
| + | ''Малюнок 14 - Повідомлення про помилку '' | ||
В залежності від статусу, в якому знаходиться документ, доступний різний перелік доступних дій: | В залежності від статусу, в якому знаходиться документ, доступний різний перелік доступних дій: | ||
| Рядок 89: | Рядок 128: | ||
'''"Очікування підпису постачальника"''': "Переглянути документ", "Підписати електронний документ", "Відхилити електронний документ". | '''"Очікування підпису постачальника"''': "Переглянути документ", "Підписати електронний документ", "Відхилити електронний документ". | ||
| − | '''"Очікування підпису Fozzy"''': "Переглянути | + | '''"Очікування підпису Fozzy"''': "Переглянути документ". |
| − | '''" | + | '''"Підписано"''': "Переглянути документ", "Завантажити електронний документ" та "Завантажити візуалізацію у форматі PDF". |
'''"Редагування документу"''': жодних дій по роботі із документом не доступно. | '''"Редагування документу"''': жодних дій по роботі із документом не доступно. | ||
| Рядок 97: | Рядок 136: | ||
'''"Відхилено"''': жодних дій по роботі із документом не доступно. | '''"Відхилено"''': жодних дій по роботі із документом не доступно. | ||
| + | {| class=" wikitable" | ||
| + | |- | ||
| + | ||'''Перегляд документа''' | ||
| + | ||[[Файл:2023-02-03_9-32-09_Кабінет_КЕП_New_2.png|none|frame|link=|180px]] | ||
| + | |- | ||
| + | ||'''Відхилення електронного документа''' | ||
| + | ||[[Файл:2023-02-03_9-32-25_Кабінет_КЕП_New_3.png|none|frame|link=|180px]] | ||
| + | |- | ||
| + | ||'''Підписання електронного документа''' | ||
| + | ||[[Файл:2023-02-03_9-32-39_Кабінет_КЕП_New_4.png|none|frame|link=|180px]] | ||
| + | |- | ||
| + | ||'''Завантаження електронного документа''' | ||
| + | ||[[Файл:2023-02-03_9-32-50_Кабінет_КЕП_New_5.png|none|frame|link=|180px]] | ||
| + | |- | ||
| + | ||'''Завантаження візуалізації у форматі PDF''' | ||
| + | ||[[Файл:2023-10-05_07-13-24_Візуалізація_1.png|none|frame|link=|180px]] | ||
| + | |} | ||
| + | ''Малюнок 15 - Доступні дії'' | ||
| + | |||
| + | '''ПЕРЕГЛЯД ДОКУМЕНТА''' | ||
| + | |||
| + | При натисканні кнопки перегляду відкривається сторінка перегляду документа на сайті порталу. | ||
| + | |||
| + | '''Зверніть увагу!''' Якщо заявка містить '''''декілька документів''''', буде відкрито додаткове вікно із переліком всіх документів в заявці, в якому потрібно обрати файл для перегляду. Для цього, у рядку із відповідним файлом натисніть кнопку '''"Переглянути"''' (Малюнок 17). Після чого в окремій вкладці браузера буде відкрито обраний документ до перегляду. | ||
| + | |||
| + | Якщо у заявці тільки '''''один документ''''', його буде відкрито до перегляду за замовчуванням, без відображення додаткового вікна вибору файлу. | ||
| + | |||
| + | [[Файл:2023-08-03_15-17-29_Підсвітка_статусу_11.png|none|frame|link=|180px]] | ||
| + | |||
| + | ''Малюнок 16 - Перегляд документа'' | ||
| + | |||
| + | [[Файл:2023-02-03_9-45-15_Підписання_КЕП_New_3.png|none|frame|link=|180px]] | ||
| + | |||
| + | ''Малюнок 17 - Вікно вибору файлу для перегляду '' | ||
| + | |||
| + | '''На сторінці перегляду документа відображено:''' | ||
| + | |||
| + | * '''Тип та назва документа.''' | ||
| + | * '''Блок із діями:''' "Завантажити документи", "Завантажити візуалізацію у форматі PDF", "Підписати документи" або "Відхилити електронний документ" (якщо документ ще не підписано постачальником). Відображення доступних дій у вікні перегляду означає, що ви можете виконати доступну дію безпосередньо із вікна перегляду документа. | ||
| + | |||
| + | Відображення доступних дій залежить від поточного статусу документа, який відкрито до перегляду. Наприклад:<br />- '''в статусі "Підписано"''' доступні дії: '''"Завантажити документи" '''та''' "Завантажити візуалізацію у форматі PDF"''' (Малюнок 18); | ||
| + | |||
| + | - '''в статусі "Очікування підпису постачальника"''' доступна дія: '''"Підписати''' '''документи"''' (Малюнок 19) або '''"Підписати документи" '''та''' "Відхилити електронний документ"''' (Малюнок 20). Зверніть увагу, що на даному статусі кнопка завантаження візуалізації документа неактивна і підсвічена сірим кольором, оскільки завантажити візуалізацію можливо тільки на статусі "Підписано". | ||
| + | |||
| + | * Розділ, в якому відображено безпосередньо візуалізацію документа. | ||
| + | * '''Розділ "Підписання"''', в якому відображається поточний статус документа та детальна інформація про підписи. За замовчуванням розділ розгорнутий до перегляду з можливістю його згорнути. | ||
| + | |||
| + | '''Зверніть увагу!''' В залежності від поточного статусу заявки, документ може ще бути без підписів, або містити один/два підписи. | ||
| + | |||
| + | * '''Розділ "Загальна інформація"''', в якому відображається лог роботи з документом. За замовчуванням розділ згорнуто з можливістю його розгортання та перегляду інформації. | ||
| + | |||
| + | [[Файл:2023-10-05_08-11-25_Візуалізація_2.png|none|frame|link=|180px]] | ||
| + | |||
| + | ''Малюнок 18 - Приклад документа'' | ||
| + | |||
| + | ''[[Файл:2023-10-05_08-12-43_Візуалізація_3.png|none|frame|link=|180px]]<br />Малюнок 19 - Приклад документа'' | ||
| + | |||
| + | [[Файл:2023-10-05_08-16-07_Візуалізація_4.png|none|frame|link=|180px]] | ||
| + | |||
| + | ''Малюнок 20 - Приклад документа'' | ||
| + | |||
| + | |||
| + | '''ЗАВАНТАЖЕННЯ ЕЛЕКТРОННОГО ДОКУМЕНТА''' | ||
| + | |||
| + | Коли документ підписано з обох сторін і заявка перейшла в статус "Підписано", ви можете завантажити електронні документи. | ||
| + | |||
| + | При натисканні кнопки '''"Завантажити документи"''' запускається процес завантаження електронного документу на Ваш ПК у вигляді архіву. | ||
| + | |||
| + | Для перегляду документа потрібно розпакувати архів. | ||
| + | |||
| + | '''Зверніть увагу!''' Якщо заявка містить декілька документів (два та більше), всі вони будуть завантажені на ПК (кожний окремим архівом) (Малюнок 22). | ||
| + | |||
| + | [[Файл:2023-08-03_15-26-47_Підсвітка_статусу_15.png|none|frame|link=|180px]] | ||
| + | |||
| + | ''Малюнок 21 - Завантаження документа'' | ||
| + | |||
| + | [[Файл:2023-08-03_07-27-18_Підсвітка_статусу_13.png|none|frame|link=|180px]] | ||
| + | |||
| + | ''Малюнок 22 - Завантаження кількох документів '' | ||
| + | |||
| + | |||
| + | '''ЗАВАНТАЖЕННЯ ВІЗУАЛІЗАЦІЇ ДОКУМЕНТА У ФОРМАТІ PDF''' | ||
| + | |||
| + | '''ЗВЕРНІТЬ УВАГУ! '''Завантажити візуалізацію документа у форматі PDF можливо лише на статусі "Підписано" та безпосередньо із вікна перегляду документа. | ||
| + | |||
| + | Якщо документ знаходиться у будь-якому іншому статусі, окрім "Підписано", дія завантаження візуалізації документа недоступна, а кнопка "Завантажити візуалізацію у форматі PDF" підсвічена сірим кольором. | ||
| + | |||
| + | [[Файл:2023-10-05_07-12-15_Візуалізація_5.png|none|frame|link=|180px]] | ||
| + | |||
| + | ''Малюнок 23 - Недоступна дія завантаження візуалізації документа '' | ||
| + | |||
| + | '''Для того щоб завантажити візуалізацію документа у формат PDF:''' | ||
| + | |||
| + | '''1.''' У Кабінеті КЕП відкрийте документ на статусі "Підписано" до перегляду за допомогою натискання іконки перегляду. | ||
| + | |||
| + | '''2.''' У вікні перегляду натисніть кнопку''' "Завантажити візуалізацію у форматі PDF"'''. Після чого запускається процес збереження документа локально на ваш ПК. | ||
| + | |||
| + | [[Файл:2023-10-05_07-15-24_Візуалізація_6.png|none|frame|link=|180px]] | ||
| + | |||
| + | ''Малюнок 24 - Завантаження візуалізації документа'' | ||
| + | |||
| + | '''3.''' Із списку завантажень оберіть той документ, що ви завантажували, та відкрийте його. | ||
| + | |||
| + | [[Файл:2023-10-05_07-19-56_Візуалізація_7.png|none|frame|link=|180px]] | ||
| + | |||
| + | ''Малюнок 25 - Відкриття документа до перегляду'' | ||
| + | |||
| + | '''4.''' Результатом успішного завантаження та відкриття є відображення в окремій вкладці браузера документа у форматі PDF. | ||
| + | |||
| + | [[Файл:2023-10-05_07-17-45_Візуалізація_8.png|none|frame|link=|180px]] | ||
| + | |||
| + | ''Малюнок 26 - Перегляд завантаженого документа'' | ||
| + | |||
| + | '''ВІДХИЛЕННЯ ЕЛЕКТРОННОГО ДОКУМЕНТА''' | ||
| + | |||
| + | При натисканні кнопки відхилення документа, буде відображено додаткове вікно для введення коментаря щодо причини, згідно якої виконується відхилення документа - "Вкажіть причину відхилення". | ||
| + | Після введення причини відхилення документа, потрібно натиснути кнопку '''"Відправити"'''. Після чого заявка переходить в статус <span style="text-decoration: underline;">"Редагування документа"</span> і жодні подальші дії з нею не доступні. | ||
| − | + | Для того щоб побачити в реєстрі заявку після її відхилення, потрібно скориставшись фільтром по статусах оновити реєстр даних. | |
| + | Якщо причину не було вказано, при натисканні кнопки "Відправити" у вікні буде відображено текстове повідомлення: '''"Обов'язкове до заповнення"'''. | ||
| + | При натисканні у вікні "Вкажіть причину відхилення" кнопки''' "Ні"''' - вікно введення причини відхилення буде закрито, а документ залишиться в тому ж статусі. | ||
| − | + | '''ВАЖЛИВО!''' Введення причини є обов'язковою умовою відхилення документа. | |
| + | [[Файл:2023-08-03_07-26-46_Підсвітка_статусу_14.png|none|frame|link=|180px]] | ||
| − | + | ''Малюнок 27 - Відхилення документа'' | |
Поточна версія на 07:12, 26 вересня 2024
Відео по роботі з Кабінетом Підписанта КЕП: КАБІНЕТ ПІДПИСАНТА КЕП
Реалізовано декілька варіантів підписання документів: одиничне (в заявці тільки один документ на підписання) та пакетне (в заявці 2 та більше документів на підписання). Якщо ви виконуєте пакетне підписання документів, всі документи в заявці підписуються разом. Не потрібно підписувати кожен документ окремо.
В момент призначення на вас, як на Підписанта, заявки на підписання електронних документів, на вашу електронну адресу буде відправлено сповіщення.
Коли Ви отримали відповідне сповіщення, потрібно перейти за посиланням у листі, або авторизуватися у Кабінеті Підписанта КЕП безпосередньо з сайту Порталу.
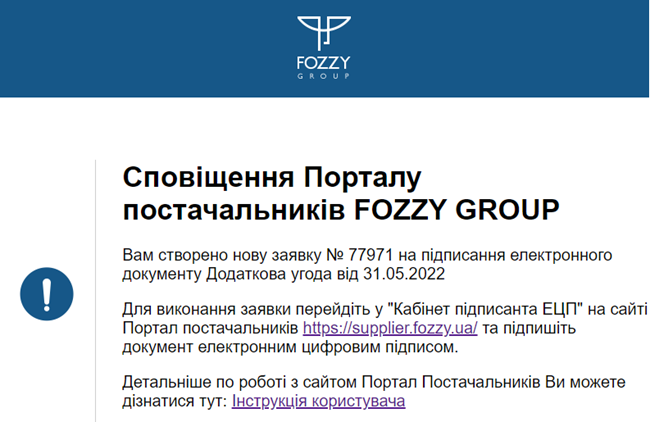
Малюнок 1 - Приклад сповіщення про призначення заявки
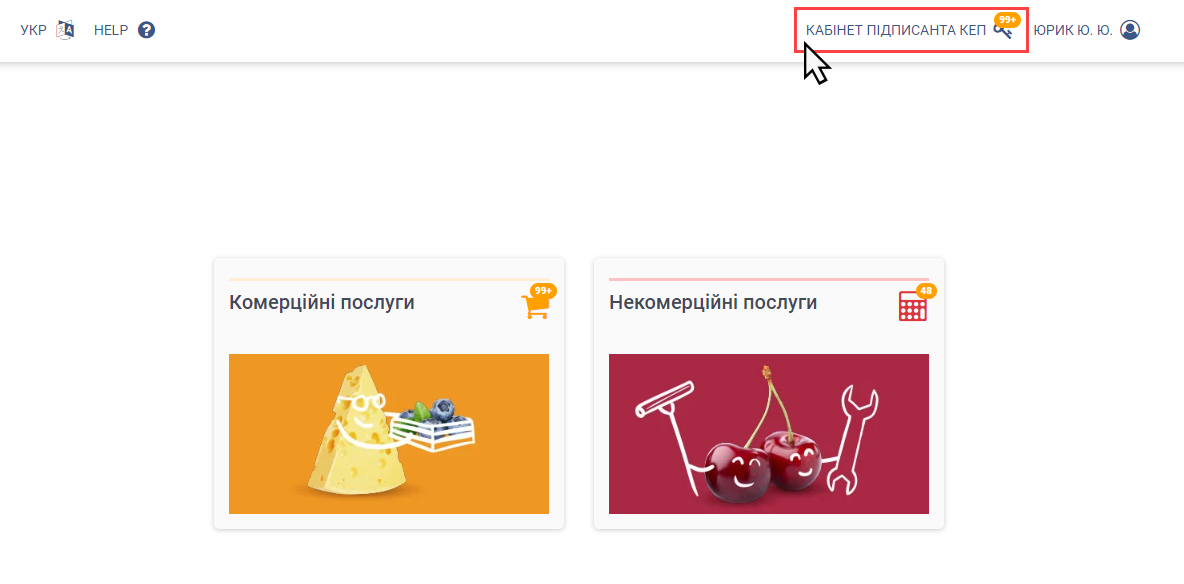
Малюнок 2 - Перехід до Кабінету КЕП
Незалежно від того, з листа/з сайту Порталу ви переходите до Кабінету КЕП, потрібно пройти стандартний процес авторизації:
1. Створіть запит до Центру сертифікації на валідацію підпису за допомогою віджету:
- "Тип носія особистого ключа" - за замовчуванням визначається "Файловий носій", якщо система не знаходить інших типів носіїв самостійно.
- "Кваліфікований надавач ел. довірчих послуг" - для найбільш коректного створення запиту радимо не змінювати значення і залишити - "Визначити автоматично".
- "Особистий ключ" - оберіть на своєму ПК файл ключа з таким форматом, як наведено у підказці.
- "Пароль захисту ключа" - введіть пароль до обраного ключа.
- Натисніть кнопку "Зчитати".
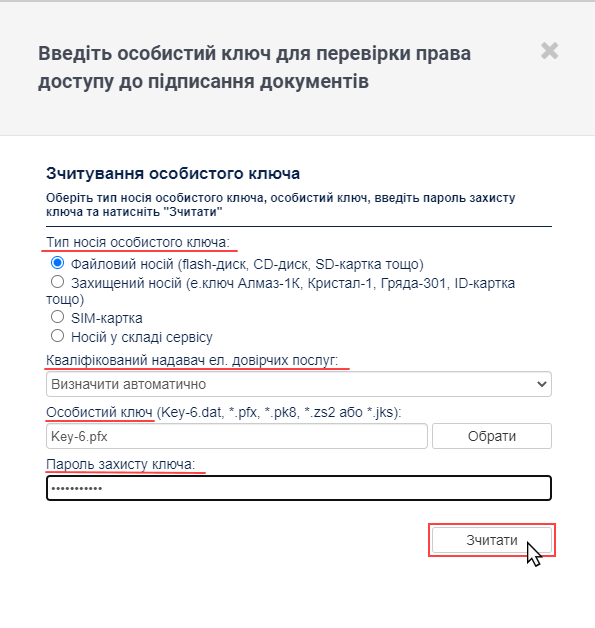
Малюнок 3 - Авторизація в Кабінеті ЕЦП
2. На наступному кроці потрібно перевірити інформацію про зчитаний ключ та натиснути кнопку "Далі".
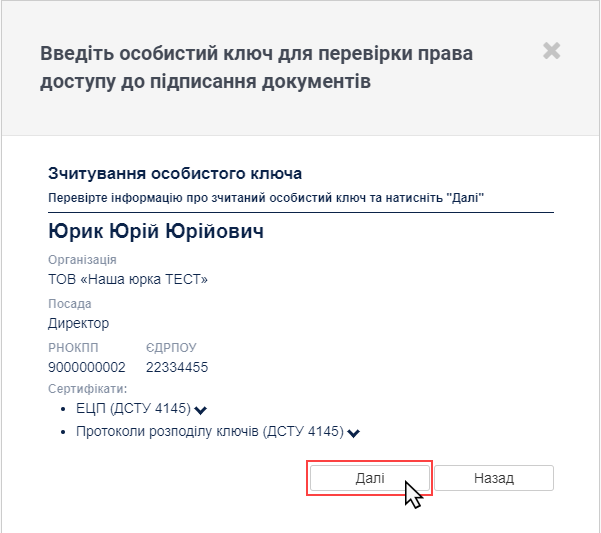
Малюнок 4 - Авторизація в Кабінеті ЕЦП
Перевірки при авторизації в Кабінет КЕП:
1. Перевірка відповідності ПІБ із облікового запису, під яким користувач авторизований на сайті і ПІБ з ключа підпису ЕЦП, який було введено.
Якщо ПІБ не співпадає, процес авторизації буде завершено, а на сайті Порталу відображено повідомлення про помилку: "ПІБ користувача не відповідає ПІБ власника особистого ключа: <ПІБ із ключа>. Оберіть інший особистий ключ".
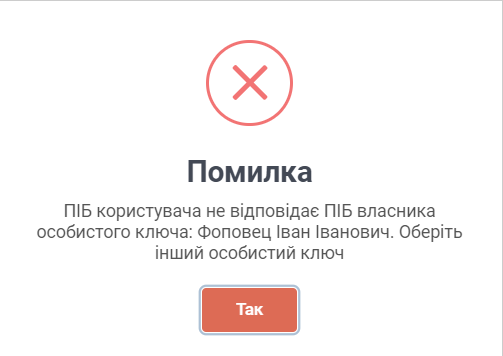
Малюнок 5 - Повідомлення про помилку
2. Перевірка відповідності ЄДРПОУ в ключі з одним із тих, до яких у користувача є дані по праву підпису ЕЦП. Якщо жодне ЄДРПОУ не співпадає, процес авторизації буде завершено, а на сайті Порталу відображено повідомлення про помилку: "Ви не є Підписантом від ЄДРПОУ <код ЄДРПОУ>. Для внесення Підписанта скористайтесь функціоналом Управління ЕЦП на сторінці Контрагенти".
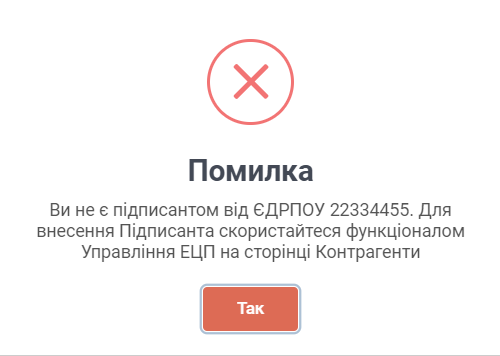
Малюнок 6 - Повідомлення про помилку
Результатом успішної авторизації є відображення списку задач.
Для підписання документа:
1. В списку оберіть заявку, яка відповідає параметрам:
Тип процесу: "Підписання документу"
Статус: "Очікування підпису постачальника"
2. Натисніть кнопку "Підписати документи".
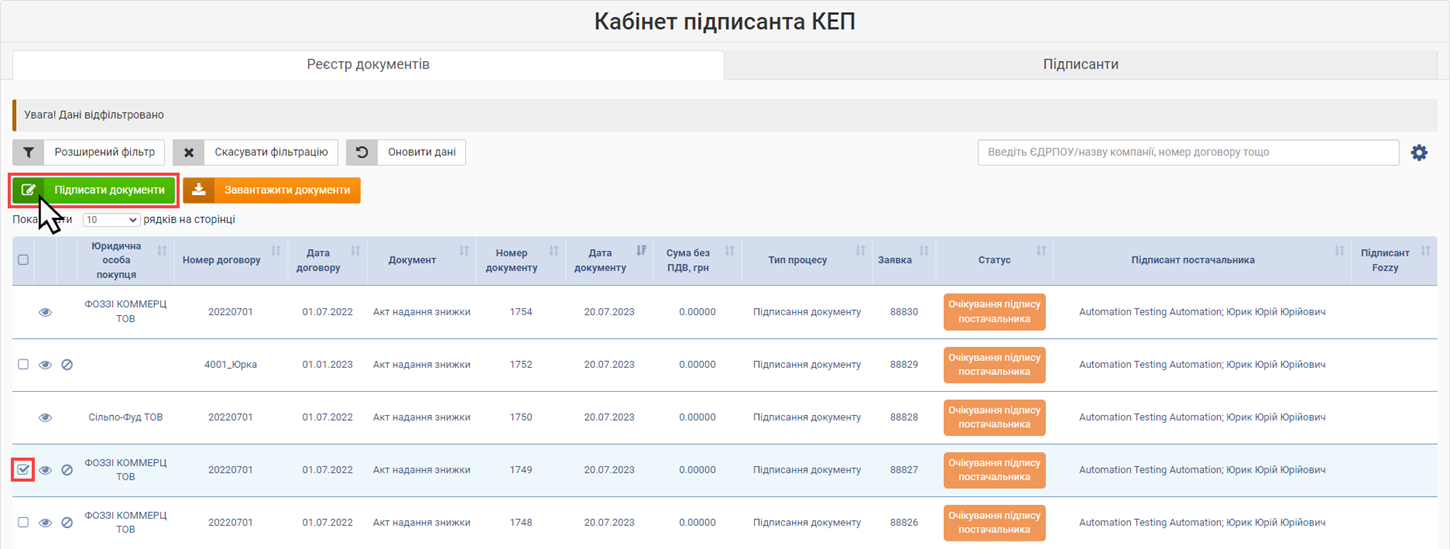
Малюнок 7 - Підписання документа
3. У вікні "Створення документу з електронним підписом" створіть запит до Центру сертифікації на валідацію підпису за допомогою віджету:
- "Тип носія особистого ключа" - за замовчуванням визначається "Файловий носій", якщо система не знаходить інших типів носіїв самостійно.
- "Кваліфікований надавач ел. довірчих послуг" - для найбільш коректного створення запиту радимо не змінювати значення і залишити - "Визначити автоматично".
- "Особистий ключ" - оберіть на своєму ПК файл ключа з таким форматом, як наведено у підказці.
- "Пароль захисту ключа" - введіть пароль до обраного ключа.
- Натисніть кнопку "Зчитати".
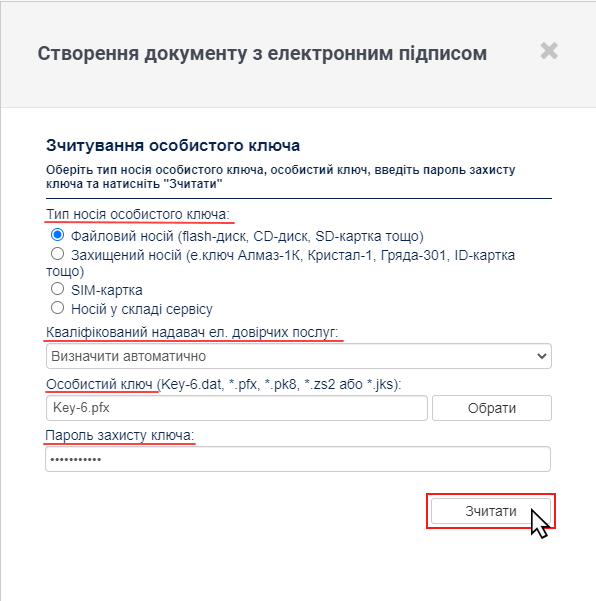
Малюнок 8 - Створення документа з електронним підписом
4. Перевірте інформацію про зчитаний ключ.
Якщо всі дані зчитано вірно, підтвердіть їх за допомогою натискання кнопки "Далі".
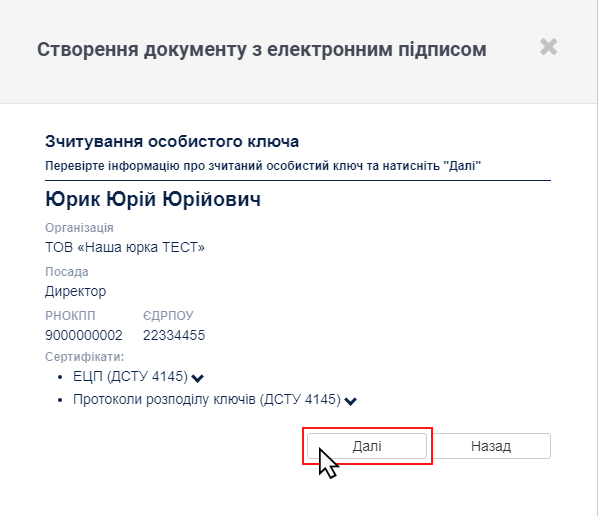
Малюнок 9 - Перевірка даних про зчитаний ключ
5. Для завершення процесу створення документу з електронним підписом натисніть кнопку "Підписати".
ЗВЕРНІТЬ УВАГУ! Якщо заявка містить один документ, у віджеті підписання буде відображено один рядок із файлом, який ви підписуєте (Малюнок 10).
Якщо документів декілька (два та більше), кожний із документів, що підписується, буде відображено окремим рядком (Малюнок 11).
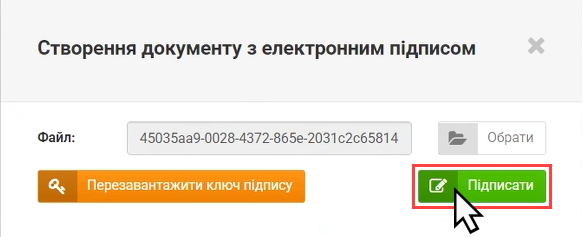
Малюнок 10 - Підписання документа
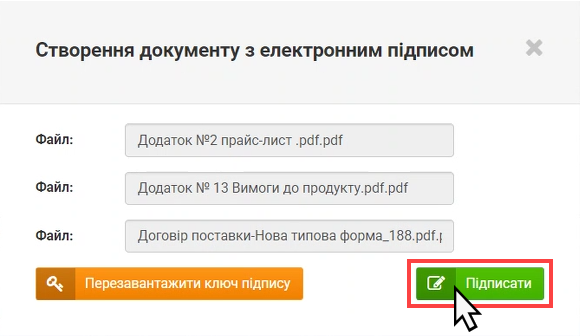
Малюнок 11 - Пакетне підписання документів
6. Результатом успішного виконання дії є відображення інформаційного повідомлення про успішне виконання операції.
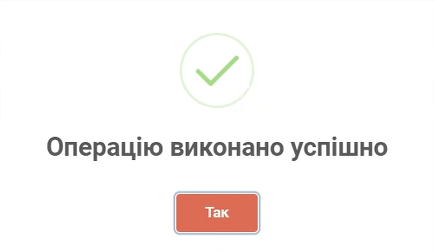
Малюнок 12 - Інформаційне повідомлення
Перевірки при підписання документа:
1. Перевірка на відповідність ПІБ у ключі з ПІБ логіна користувача.
2. Перевірка на відповідність ЄДПОУ у ключі з ЄДРПОУ із заявки.
У разі виявлення невідповідностей буде відображено повідомлення про помилку. Документ в такому разі підписано не буде.
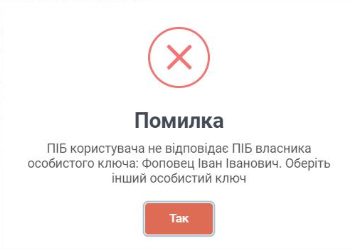
Малюнок 13 - Повідомлення про помилку
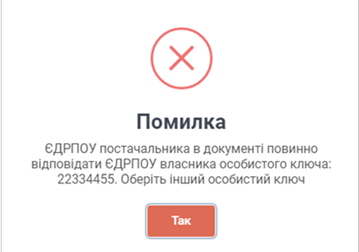
Малюнок 14 - Повідомлення про помилку
В залежності від статусу, в якому знаходиться документ, доступний різний перелік доступних дій:
"Очікування підпису постачальника": "Переглянути документ", "Підписати електронний документ", "Відхилити електронний документ".
"Очікування підпису Fozzy": "Переглянути документ".
"Підписано": "Переглянути документ", "Завантажити електронний документ" та "Завантажити візуалізацію у форматі PDF".
"Редагування документу": жодних дій по роботі із документом не доступно.
"Відхилено": жодних дій по роботі із документом не доступно.
| Перегляд документа | |
| Відхилення електронного документа | |
| Підписання електронного документа | |
| Завантаження електронного документа | |
| Завантаження візуалізації у форматі PDF |
Малюнок 15 - Доступні дії
ПЕРЕГЛЯД ДОКУМЕНТА
При натисканні кнопки перегляду відкривається сторінка перегляду документа на сайті порталу.
Зверніть увагу! Якщо заявка містить декілька документів, буде відкрито додаткове вікно із переліком всіх документів в заявці, в якому потрібно обрати файл для перегляду. Для цього, у рядку із відповідним файлом натисніть кнопку "Переглянути" (Малюнок 17). Після чого в окремій вкладці браузера буде відкрито обраний документ до перегляду.
Якщо у заявці тільки один документ, його буде відкрито до перегляду за замовчуванням, без відображення додаткового вікна вибору файлу.
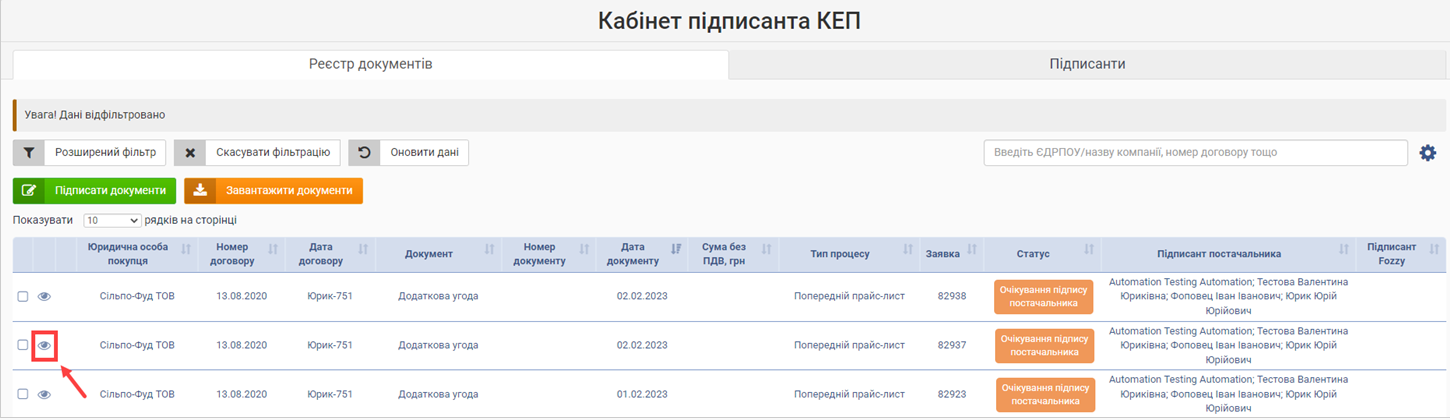
Малюнок 16 - Перегляд документа
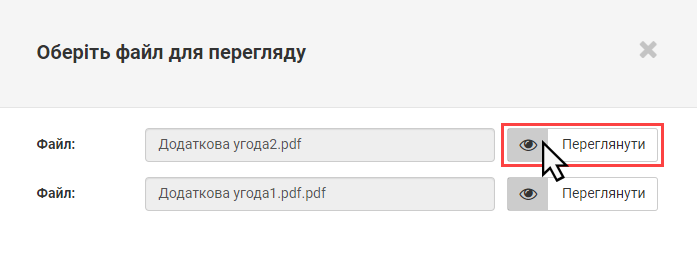
Малюнок 17 - Вікно вибору файлу для перегляду
На сторінці перегляду документа відображено:
- Тип та назва документа.
- Блок із діями: "Завантажити документи", "Завантажити візуалізацію у форматі PDF", "Підписати документи" або "Відхилити електронний документ" (якщо документ ще не підписано постачальником). Відображення доступних дій у вікні перегляду означає, що ви можете виконати доступну дію безпосередньо із вікна перегляду документа.
Відображення доступних дій залежить від поточного статусу документа, який відкрито до перегляду. Наприклад:
- в статусі "Підписано" доступні дії: "Завантажити документи" та "Завантажити візуалізацію у форматі PDF" (Малюнок 18);
- в статусі "Очікування підпису постачальника" доступна дія: "Підписати документи" (Малюнок 19) або "Підписати документи" та "Відхилити електронний документ" (Малюнок 20). Зверніть увагу, що на даному статусі кнопка завантаження візуалізації документа неактивна і підсвічена сірим кольором, оскільки завантажити візуалізацію можливо тільки на статусі "Підписано".
- Розділ, в якому відображено безпосередньо візуалізацію документа.
- Розділ "Підписання", в якому відображається поточний статус документа та детальна інформація про підписи. За замовчуванням розділ розгорнутий до перегляду з можливістю його згорнути.
Зверніть увагу! В залежності від поточного статусу заявки, документ може ще бути без підписів, або містити один/два підписи.
- Розділ "Загальна інформація", в якому відображається лог роботи з документом. За замовчуванням розділ згорнуто з можливістю його розгортання та перегляду інформації.
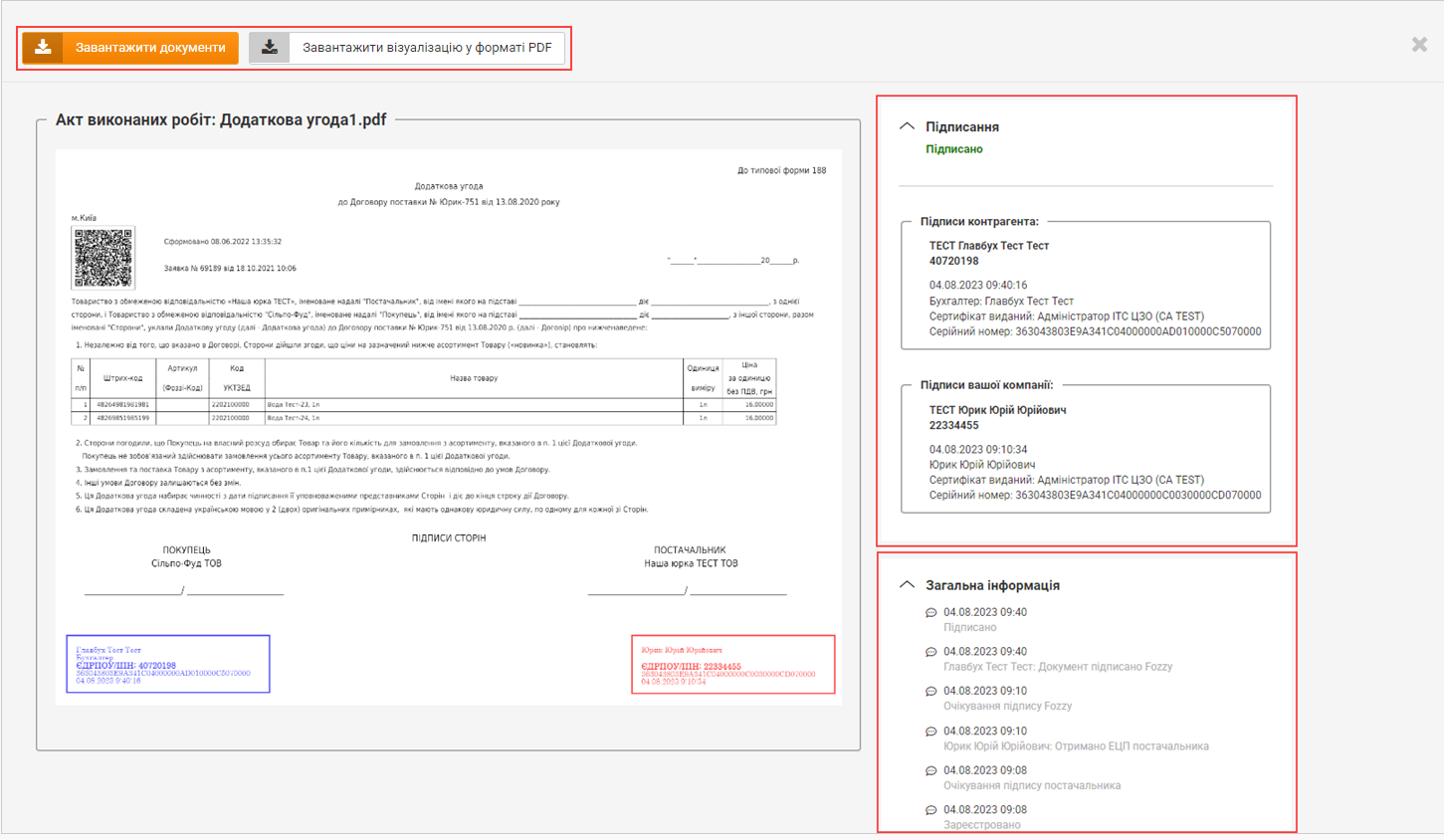
Малюнок 18 - Приклад документа
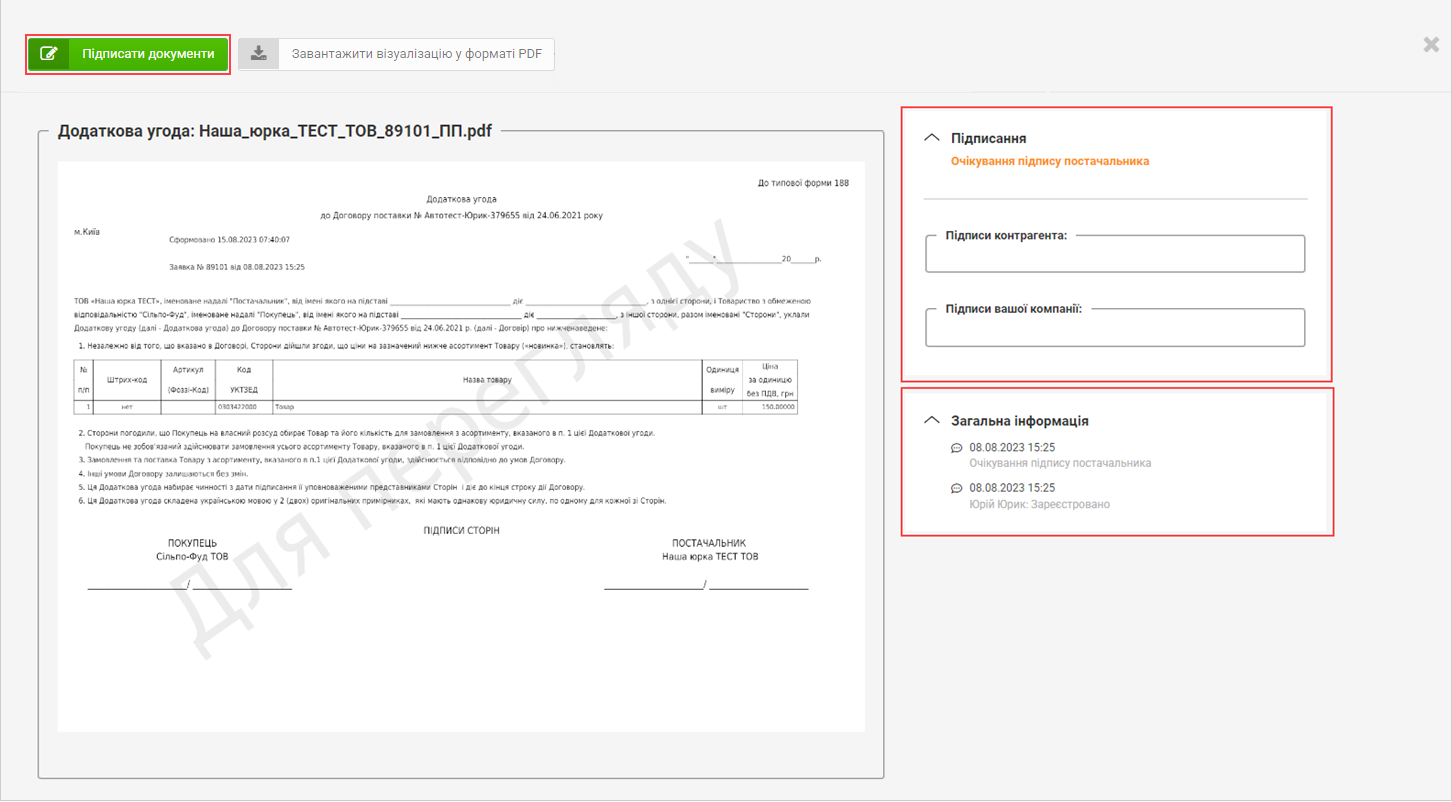
Малюнок 19 - Приклад документа
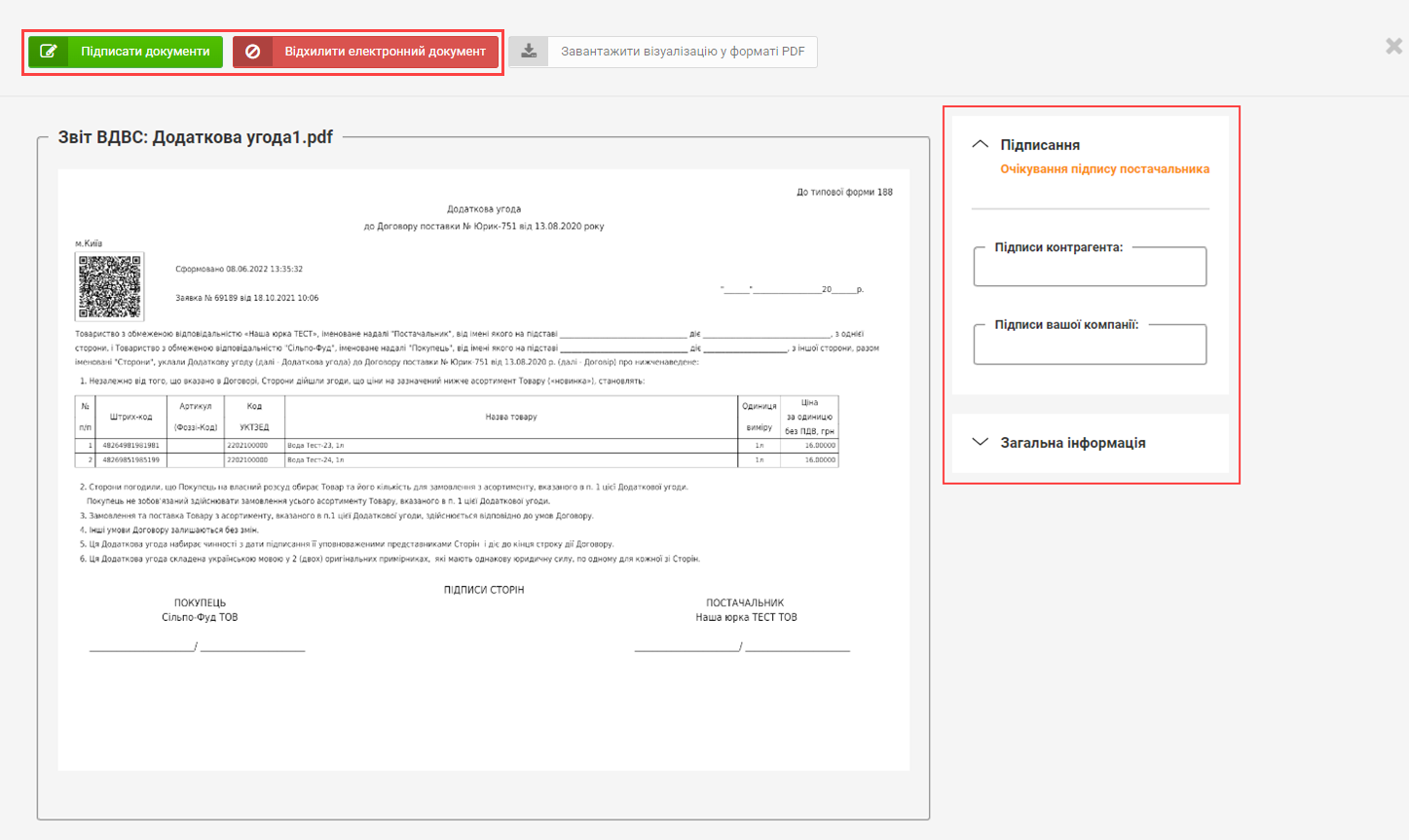
Малюнок 20 - Приклад документа
ЗАВАНТАЖЕННЯ ЕЛЕКТРОННОГО ДОКУМЕНТА
Коли документ підписано з обох сторін і заявка перейшла в статус "Підписано", ви можете завантажити електронні документи.
При натисканні кнопки "Завантажити документи" запускається процес завантаження електронного документу на Ваш ПК у вигляді архіву.
Для перегляду документа потрібно розпакувати архів.
Зверніть увагу! Якщо заявка містить декілька документів (два та більше), всі вони будуть завантажені на ПК (кожний окремим архівом) (Малюнок 22).
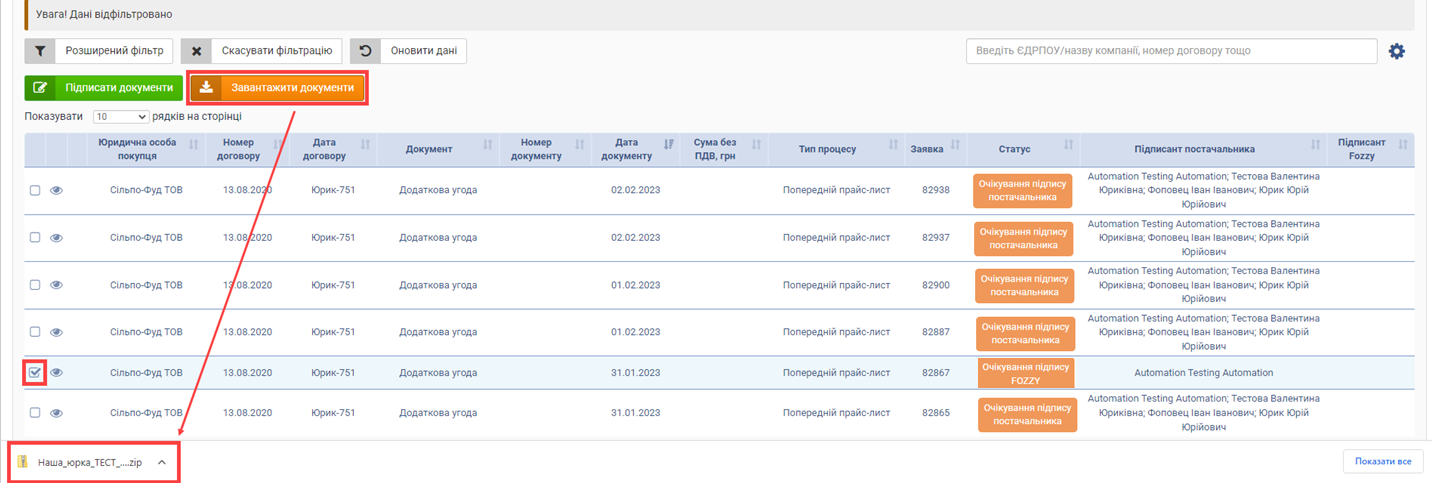
Малюнок 21 - Завантаження документа
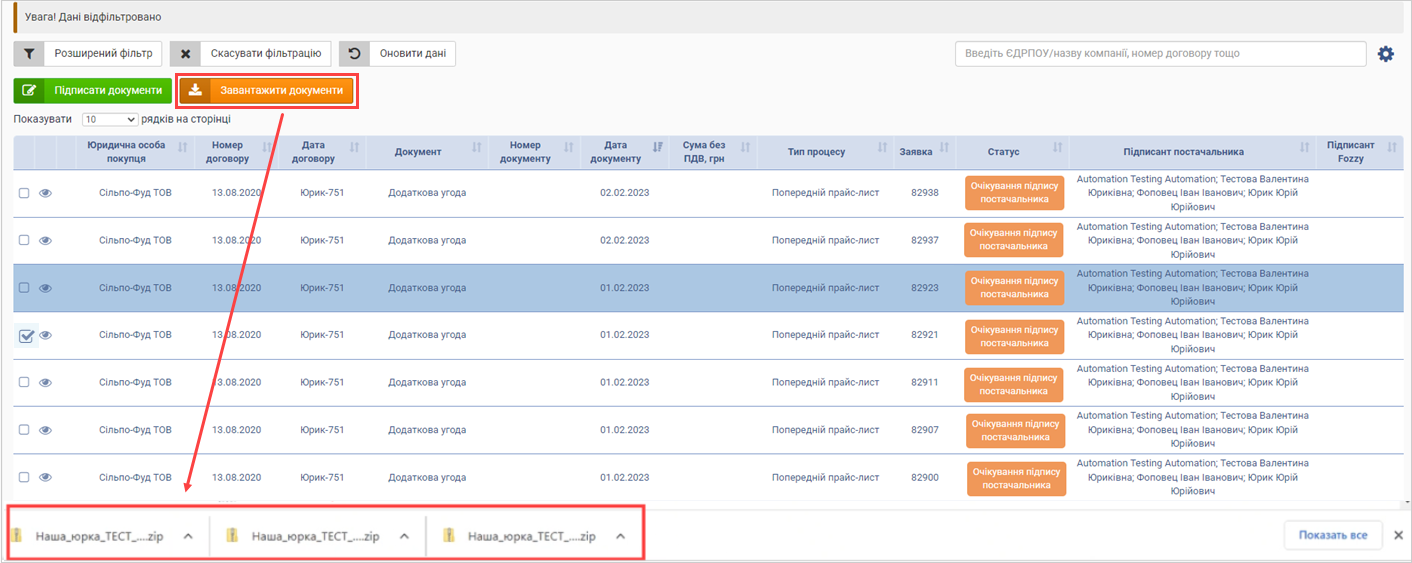
Малюнок 22 - Завантаження кількох документів
ЗАВАНТАЖЕННЯ ВІЗУАЛІЗАЦІЇ ДОКУМЕНТА У ФОРМАТІ PDF
ЗВЕРНІТЬ УВАГУ! Завантажити візуалізацію документа у форматі PDF можливо лише на статусі "Підписано" та безпосередньо із вікна перегляду документа.
Якщо документ знаходиться у будь-якому іншому статусі, окрім "Підписано", дія завантаження візуалізації документа недоступна, а кнопка "Завантажити візуалізацію у форматі PDF" підсвічена сірим кольором.
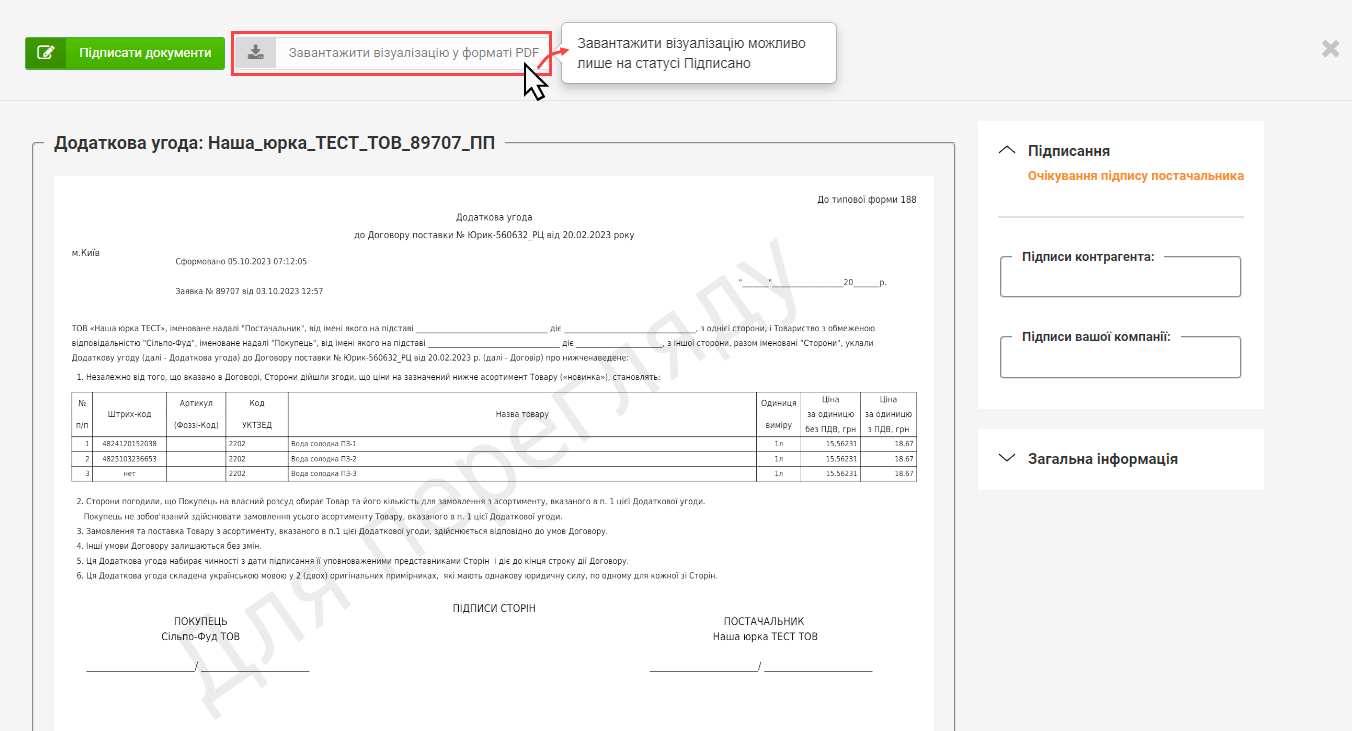
Малюнок 23 - Недоступна дія завантаження візуалізації документа
Для того щоб завантажити візуалізацію документа у формат PDF:
1. У Кабінеті КЕП відкрийте документ на статусі "Підписано" до перегляду за допомогою натискання іконки перегляду.
2. У вікні перегляду натисніть кнопку "Завантажити візуалізацію у форматі PDF". Після чого запускається процес збереження документа локально на ваш ПК.
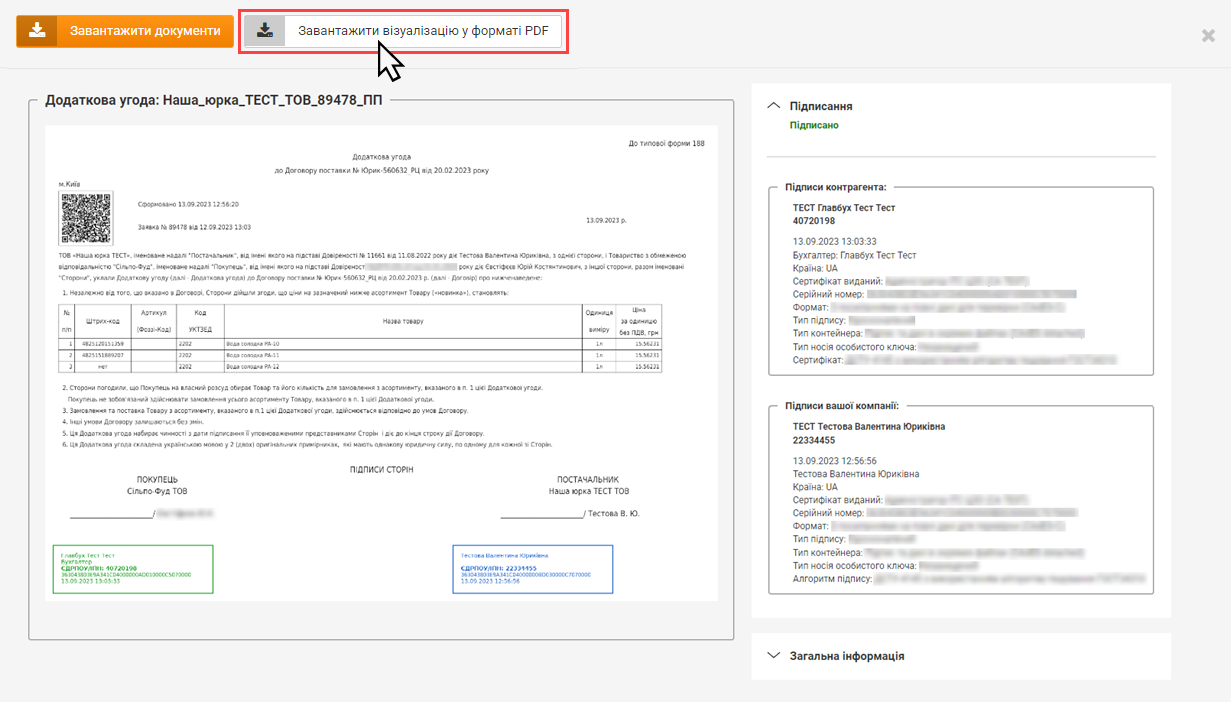
Малюнок 24 - Завантаження візуалізації документа
3. Із списку завантажень оберіть той документ, що ви завантажували, та відкрийте його.
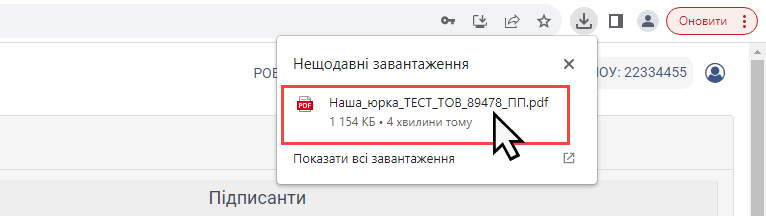
Малюнок 25 - Відкриття документа до перегляду
4. Результатом успішного завантаження та відкриття є відображення в окремій вкладці браузера документа у форматі PDF.
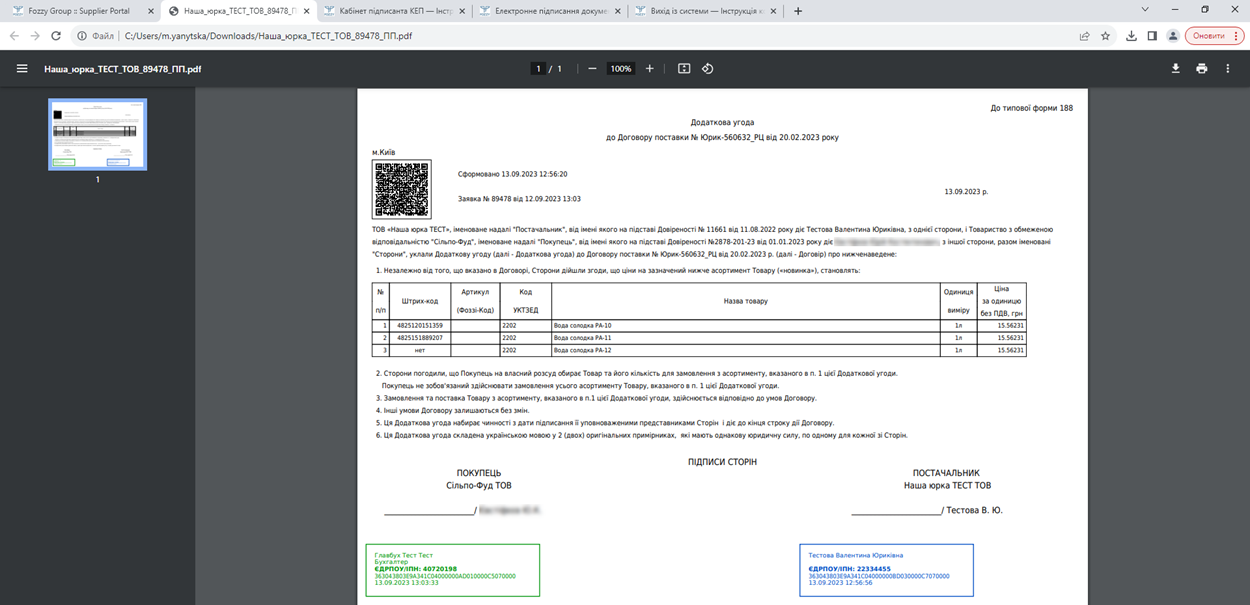
Малюнок 26 - Перегляд завантаженого документа
ВІДХИЛЕННЯ ЕЛЕКТРОННОГО ДОКУМЕНТА
При натисканні кнопки відхилення документа, буде відображено додаткове вікно для введення коментаря щодо причини, згідно якої виконується відхилення документа - "Вкажіть причину відхилення".
Після введення причини відхилення документа, потрібно натиснути кнопку "Відправити". Після чого заявка переходить в статус "Редагування документа" і жодні подальші дії з нею не доступні.
Для того щоб побачити в реєстрі заявку після її відхилення, потрібно скориставшись фільтром по статусах оновити реєстр даних.
Якщо причину не було вказано, при натисканні кнопки "Відправити" у вікні буде відображено текстове повідомлення: "Обов'язкове до заповнення".
При натисканні у вікні "Вкажіть причину відхилення" кнопки "Ні" - вікно введення причини відхилення буде закрито, а документ залишиться в тому ж статусі.
ВАЖЛИВО! Введення причини є обов'язковою умовою відхилення документа.
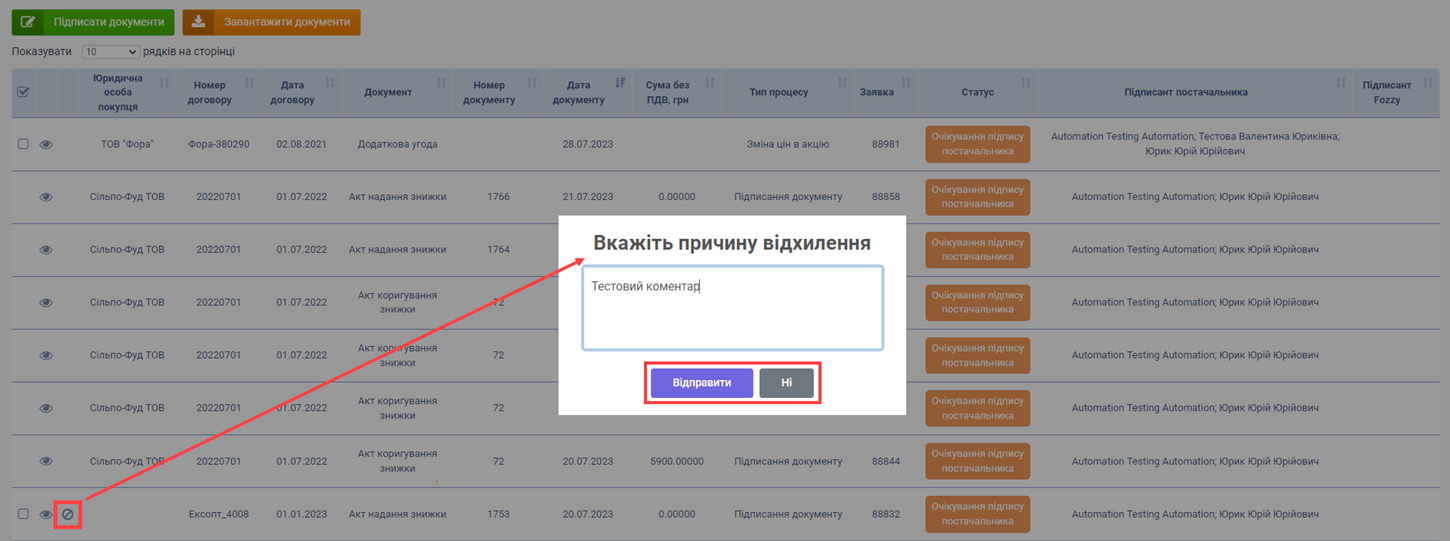
Малюнок 27 - Відхилення документа