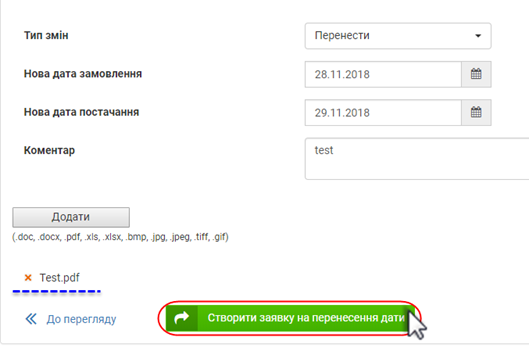Відмінності між версіями «Перенесення графіку»
Матеріал з Інструкція користувача
| (не показано 9 проміжних версій цього учасника) | |||
| Рядок 1: | Рядок 1: | ||
| − | <div align="justify">Для перенесення графіку замовлень/постачань необхідно натиснути кнопку '''"Перенести графік"''' (Малюнок | + | <div align="justify">Для перенесення графіку замовлень/постачань необхідно натиснути кнопку '''"Перенести графік"''' (Малюнок 1). </div> |
| + | <div align="justify">[[Файл:2018-11-14_13-08-57_перенесення_графіку_1.png|none|frame|link=|180px]] | ||
| + | ''Малюнок 1 - Перенесення графіку'' | ||
| − | + | В результаті виконаних дій відбувається перехід на сторінку "Перенесення графіку замовлень/постачань" (Малюнок 2). | |
| − | + | ||
| − | + | ||
| − | + | ||
| − | В результаті виконаних дій відбувається перехід на сторінку "Перенесення графіку замовлень/постачань" (Малюнок | + | |
На сторінці відображено форму з полями для редагування. | На сторінці відображено форму з полями для редагування. | ||
| Рядок 15: | Рядок 13: | ||
До заявки можна прикріпити файли. | До заявки можна прикріпити файли. | ||
| − | [[Файл: | + | [[Файл:2018-11-14_13-11-51_перенесення_графіку_2.png|none|frame|link=|180px]] |
| − | '' | + | ''Малюнок 2 - Вікно перенесення графіку замовлень/постачань'' |
Для перенесення графіку у формі необхідно заповнити такі параметри: | Для перенесення графіку у формі необхідно заповнити такі параметри: | ||
| − | '''1. "Дата яку треба змінити"''' - в даному полі необхідно вказати дату, за якою треба пропустити чи перенести замовлення. Дата вводиться вручну або встановлюється за допомогою календаря, який відкривається при встановленні курсора мишки у поле відображення дати (Малюнок | + | '''1. "Дата замовлення, яку треба змінити"''' - в даному полі необхідно вказати дату, за якою треба пропустити чи перенести замовлення. Дата вводиться вручну або встановлюється за допомогою календаря, який відкривається при встановленні курсора мишки у поле відображення дати (Малюнок 3). |
За допомогою календаря встановлюються дата, місяць і рік. | За допомогою календаря встановлюються дата, місяць і рік. | ||
| − | + | '''ВАЖЛИВО!''' Дата змін регулюється договором поставки. Вказати дату раніше, ніж вказано у договорі, може тільки співробітник компанії "FOZZY" під час узгодження заявки. | |
| + | [[Файл:2018-11-14_13-13-15_перенесення_графіку_3.png|none|frame|link=|180px]] | ||
| − | '' | + | ''Малюнок 3 - Дата, яку треба змінити'' |
| − | + | ||
| − | + | ||
| − | + | ||
| − | + | ||
| − | + | ||
| − | + | ||
| − | + | ||
| − | + | ||
'''ВАЖЛИВО!''' Поле обов'язкове для заповнення. | '''ВАЖЛИВО!''' Поле обов'язкове для заповнення. | ||
| − | Якщо поле не заповнено, після натискання кнопки <span style="text-decoration: underline;">"Створити заявку на перенесення дати"</span> на екрані буде відображено відповідне повідомлення про помилку (Малюнок | + | Якщо поле не заповнено, після натискання кнопки <span style="text-decoration: underline;">"Створити заявку на перенесення дати"</span> на екрані буде відображено відповідне повідомлення про помилку (Малюнок 4). |
| − | [[Файл: | + | [[Файл:2018-11-14_13-14-55_перенесення_графіку_4.png|none|frame|link=|180px]] |
| − | '' | + | ''Малюнок 4 - Повідомлення про помилку '' |
'''2. "Торгові/логістичні об'єкти"''' - вибір торгового/логістичного об'єкту для якого необхідно перенести поставку, чи замовлення. | '''2. "Торгові/логістичні об'єкти"''' - вибір торгового/логістичного об'єкту для якого необхідно перенести поставку, чи замовлення. | ||
| Рядок 52: | Рядок 43: | ||
Доступні до вибору об'єкти відображено у лівому блоці, а у правому відображаються вже вибрані об'єкти. | Доступні до вибору об'єкти відображено у лівому блоці, а у правому відображаються вже вибрані об'єкти. | ||
| − | Для того щоб вибрати об'єкт/и, для якого потрібно перенести графік замовлень/постачань, необхідно у блоці відображення доступних до вибору об'єктів (лівому блоці), за допомогою лівої клавіши миші натиснути один раз на рядку відображення назви відповідного об'єкту (Малюнок | + | Для того щоб вибрати об'єкт/и, для якого потрібно перенести графік замовлень/постачань, необхідно у блоці відображення доступних до вибору об'єктів (лівому блоці), за допомогою лівої клавіши миші натиснути один раз на рядку відображення назви відповідного об'єкту (Малюнок 5). |
| − | В результаті виконаних дій, вибраний об'єкт буде перенесено у правий блок, де відображено ті об'єкти, для яких буде виконуватись перенесення графіку (Малюнок | + | В результаті виконаних дій, вибраний об'єкт буде перенесено у правий блок, де відображено ті об'єкти, для яких буде виконуватись перенесення графіку (Малюнок 5). |
| − | [[Файл: | + | [[Файл:2018-11-14_13-17-31_перенесення_графіку_5.png|none|frame|link=|180px]] |
| − | '' | + | ''Малюнок 5 - Параметр "Торгові/логістичні об'єкти"'' |
| − | Аналогічним чином | + | Аналогічним чином можна виконати перенесення об'єкту із блоку вибраних об'єктів (правий блок) у блок доступних до вибору об'єктів (лівий блок). Необхідно за допомогою лівої клавіши миші натиснути один раз на рядку відображення назви відповідного об'єкту. |
| − | + | Якщо встановлено позначку у параметрі '''"Усі об'єкти"''', тоді усі доступні до вибору об'єкти автоматично переносяться у блок вибраних об'єктів (з лівого блоку у правий) (Малюнок 6). | |
| − | [[Файл: | + | [[Файл:2018-11-14_13-18-55_перенесення_графіку_7.png|none|frame|link=|180px]] |
| − | '' | + | ''Малюнок 6 - Вибір філіалу'' |
'''ВАЖЛИВО!''' Поле обов'язкове для заповнення. | '''ВАЖЛИВО!''' Поле обов'язкове для заповнення. | ||
| − | Якщо поле не заповнено, після натискання кнопки <span style="text-decoration: underline;">"Створити заявку на перенесення дати"</span>, на екрані буде відображено відповідне повідомлення про помилку (Малюнок | + | Якщо поле не заповнено, після натискання кнопки <span style="text-decoration: underline;">"Створити заявку на перенесення дати"</span>, на екрані буде відображено відповідне повідомлення про помилку (Малюнок 7). |
| − | [[Файл: | + | [[Файл:2018-11-14_13-15-15_перенесення_графіку_6.png|none|frame|link=|180px]] |
| − | '' | + | ''Малюнок 7 - Повідомлення про помилку '' |
| − | '''3.''' " | + | '''3. "Тип змін"''' - у параметрі "Тип змін" необхідно вказати, чи буде замовлення перенесено або пропущено. |
| − | + | [[Файл:2018-11-14_13-22-43_перенесення_графіку_8.png|none|frame|link=|180px]] | |
| − | + | ''Малюнок 8 - Параметр "Тип змін"'' | |
| − | + | ||
| − | '' | + | |
'''ВАЖЛИВО!''' Поле обов'язкове для заповнення. | '''ВАЖЛИВО!''' Поле обов'язкове для заповнення. | ||
| − | Якщо поле не заповнено, після натискання кнопки <span style="text-decoration: underline;">"Створити заявку на перенесення дати"</span> на екрані буде відображено відповідне повідомлення про помилку (Малюнок | + | Якщо поле не заповнено, після натискання кнопки <span style="text-decoration: underline;">"Створити заявку на перенесення дати"</span> на екрані буде відображено відповідне повідомлення про помилку (Малюнок 9). |
| − | [[Файл: | + | [[Файл:2018-11-14_13-14-40_перенесення_графіку_9.png|none|frame|link=|180px]] |
| − | '' | + | ''Малюнок 9 - Повідомлення про помилку '' |
| − | ''' | + | '''4. "Нова дата замовлення"''' - дата, на яку потрібно перенести замовлення щодо об'єкта. |
| − | Дата вводиться вручну або встановлюється за допомогою календаря, який відкривається при встановленні курсора мишки у поле відображення дати (Малюнок 10 | + | Дата вводиться вручну або встановлюється за допомогою календаря, який відкривається при встановленні курсора мишки у поле відображення дати (Малюнок 10). |
Поле стає активним для встановлення дати тільки після вибору в полі "Тип змін" значення "Перенести". | Поле стає активним для встановлення дати тільки після вибору в полі "Тип змін" значення "Перенести". | ||
| Рядок 100: | Рядок 89: | ||
Дата перенесення замовлення має бути у діапазоні "мінус 14 днів - плюс 14 днів" від тієї дати, яка переноситься, але при цьому не раніше ніж 14 днів від поточної дати. | Дата перенесення замовлення має бути у діапазоні "мінус 14 днів - плюс 14 днів" від тієї дати, яка переноситься, але при цьому не раніше ніж 14 днів від поточної дати. | ||
| − | ''' | + | [[Файл:2018-11-14_13-24-38_перенесення_графіку_10.png|none|frame|link=|180px]] |
| + | |||
| + | ''Малюнок 10 - Параметр "Нова дата замовлення"'' | ||
| + | |||
| + | '''5. "Нова дата постачання"''' - дата, на яку потрібно перенести поставку за новою датою замовлення. | ||
| − | Дата вводиться вручну або встановлюється за допомогою календаря, який відкривається при встановленні курсора мишки у поле відображення дати (Малюнок | + | Дата вводиться вручну або встановлюється за допомогою календаря, який відкривається при встановленні курсора мишки у поле відображення дати (Малюнок 11). |
Поле стає активним тільки після вибору у полі "Тип змін" значення "Перенести" і дати перенесення замовлення. | Поле стає активним тільки після вибору у полі "Тип змін" значення "Перенести" і дати перенесення замовлення. | ||
| − | [[Файл: | + | [[Файл:2018-11-14_13-25-10_перенесення_графіку_11.png|none|frame|link=|180px]] |
| − | '' | + | ''Малюнок 11 - Нова дата замовлення/постачання'' |
| − | ''' | + | '''6. "Коментар"''' - поле для введення текстової інформації як коментаря до даної заявки. |
| − | [[Файл: | + | [[Файл:2018-11-14_13-26-07_перенесення_графіку_12.png|none|frame|link=|180px]] |
| − | '' | + | ''Малюнок 12 - Поле для введення коментаря'' |
До заявки є можливість прикріпити скан-копію уже підписаного документа. Це необхідно для того, щоб прискорити процес узгодження заявки. | До заявки є можливість прикріпити скан-копію уже підписаного документа. Це необхідно для того, щоб прискорити процес узгодження заявки. | ||
| − | Для того щоб прикріпити файл, необхідно у вікні перенесення графіка натиснути кнопку '''"Додати | + | Для того щоб прикріпити файл, необхідно у вікні перенесення графіка натиснути кнопку '''"Додати"''', в результаті чого буде відкрито вікно вибору файлу, в якому потрібно вибрати відповідний файл і натиснути кнопку <span style="text-decoration: underline;">"Открыть"</span> (Малюнок 13). |
| − | [[Файл: | + | [[Файл:2018-11-14_13-26-33_перенесення_графіку_13.png|none|frame|link=|180px]] |
| − | '' | + | ''Малюнок 13 - Додавання файлу до заявки'' |
| − | Для того щоб видалити прикріплений файл, необхідно натиснути кнопку видалення "Х" (Малюнок | + | Для того щоб видалити прикріплений файл, необхідно натиснути кнопку видалення "Х" (Малюнок 14). |
| − | Після того як заповнена форма перенесення графіку, до заявки прикріплено необхідні файли, необхідно натиснути кнопку '''"Створити заявку на перенесення дати"''' (Малюнок | + | Після того як заповнена форма перенесення графіку, до заявки прикріплено необхідні файли, необхідно натиснути кнопку '''"Створити заявку на перенесення дати"''' (Малюнок 15). |
При цьому відбувається відправка даних на сервер Порталу постачальників, де заявка фіксується у БД: їй присвоюється унікальний номер, тип "Перенесення дати замовлення/постачання". | При цьому відбувається відправка даних на сервер Порталу постачальників, де заявка фіксується у БД: їй присвоюється унікальний номер, тип "Перенесення дати замовлення/постачання". | ||
| Рядок 132: | Рядок 125: | ||
Створена заявка буде відображена в блоці заявок на сторінці <span style="text-decoration: underline;">"Графік замовлень/постачань за договором"</span>. Заявку можна відкрити, натиснувши на її номері. | Створена заявка буде відображена в блоці заявок на сторінці <span style="text-decoration: underline;">"Графік замовлень/постачань за договором"</span>. Заявку можна відкрити, натиснувши на її номері. | ||
| − | На екрані буде відображено повідомлення про успішне створення заявки. | + | На екрані буде відображено повідомлення про успішне створення заявки (Малюнок 15). |
Форма очищується для можливості подання наступної заявки. | Форма очищується для можливості подання наступної заявки. | ||
| − | + | У результаті відправки заявки, на пошту, яку Ви вказували при реєстрації, прийде лист (інформаційна розсилка), що Ваша заявка зареєстрована. | |
| − | Про подальший процес опрацювання заявки Ви будете оповіщені за допомогою інформаційної розсилки. У листі відображається зміна статусу заявки, наприклад, "Заявка | + | Про подальший процес опрацювання заявки Ви будете оповіщені за допомогою інформаційної розсилки. У листі відображається зміна статусу заявки, наприклад, "Заявка узгоджена/ не узгоджена", або кінцевий результат опрацювання заявки, "Заявку виконано - успішно". |
| − | [[Файл: | + | [[Файл:2018-11-14_13-27-40_перенесення_графіку_14.png|none|frame|link=|180px]]</div> |
| − | <div align="justify">'' | + | <div align="justify">''Малюнок 14 - Створення заявки на перенесення дати''</div> |
| + | <div align="justify">[[Файл:2018-11-14_13-15-53_перенесення_графіку_15.png|none|frame|link=|180px]]</div> | ||
| + | <div align="justify">''Малюнок 15 - Інформаційне повідомлення''</div> | ||
Поточна версія на 14:09, 25 вересня 2024
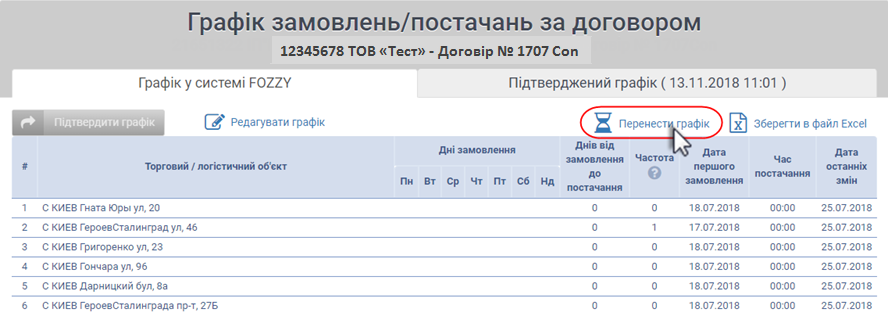
Малюнок 1 - Перенесення графіку
В результаті виконаних дій відбувається перехід на сторінку "Перенесення графіку замовлень/постачань" (Малюнок 2).
На сторінці відображено форму з полями для редагування.
Для повернення на сторінку перегляду графіку необхідно натиснути посилання "До перегляду".
ВАЖЛИВО! Для перенесення однієї дати замовлення має складатися одна заявка.
До заявки можна прикріпити файли.
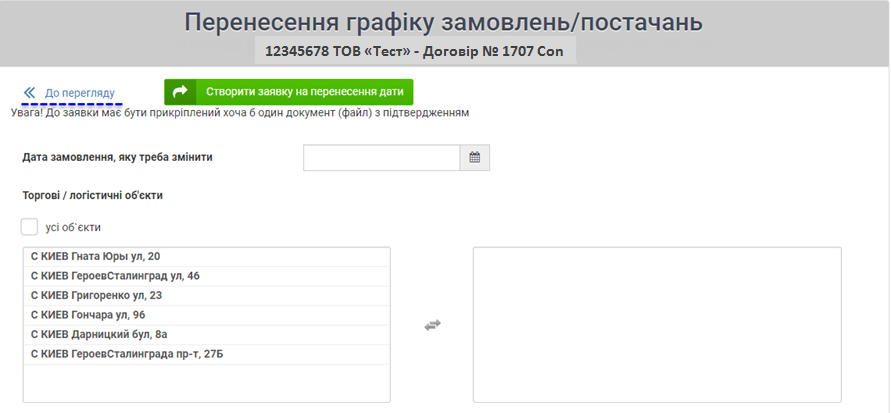
Малюнок 2 - Вікно перенесення графіку замовлень/постачань
Для перенесення графіку у формі необхідно заповнити такі параметри:
1. "Дата замовлення, яку треба змінити" - в даному полі необхідно вказати дату, за якою треба пропустити чи перенести замовлення. Дата вводиться вручну або встановлюється за допомогою календаря, який відкривається при встановленні курсора мишки у поле відображення дати (Малюнок 3).
За допомогою календаря встановлюються дата, місяць і рік.
ВАЖЛИВО! Дата змін регулюється договором поставки. Вказати дату раніше, ніж вказано у договорі, може тільки співробітник компанії "FOZZY" під час узгодження заявки.
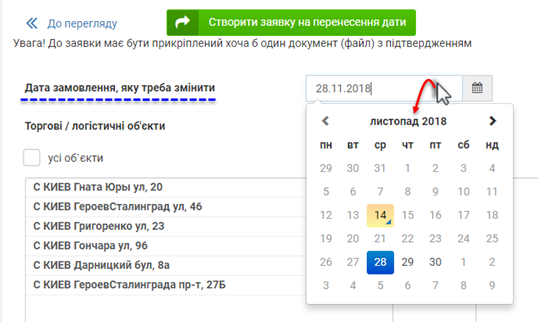
Малюнок 3 - Дата, яку треба змінити
ВАЖЛИВО! Поле обов'язкове для заповнення.
Якщо поле не заповнено, після натискання кнопки "Створити заявку на перенесення дати" на екрані буде відображено відповідне повідомлення про помилку (Малюнок 4).
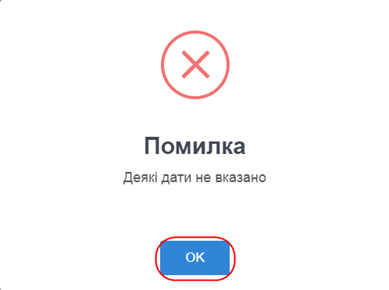
Малюнок 4 - Повідомлення про помилку
2. "Торгові/логістичні об'єкти" - вибір торгового/логістичного об'єкту для якого необхідно перенести поставку, чи замовлення.
Параметр представлено у вигляді двох функціональних блоків, між якими відбувається переміщення об'єктів.
Доступні до вибору об'єкти відображено у лівому блоці, а у правому відображаються вже вибрані об'єкти.
Для того щоб вибрати об'єкт/и, для якого потрібно перенести графік замовлень/постачань, необхідно у блоці відображення доступних до вибору об'єктів (лівому блоці), за допомогою лівої клавіши миші натиснути один раз на рядку відображення назви відповідного об'єкту (Малюнок 5).
В результаті виконаних дій, вибраний об'єкт буде перенесено у правий блок, де відображено ті об'єкти, для яких буде виконуватись перенесення графіку (Малюнок 5).
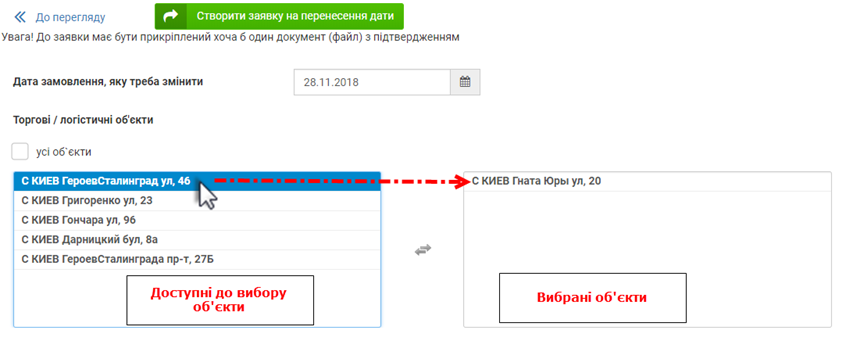
Малюнок 5 - Параметр "Торгові/логістичні об'єкти"
Аналогічним чином можна виконати перенесення об'єкту із блоку вибраних об'єктів (правий блок) у блок доступних до вибору об'єктів (лівий блок). Необхідно за допомогою лівої клавіши миші натиснути один раз на рядку відображення назви відповідного об'єкту.
Якщо встановлено позначку у параметрі "Усі об'єкти", тоді усі доступні до вибору об'єкти автоматично переносяться у блок вибраних об'єктів (з лівого блоку у правий) (Малюнок 6).
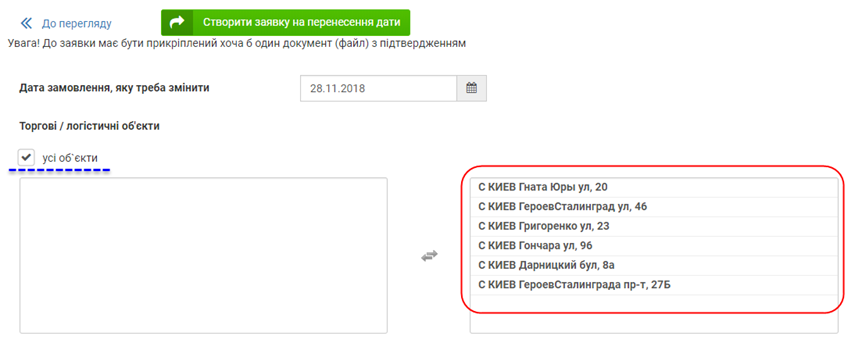
Малюнок 6 - Вибір філіалу
ВАЖЛИВО! Поле обов'язкове для заповнення.
Якщо поле не заповнено, після натискання кнопки "Створити заявку на перенесення дати", на екрані буде відображено відповідне повідомлення про помилку (Малюнок 7).
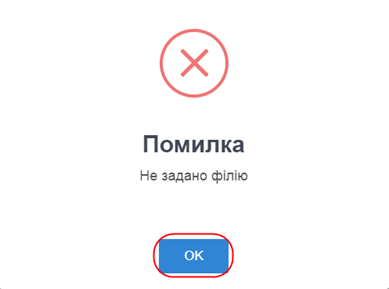
Малюнок 7 - Повідомлення про помилку
3. "Тип змін" - у параметрі "Тип змін" необхідно вказати, чи буде замовлення перенесено або пропущено.
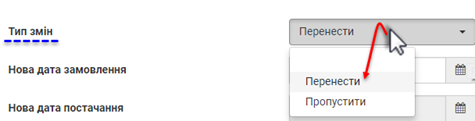
Малюнок 8 - Параметр "Тип змін"
ВАЖЛИВО! Поле обов'язкове для заповнення.
Якщо поле не заповнено, після натискання кнопки "Створити заявку на перенесення дати" на екрані буде відображено відповідне повідомлення про помилку (Малюнок 9).
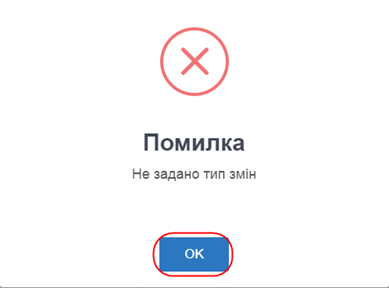
Малюнок 9 - Повідомлення про помилку
4. "Нова дата замовлення" - дата, на яку потрібно перенести замовлення щодо об'єкта.
Дата вводиться вручну або встановлюється за допомогою календаря, який відкривається при встановленні курсора мишки у поле відображення дати (Малюнок 10).
Поле стає активним для встановлення дати тільки після вибору в полі "Тип змін" значення "Перенести".
Дата перенесення замовлення має бути у діапазоні "мінус 14 днів - плюс 14 днів" від тієї дати, яка переноситься, але при цьому не раніше ніж 14 днів від поточної дати.
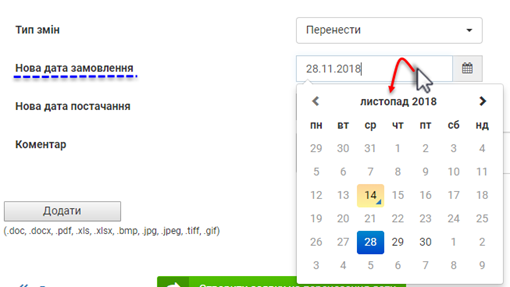
Малюнок 10 - Параметр "Нова дата замовлення"
5. "Нова дата постачання" - дата, на яку потрібно перенести поставку за новою датою замовлення.
Дата вводиться вручну або встановлюється за допомогою календаря, який відкривається при встановленні курсора мишки у поле відображення дати (Малюнок 11).
Поле стає активним тільки після вибору у полі "Тип змін" значення "Перенести" і дати перенесення замовлення.
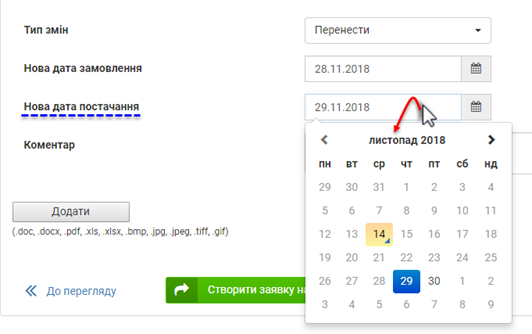
Малюнок 11 - Нова дата замовлення/постачання
6. "Коментар" - поле для введення текстової інформації як коментаря до даної заявки.
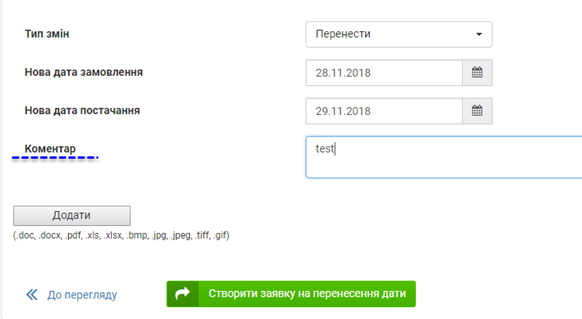
Малюнок 12 - Поле для введення коментаря
До заявки є можливість прикріпити скан-копію уже підписаного документа. Це необхідно для того, щоб прискорити процес узгодження заявки.
Для того щоб прикріпити файл, необхідно у вікні перенесення графіка натиснути кнопку "Додати", в результаті чого буде відкрито вікно вибору файлу, в якому потрібно вибрати відповідний файл і натиснути кнопку "Открыть" (Малюнок 13).
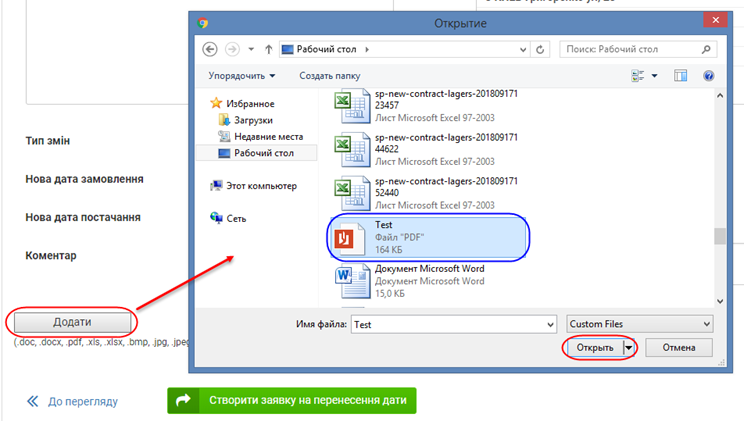
Малюнок 13 - Додавання файлу до заявки
Для того щоб видалити прикріплений файл, необхідно натиснути кнопку видалення "Х" (Малюнок 14).
Після того як заповнена форма перенесення графіку, до заявки прикріплено необхідні файли, необхідно натиснути кнопку "Створити заявку на перенесення дати" (Малюнок 15).
При цьому відбувається відправка даних на сервер Порталу постачальників, де заявка фіксується у БД: їй присвоюється унікальний номер, тип "Перенесення дати замовлення/постачання".
Створена заявка буде відображена в блоці заявок на сторінці "Графік замовлень/постачань за договором". Заявку можна відкрити, натиснувши на її номері.
На екрані буде відображено повідомлення про успішне створення заявки (Малюнок 15).
Форма очищується для можливості подання наступної заявки.
У результаті відправки заявки, на пошту, яку Ви вказували при реєстрації, прийде лист (інформаційна розсилка), що Ваша заявка зареєстрована.
Про подальший процес опрацювання заявки Ви будете оповіщені за допомогою інформаційної розсилки. У листі відображається зміна статусу заявки, наприклад, "Заявка узгоджена/ не узгоджена", або кінцевий результат опрацювання заявки, "Заявку виконано - успішно".