Відмінності між версіями «Заявки щодо специфікації»
Матеріал з Інструкція користувача
| (не показано 13 проміжних версій цього учасника) | |||
| Рядок 1: | Рядок 1: | ||
| − | <div align="justify">Блок заявок щодо | + | <div align="justify">Блок заявок щодо специфікації розташовано у нижній частині сторінки і має назву<span style="text-decoration: underline;"> "Заявки по специфікації"</span>. Для його відкриття натисніть один раз лівою клавішею мишки на кнопку - '''"Заявки по специфікації"''' (Малюнок 1).</div> |
| + | <div align="justify">У результаті виконаних дій буде відкрито вспливаюче вікно з реєстром заявок.</div> | ||
| + | <div align="justify">Для відкриття заявки потрібно натиснути на рядку із відображенням даних заявки.</div> | ||
| + | <div align="justify">[[Файл:Заявки_щодо_специфікації_7.32.png|none|frame|link=|180px]]</div> | ||
| + | <div align="justify">''Малюнок 1 - Заявки по специфікації<br /><br />''</div> | ||
| + | <div align="justify">Дані заявки згруповані по вкладкам - "Подробиці", "Статус", "Коментарі" та "Файли". | ||
| − | + | На вкладці "Подробиці" - відображено інформацію щодо виконаних змін у специфікації. | |
| − | + | На вкладці "Статус" - інформація щодо поточного статусу заявки, а також дані особи, яка створила заявку. | |
| − | + | На вкладці "Коментарі"- реалізовано стандартний чат, за допомогою якого Ви можете залишити своє повідомлення, а також відображено історію переходу заявки по статусам у процесі її узгодження. | |
| − | + | На вкладці "Файли" - доступна можливість додати до заявки необхідні документи (файл). | |
| − | + | ||
| − | + | ||
| − | + | ||
| − | + | ||
| − | + | ||
| − | + | ||
| − | + | ||
| − | + | ||
| − | + | ||
| − | + | ||
| − | + | ||
| − | + | ||
| − | + | ||
| − | + | ||
<span style="text-decoration: underline;">'''Скасування заявки'''</span> | <span style="text-decoration: underline;">'''Скасування заявки'''</span> | ||
| Рядок 27: | Рядок 18: | ||
Скасувати можна тільки ті заявки, які знаходяться у статусі "Зареєстровано". | Скасувати можна тільки ті заявки, які знаходяться у статусі "Зареєстровано". | ||
| − | Для того щоб скасувати заявку необхідно відкрити форму деталізації заявки і натиснути кнопку '''"Скасувати заявку"''' (Малюнок | + | Для того щоб скасувати заявку необхідно відкрити форму деталізації заявки і натиснути кнопку '''"Скасувати заявку"''' (Малюнок 2). |
Після натискання кнопки "Скасувати заявку" виконується обробка запиту. | Після натискання кнопки "Скасувати заявку" виконується обробка запиту. | ||
| − | [[Файл: | + | [[Файл:Заявки_щодо_специфікації_7.33.png|none|frame|link=|180px]] |
| − | + | ||
| − | + | ||
| − | + | ''Малюнок 2 - Приклад заявки '' | |
| − | + | Процес скасування заявки потребує підтвердження: | |
| − | '' | + | '''"Так"''' - підтвердження дії щодо скасування поданої заявки на зміну специфікації. |
| − | + | '''"Ні"''' - відміна процесу скасування заявки. | |
| − | [[Файл: | + | [[Файл:Заявки_щодо_специфікації_7.34.png|none|frame|link=|180px]] |
| − | '' | + | ''Малюнок 3 - Вікно підтвердження дії'' |
| − | + | У результаті успішного скасування, кнопка "Скасувати заявку" стає неактивна (підсвічено сірим кольором) (Малюнок 4). | |
| − | + | [[Файл:Заявки_щодо_специфікації_7.35.png|none|frame|link=|180px]] | |
| − | ''' | + | ''Малюнок 4 - Приклад скасованої заявки'' |
| − | |||
| − | + | </div> | |
| − | + | ||
Поточна версія на 13:39, 25 вересня 2024
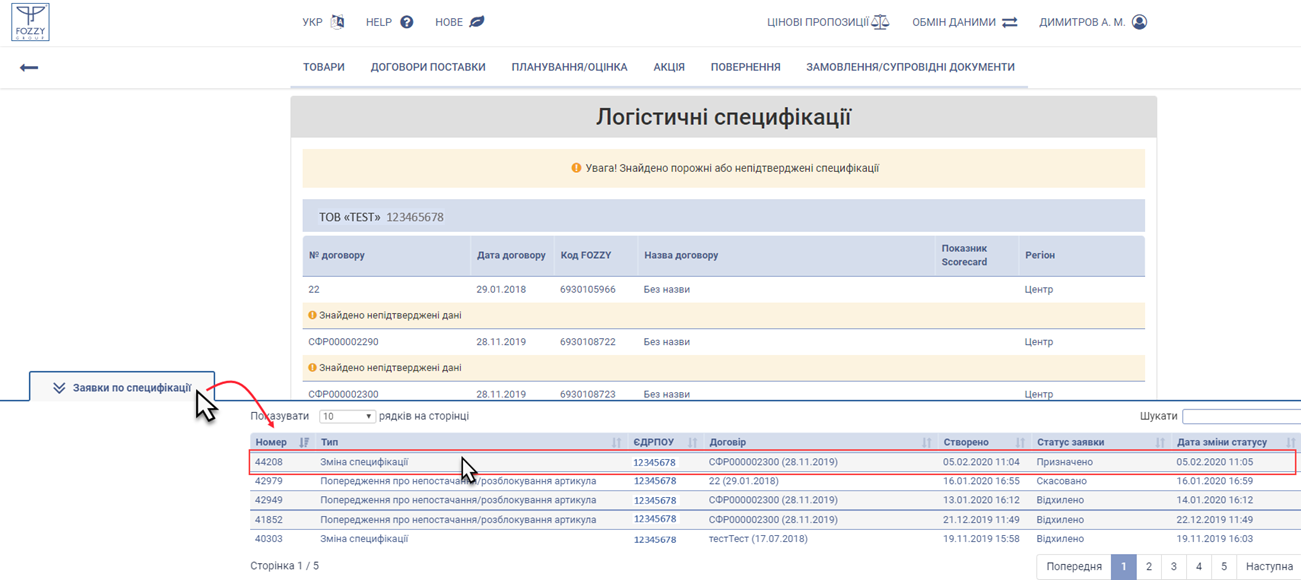
На вкладці "Подробиці" - відображено інформацію щодо виконаних змін у специфікації.
На вкладці "Статус" - інформація щодо поточного статусу заявки, а також дані особи, яка створила заявку.
На вкладці "Коментарі"- реалізовано стандартний чат, за допомогою якого Ви можете залишити своє повідомлення, а також відображено історію переходу заявки по статусам у процесі її узгодження.
На вкладці "Файли" - доступна можливість додати до заявки необхідні документи (файл).
Скасування заявки
Скасувати можна тільки ті заявки, які знаходяться у статусі "Зареєстровано".
Для того щоб скасувати заявку необхідно відкрити форму деталізації заявки і натиснути кнопку "Скасувати заявку" (Малюнок 2).
Після натискання кнопки "Скасувати заявку" виконується обробка запиту.
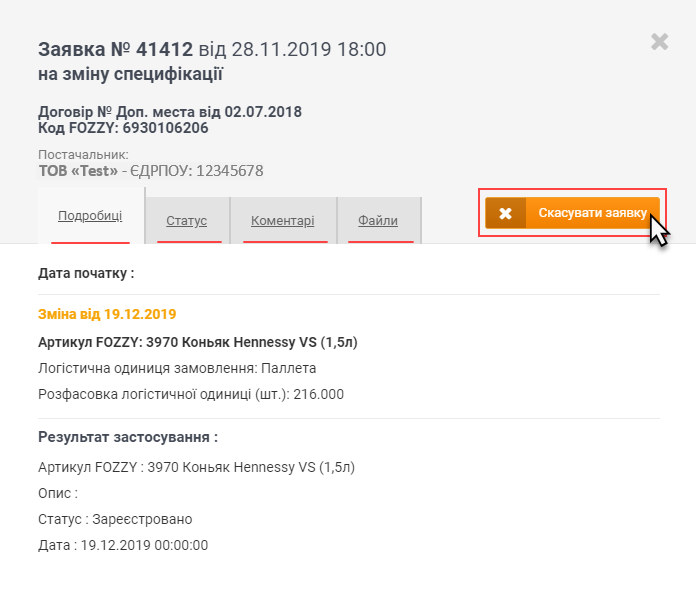
Малюнок 2 - Приклад заявки
Процес скасування заявки потребує підтвердження:
"Так" - підтвердження дії щодо скасування поданої заявки на зміну специфікації.
"Ні" - відміна процесу скасування заявки.
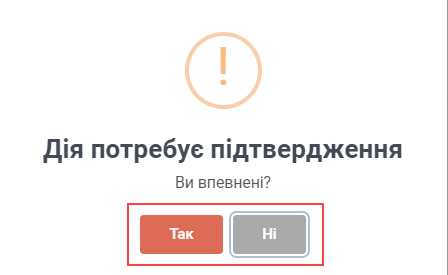
Малюнок 3 - Вікно підтвердження дії
У результаті успішного скасування, кнопка "Скасувати заявку" стає неактивна (підсвічено сірим кольором) (Малюнок 4).
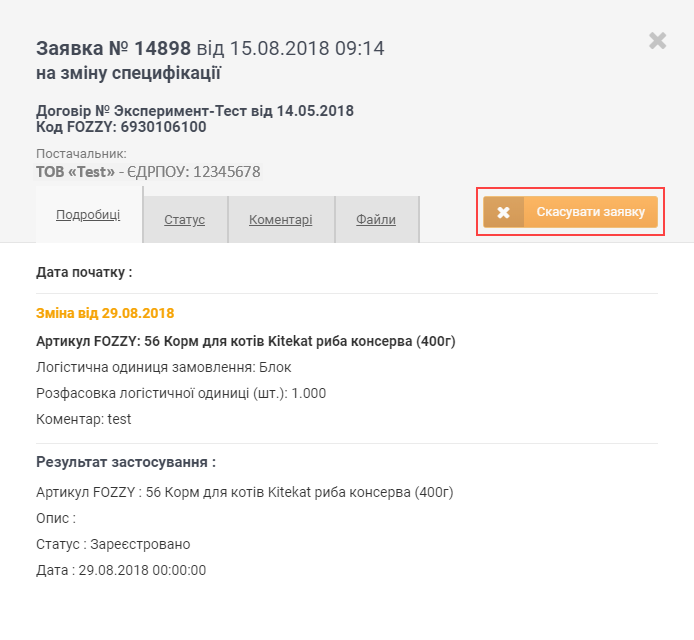
Малюнок 4 - Приклад скасованої заявки