Відмінності між версіями «Попередження про непостачання/розблокування артикула»
Матеріал з Інструкція користувача
| (не показано одну проміжну версію цього учасника) | |||
| Рядок 1: | Рядок 1: | ||
| − | Створити попередження про непостачання | + | Створити попередження про непостачання артикулу можливо лише на один період. |
Можливість вказати декілька періодів для позиції відсутня. | Можливість вказати декілька періодів для позиції відсутня. | ||
| Рядок 5: | Рядок 5: | ||
Створене у системі попередження про непостачання не виключає замовлення на цей артикул. | Створене у системі попередження про непостачання не виключає замовлення на цей артикул. | ||
| − | Попередити про непостачання | + | Попередити про непостачання артикулу можна не менше ніж за 14 днів. |
| − | <span style="text-decoration: underline;">Для того щоб попередити про непостачання | + | <span style="text-decoration: underline;">Для того щоб попередити про непостачання артикулу у певний період, виконайте наступні дії:</span> |
'''1.''' Авторизуйтесь на сайті порталу. | '''1.''' Авторизуйтесь на сайті порталу. | ||
| Рядок 17: | Рядок 17: | ||
[[Файл:2020-01-16_13-40-20_спецификация_11.png|none|frame|link=|180px]] | [[Файл:2020-01-16_13-40-20_спецификация_11.png|none|frame|link=|180px]] | ||
| − | ''Малюнок 7. | + | ''Малюнок 7.22- Вікно вибору модуля для зміни специфікац''ії |
| − | '''4.''' У реєстрі договорів, по доступним Вам ОКПО, виберіть той, згідно якого буде створено попередження про непостачання | + | '''4.''' У реєстрі договорів, по доступним Вам ОКПО, виберіть той, згідно якого буде створено попередження про непостачання артикулу (Малюнок 7.23). |
[[Файл:2020-01-16_13-40-20_спецификация_4.png|none|frame|link=|180px]] | [[Файл:2020-01-16_13-40-20_спецификация_4.png|none|frame|link=|180px]] | ||
| − | ''Малюнок 7. | + | ''Малюнок 7.23 - Вибір договору'' |
| − | '''5.''' Натисніть кнопку '''"Редагувати специфікацію" '''(Малюнок 7. | + | '''5.''' Натисніть кнопку '''"Редагувати специфікацію" '''(Малюнок 7.24). |
[[Файл:2020-01-16_13-40-20_спецификация_5.png|none|frame|link=|180px]] | [[Файл:2020-01-16_13-40-20_спецификация_5.png|none|frame|link=|180px]] | ||
| − | ''Малюнок 7. | + | ''Малюнок 7.24 - Кнопка "Редагувати специфікацію" '' |
| − | '''6. '''У результаті виконаних дій буде | + | '''6. '''У результаті виконаних дій буде відображено список артикулів, що є у договорі і які доступні до редагування логістичної специфікації. |
| − | На рядку із відображенням даних по артикулу, що не буде постачатись певний період, натисніть кнопку '''"Попередити про непостачання/активувати"''' (Малюнок 7. | + | На рядку із відображенням даних по артикулу, що не буде постачатись певний період, натисніть кнопку '''"Попередити про непостачання/активувати"''' (Малюнок 7.25). |
[[Файл:2020-01-16_13-40-20_спецификация_3.png|none|frame|link=|180px]] | [[Файл:2020-01-16_13-40-20_спецификация_3.png|none|frame|link=|180px]] | ||
| Рядок 39: | Рядок 39: | ||
[[Файл:2020-01-16_13-40-20_спецификация_6.png|none|frame|link=|180px]] | [[Файл:2020-01-16_13-40-20_спецификация_6.png|none|frame|link=|180px]] | ||
| − | ''Малюнок 7. | + | ''Малюнок 7.25 - Ініціювання процесу створення попередження про непостачання артикулу'' |
| − | '''7.''' Результатом виконаних діє є відображення додаткового вікна - '''"Попередження про непостачання/розблокування"''' (Малюнок 7. | + | '''7.''' Результатом виконаних діє є відображення додаткового вікна - '''"Попередження про непостачання/розблокування"''' (Малюнок 7.26). |
| − | '''8.''' Для того щоб попередити про непостачання | + | '''8.''' Для того щоб попередити про непостачання артикулу обов'язково вкажіть такі параметри: |
* '''"Тип змін"''' - зі списку з доступними до вибору даними, виберіть тип - <span style="text-decoration: underline;">'''"Не буде поставлено"'''</span>. | * '''"Тип змін"''' - зі списку з доступними до вибору даними, виберіть тип - <span style="text-decoration: underline;">'''"Не буде поставлено"'''</span>. | ||
| Рядок 49: | Рядок 49: | ||
[[Файл:2020-01-16_13-40-20_спецификация_7.png|none|frame|link=|180px]] | [[Файл:2020-01-16_13-40-20_спецификация_7.png|none|frame|link=|180px]] | ||
| − | ''Малюнок 7. | + | ''Малюнок 7.26 - Вибір типу змін '' |
* '''"Період непостачання (з/до)"''' - поля форми, в яких потрібно вказати початкову і кінцеву дату періоду, в який артикул не буде постачатись на магазин. | * '''"Період непостачання (з/до)"''' - поля форми, в яких потрібно вказати початкову і кінцеву дату періоду, в який артикул не буде постачатись на магазин. | ||
| − | Оскільки, попередити про непостачання | + | Оскільки, попередити про непостачання артикулу Ви можете не менше ніж за 14 днів, початкова дата періоду ("Період непостачання з") може дорівнювати, чи бути більшою за 14 днів від поточної. Наприклад, поточна дата "16.01.2020", тоді перша доступна до вибору дата у календарі - "30.01.2020". |
* '''"Коментар"''' - поле для введення текстового коментаря до заявки. | * '''"Коментар"''' - поле для введення текстового коментаря до заявки. | ||
| − | Після того, як вказано усі параметри, збережіть дані за допомогою натискання кнопки '''"Зберегти зміни"''' (Малюнок 7. | + | Після того, як вказано усі параметри, збережіть дані за допомогою натискання кнопки '''"Зберегти зміни"''' (Малюнок 7.27). |
[[Файл:2020-01-16_13-40-20_спецификация_10.png|none|frame|link=|180px]] | [[Файл:2020-01-16_13-40-20_спецификация_10.png|none|frame|link=|180px]] | ||
| − | ''Малюнок 7. | + | ''Малюнок 7.27 - Збереження змін '' |
Процес збереження змін потребує підтвердження. Для цього необхідно натиснути кнопку: | Процес збереження змін потребує підтвердження. Для цього необхідно натиснути кнопку: | ||
| Рядок 67: | Рядок 67: | ||
'''"Так"''' - для підтвердження збереження у системі вказаних змін. | '''"Так"''' - для підтвердження збереження у системі вказаних змін. | ||
| − | '''"Ні"''' - для скасування вказаних у формі змін щодо періоду непостачання | + | '''"Ні"''' - для скасування вказаних у формі змін щодо періоду непостачання артикулу. |
[[Файл:2020-01-16_13-40-20_спецификация_9.png|none|frame|link=|180px]] | [[Файл:2020-01-16_13-40-20_спецификация_9.png|none|frame|link=|180px]] | ||
| − | ''Малюнок 7. | + | ''Малюнок 7.28 - Вікно підтвердження дії '' |
У результаті успішного збереження вказаних у формі змін відбувається автоматичний перехід до вікна редагування специфікації, де в списку артикулів буде відображено виконані зміни. | У результаті успішного збереження вказаних у формі змін відбувається автоматичний перехід до вікна редагування специфікації, де в списку артикулів буде відображено виконані зміни. | ||
| − | Після остаточного завершення формування змін у специфікації необхідно ініціювати процес створення заявки у системі. Для цього натисніть кнопку '''"Створити заявку на зміну специфікації"''' (Малюнок 7. | + | Після остаточного завершення формування змін у специфікації необхідно ініціювати процес створення заявки у системі. Для цього натисніть кнопку '''"Створити заявку на зміну специфікації"''' (Малюнок 7.29). |
[[Файл:2020-01-16_13-40-20_спецификация_14.png|none|frame|link=|180px]] | [[Файл:2020-01-16_13-40-20_спецификация_14.png|none|frame|link=|180px]] | ||
| − | ''Малюнок 7. | + | ''Малюнок 7.29 - Створення заявки у системі'' |
| − | У результаті успішного створення заявки, на екрані ПК буде відображено відповідне інформаційне повідомлення. При цьому, на | + | У результаті успішного створення заявки, на екрані ПК буде відображено відповідне інформаційне повідомлення. При цьому, на вашу електрону пошту прийде інформаційний лист, в якому буде сказано, що ваша заявка зареєстрована. |
| − | Про подальший процес опрацювання заявки | + | Про подальший процес опрацювання заявки ви будете сповіщені за допомогою інформаційної розсилки. У листі буде відображено зміну статусу заявки. Наприклад, "Вашу заявку узгоджено" / "Вашу заявку відхилено" / "Вашу заявку виконано". |
Створену заявку на зміну специфікації можна відкрити до перегляду із реєстра заявок по специфікації, де на закладці "Коментарі" відображено історію переходу заявки по статусам і відповідно її поточний статус. | Створену заявку на зміну специфікації можна відкрити до перегляду із реєстра заявок по специфікації, де на закладці "Коментарі" відображено історію переходу заявки по статусам і відповідно її поточний статус. | ||
Версія за 09:12, 6 лютого 2024
Створити попередження про непостачання артикулу можливо лише на один період.
Можливість вказати декілька періодів для позиції відсутня.
Створене у системі попередження про непостачання не виключає замовлення на цей артикул.
Попередити про непостачання артикулу можна не менше ніж за 14 днів.
Для того щоб попередити про непостачання артикулу у певний період, виконайте наступні дії:
1. Авторизуйтесь на сайті порталу.
2. Відкрийте модуль "Договори поставки".
3. Виберіть блок "Змінити логістичну специфікацію".
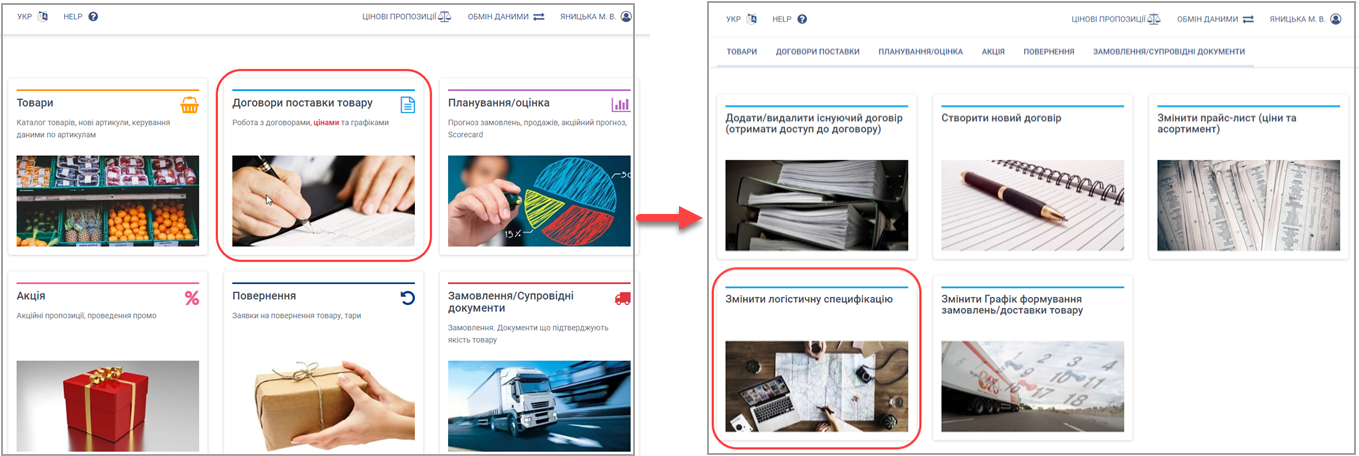
Малюнок 7.22- Вікно вибору модуля для зміни специфікації
4. У реєстрі договорів, по доступним Вам ОКПО, виберіть той, згідно якого буде створено попередження про непостачання артикулу (Малюнок 7.23).
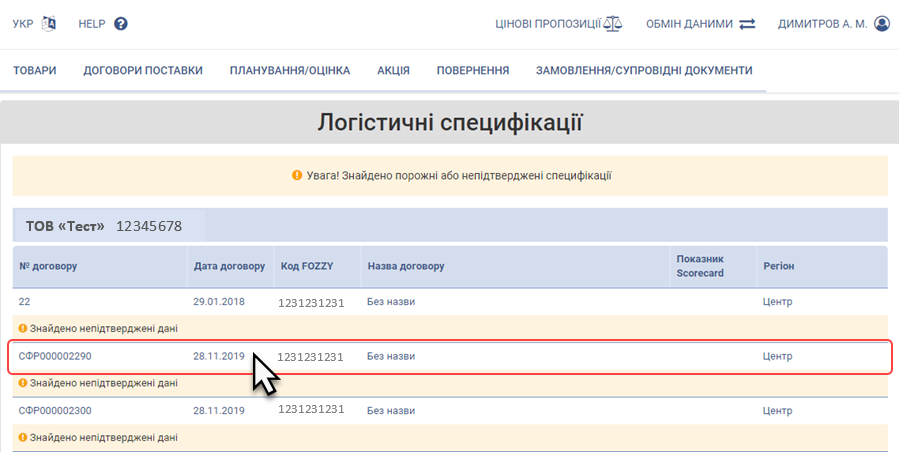
Малюнок 7.23 - Вибір договору
5. Натисніть кнопку "Редагувати специфікацію" (Малюнок 7.24).
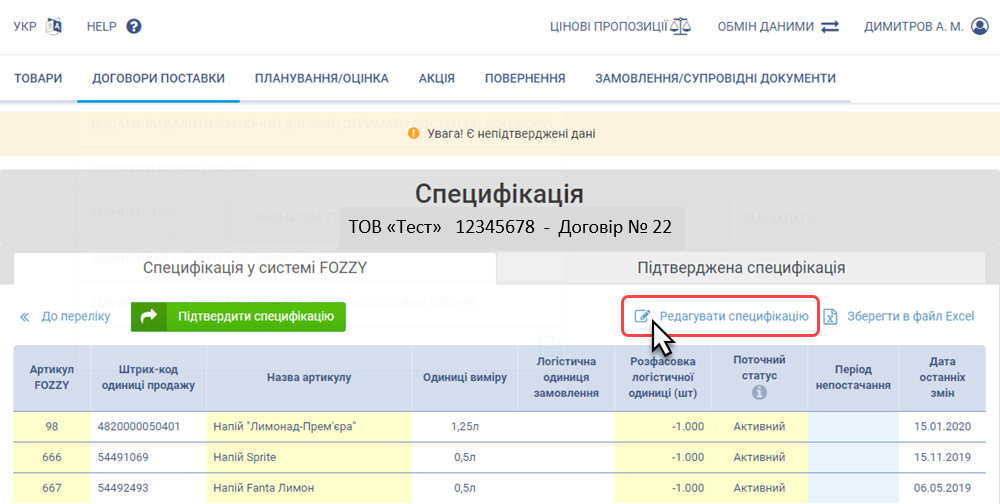
Малюнок 7.24 - Кнопка "Редагувати специфікацію"
6. У результаті виконаних дій буде відображено список артикулів, що є у договорі і які доступні до редагування логістичної специфікації.
На рядку із відображенням даних по артикулу, що не буде постачатись певний період, натисніть кнопку "Попередити про непостачання/активувати" (Малюнок 7.25).
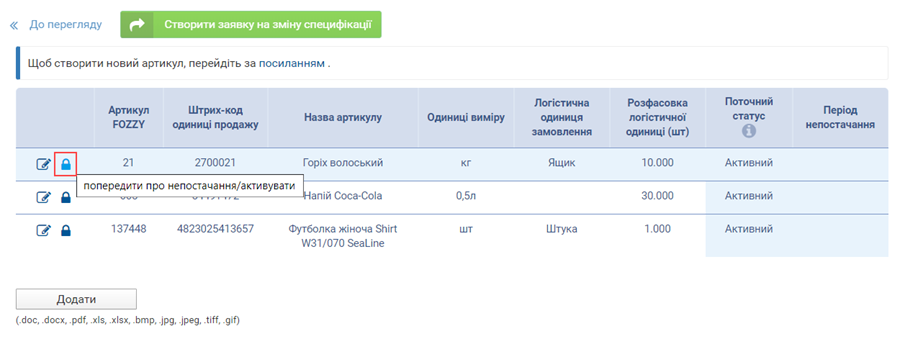
Малюнок 7.25 - Ініціювання процесу створення попередження про непостачання артикулу
7. Результатом виконаних діє є відображення додаткового вікна - "Попередження про непостачання/розблокування" (Малюнок 7.26).
8. Для того щоб попередити про непостачання артикулу обов'язково вкажіть такі параметри:
- "Тип змін" - зі списку з доступними до вибору даними, виберіть тип - "Не буде поставлено".
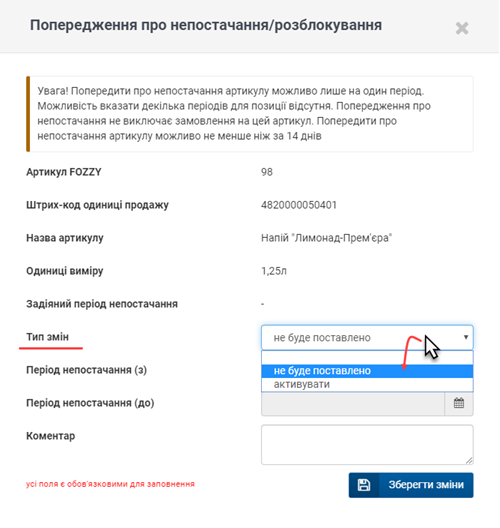
Малюнок 7.26 - Вибір типу змін
- "Період непостачання (з/до)" - поля форми, в яких потрібно вказати початкову і кінцеву дату періоду, в який артикул не буде постачатись на магазин.
Оскільки, попередити про непостачання артикулу Ви можете не менше ніж за 14 днів, початкова дата періоду ("Період непостачання з") може дорівнювати, чи бути більшою за 14 днів від поточної. Наприклад, поточна дата "16.01.2020", тоді перша доступна до вибору дата у календарі - "30.01.2020".
- "Коментар" - поле для введення текстового коментаря до заявки.
Після того, як вказано усі параметри, збережіть дані за допомогою натискання кнопки "Зберегти зміни" (Малюнок 7.27).
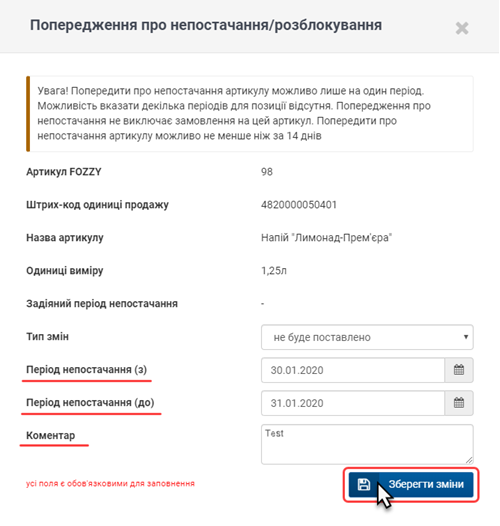
Малюнок 7.27 - Збереження змін
Процес збереження змін потребує підтвердження. Для цього необхідно натиснути кнопку:
"Так" - для підтвердження збереження у системі вказаних змін.
"Ні" - для скасування вказаних у формі змін щодо періоду непостачання артикулу.
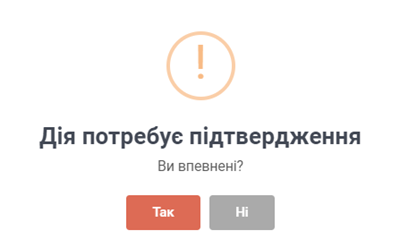
Малюнок 7.28 - Вікно підтвердження дії
У результаті успішного збереження вказаних у формі змін відбувається автоматичний перехід до вікна редагування специфікації, де в списку артикулів буде відображено виконані зміни.
Після остаточного завершення формування змін у специфікації необхідно ініціювати процес створення заявки у системі. Для цього натисніть кнопку "Створити заявку на зміну специфікації" (Малюнок 7.29).
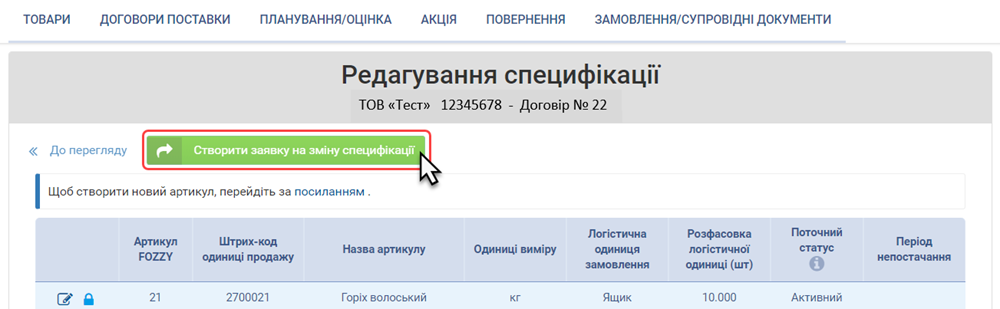
Малюнок 7.29 - Створення заявки у системі
У результаті успішного створення заявки, на екрані ПК буде відображено відповідне інформаційне повідомлення. При цьому, на вашу електрону пошту прийде інформаційний лист, в якому буде сказано, що ваша заявка зареєстрована.
Про подальший процес опрацювання заявки ви будете сповіщені за допомогою інформаційної розсилки. У листі буде відображено зміну статусу заявки. Наприклад, "Вашу заявку узгоджено" / "Вашу заявку відхилено" / "Вашу заявку виконано".
Створену заявку на зміну специфікації можна відкрити до перегляду із реєстра заявок по специфікації, де на закладці "Коментарі" відображено історію переходу заявки по статусам і відповідно її поточний статус.