Відмінності між версіями «Зміна переліку доступних договорів»
Матеріал з Інструкція користувача
| (не показано 55 проміжних версій цього учасника) | |||
| Рядок 1: | Рядок 1: | ||
| − | + | Робота з функціоналом сайту Порталу можлива за наявності доступу до діючого договору поставки з компанією "Fozzy". | |
| − | + | Для того щоб змінити перелік доступних договорів (отримати доступ до договору/відключити доступ) необхідно на Головній сторінці сайту Порталу постачальників вибрати модуль '''"Договори"''' (Малюнок 6.1). | |
| − | [[Файл: | + | [[Файл:Неактивні_договори_1.png|none|frame|link=|180px]] |
| − | + | ||
| − | + | ''Малюнок 6.1 - Головна сторінка сайту Порталу'' | |
| − | + | ||
| − | + | У результаті виконаних дій виконується перехід до блоку роботи з договорами поставки на сайті Порталу, де необхідно вибрати блок '''"Додати/видалити існуючий договір (отримати доступ до договору)"''' (Малюнок 6.2). | |
| − | [[Файл: | + | [[Файл:Неактивні_договори_2.png|none|frame|link=|180px]] |
| − | + | ||
| − | + | ''Малюнок 6.2 - Блок роботи з договорами поставки на сайті Порталу'' | |
| + | При натисканні кнопки "Додати/видалити існуючий договір (отримати доступ до договору)" виконується перехід на сторінку '''"Договори"''', на якій ви можете сформувати той набір договорів, який Вам необхідний для подальшої роботи. | ||
| − | + | На сторінці відображено перелік доступних до вибору договорів, як основних так і логістичних (поле "Тип договору"). | |
| − | + | ||
| + | У стовпчику "Доступ" виводиться значення "Так" / "Ні", в залежності від наявності доступа до договорів на поточний момент (Малюнок 6.3). | ||
| − | + | Якщо у стовпчику '''"Доступ"''' вказано''' "Так"''' і '''встановлено чекер''' - у вас '''є доступ''' до договору. | |
| − | + | ||
| + | Якщо у стовпчику '''"Доступ"''' вказано '''"Ні"''' і '''чекер відсутній''' - у вас '''відсутній доступ''' до договору. | ||
| − | [[Файл: | + | [[Файл:2023-11-08_13-52-54_Зміна_доступних_договорів_5.png|none|frame|link=|180px]] |
| − | + | ||
| + | ''Малюнок 6.3 - Доступ до договорів'' | ||
| + | При встановленні чекера в поле '''"Показувати неактивні ЄДРПОУ"''', внизу списку ЄДРПОУ/договорів, буде відображено перелік тих ЄДРПОУ (без договорів), до яких прострочено доступ (Малюнок 6.4). | ||
| − | [[Файл: | + | [[Файл:2023-11-08_09-24-07_Зміна_доступних_договорів_1.png|none|frame|link=|180px]] |
| − | + | ||
| + | ''Малюнок 6.4 - Перегляд неактивних ЄДРПОУ'' | ||
| + | : '''''<span style="text-decoration: underline;">Отримання доступу до договору</span>''''' | ||
| + | Для отримання доступу на роботу із договором, необхідно відмітити договір(и) у списку проставивши чекер у відповідному полі та натиснути кнопку '''"Створити заявку на зміну доступних договорів"''' (Малюнок 6.5). | ||
| + | [[Файл:2023-11-08_09-25-13_Зміна_доступних_договорів_2.png|none|frame|link=|180px]] | ||
| + | ''Малюнок 6.5 - Отримання доступу до договору'' | ||
| − | + | : '''''<span style="text-decoration: underline;">Відключення доступу на договір</span>''''' | |
| − | + | Для відключення доступу на договір(и), необхідно зняти чекер біля відповідних договорів у списку та натиснути кнопку '''"Створити заявку на зміну доступних договорів"''' (Малюнок 6.6). | |
| − | + | ||
| − | + | ||
| − | [[Файл: | + | [[Файл:2023-11-08_09-29-27_Зміна_доступних_договорів_3.png|none|frame|link=|180px]] |
| − | + | ||
| − | + | ''Малюнок 6.6 - Відключення доступу на договір'' | |
| − | + | '''Зверніть увагу!''' При формуванні переліку договорів, які потрібні вам для роботи, ви можете одночасно запросити доступ до договорів і відключити доступ до тих, які вам не потрібні. Не потрібно створювати різні заявки на отримання та відключення доступу до договору. | |
| − | + | ||
| − | + | При цьому рядок, у якому ви встановлюєте/знімаєте чекер, у списку буде підсвічено жовтим кольором. | |
| − | + | ||
| − | + | ''[[Файл:2023-11-08_13-50-20_Зміна_доступних_договорів_4.png|none|frame|link=|180px]]'' | |
| − | + | ||
| − | ''' | + | ''Малюнок 6.7 - Формування списку доступу до договорів'' |
| − | + | Після натискання кнопки "Створити заявку на зміну доступних договорів" запускається процес узгодження заявки. | |
| − | + | ||
| − | + | У результаті успішної реєстрації заявки у системі, на вашу електронну адресу прийде відповідний інформаційний лист (розсилка) (Малюнок 6.8). | |
| − | + | ||
| − | + | [[Файл:2023-11-08_14-17-36_Зміна_доступних_договорів_6.png|none|frame|link=|180px]] | |
| − | + | ''Малюнок 6.8 - Приклад листа про реєстрацію заявки'' | |
| − | + | ||
| − | + | Після остаточного опрацювання заявки менеджером, на вашу електронну адресу буде надіслано лист із відповідним рішенням (Малюнок 6.9). | |
| − | + | ||
| − | + | Наприклад, на малюнку 6.9 показано приклад сповіщення, коли у процесі створення заявки було вказано необхідність отримання доступу до декількох договорів по різним ЄДРПОУ + відключення доступу до договору. В результаті узгодження заявки, доступ було надано не до всіх договорів. По кожному із договорів, для якого ви формували заявку буде відображено рішення: "Доступ узгоджено", "Доступ не узгоджено", "Доступ забрано" або "У доступі відмовлено". | |
| − | + | '''ВАЖЛИВО!''' З метою коректного відображення даних, після того як заявку на зміну доступних договорів буде виконано, вам необхідно повторно авторизуватися на сайті Порталу постачальників. | |
| − | + | ||
| − | + | [[Файл:2023-11-08_14-19-29_Зміна_доступних_договорів_7.png|none|frame|link=|180px]] | |
| − | '' | + | ''Малюнок 6.9 - Приклад листа про виконання заявки'' |
| − | + | ||
| − | + | ||
| − | + | ||
| − | + | ||
| − | + | ||
| − | + | ||
| − | + | ||
| − | + | ||
| − | + | ||
| − | + | ||
| − | + | ||
| − | + | ||
| − | + | ||
| − | + | ||
| − | + | ||
| − | + | ||
| − | + | ||
| − | + | ||
| − | + | ||
| − | + | ||
| − | + | ||
| − | + | ||
| − | + | ||
| − | + | ||
| − | + | ||
| − | + | ||
| − | + | ||
| − | + | ||
| − | + | ||
| − | + | ||
| − | '' | + | |
Поточна версія на 12:04, 9 листопада 2023
Робота з функціоналом сайту Порталу можлива за наявності доступу до діючого договору поставки з компанією "Fozzy".
Для того щоб змінити перелік доступних договорів (отримати доступ до договору/відключити доступ) необхідно на Головній сторінці сайту Порталу постачальників вибрати модуль "Договори" (Малюнок 6.1).
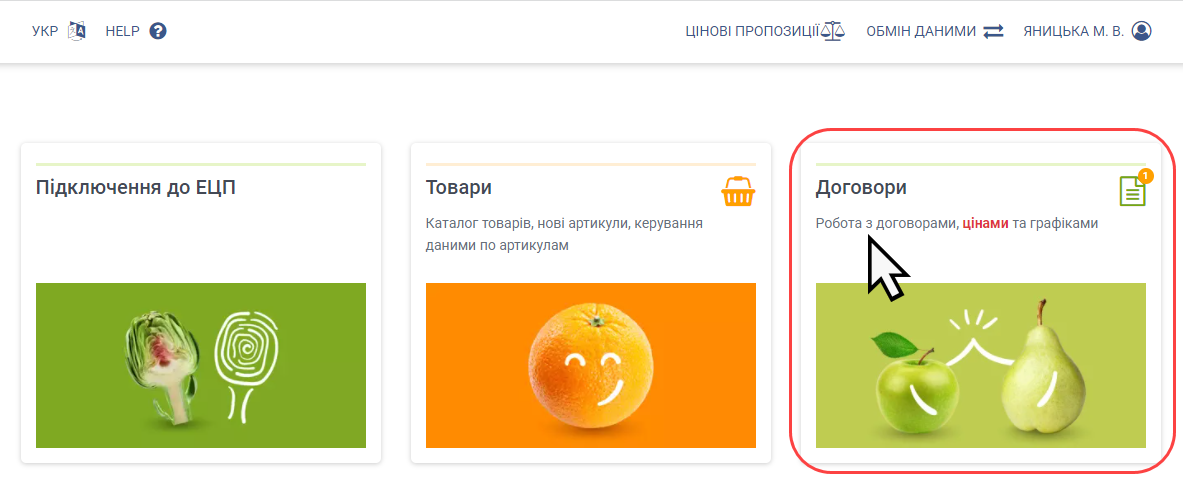
Малюнок 6.1 - Головна сторінка сайту Порталу
У результаті виконаних дій виконується перехід до блоку роботи з договорами поставки на сайті Порталу, де необхідно вибрати блок "Додати/видалити існуючий договір (отримати доступ до договору)" (Малюнок 6.2).
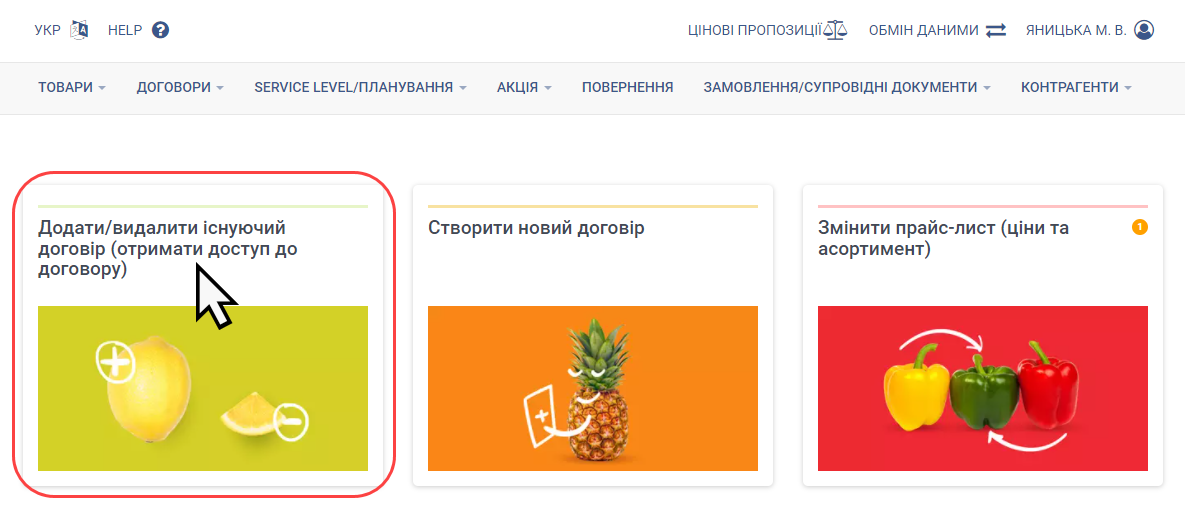
Малюнок 6.2 - Блок роботи з договорами поставки на сайті Порталу
При натисканні кнопки "Додати/видалити існуючий договір (отримати доступ до договору)" виконується перехід на сторінку "Договори", на якій ви можете сформувати той набір договорів, який Вам необхідний для подальшої роботи.
На сторінці відображено перелік доступних до вибору договорів, як основних так і логістичних (поле "Тип договору").
У стовпчику "Доступ" виводиться значення "Так" / "Ні", в залежності від наявності доступа до договорів на поточний момент (Малюнок 6.3).
Якщо у стовпчику "Доступ" вказано "Так" і встановлено чекер - у вас є доступ до договору.
Якщо у стовпчику "Доступ" вказано "Ні" і чекер відсутній - у вас відсутній доступ до договору.
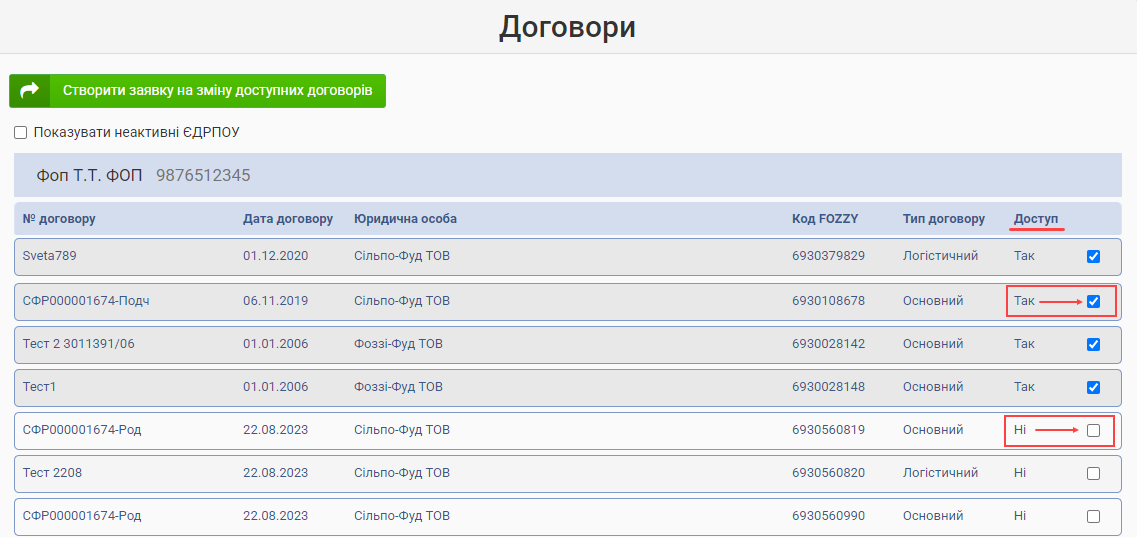
Малюнок 6.3 - Доступ до договорів
При встановленні чекера в поле "Показувати неактивні ЄДРПОУ", внизу списку ЄДРПОУ/договорів, буде відображено перелік тих ЄДРПОУ (без договорів), до яких прострочено доступ (Малюнок 6.4).
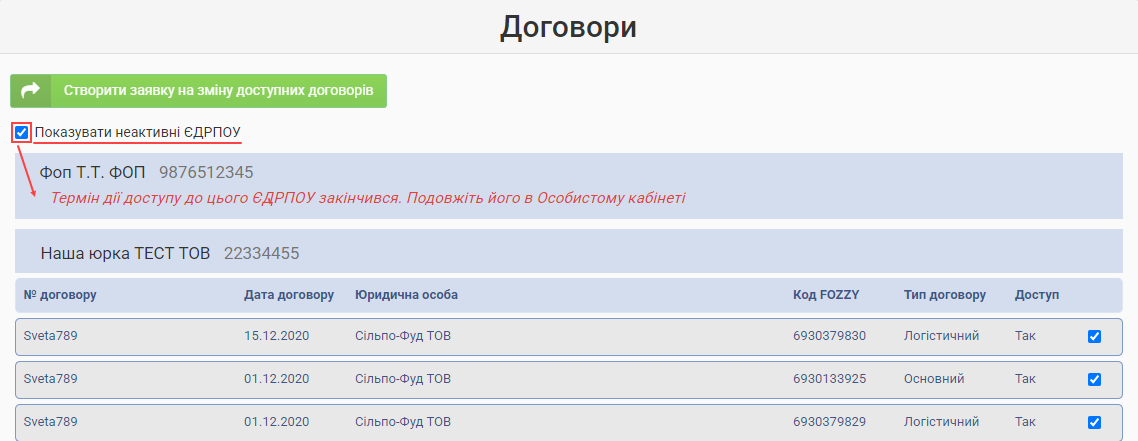
Малюнок 6.4 - Перегляд неактивних ЄДРПОУ
- Отримання доступу до договору
Для отримання доступу на роботу із договором, необхідно відмітити договір(и) у списку проставивши чекер у відповідному полі та натиснути кнопку "Створити заявку на зміну доступних договорів" (Малюнок 6.5).
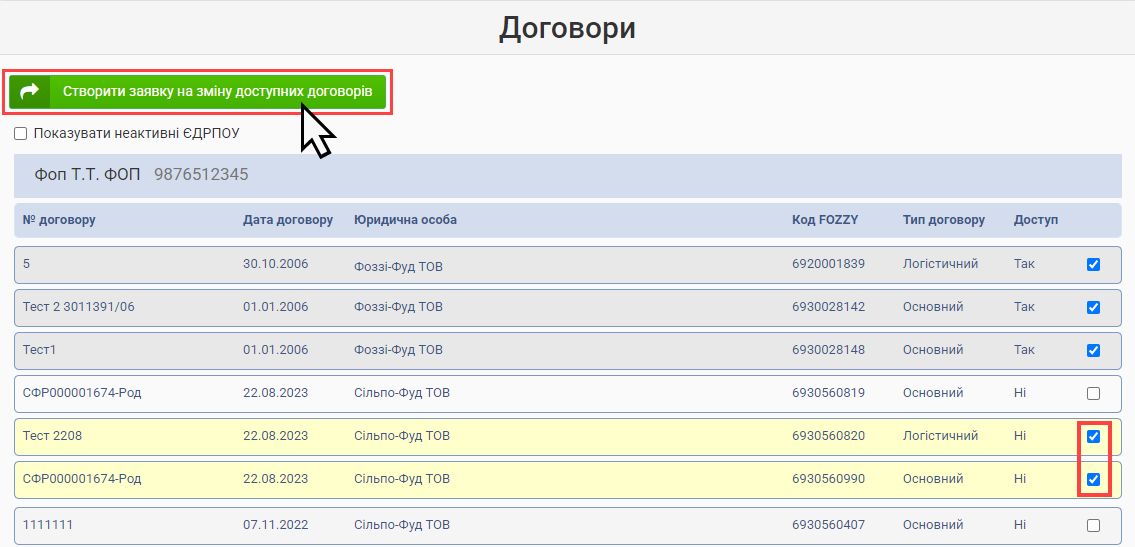
Малюнок 6.5 - Отримання доступу до договору
- Відключення доступу на договір
Для відключення доступу на договір(и), необхідно зняти чекер біля відповідних договорів у списку та натиснути кнопку "Створити заявку на зміну доступних договорів" (Малюнок 6.6).
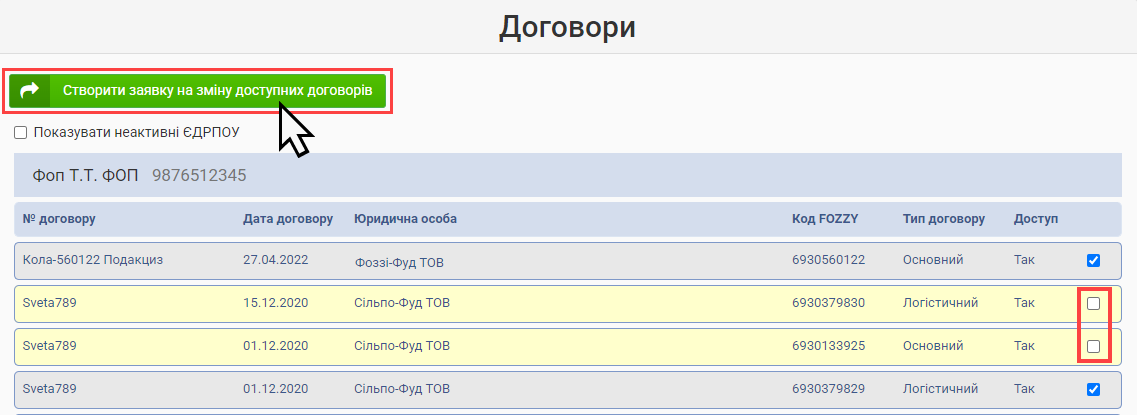
Малюнок 6.6 - Відключення доступу на договір
Зверніть увагу! При формуванні переліку договорів, які потрібні вам для роботи, ви можете одночасно запросити доступ до договорів і відключити доступ до тих, які вам не потрібні. Не потрібно створювати різні заявки на отримання та відключення доступу до договору.
При цьому рядок, у якому ви встановлюєте/знімаєте чекер, у списку буде підсвічено жовтим кольором.
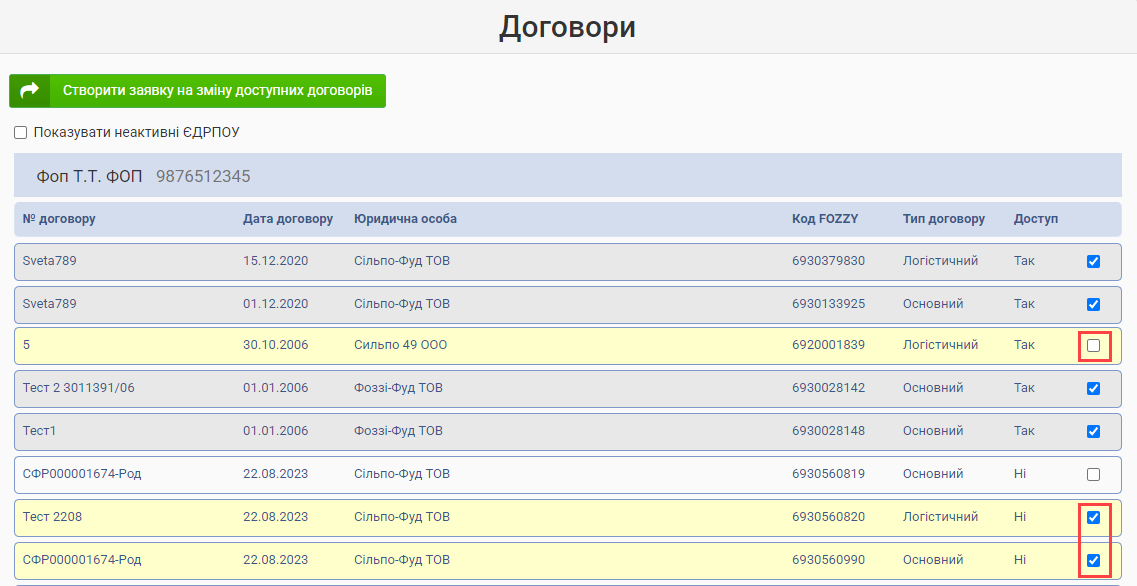
Малюнок 6.7 - Формування списку доступу до договорів
Після натискання кнопки "Створити заявку на зміну доступних договорів" запускається процес узгодження заявки.
У результаті успішної реєстрації заявки у системі, на вашу електронну адресу прийде відповідний інформаційний лист (розсилка) (Малюнок 6.8).
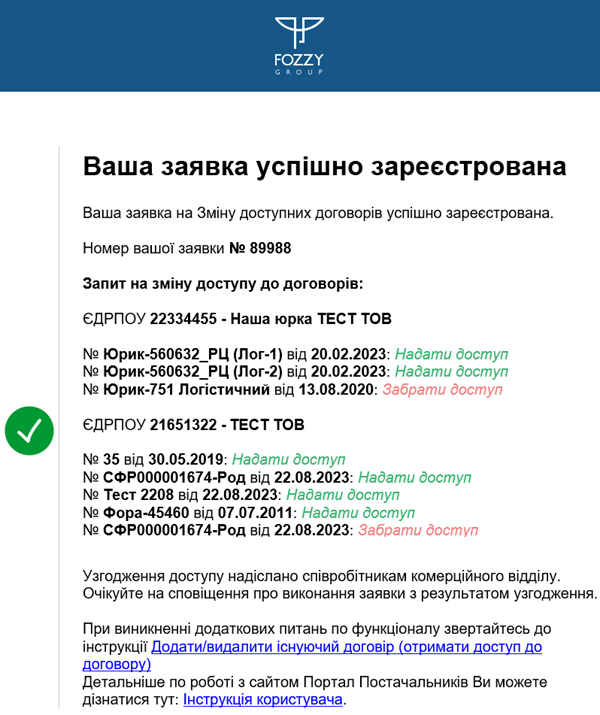
Малюнок 6.8 - Приклад листа про реєстрацію заявки
Після остаточного опрацювання заявки менеджером, на вашу електронну адресу буде надіслано лист із відповідним рішенням (Малюнок 6.9).
Наприклад, на малюнку 6.9 показано приклад сповіщення, коли у процесі створення заявки було вказано необхідність отримання доступу до декількох договорів по різним ЄДРПОУ + відключення доступу до договору. В результаті узгодження заявки, доступ було надано не до всіх договорів. По кожному із договорів, для якого ви формували заявку буде відображено рішення: "Доступ узгоджено", "Доступ не узгоджено", "Доступ забрано" або "У доступі відмовлено".
ВАЖЛИВО! З метою коректного відображення даних, після того як заявку на зміну доступних договорів буде виконано, вам необхідно повторно авторизуватися на сайті Порталу постачальників.
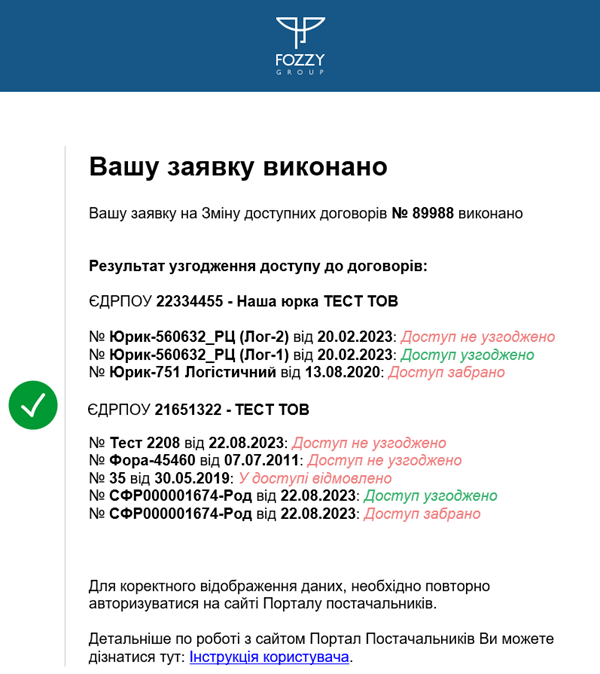
Малюнок 6.9 - Приклад листа про виконання заявки