Відмінності між версіями «Електронне підписання документів КЕП»
Матеріал з Інструкція користувача
| Рядок 4: | Рядок 4: | ||
[[Файл:2022-06-15_14-22-18_ППД_4.png|none|frame|link=|180px]] | [[Файл:2022-06-15_14-22-18_ППД_4.png|none|frame|link=|180px]] | ||
| + | |||
| + | ''Малюнок 1 - Приклад сповіщення про призначення заявки '' | ||
[[Файл:2022-06-15_14-35-44_ППД_5.png|none|frame|link=|180px]] | [[Файл:2022-06-15_14-35-44_ППД_5.png|none|frame|link=|180px]] | ||
| − | Незалежно від того, з листа/з сайту Порталу Ви переходите до Кабінету ЕЦП, потрібно пройти стандартний процес авторизації: | + | ''Малюнок 2 - Перехід до Кабінету ЕЦП '' |
| + | |||
| + | <span style="background-color: initial;">Незалежно від того, з листа/з сайту Порталу Ви переходите до Кабінету ЕЦП, потрібно пройти стандартний процес авторизації:</span> | ||
1. Створіть запит до Центру сертифікації на валідацію підпису за допомогою віджету: | 1. Створіть запит до Центру сертифікації на валідацію підпису за допомогою віджету: | ||
| Рядок 18: | Рядок 22: | ||
[[Файл:2022-06-15_14-37-06_ППД_6.png|none|frame|link=|180px]] | [[Файл:2022-06-15_14-37-06_ППД_6.png|none|frame|link=|180px]] | ||
| + | |||
| + | ''Малюнок 3 - Авторизація в Кабінеті ЕЦП '' | ||
2. На наступному кроці потрібно перевірити інформацію про зчитаний ключ та натиснути кнопку '''"Далі"'''. | 2. На наступному кроці потрібно перевірити інформацію про зчитаний ключ та натиснути кнопку '''"Далі"'''. | ||
[[Файл:2022-06-15_14-37-15_ППД_7.png|none|frame|link=|180px]] | [[Файл:2022-06-15_14-37-15_ППД_7.png|none|frame|link=|180px]] | ||
| + | |||
| + | ''Малюнок 4 - Авторизація в Кабінеті ЕЦП '' | ||
'''Перевірки при авторизації в Кабінет ЕЦП:''' | '''Перевірки при авторизації в Кабінет ЕЦП:''' | ||
| Рядок 30: | Рядок 38: | ||
[[Файл:2022-06-15_16-37-32_ППД_15.png|none|frame|link=|180px]] | [[Файл:2022-06-15_16-37-32_ППД_15.png|none|frame|link=|180px]] | ||
| + | |||
| + | ''Малюнок 5 - Повідомлення про помилку '' | ||
'''2.''' Перевірка відповідності ЄДРПОУ в ключі з одним із тих, до яких у користувача є дані по праву підпису ЕЦП. Якщо жодне ЄДРПОУ не співпадає, процес авторизації буде завершено, а на сайті Порталу відображено повідомлення про помилку: '''"Ви не є Підписантом від ЄДРПОУ <код ЄДРПОУ>. Для внесення Підписанта скористайтесь функціоналом Управління ЕЦП на сторінці Контрагенти".''' | '''2.''' Перевірка відповідності ЄДРПОУ в ключі з одним із тих, до яких у користувача є дані по праву підпису ЕЦП. Якщо жодне ЄДРПОУ не співпадає, процес авторизації буде завершено, а на сайті Порталу відображено повідомлення про помилку: '''"Ви не є Підписантом від ЄДРПОУ <код ЄДРПОУ>. Для внесення Підписанта скористайтесь функціоналом Управління ЕЦП на сторінці Контрагенти".''' | ||
'''[[Файл:2022-06-15_16-37-39_ППД_16.png|none|frame|link=|180px]]''' | '''[[Файл:2022-06-15_16-37-39_ППД_16.png|none|frame|link=|180px]]''' | ||
| + | |||
| + | |||
| + | ''Малюнок 6 - Повідомлення про помилку'' | ||
Результатом успішної авторизації є відображення списку задач. | Результатом успішної авторизації є відображення списку задач. | ||
| Рядок 48: | Рядок 61: | ||
[[Файл:2022-06-15_11-24-56_ППД_8.png|none|frame|link=|180px]] | [[Файл:2022-06-15_11-24-56_ППД_8.png|none|frame|link=|180px]] | ||
| + | |||
| + | ''Малюнок 7 - Підписання документа '' | ||
'''3.''' У вікні "Створення документу з електронним підписом" створіть запит до Центру сертифікації на валідацію підпису за допомогою віджету: | '''3.''' У вікні "Створення документу з електронним підписом" створіть запит до Центру сертифікації на валідацію підпису за допомогою віджету: | ||
| Рядок 58: | Рядок 73: | ||
[[Файл:2022-06-15_14-39-41_ППД_9.png|none|frame|link=|180px]] | [[Файл:2022-06-15_14-39-41_ППД_9.png|none|frame|link=|180px]] | ||
| + | |||
| + | ''Малюнок 8 - Створення документа з електронним підписом '' | ||
'''4.''' Перевірте інформацію про зчитаний ключ. | '''4.''' Перевірте інформацію про зчитаний ключ. | ||
| Рядок 64: | Рядок 81: | ||
[[Файл:2022-06-15_14-39-55_ППД_10.png|none|frame|link=|180px]] | [[Файл:2022-06-15_14-39-55_ППД_10.png|none|frame|link=|180px]] | ||
| + | |||
| + | ''Малюнок 9 - Перевірка даних про зчитаний ключ '' | ||
'''5.''' Для завершення процесу створення документу з електронним підписом натисніть кнопку '''"Підписати"'''. | '''5.''' Для завершення процесу створення документу з електронним підписом натисніть кнопку '''"Підписати"'''. | ||
[[Файл:2022-06-15_14-40-55_ППД_11.png|none|frame|link=|180px]] | [[Файл:2022-06-15_14-40-55_ППД_11.png|none|frame|link=|180px]] | ||
| + | |||
| + | ''Малюнок 10 - Підписання документа '' | ||
'''6.''' Результатом успішного виконання дії є відображення інформаційного повідомлення про успішне виконання операції. | '''6.''' Результатом успішного виконання дії є відображення інформаційного повідомлення про успішне виконання операції. | ||
[[Файл:2022-06-15_14-48-48_ППД_12.png|none|frame|link=|180px]] | [[Файл:2022-06-15_14-48-48_ППД_12.png|none|frame|link=|180px]] | ||
| + | |||
| + | ''Малюнок 11 - Інформаційне повідомлення '' | ||
'''Перевірки при підписання документа:''' | '''Перевірки при підписання документа:''' | ||
| Рядок 82: | Рядок 105: | ||
[[Файл:2022-06-15_14-49-49_ППД_13.png|none|frame|link=|180px]] | [[Файл:2022-06-15_14-49-49_ППД_13.png|none|frame|link=|180px]] | ||
| + | |||
| + | ''Малюнок 12 - Повідомлення про помилку '' | ||
[[Файл:2022-06-15_14-50-14_ППД_14.png|none|frame|link=|180px]] | [[Файл:2022-06-15_14-50-14_ППД_14.png|none|frame|link=|180px]] | ||
| + | |||
| + | ''Малюнок 13 - Повідомлення про помилку '' | ||
В залежності від статусу, в якому знаходиться документ, доступний різний перелік доступних дій: | В залежності від статусу, в якому знаходиться документ, доступний різний перелік доступних дій: | ||
| Рядок 112: | Рядок 139: | ||
|} | |} | ||
[[Файл:2022-06-15_11-28-43_ППД_21.png|none|frame|link=|180px]] | [[Файл:2022-06-15_11-28-43_ППД_21.png|none|frame|link=|180px]] | ||
| + | |||
| + | ''Малюнок 14 - Статуси документа'' | ||
| Рядок 122: | Рядок 151: | ||
[[Файл:2022-06-15_11-27-06_ППД_24.png|none|frame|link=|180px]] | [[Файл:2022-06-15_11-27-06_ППД_24.png|none|frame|link=|180px]] | ||
| + | |||
| + | ''Малюнок 15 - Перегляд документа'' | ||
[[Файл:2022-06-15_11-36-53_ППД_28.png|none|frame|link=|180px]] | [[Файл:2022-06-15_11-36-53_ППД_28.png|none|frame|link=|180px]] | ||
| + | |||
| + | ''Малюнок 16 - Приклад документа'' | ||
'''ЗАВАНТАЖЕННЯ ЕЛЕКТРОННОГО ДОКУМЕНТА''' | '''ЗАВАНТАЖЕННЯ ЕЛЕКТРОННОГО ДОКУМЕНТА''' | ||
| Рядок 133: | Рядок 166: | ||
[[Файл:2022-06-15_11-37-31_ППД_26.png|none|frame|link=|180px]] | [[Файл:2022-06-15_11-37-31_ППД_26.png|none|frame|link=|180px]] | ||
| − | + | ''Малюнок 17 - Завантаження документа'' | |
| − | При натисканні кнопки відхилення документа, | + | '''ВІДХИЛЕННЯ ЕЛЕКТРОННОГО ДОКУМЕНТА''' |
| + | |||
| + | При натисканні кнопки відхилення документа, буде відображено додаткове вікно для введення коментаря щодо причини згідно якої виконується відхилення документа - "Вкажіть причину відхилення". | ||
| + | |||
| + | Після того як введено причину відхилення документа потрібно натиснути кнопку '''"Відправити"'''. Після чого заявка переходить в статус "Редагування документа". | ||
| + | |||
| + | Для того щоб побачити в реєстрі цю заявку потрібно скориставшись фільтром по статусах оновити реєстр даних. | ||
| + | |||
| + | Якщо причину не було вказано, при натисканні кнопки "Відправити" у вікні буде відображено текстове повідомлення: '''"Обов"язкове до заповнення"'''. | ||
| + | |||
| + | При натисканні у вікні "Вкажіть причину відхилення" кнопки''' "Ні"''' - вікно введення причини відхилення буде закрито, а документ залишиться в тому ж статусі. | ||
| + | |||
| + | '''ВАЖЛИВО!''' Введення причини є обов'язковою умовою відхилення документа. | ||
[[Файл:2022-06-14_17-10-45_ППД_27.png|none|frame|link=|180px]] | [[Файл:2022-06-14_17-10-45_ППД_27.png|none|frame|link=|180px]] | ||
| + | |||
| + | ''Малюнок 18 - Відхилення документа'' | ||
Версія за 15:59, 16 червня 2022
В момент призначення на Вас, як на Підписанта, заявки на підписання електронних документів, на вашу електронну адресу буде відправлено сповіщення.
Коли Ви отримали відповідне сповіщення, потрібно перейти за посиланням у листі, або авторизуватися у Кабінеті Підписанта ЕЦП безпосередньо з сайту Порталу.
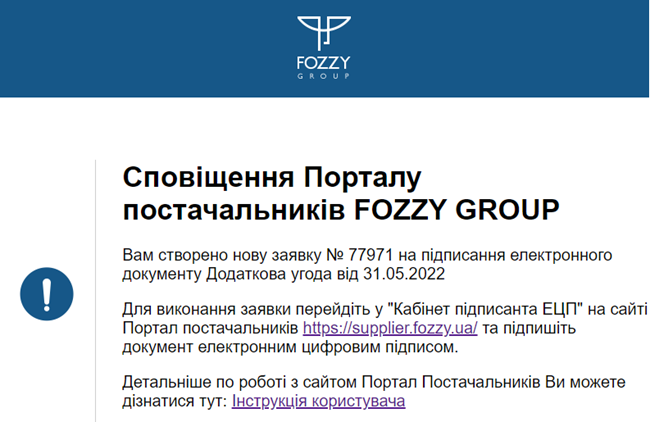
Малюнок 1 - Приклад сповіщення про призначення заявки
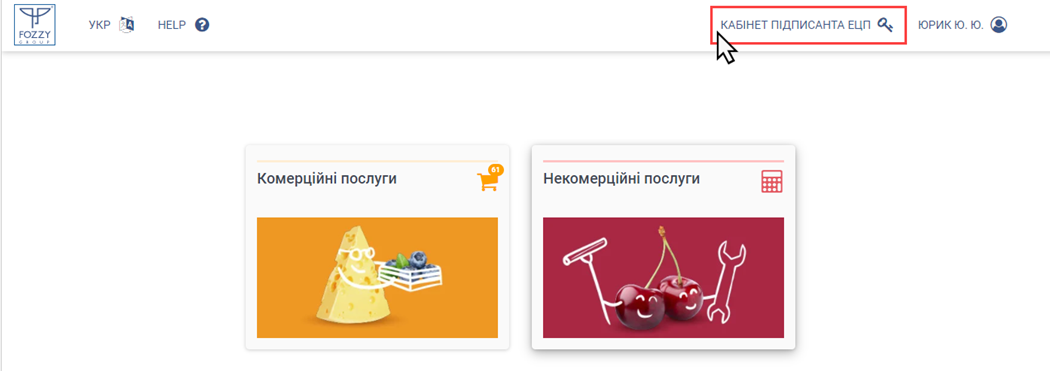
Малюнок 2 - Перехід до Кабінету ЕЦП
Незалежно від того, з листа/з сайту Порталу Ви переходите до Кабінету ЕЦП, потрібно пройти стандартний процес авторизації:
1. Створіть запит до Центру сертифікації на валідацію підпису за допомогою віджету:
- "Тип носія особистого ключа" - за замовчуванням визначається "Файловий носій", якщо система не знаходить інших типів носіїв самостійно.
- "Кваліфікований надавач ел. довірчих послуг" - для найбільш коректного створення запиту радимо не змінювати значення і залишити - "Визначити самостійно".
- "Особистий ключ" - оберіть на своєму ПК файл ключа з таким форматом, як наведено у підказці.
- "Пароль захисту ключа" - введіть пароль до обраного ключа.
- Натисніть кнопку "Зчитати".
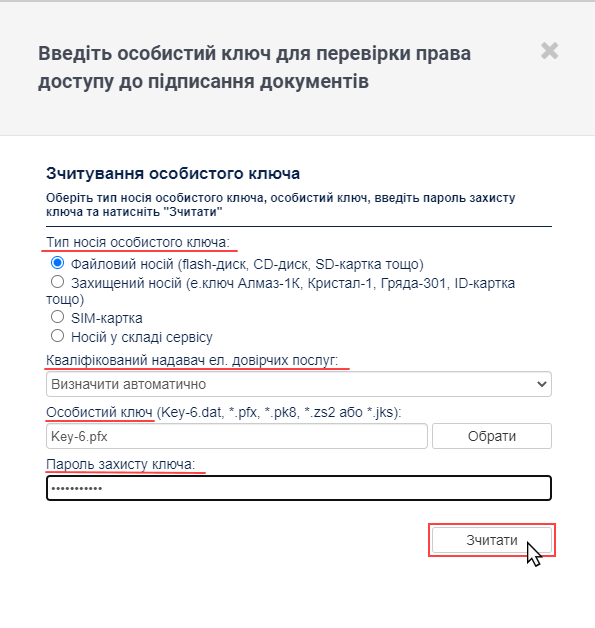
Малюнок 3 - Авторизація в Кабінеті ЕЦП
2. На наступному кроці потрібно перевірити інформацію про зчитаний ключ та натиснути кнопку "Далі".
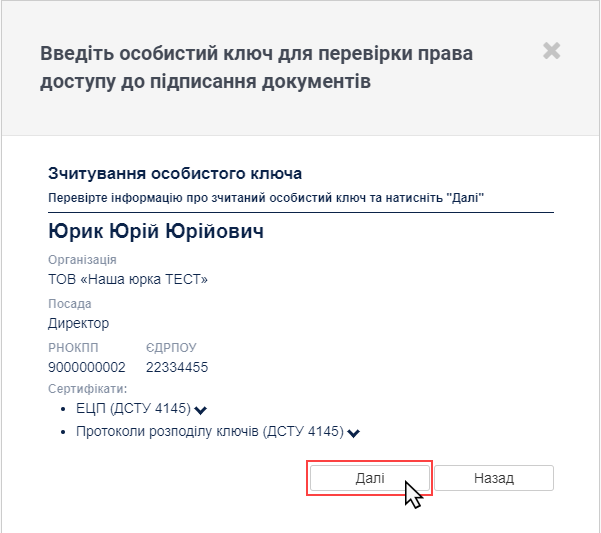
Малюнок 4 - Авторизація в Кабінеті ЕЦП
Перевірки при авторизації в Кабінет ЕЦП:
1. Перевірка відповідності ПІБ із облікового запису, під яким користувач авторизований на сайті і ПІБ з ключа підпису ЕЦП, який було введено.
Якщо ПІБ не співпадає, процес авторизації буде завершено, а на сайті Порталу відображено повідомлення про помилку: "ПІБ користувача не відповідає ПІБ власника особистого ключа: <ПІБ із ключа>. Оберіть інший особистий ключ".
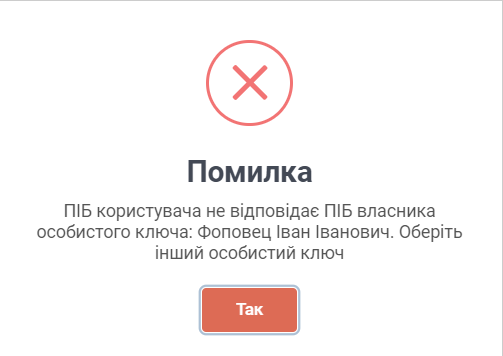
Малюнок 5 - Повідомлення про помилку
2. Перевірка відповідності ЄДРПОУ в ключі з одним із тих, до яких у користувача є дані по праву підпису ЕЦП. Якщо жодне ЄДРПОУ не співпадає, процес авторизації буде завершено, а на сайті Порталу відображено повідомлення про помилку: "Ви не є Підписантом від ЄДРПОУ <код ЄДРПОУ>. Для внесення Підписанта скористайтесь функціоналом Управління ЕЦП на сторінці Контрагенти".
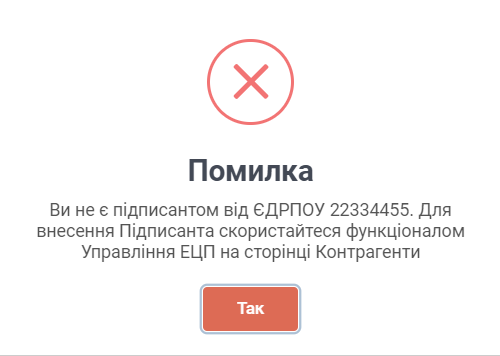
Малюнок 6 - Повідомлення про помилку
Результатом успішної авторизації є відображення списку задач.
Для підписання документа:
1. В списку задач оберіть задачу, яка відповідає параметрам:
Тип процесу: "Підписання документу"
Статус: "Очікування підпису постачальника"
2. Ініціюйте процес підписання документа за допомогою натискання функціональної кнопки у відповідному рядку списку задач.
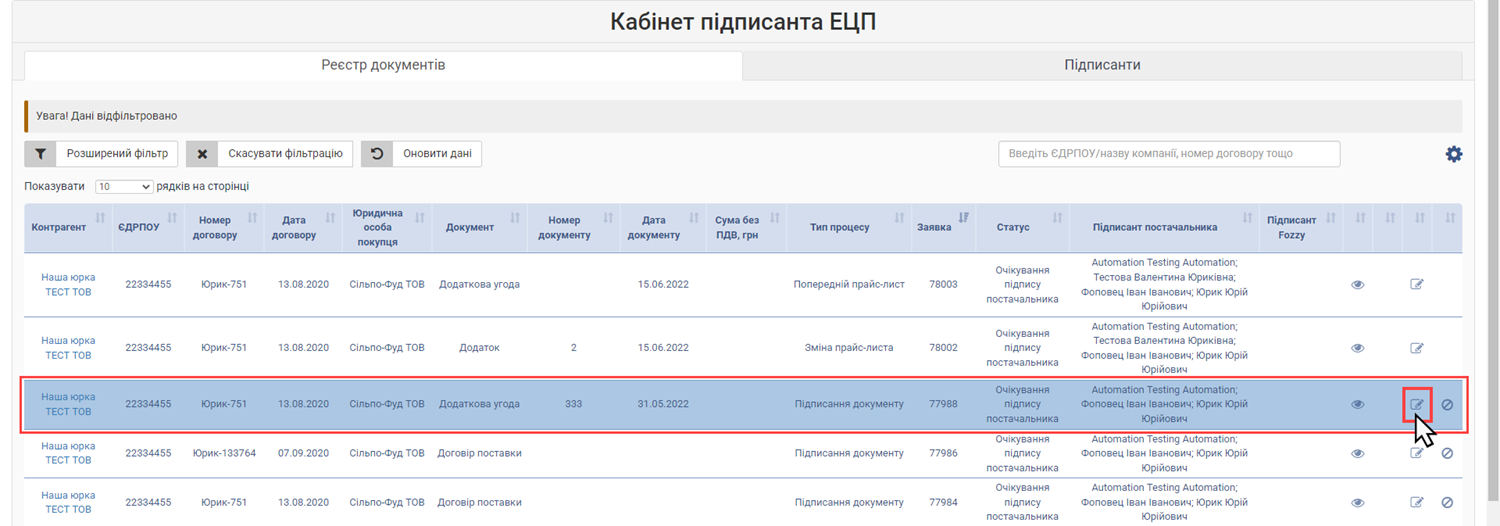
Малюнок 7 - Підписання документа
3. У вікні "Створення документу з електронним підписом" створіть запит до Центру сертифікації на валідацію підпису за допомогою віджету:
- "Тип носія особистого ключа" - за замовчуванням визначається "Файловий носій", якщо система не знаходить інших типів носіїв самостійно.
- "Кваліфікований надавач ел. довірчих послуг" - для найбільш коректного створення запиту радимо не змінювати значення і залишити - "Визначити самостійно".
- "Особистий ключ" - оберіть на своєму ПК файл ключа з таким форматом, як наведено у підказці.
- "Пароль захисту ключа" - введіть пароль до обраного ключа.
- Натисніть кнопку "Зчитати".
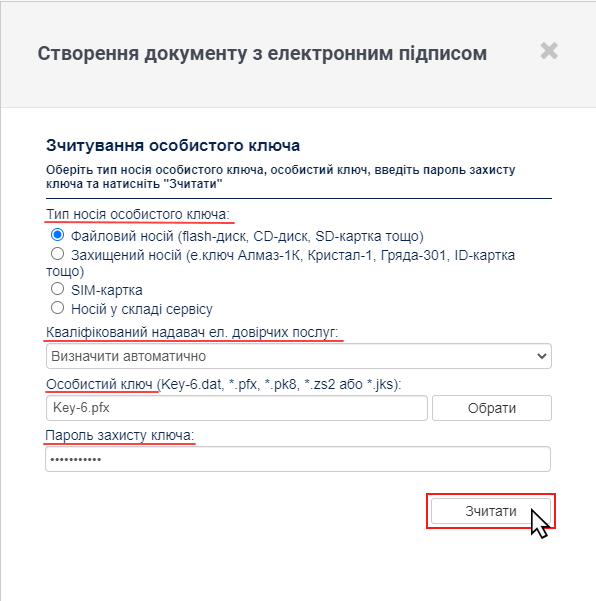
Малюнок 8 - Створення документа з електронним підписом
4. Перевірте інформацію про зчитаний ключ.
Якщо всі дані зчитано вірно, підтвердіть їх за допомогою натискання кнопки "Далі".
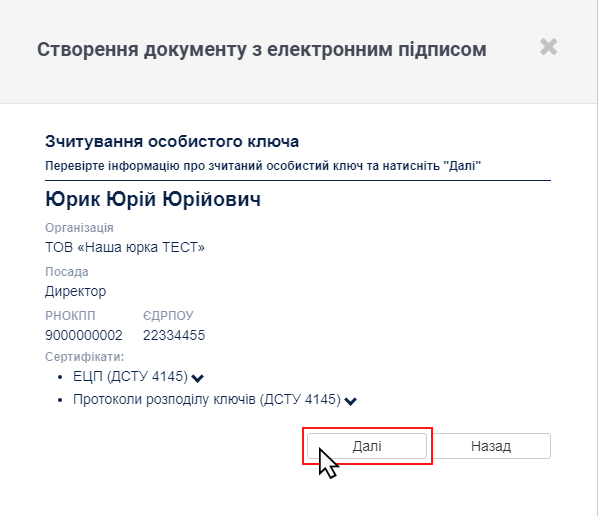
Малюнок 9 - Перевірка даних про зчитаний ключ
5. Для завершення процесу створення документу з електронним підписом натисніть кнопку "Підписати".
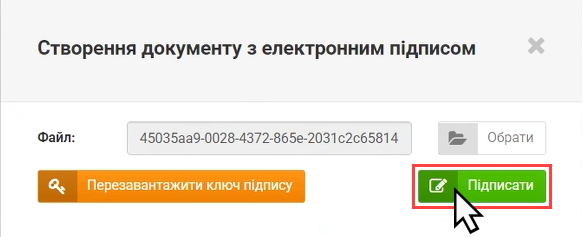
Малюнок 10 - Підписання документа
6. Результатом успішного виконання дії є відображення інформаційного повідомлення про успішне виконання операції.
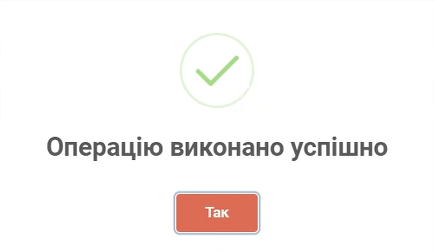
Малюнок 11 - Інформаційне повідомлення
Перевірки при підписання документа:
1. Перевірка на відповідність ПІБ у ключі з ПІБ логіна користувача.
2. Перевірка на відповідність ЄДПОУ у ключі з ЄДРПОУ із заявки.
У разі виявлення невідповідностей буде відображено повідомлення про помилку. Документ в такому разі підписано не буде.
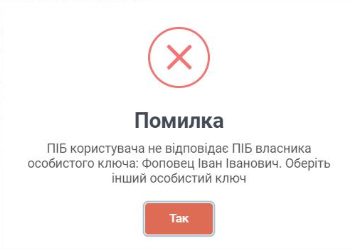
Малюнок 12 - Повідомлення про помилку
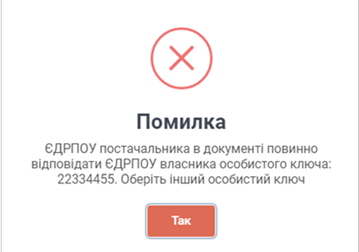
Малюнок 13 - Повідомлення про помилку
В залежності від статусу, в якому знаходиться документ, доступний різний перелік доступних дій:
"Очікування підпису постачальника": "Переглянути документ", "Підписати електронний документ", "Відхилити електронний документ".
"Очікування підпису Fozzy": "Переглянути документ", "Завантажити електронний документ".
"Виконано": "Переглянути документ", "Завантажити електронний документ".
"Редагування документу": жодних дій по роботі із документом не доступно.
"Відхилено": жодних дій по роботі із документом не доступно.
| Перегляд документа | |
| Завантаження електронного документа | |
| Підписання електронного документа | |
| Відхилення електронного документа |
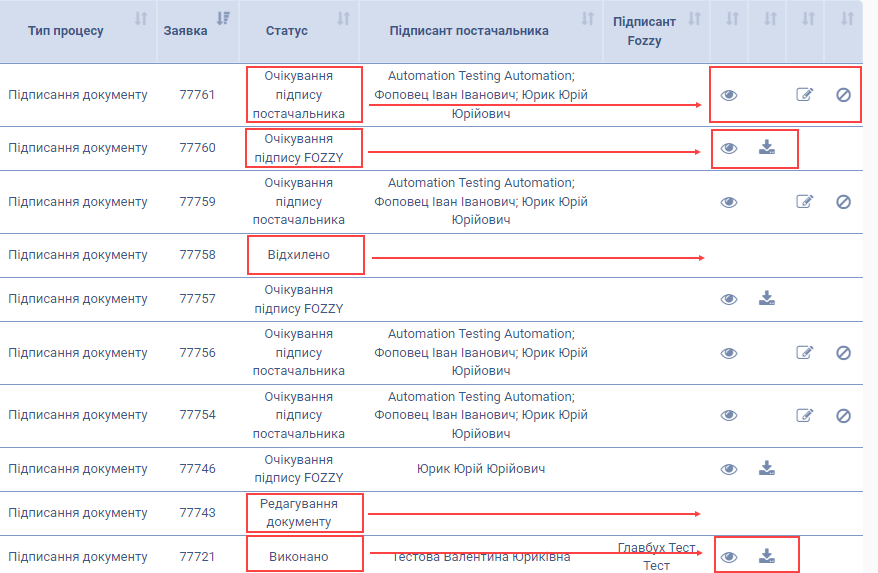
Малюнок 14 - Статуси документа
ПЕРЕГЛЯД ДОКУМЕНТА
При натисканні кнопки перегляду документа, в окремій вкладці браузера буде відкрито візуалізацію документу, який було додано до заявки.
В залежності від поточного статусу заявки, документ може буде без підписів, або містити один/два підписи.
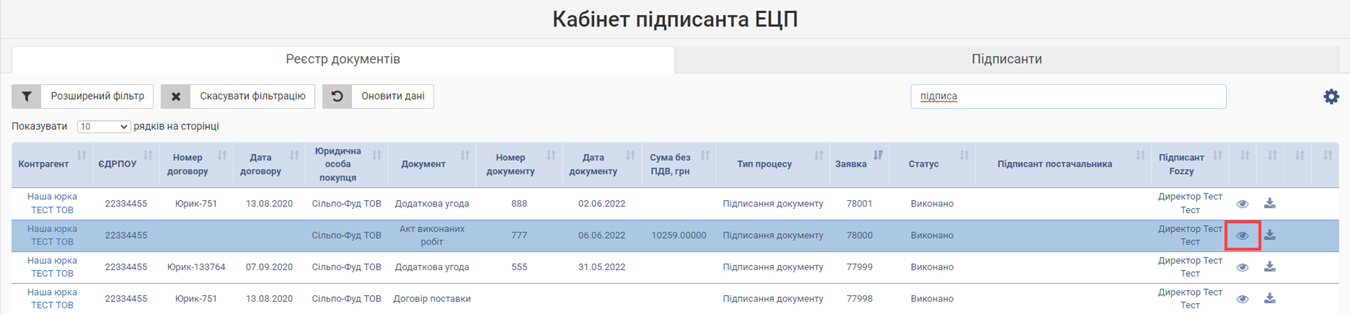
Малюнок 15 - Перегляд документа
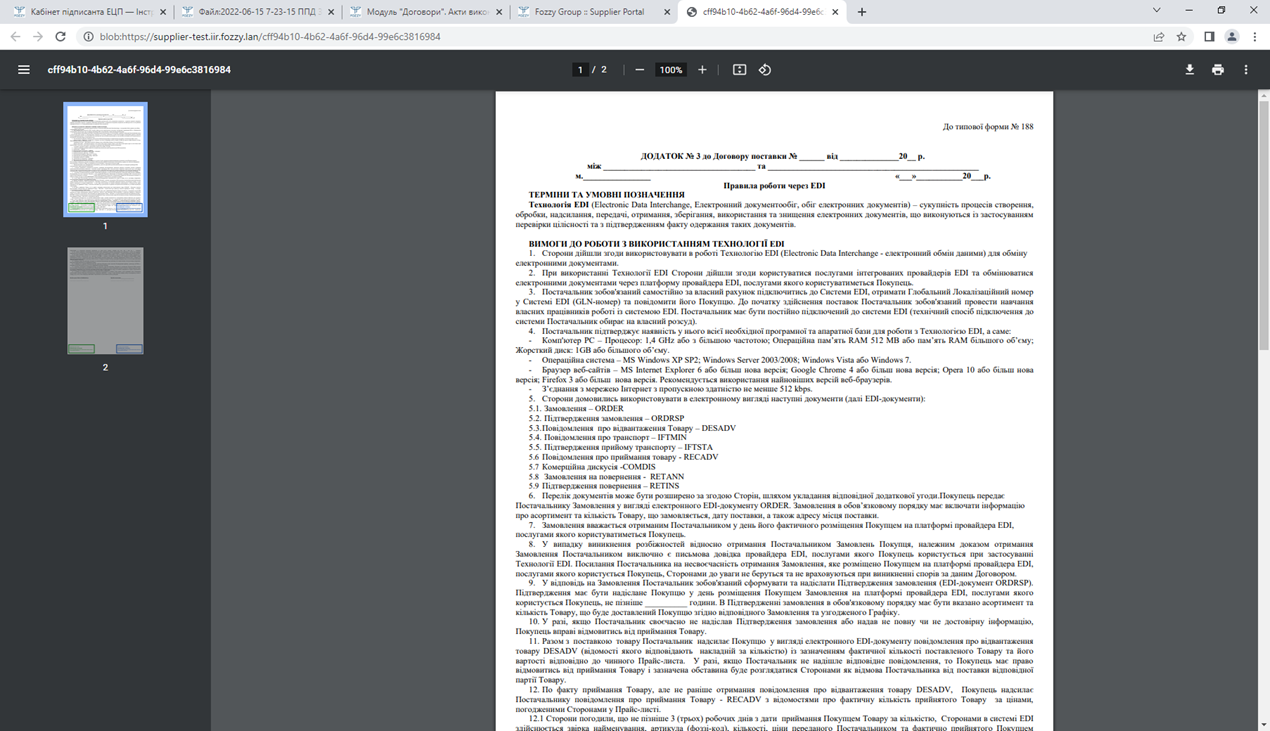
Малюнок 16 - Приклад документа
ЗАВАНТАЖЕННЯ ЕЛЕКТРОННОГО ДОКУМЕНТА
При натисканні кнопки завантаження, запускається процес завантаження електронного документу на Ваш ПК у вигляді архіву про що свідчить відображення інформаційного повідомлення про початок завантаження файлу.
Для перегляду документа, потрібно розпакувати архів.
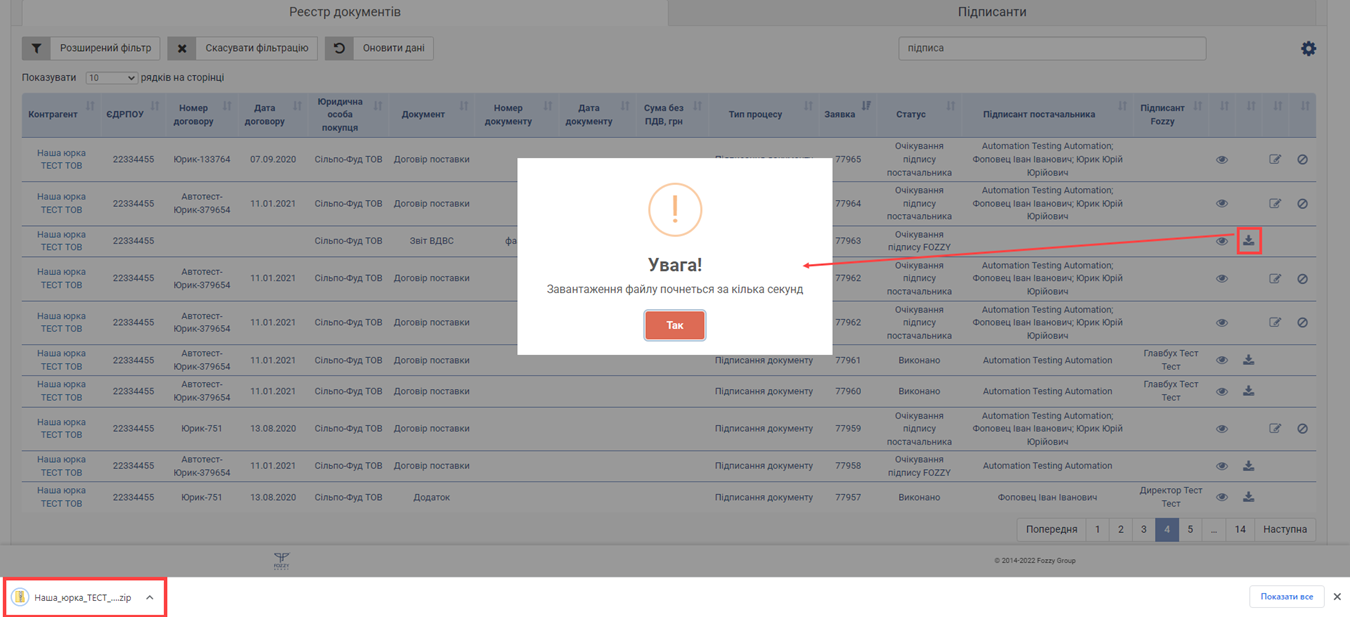
Малюнок 17 - Завантаження документа
ВІДХИЛЕННЯ ЕЛЕКТРОННОГО ДОКУМЕНТА
При натисканні кнопки відхилення документа, буде відображено додаткове вікно для введення коментаря щодо причини згідно якої виконується відхилення документа - "Вкажіть причину відхилення".
Після того як введено причину відхилення документа потрібно натиснути кнопку "Відправити". Після чого заявка переходить в статус "Редагування документа".
Для того щоб побачити в реєстрі цю заявку потрібно скориставшись фільтром по статусах оновити реєстр даних.
Якщо причину не було вказано, при натисканні кнопки "Відправити" у вікні буде відображено текстове повідомлення: "Обов"язкове до заповнення".
При натисканні у вікні "Вкажіть причину відхилення" кнопки "Ні" - вікно введення причини відхилення буде закрито, а документ залишиться в тому ж статусі.
ВАЖЛИВО! Введення причини є обов'язковою умовою відхилення документа.
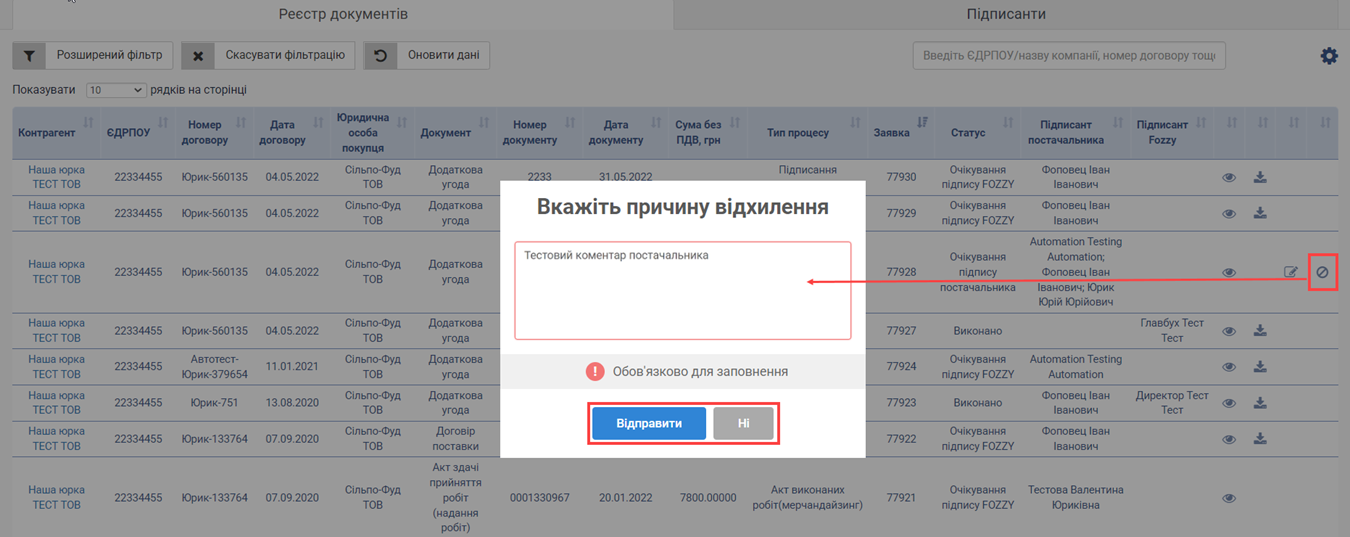
Малюнок 18 - Відхилення документа