Відмінності між версіями «Форма задачі для підписання Довіреності Довірителем»
Матеріал з Інструкція користувача
| Рядок 1: | Рядок 1: | ||
| + | Про створення на Вас задачі для підписання Довіреності, Ви будете проінформовані за допомогою сповіщення, яке буде надіслано Вам по електронній пошті (Малюнок 18.1). | ||
| + | |||
| + | [[Файл:Робота_з_ЕЦП,_Довіреність_Сповіщення_про_призначення_заявки.png|180px|link=|frame|none]] | ||
| + | |||
| + | ''Малюнок 18.1 - Сповіщення про призначення заявки'' | ||
| + | |||
Для того щоб виконати задачу щодо підписання електронної довіреності, Вам потрібно виконати наступні дії: | Для того щоб виконати задачу щодо підписання електронної довіреності, Вам потрібно виконати наступні дії: | ||
'''1.''' Авторизуйтесь на сайті Порталу Постачальників. | '''1.''' Авторизуйтесь на сайті Порталу Постачальників. | ||
| − | '''2.''' | + | '''2.''' Перейдіть в Кабінет підписанта ЕЦП за допомогою посилання, що є в листі, і виконайте підписання безпосередньо в Кабінеті ЕЦП, або на сайіті виберіть модуль '''"Підключення до ЕЦП"'''. |
[[Файл:2021-06-18_08-59-28_Підключення_до_ЕЦП.png|none|frame|link=|180px]] | [[Файл:2021-06-18_08-59-28_Підключення_до_ЕЦП.png|none|frame|link=|180px]] | ||
| − | ''Малюнок 18. | + | ''Малюнок 18.2 - Модуль "Підключення до ЕЦП"'' |
| − | '''3.''' | + | '''3.''' Після вибору модуля "Підключення до ЕЦП", буде відображено сторінку "Управління ЕЦП", де на закладці '''"Задачі по заявках"''' є список створених на Вас задач для підписання електронної довіреності - '''"Підписати електронну довіреність"'''. |
Для того щоб перейти до процесу підписання документа, відкрийте задачу із списку за допомогою натискання лівою клавішею мишки на відповідному рядку. | Для того щоб перейти до процесу підписання документа, відкрийте задачу із списку за допомогою натискання лівою клавішею мишки на відповідному рядку. | ||
| Рядок 15: | Рядок 21: | ||
[[Файл:2021-06-18_09-18-21_Підключення_до_ЕЦП_18.3_(3).png|none|frame|link=|180px]] | [[Файл:2021-06-18_09-18-21_Підключення_до_ЕЦП_18.3_(3).png|none|frame|link=|180px]] | ||
| − | ''Малюнок 18. | + | ''Малюнок 18.3 - Реєстр задач по заявках'' |
'''4.''' У формі задачі відображено дані заявки на Довіреність, що доступні тільки для перегляду. | '''4.''' У формі задачі відображено дані заявки на Довіреність, що доступні тільки для перегляду. | ||
| Рядок 32: | Рядок 38: | ||
[[Файл:2020-10-12_12-26-18_ЕЦП_43.png|none|frame|link=|180px]] | [[Файл:2020-10-12_12-26-18_ЕЦП_43.png|none|frame|link=|180px]] | ||
| − | ''Малюнок 18. | + | ''Малюнок 18.4 - Форма задачі'' |
'''2.''' У вікні<span style="text-decoration: underline;"> "Створення документу з електронним підписом"</span> створіть запит до Центру сертифікації на валідацію підпису за допомогою віджету: | '''2.''' У вікні<span style="text-decoration: underline;"> "Створення документу з електронним підписом"</span> створіть запит до Центру сертифікації на валідацію підпису за допомогою віджету: | ||
| Рядок 44: | Рядок 50: | ||
[[Файл:2021-03-02_07-20-31_Виджет_ЕЦП_1.png|none|frame|link=|180px]] | [[Файл:2021-03-02_07-20-31_Виджет_ЕЦП_1.png|none|frame|link=|180px]] | ||
| − | ''Малюнок 18. | + | ''Малюнок 18.5 - Створення документу з електронним підписом_Етап 1'' |
'''3.''' Перевірте інформацію про зчитаний ключ. Якщо всі дані зчитано вірно, підтвердіть їх за допомогою натискання кнопки - '''"Далі"'''. | '''3.''' Перевірте інформацію про зчитаний ключ. Якщо всі дані зчитано вірно, підтвердіть їх за допомогою натискання кнопки - '''"Далі"'''. | ||
| Рядок 50: | Рядок 56: | ||
[[Файл:2021-03-02_07-29-20_Виджет_ЕЦП_3.png|none|frame|link=|180px]] | [[Файл:2021-03-02_07-29-20_Виджет_ЕЦП_3.png|none|frame|link=|180px]] | ||
| − | ''Малюнок 18. | + | ''Малюнок 18.6 - Створення документу з електронним підписом_Етап 2'' |
'''4.''' Для завершення процесу створення документу з електронним підписом натисніть кнопку - '''"Підписати"'''. | '''4.''' Для завершення процесу створення документу з електронним підписом натисніть кнопку - '''"Підписати"'''. | ||
| Рядок 56: | Рядок 62: | ||
[[Файл:2020-09-23_07-05-34_ЕЦП_33.png|none|frame|link=|180px]] | [[Файл:2020-09-23_07-05-34_ЕЦП_33.png|none|frame|link=|180px]] | ||
| − | ''Малюнок 18. | + | ''Малюнок 18.7 - Створення документу з елктронним підписом_Етап 3'' |
'''5.''' Результатом успішного виконання дії є відображення інформаційного повідомлення, в якому сказано про успішне виконання операції. | '''5.''' Результатом успішного виконання дії є відображення інформаційного повідомлення, в якому сказано про успішне виконання операції. | ||
| Рядок 64: | Рядок 70: | ||
[[Файл:2021-01-14_13-47-34_Автовыполнение_Доверенность.png|none|frame|link=|180px]] | [[Файл:2021-01-14_13-47-34_Автовыполнение_Доверенность.png|none|frame|link=|180px]] | ||
| − | ''Малюнок 18. | + | ''Малюнок 18.8 - Інформаційне повідомлення'' |
<span style="text-decoration: underline;">'''Перевірки, що виконуються при введенні ключа:'''</span> | <span style="text-decoration: underline;">'''Перевірки, що виконуються при введенні ключа:'''</span> | ||
| Рядок 74: | Рядок 80: | ||
[[Файл:2020-10-12_12-26-18_ЕЦП_41.png|none|frame|link=|180px]] | [[Файл:2020-10-12_12-26-18_ЕЦП_41.png|none|frame|link=|180px]] | ||
| − | ''Малюнок 18. | + | ''Малюнок 18.9 - Повідомлення про помилку'' |
[[Файл:2020-10-12_12-26-18_ЕЦП_44.png|none|frame|link=|180px]] | [[Файл:2020-10-12_12-26-18_ЕЦП_44.png|none|frame|link=|180px]] | ||
| − | ''Малюнок 18. | + | ''Малюнок 18.10 - Повідомлення про помилку'' |
Версія за 15:29, 15 вересня 2021
Про створення на Вас задачі для підписання Довіреності, Ви будете проінформовані за допомогою сповіщення, яке буде надіслано Вам по електронній пошті (Малюнок 18.1).
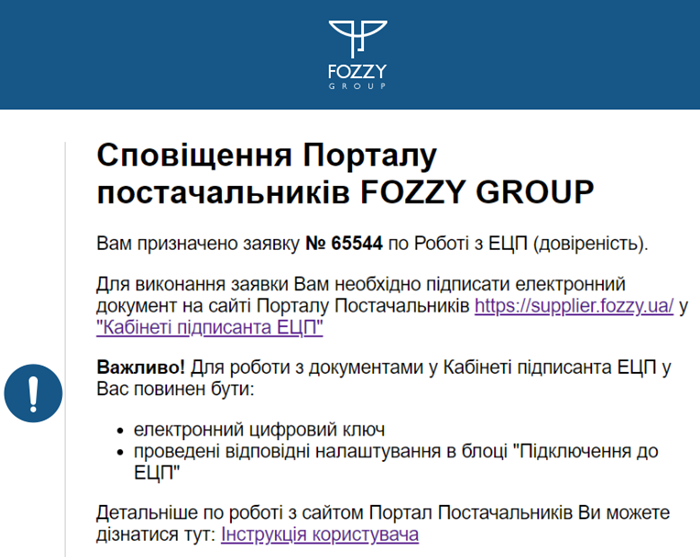
Малюнок 18.1 - Сповіщення про призначення заявки
Для того щоб виконати задачу щодо підписання електронної довіреності, Вам потрібно виконати наступні дії:
1. Авторизуйтесь на сайті Порталу Постачальників.
2. Перейдіть в Кабінет підписанта ЕЦП за допомогою посилання, що є в листі, і виконайте підписання безпосередньо в Кабінеті ЕЦП, або на сайіті виберіть модуль "Підключення до ЕЦП".
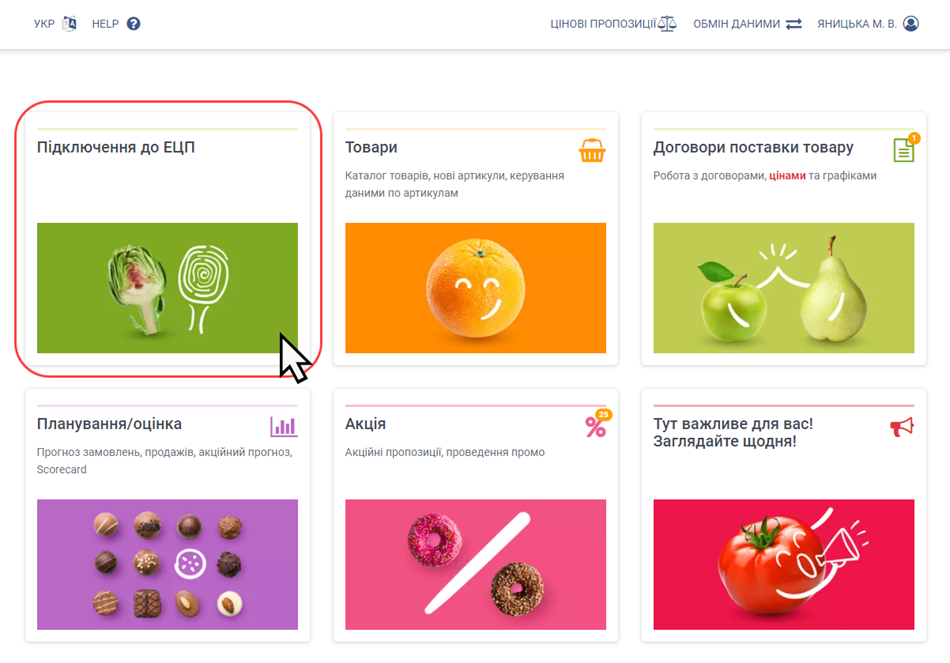
Малюнок 18.2 - Модуль "Підключення до ЕЦП"
3. Після вибору модуля "Підключення до ЕЦП", буде відображено сторінку "Управління ЕЦП", де на закладці "Задачі по заявках" є список створених на Вас задач для підписання електронної довіреності - "Підписати електронну довіреність".
Для того щоб перейти до процесу підписання документа, відкрийте задачу із списку за допомогою натискання лівою клавішею мишки на відповідному рядку.
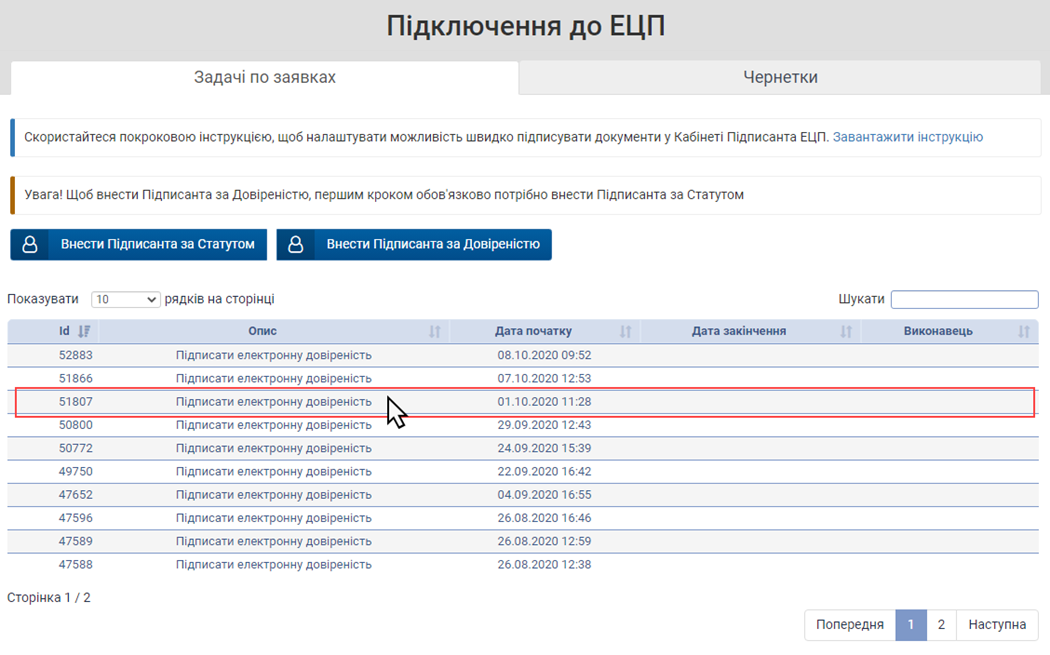
Малюнок 18.3 - Реєстр задач по заявках
4. У формі задачі відображено дані заявки на Довіреність, що доступні тільки для перегляду.
При роботі із задачею Вам доступна можливість:
- Переглянути Довіреність, яка буду сформована у документ формату *pdf - кнопка "Переглянути Довіреність".
- Підписати Довіреність - кнопка "Підписати файл".
- Виконати задачу - кнопка "Виконати".
- Скасувати заявку - кнопка "Скасувати заявку".
Підписання Довіреності
1. У формі задачі натисніть кнопку - "Підписати файл".
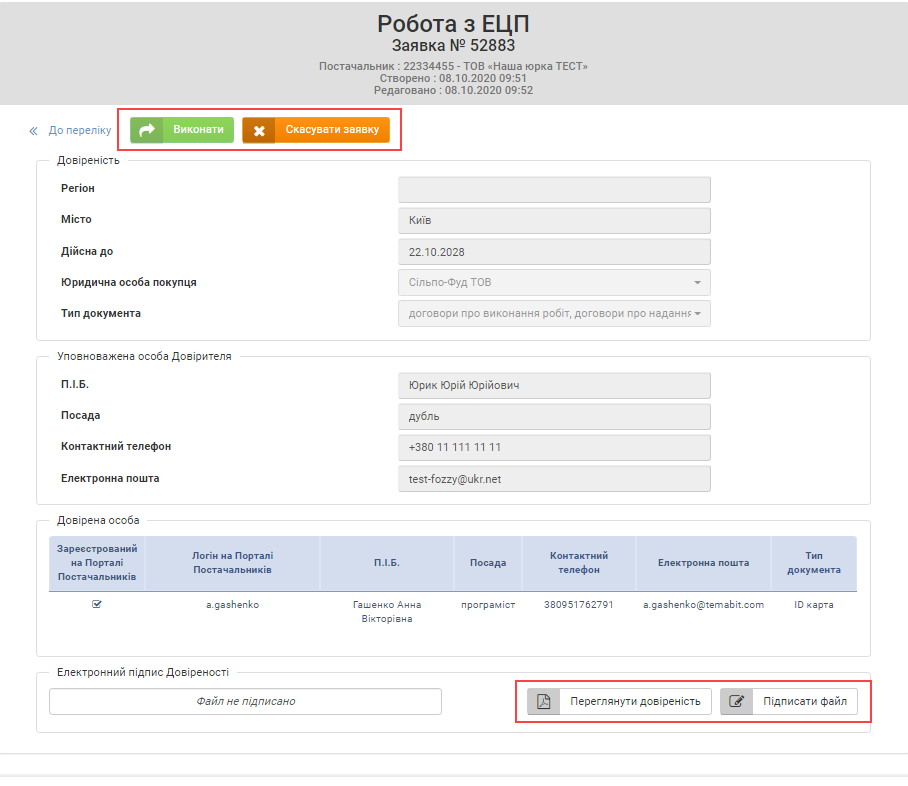
Малюнок 18.4 - Форма задачі
2. У вікні "Створення документу з електронним підписом" створіть запит до Центру сертифікації на валідацію підпису за допомогою віджету:
- "Тип носія особистого ключа" - за замовчуванням визначається "Файловий носій", якщо система не знаходить інших типів носіїв самостійно.
- "Кваліфікований надавач ел. довірчих послуг" - для найбільш коректного створення запиту радимо не змінювати значення і залишити - "Визначити автоматично".
- "Особистий ключ" - оберіть на своєму ПК файл ключа з таким форматом, як наведено у підказці.
- "Пароль захисту ключа" - введіть пароль до обраного ключа.
- Натисніть кнопку "Зчитати".

Малюнок 18.5 - Створення документу з електронним підписом_Етап 1
3. Перевірте інформацію про зчитаний ключ. Якщо всі дані зчитано вірно, підтвердіть їх за допомогою натискання кнопки - "Далі".

Малюнок 18.6 - Створення документу з електронним підписом_Етап 2
4. Для завершення процесу створення документу з електронним підписом натисніть кнопку - "Підписати".

Малюнок 18.7 - Створення документу з елктронним підписом_Етап 3
5. Результатом успішного виконання дії є відображення інформаційного повідомлення, в якому сказано про успішне виконання операції.
При натисканні у вікні повідомлення кнопки "Так" - вікно повідомлення і форма задачі автоматично закриваються, а Ви будете перенаправлені на сторінку Управління ЕЦП.
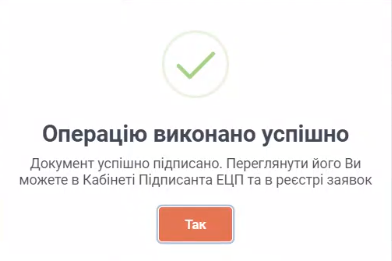
Малюнок 18.8 - Інформаційне повідомлення
Перевірки, що виконуються при введенні ключа:
Після введення ключа виконується перевірка на відповідність ПІБ у ключі з ПІБ логіна користувача, а також перевірка відповідності ЄДРПОУ у ключі з ЄДРПОУ постачальника із заявки на довіреність.
У разі виявлення невідповідностей, буде відображено відповідне повідомлення про помилку.

Малюнок 18.9 - Повідомлення про помилку

Малюнок 18.10 - Повідомлення про помилку