Відмінності між версіями «Форма задачі для підписання Довіреності Довірителем»
Матеріал з Інструкція користувача
| Рядок 15: | Рядок 15: | ||
3. Результатом успішно виконаних дій є відображення сторінки "Управління ЕЦП", де на закладці "Задачі по заявках" відображено список створених на Вас задач для підписання електронної довіренності. | 3. Результатом успішно виконаних дій є відображення сторінки "Управління ЕЦП", де на закладці "Задачі по заявках" відображено список створених на Вас задач для підписання електронної довіренності. | ||
| + | Для того щоб виконати задачу, відкрийту її із списку за допомогою натискання лівою клавішею мишки на відповідному рядку. | ||
[[Файл:2020-10-12_12-26-18_ЕЦП_42.png|none|frame|link=|180px]] | [[Файл:2020-10-12_12-26-18_ЕЦП_42.png|none|frame|link=|180px]] | ||
| + | |||
| + | 4. Результатом виконаних дій є відкриття форми задачі, в полях якої відображено дані заявки на Довіренність, що доступні тільки для перегляду. | ||
| + | |||
| + | У формі задачі Вам досутупна можливість: | ||
| + | |||
| + | * Перглянути Довіренність, яка буду сформована у документ формату *pdf - кнопка '''"Переглянути Довіренність"'''. | ||
| + | * Підписати Довіренність - кнопка '''"Підписати файл"'''. | ||
| + | * Виконати задачу - кнопка '''"Виконати"'''. | ||
| + | * Скасувати заявку - кнопка '''"Скасувати заявку"'''. | ||
| + | |||
| + | Підписання Довіренності | ||
| + | |||
| + | 1. У формі задачі натисніть кнопку - "Підписати файл". | ||
[[Файл:2020-10-12_12-26-18_ЕЦП_43.png|none|frame|link=|180px]] | [[Файл:2020-10-12_12-26-18_ЕЦП_43.png|none|frame|link=|180px]] | ||
| + | |||
| + | 2. У вікні "створення документу з електронним підписом" вкажіть: | ||
| + | |||
| + | * Особистий ключ | ||
| + | * Пароль захисту ключа | ||
| + | * Натисність кнопку "Зчитати". | ||
[[Файл:2020-09-23_07-05-34_ЕЦП_31.png|none|frame|link=|180px]] | [[Файл:2020-09-23_07-05-34_ЕЦП_31.png|none|frame|link=|180px]] | ||
| + | |||
| + | 3. Перевірте інформацію про зчитаний ключ. Якщо всі дані зчитано вірно, підтвердіть їх за допомогою натискання кнопки - "Далі". | ||
[[Файл:2020-09-23_07-05-34_ЕЦП_32.png|none|frame|link=|180px]] | [[Файл:2020-09-23_07-05-34_ЕЦП_32.png|none|frame|link=|180px]] | ||
| + | |||
| + | 4. Для завершення процесу створення документу з електронним підписом натисніть кнопку - "Підписати". | ||
[[Файл:2020-09-23_07-05-34_ЕЦП_33.png|none|frame|link=|180px]] | [[Файл:2020-09-23_07-05-34_ЕЦП_33.png|none|frame|link=|180px]] | ||
| + | |||
| + | 5. Результатом успішного виконання дії є відображення інформаційного повідомення, в якому сказано про успішне виконання операції. | ||
[[Файл:2020-09-23_07-05-34_ЕЦП_34.png|none|frame|link=|180px]] | [[Файл:2020-09-23_07-05-34_ЕЦП_34.png|none|frame|link=|180px]] | ||
| + | |||
| + | 6. Результатом успішного створення документа з електронним підписом є перехід до форми задачі, де відображено доданий архів з підписом. | ||
[[Файл:2020-09-23_07-05-34_ЕЦП_35.png|none|frame|link=|180px]] | [[Файл:2020-09-23_07-05-34_ЕЦП_35.png|none|frame|link=|180px]] | ||
Версія за 11:20, 13 жовтня 2020
(!) In progress / Документ на етапі розробки
_______________________________________
Для того щоб підписати Довіренність, Вам потрібно виконати наступні дії:
1. Авторизуйтесь на сайті Порталу Постачальників.
2. Виберіть модуль "Контрагенти" -> блок "Управління ЕЦП".
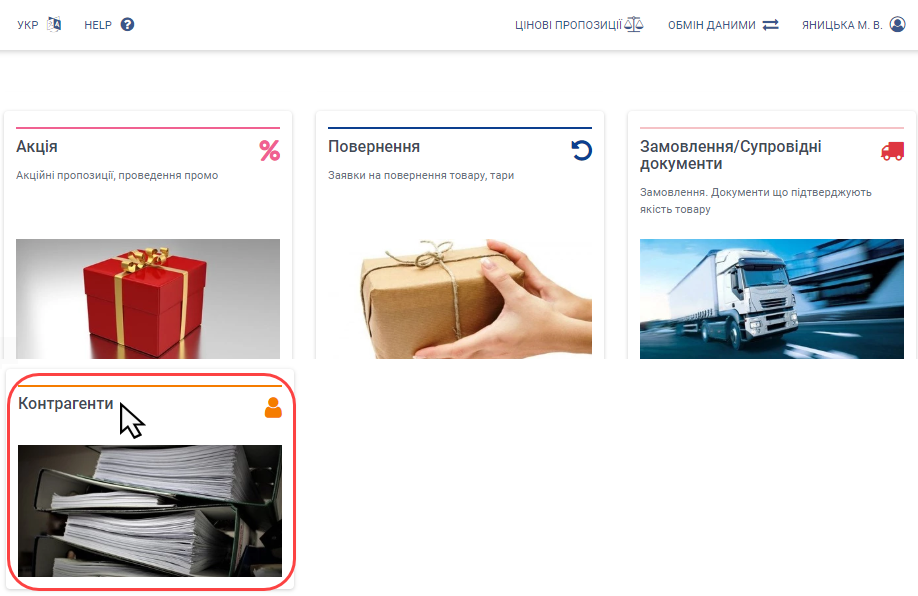
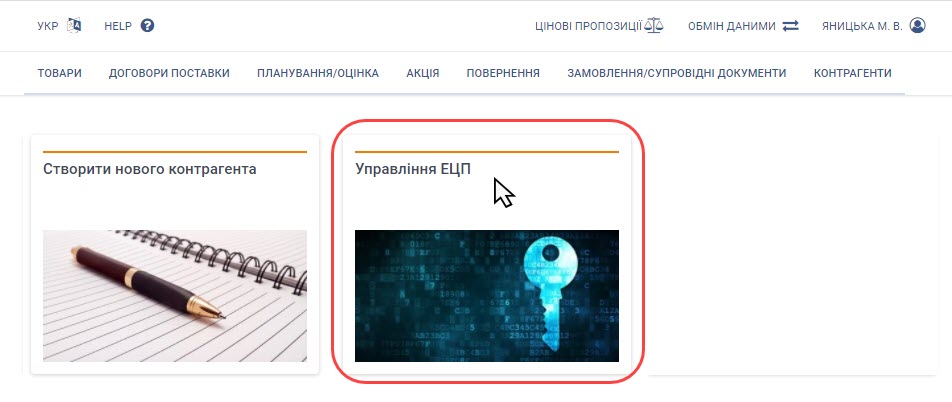
3. Результатом успішно виконаних дій є відображення сторінки "Управління ЕЦП", де на закладці "Задачі по заявках" відображено список створених на Вас задач для підписання електронної довіренності.
Для того щоб виконати задачу, відкрийту її із списку за допомогою натискання лівою клавішею мишки на відповідному рядку.
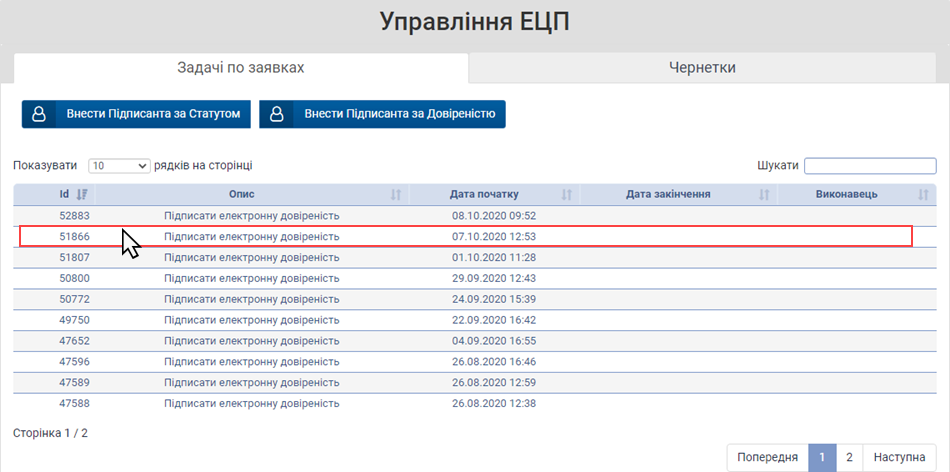
4. Результатом виконаних дій є відкриття форми задачі, в полях якої відображено дані заявки на Довіренність, що доступні тільки для перегляду.
У формі задачі Вам досутупна можливість:
- Перглянути Довіренність, яка буду сформована у документ формату *pdf - кнопка "Переглянути Довіренність".
- Підписати Довіренність - кнопка "Підписати файл".
- Виконати задачу - кнопка "Виконати".
- Скасувати заявку - кнопка "Скасувати заявку".
Підписання Довіренності
1. У формі задачі натисніть кнопку - "Підписати файл".
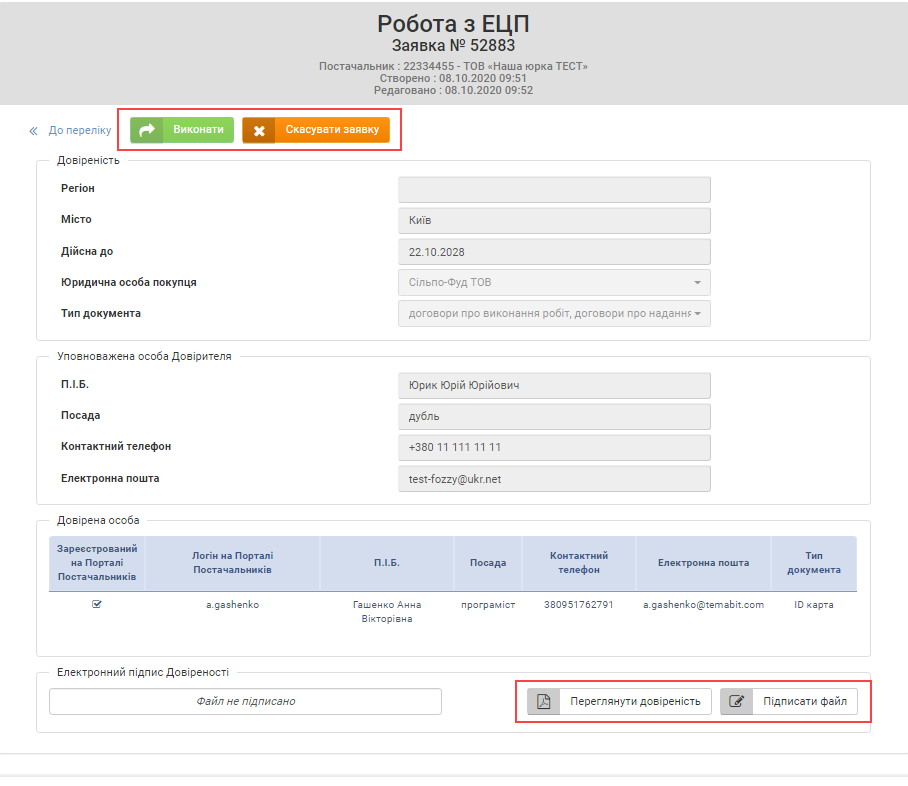
2. У вікні "створення документу з електронним підписом" вкажіть:
- Особистий ключ
- Пароль захисту ключа
- Натисність кнопку "Зчитати".
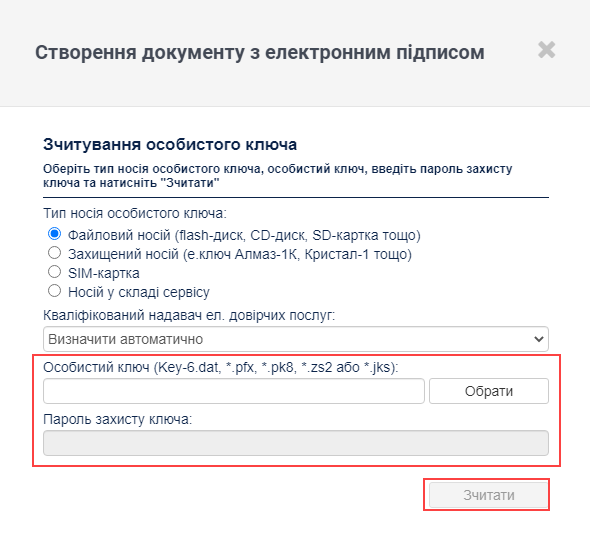
3. Перевірте інформацію про зчитаний ключ. Якщо всі дані зчитано вірно, підтвердіть їх за допомогою натискання кнопки - "Далі".
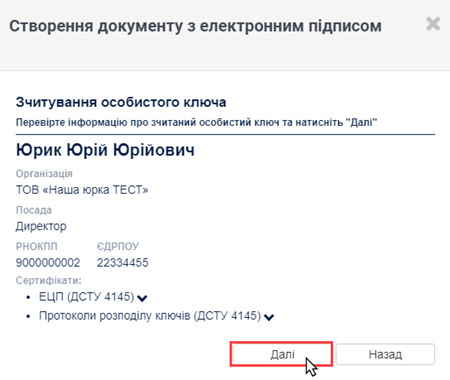
4. Для завершення процесу створення документу з електронним підписом натисніть кнопку - "Підписати".

5. Результатом успішного виконання дії є відображення інформаційного повідомення, в якому сказано про успішне виконання операції.
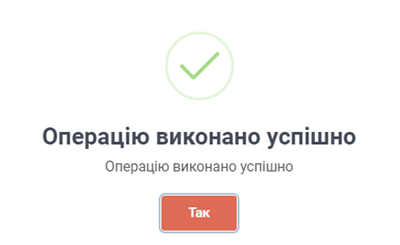
6. Результатом успішного створення документа з електронним підписом є перехід до форми задачі, де відображено доданий архів з підписом.
