Відмінності між версіями «Форма задачі. Закладка "Документи"»
Матеріал з Інструкція користувача
| Рядок 1: | Рядок 1: | ||
| − | |||
| − | |||
| − | |||
| − | |||
При переході на закладку "Документи" відображено форму з переліком документів, які потрібно додати. | При переході на закладку "Документи" відображено форму з переліком документів, які потрібно додати. | ||
Для кожного вида Контрагента в Системі прописано перелік обов'язкових документів. | Для кожного вида Контрагента в Системі прописано перелік обов'язкових документів. | ||
| − | Про те, що документ є обов'язковим свідчить наявність примітки - '''"Так"''' в полі '''"Обов'язково до заповнення" '''(Малюнок 17. | + | Про те, що документ є обов'язковим свідчить наявність примітки - '''"Так"''' в полі '''"Обов'язково до заповнення" '''(Малюнок 17.63). |
| − | За необхідності Ви можете додати будь-який інший документ, що не відноситься до переліку в формі задачі. Такі документи Ви можете додати в блок - '''"Інші файли" '''(Малюнок 17. | + | За необхідності Ви можете додати будь-який інший документ, що не відноситься до переліку в формі задачі. Такі документи Ви можете додати в блок - '''"Інші файли" '''(Малюнок 17.63). |
[[Файл:2020-07-06_13-54-58_Створення_контрагента_Документи_1.png|none|frame|link=|180px]] | [[Файл:2020-07-06_13-54-58_Створення_контрагента_Документи_1.png|none|frame|link=|180px]] | ||
| − | Малюнок 17. | + | ''Малюнок 17.63 - Перелік документів'' |
| − | Для того щоб додати документ, у рядку із назвою документа, який Ви будете додавати, натисніть кнопку - '''"Додати файл"''' (Малюнок 17. | + | Для того щоб додати документ, у рядку із назвою документа, який Ви будете додавати, натисніть кнопку - '''"Додати файл"''' (Малюнок 17.64). |
[[Файл:2020-07-06_14-26-56_Створення_контрагента_Документи_2.png|none|frame|link=|180px]] | [[Файл:2020-07-06_14-26-56_Створення_контрагента_Документи_2.png|none|frame|link=|180px]] | ||
| − | Малюнок 17. | + | ''Малюнок 17.64 - Додавання документа'' |
| − | У результаті виконаних дій буде відкрито додаткове вікно, за допомогою якого потрібно вказати шлях, де на Вашому ПК зберігається відповідний документ. Для завантаження обраного документа натисніть кнопку - "Открыть" (Малюнок 17. | + | У результаті виконаних дій буде відкрито додаткове вікно, за допомогою якого потрібно вказати шлях, де на Вашому ПК зберігається відповідний документ. Для завантаження обраного документа натисніть кнопку - "Открыть" (Малюнок 17.65). |
[[Файл:2020-07-06_14-32-15_Створення_контрагента_Документи_5.png|none|frame|link=|180px]] | [[Файл:2020-07-06_14-32-15_Створення_контрагента_Документи_5.png|none|frame|link=|180px]] | ||
| − | Малюнок 17. | + | ''Малюнок 17.65 - Вікно вибору документа на ПК'' |
| − | Після успішного завантаження на сайт порталу, відповідний документ буде відображено у відповідному рядку таблиці із переліком документів (Малюнок 17. | + | Після успішного завантаження на сайт порталу, відповідний документ буде відображено у відповідному рядку таблиці із переліком документів (Малюнок 17.66). |
[[Файл:2020-07-06_14-32-45_Створення_контрагента_3.png|none|frame|link=|180px]] | [[Файл:2020-07-06_14-32-45_Створення_контрагента_3.png|none|frame|link=|180px]] | ||
| − | Малюнок 17. | + | ''Малюнок 17.66 - Відображення завантаженого документа'' |
| − | При наведенні курсору мишки на назву завантаженого документа буде відображено функціональні кнопки, за допомогою яких доступно виконання функцій завантаження документа на ПК, та його видалення (Малюнок 17. | + | При наведенні курсору мишки на назву завантаженого документа буде відображено функціональні кнопки, за допомогою яких доступно виконання функцій завантаження документа на ПК, та його видалення (Малюнок 17.67). |
[[Файл:2020-07-06_14-33-45_Створення_контрагента_Документи_4.png|none|frame|link=|180px]] | [[Файл:2020-07-06_14-33-45_Створення_контрагента_Документи_4.png|none|frame|link=|180px]] | ||
| − | Малюнок 17. | + | ''Малюнок 17.67 - Доступні дії із завантаженим документом'' |
<span style="text-decoration: underline;">Функціональні кнопки:</span> | <span style="text-decoration: underline;">Функціональні кнопки:</span> | ||
| Рядок 44: | Рядок 40: | ||
|- | |- | ||
||'''Завантаження документа''' | ||'''Завантаження документа''' | ||
| − | ||[[Файл:2020-07-06_14-34-02_Створення_контрагента_Документи_6.png| | + | ||[[Файл:2020-07-06_14-34-02_Створення_контрагента_Документи_6.png|none|frame|link=|180px]] |
|- | |- | ||
||'''Видалення документа''' | ||'''Видалення документа''' | ||
| − | ||[[Файл:2020-07-06_14-34-34_Створення_контрагента_Документи_7.png| | + | ||[[Файл:2020-07-06_14-34-34_Створення_контрагента_Документи_7.png|none|frame|link=|180px]] |
|} | |} | ||
Версія за 13:27, 22 липня 2020
При переході на закладку "Документи" відображено форму з переліком документів, які потрібно додати.
Для кожного вида Контрагента в Системі прописано перелік обов'язкових документів.
Про те, що документ є обов'язковим свідчить наявність примітки - "Так" в полі "Обов'язково до заповнення" (Малюнок 17.63).
За необхідності Ви можете додати будь-який інший документ, що не відноситься до переліку в формі задачі. Такі документи Ви можете додати в блок - "Інші файли" (Малюнок 17.63).
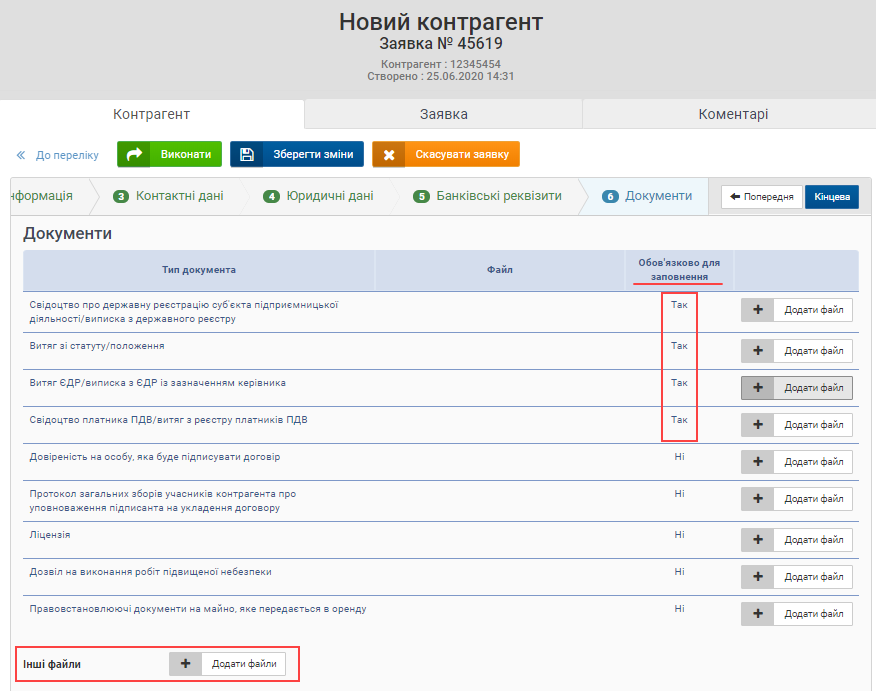
Малюнок 17.63 - Перелік документів
Для того щоб додати документ, у рядку із назвою документа, який Ви будете додавати, натисніть кнопку - "Додати файл" (Малюнок 17.64).
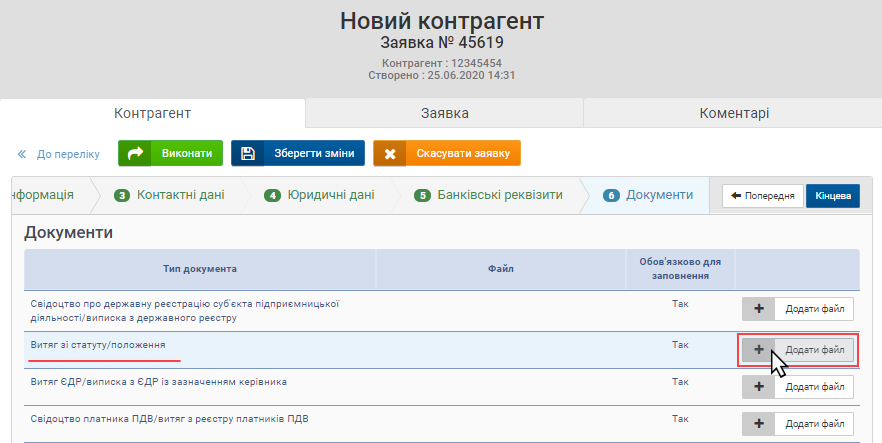
Малюнок 17.64 - Додавання документа
У результаті виконаних дій буде відкрито додаткове вікно, за допомогою якого потрібно вказати шлях, де на Вашому ПК зберігається відповідний документ. Для завантаження обраного документа натисніть кнопку - "Открыть" (Малюнок 17.65).
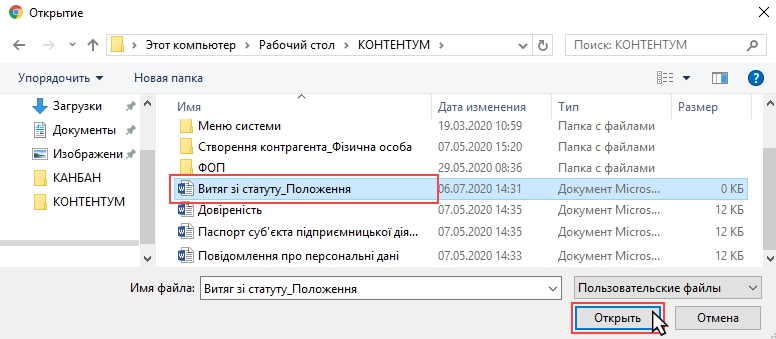
Малюнок 17.65 - Вікно вибору документа на ПК
Після успішного завантаження на сайт порталу, відповідний документ буде відображено у відповідному рядку таблиці із переліком документів (Малюнок 17.66).
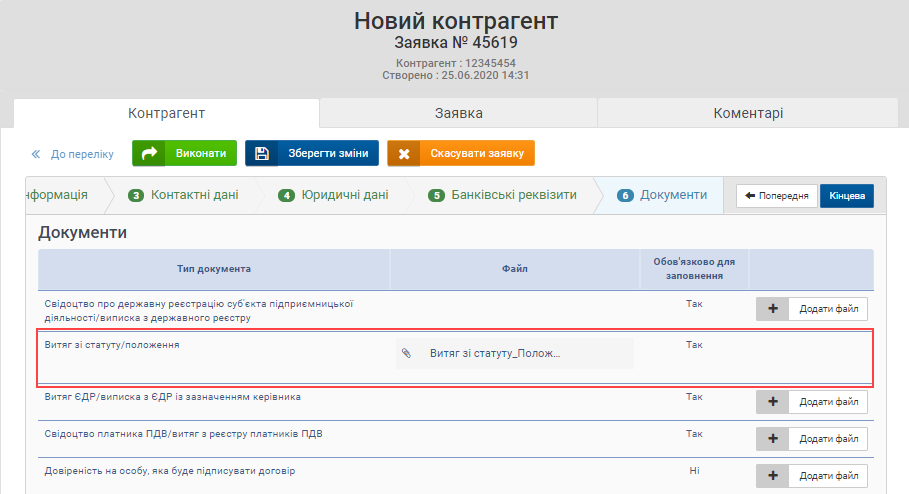
Малюнок 17.66 - Відображення завантаженого документа
При наведенні курсору мишки на назву завантаженого документа буде відображено функціональні кнопки, за допомогою яких доступно виконання функцій завантаження документа на ПК, та його видалення (Малюнок 17.67).
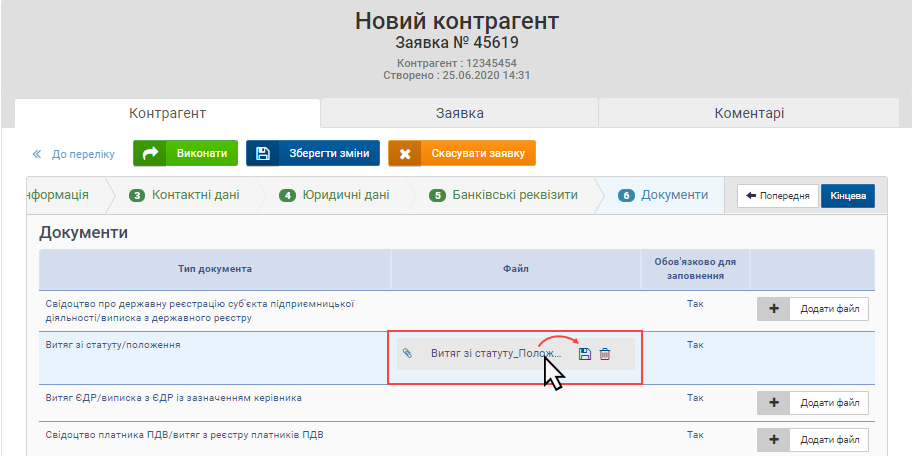
Малюнок 17.67 - Доступні дії із завантаженим документом
Функціональні кнопки:
| Завантаження документа | |
| Видалення документа |