Відмінності між версіями «Створення прайс-листа для новинок»
Матеріал з Інструкція користувача
| Рядок 9: | Рядок 9: | ||
[[Файл:2019-04-02_12-44-56_новинка_7.png|none|frame|link=|180px]] | [[Файл:2019-04-02_12-44-56_новинка_7.png|none|frame|link=|180px]] | ||
| − | Малюнок 9.67 - Вибір модуля "Договори поставки товару" | + | ''Малюнок 9.67 - Вибір модуля "Договори поставки товару"'' |
'''3.''' Після успішного переходу до модуля по роботі із договорами, Вам потрібно вибрати блок '''"Змінити прайс-лист (ціни та асортимент)"''' (Малюнок 9.68). | '''3.''' Після успішного переходу до модуля по роботі із договорами, Вам потрібно вибрати блок '''"Змінити прайс-лист (ціни та асортимент)"''' (Малюнок 9.68). | ||
| Рядок 15: | Рядок 15: | ||
[[Файл:2019-04-02_12-45-07_новинка_8.png|none|frame|link=|180px]] | [[Файл:2019-04-02_12-45-07_новинка_8.png|none|frame|link=|180px]] | ||
| − | Малюнок 9.68 - Вибір блоку "Змінити прайс-лист (ціни та асортимент)" | + | ''Малюнок 9.68 - Вибір блоку "Змінити прайс-лист (ціни та асортимент)"'' |
'''4.''' На сторінці по роботі із прайс-листами натисніть кнопку '''"Створити прайс-лист для новинок"''' (Малюнок 9.69). | '''4.''' На сторінці по роботі із прайс-листами натисніть кнопку '''"Створити прайс-лист для новинок"''' (Малюнок 9.69). | ||
| Рядок 21: | Рядок 21: | ||
[[Файл:2019-04-02_12-45-33_новинка_9.png|none|frame|link=|180px]] | [[Файл:2019-04-02_12-45-33_новинка_9.png|none|frame|link=|180px]] | ||
| − | Малюнок 9.69 - Ініціювання процесу створення прайсу | + | ''Малюнок 9.69 - Ініціювання процесу створення прайсу'' |
'''5.''' На першому етапі створення прайс-листа, Вам буде відкрито вікно вибору постачальника та договору, по якому буде створено прайс-лист для новинок: | '''5.''' На першому етапі створення прайс-листа, Вам буде відкрито вікно вибору постачальника та договору, по якому буде створено прайс-лист для новинок: | ||
| Рядок 29: | Рядок 29: | ||
[[Файл:2019-04-02_12-45-56_новинка_10.png|none|frame|link=|180px]] | [[Файл:2019-04-02_12-45-56_новинка_10.png|none|frame|link=|180px]] | ||
| − | Малюнок 9.70 - Вибір постачальника | + | ''Малюнок 9.70 - Вибір постачальника'' |
* '''"Покупець"''' - вибір зі списку одного "ЄДРПОУ-Назва покупця". У списку відображено тільки ті юр.особи, з якими у Вас є підписаний договір на поставку. | * '''"Покупець"''' - вибір зі списку одного "ЄДРПОУ-Назва покупця". У списку відображено тільки ті юр.особи, з якими у Вас є підписаний договір на поставку. | ||
| Рядок 35: | Рядок 35: | ||
[[Файл:2019-04-02_14-05-44_новинка_11.png|none|frame|link=|180px]] | [[Файл:2019-04-02_14-05-44_новинка_11.png|none|frame|link=|180px]] | ||
| − | Малюнок 9.71 - Вибір покупця | + | ''Малюнок 9.71 - Вибір покупця'' |
* '''"Договір"''' - вибір одного договору зі списку, який визначається по діючим договорам поставки із вибраними "Постачальник" та "Покупець". | * '''"Договір"''' - вибір одного договору зі списку, який визначається по діючим договорам поставки із вибраними "Постачальник" та "Покупець". | ||
| Рядок 45: | Рядок 45: | ||
[[Файл:2019-04-02_12-46-30_новинка_12.png|none|frame|link=|180px]] | [[Файл:2019-04-02_12-46-30_новинка_12.png|none|frame|link=|180px]] | ||
| − | Малюнок 9.72 - Вибір договору | + | ''Малюнок 9.72 - Вибір договору'' |
'''6.''' Після заповнення усіх даних на першому етапі створення прайс-листа для новинок необхідно натиснути кнопку''' "Створити прайс-лист"''' (Малюнок 9.73). У результаті чого відбувається формування порожнього прайс-листа (без артикулів), у який Ви маєте можливість додати необхідні новинки. | '''6.''' Після заповнення усіх даних на першому етапі створення прайс-листа для новинок необхідно натиснути кнопку''' "Створити прайс-лист"''' (Малюнок 9.73). У результаті чого відбувається формування порожнього прайс-листа (без артикулів), у який Ви маєте можливість додати необхідні новинки. | ||
| Рядок 51: | Рядок 51: | ||
[[Файл:2019-04-02_15-12-09_новинка_13.png|none|frame|link=|180px]] | [[Файл:2019-04-02_15-12-09_новинка_13.png|none|frame|link=|180px]] | ||
| − | Малюнок 9.73 - Створення прайсу для новинок | + | ''Малюнок 9.73 - Створення прайсу для новинок'' |
У результаті успішно виконаних вищеописаний дій щодо створення прайс-листа, буде відображено форму сформованого прайса без артикулів (Малюнок 9.74). | У результаті успішно виконаних вищеописаний дій щодо створення прайс-листа, буде відображено форму сформованого прайса без артикулів (Малюнок 9.74). | ||
| Рядок 74: | Рядок 74: | ||
[[Файл:2019-04-03_14-12-20_новинка_15.png|none|frame|link=|180px]] | [[Файл:2019-04-03_14-12-20_новинка_15.png|none|frame|link=|180px]] | ||
| − | Малюнок 9.74 - Новий прайс-лист для новинок | + | ''Малюнок 9.74 - Новий прайс-лист для новинок'' |
<span style="text-decoration: underline;">Для того щоб '''додати новинки''' у прайс Вам потрібно</span>: | <span style="text-decoration: underline;">Для того щоб '''додати новинки''' у прайс Вам потрібно</span>: | ||
| Рядок 82: | Рядок 82: | ||
[[Файл:2019-04-03_15-49-18_новинка_24.png|none|frame|link=|180px]] | [[Файл:2019-04-03_15-49-18_новинка_24.png|none|frame|link=|180px]] | ||
| − | Малюнок 9.75 - Додавання новинки | + | ''Малюнок 9.75 - Додавання новинки'' |
'''2.''' Після того як Ви натиснете кнопку "Додати новинки", на сайті буде відображено додаткове вікно, де у випадаючому списку представлено весь список доступних Вам новинок (Малюнок 9.76). | '''2.''' Після того як Ви натиснете кнопку "Додати новинки", на сайті буде відображено додаткове вікно, де у випадаючому списку представлено весь список доступних Вам новинок (Малюнок 9.76). | ||
| Рядок 94: | Рядок 94: | ||
[[Файл:2019-04-03_16-19-07_новинка_17.png|none|frame|link=|180px]] | [[Файл:2019-04-03_16-19-07_новинка_17.png|none|frame|link=|180px]] | ||
| − | Малюнок 9.76 - Формування списку новинок для додавання у заявку | + | ''Малюнок 9.76 - Формування списку новинок для додавання у заявку'' |
'''ВАЖЛИВО!''' При додаванні у заявку новинок, виконується перевірка, чи немає цієї новинки в інших заявках по цьому ж договору, або по договору з іншим номером і датою, але з такими же ЄДРПОУ, Юридичною особою та Закупівельною Органзацією. Тобто, Ви можете додати новинку тільки по одному зовнішньому договору по ЄДРПОУ-Юр.особі-ЗО, за умови, що строк дії цих договорів перетинається. | '''ВАЖЛИВО!''' При додаванні у заявку новинок, виконується перевірка, чи немає цієї новинки в інших заявках по цьому ж договору, або по договору з іншим номером і датою, але з такими же ЄДРПОУ, Юридичною особою та Закупівельною Органзацією. Тобто, Ви можете додати новинку тільки по одному зовнішньому договору по ЄДРПОУ-Юр.особі-ЗО, за умови, що строк дії цих договорів перетинається. | ||
| Рядок 104: | Рядок 104: | ||
[[Файл:2019-04-03_15-54-23_новинка_18.png|none|frame|link=|180px]] | [[Файл:2019-04-03_15-54-23_новинка_18.png|none|frame|link=|180px]] | ||
| − | Малюнок 9.77 - Повідомлення про помилку | + | ''Малюнок 9.77 - Повідомлення про помилку'' |
Результатом успішного додавання новинок у заявку є їх відображення у табличній області форми заявки на новий прайс (Малюнок 9.78). | Результатом успішного додавання новинок у заявку є їх відображення у табличній області форми заявки на новий прайс (Малюнок 9.78). | ||
| Рядок 110: | Рядок 110: | ||
[[Файл:2019-04-03_16-20-49_новинка_22.png|none|frame|link=|180px]] | [[Файл:2019-04-03_16-20-49_новинка_22.png|none|frame|link=|180px]] | ||
| − | Малюнок 9.78 - Форма заявки на прайс | + | ''Малюнок 9.78 - Форма заявки на прайс'' |
Після того, як новинки додано, потрібно обов'язково вказати ціну. Для цього встановивши курсор мишки в поле <span style="text-decoration: underline;">"Нова ціна без ПДВ, грн"</span>, за допомогою клавіатури Вашого ПК вкажіть числове значення, яке повинно містити 5 десяткових знаків і бути більше 0. | Після того, як новинки додано, потрібно обов'язково вказати ціну. Для цього встановивши курсор мишки в поле <span style="text-decoration: underline;">"Нова ціна без ПДВ, грн"</span>, за допомогою клавіатури Вашого ПК вкажіть числове значення, яке повинно містити 5 десяткових знаків і бути більше 0. | ||
| Рядок 118: | Рядок 118: | ||
[[Файл:2019-04-03_16-21-04_новинка_23.png|none|frame|link=|180px]] | [[Файл:2019-04-03_16-21-04_новинка_23.png|none|frame|link=|180px]] | ||
| − | Малюнок 9.79 - Введення ціни | + | ''Малюнок 9.79 - Введення ціни'' |
<span style="text-decoration: underline;">'''Вибір бізнесу'''</span> | <span style="text-decoration: underline;">'''Вибір бізнесу'''</span> | ||
| Рядок 126: | Рядок 126: | ||
[[Файл:2019-04-04_11-54-15_новинка_21.png|none|frame|link=|180px]] | [[Файл:2019-04-04_11-54-15_новинка_21.png|none|frame|link=|180px]] | ||
| − | Малюнок 9.80 - Вибір бізнесу | + | ''Малюнок 9.80 - Вибір бізнесу'' |
<span style="text-decoration: underline;">'''Очистити всі ціни'''</span> | <span style="text-decoration: underline;">'''Очистити всі ціни'''</span> | ||
| Рядок 136: | Рядок 136: | ||
[[Файл:2019-04-04_13-03-01_новинка_25.png|none|frame|link=|180px]] | [[Файл:2019-04-04_13-03-01_новинка_25.png|none|frame|link=|180px]] | ||
| − | Малюнок 9.81 - Очистка всіх цін | + | ''Малюнок 9.81 - Очистка всіх цін'' |
<span style="text-decoration: underline;">'''Видалення новинки із форми заявки на новий прайс'''</span> | <span style="text-decoration: underline;">'''Видалення новинки із форми заявки на новий прайс'''</span> | ||
| Рядок 150: | Рядок 150: | ||
[[Файл:2019-04-04_13-13-33_новинка_27.png|none|frame|link=|180px]] | [[Файл:2019-04-04_13-13-33_новинка_27.png|none|frame|link=|180px]] | ||
| − | Малюнок 9.82 - Видалення новинки із заявки | + | ''Малюнок 9.82 - Видалення новинки із заявки'' |
Процес видалення артикулу із заявки потребує підтвердження. Для цього необхідно натиснути кнопку: | Процес видалення артикулу із заявки потребує підтвердження. Для цього необхідно натиснути кнопку: | ||
| Рядок 160: | Рядок 160: | ||
[[Файл:2019-04-04_13-13-43_новинка_28.png|none|frame|link=|180px]] | [[Файл:2019-04-04_13-13-43_новинка_28.png|none|frame|link=|180px]] | ||
| − | Малюнок 9.83 - Вікно підтвердження дії | + | ''Малюнок 9.83 - Вікно підтвердження дії'' |
<span style="text-decoration: underline;">'''Основні можливості при роботі із закладкою "Вкладення" '''</span> | <span style="text-decoration: underline;">'''Основні можливості при роботі із закладкою "Вкладення" '''</span> | ||
| Рядок 170: | Рядок 170: | ||
[[Файл:2019-04-04_16-01-28_новинка_30_2.png|none|frame|link=|180px]] | [[Файл:2019-04-04_16-01-28_новинка_30_2.png|none|frame|link=|180px]] | ||
| − | Малюнок 9.84 - Закладка "Вкладення" | + | ''Малюнок 9.84 - Закладка "Вкладення"'' |
Для того щоб додати до заявки будь-який файл необхідно натиснути кнопку "Додати файл" (Малюнок 9.88). У результаті чого відкривається стандартне діалогове вікно вибору файлу на Вашому ПК. Потрібно вказати файл, що буде додано і підтвердити його додавання за допомогою кнопки "Открыть" (Малюнок 9.85). | Для того щоб додати до заявки будь-який файл необхідно натиснути кнопку "Додати файл" (Малюнок 9.88). У результаті чого відкривається стандартне діалогове вікно вибору файлу на Вашому ПК. Потрібно вказати файл, що буде додано і підтвердити його додавання за допомогою кнопки "Открыть" (Малюнок 9.85). | ||
| Рядок 176: | Рядок 176: | ||
[[Файл:2019-04-04_16-02-09_новинка_35.png|none|frame|link=|180px]] | [[Файл:2019-04-04_16-02-09_новинка_35.png|none|frame|link=|180px]] | ||
| − | Малюнок 9.85 - Додавання файлу | + | ''Малюнок 9.85 - Додавання файлу'' |
При додаванні файлу необхідно враховувати діюче на поточний момент обмеження на максимально дозволений розмір завантажувального документу, який дорівнює 7 Мб. | При додаванні файлу необхідно враховувати діюче на поточний момент обмеження на максимально дозволений розмір завантажувального документу, який дорівнює 7 Мб. | ||
| Рядок 184: | Рядок 184: | ||
[[Файл:2019-04-04_16-27-21_новинка_34.png|none|frame|link=|180px]] | [[Файл:2019-04-04_16-27-21_новинка_34.png|none|frame|link=|180px]] | ||
| − | Малюнок 9.86 - Повідомлення про помилку | + | ''Малюнок 9.86 - Повідомлення про помилку'' |
У результаті успішно виконаних дій, відповідний файл буде відображено у формі. Якщо Ви помилились і додали не той документ, при наведенні курсору мишки на строку із файлом, Ви маєте можливість його видалити (Малюнок 9.87). | У результаті успішно виконаних дій, відповідний файл буде відображено у формі. Якщо Ви помилились і додали не той документ, при наведенні курсору мишки на строку із файлом, Ви маєте можливість його видалити (Малюнок 9.87). | ||
| Рядок 190: | Рядок 190: | ||
[[Файл:2019-04-04_16-02-31_новинка_32_2.png|none|frame|link=|180px]] | [[Файл:2019-04-04_16-02-31_новинка_32_2.png|none|frame|link=|180px]] | ||
| − | Малюнок 9.87 - Видалення файлу | + | ''Малюнок 9.87 - Видалення файлу'' |
Процес видалення файлу потребує підтвердження. Для цього необхідно натиснути кнопку: | Процес видалення файлу потребує підтвердження. Для цього необхідно натиснути кнопку: | ||
| Рядок 200: | Рядок 200: | ||
[[Файл:2019-04-04_13-13-43_новинка_28.png|none|frame|link=|180px]] | [[Файл:2019-04-04_13-13-43_новинка_28.png|none|frame|link=|180px]] | ||
| − | Малюнок 9.88 - Вікно підтвердження дії | + | ''Малюнок 9.88 - Вікно підтвердження дії'' |
| Рядок 211: | Рядок 211: | ||
[[Файл:2019-04-04_13-24-50_новинка_29.png|none|frame|link=|180px]] | [[Файл:2019-04-04_13-24-50_новинка_29.png|none|frame|link=|180px]] | ||
| − | Малюнок 9.89 - Створення заявки | + | ''Малюнок 9.89 - Створення заявки'' |
Процес створення і реєстрації заявки у системі потребує підтвердження. Для цього потрібно натиснути кнопку: | Процес створення і реєстрації заявки у системі потребує підтвердження. Для цього потрібно натиснути кнопку: | ||
| Рядок 221: | Рядок 221: | ||
[[Файл:2019-04-04_16-42-02_новинка_35.png|none|frame|link=|180px]] | [[Файл:2019-04-04_16-42-02_новинка_35.png|none|frame|link=|180px]] | ||
| − | Малюнок 9.90 - Вікно підтвердження дії | + | ''Малюнок 9.90 - Вікно підтвердження дії'' |
Результатом успішного створення заявки є відображення на сайті відповідного інформаційного повідомлення (Малюнок 9.91). | Результатом успішного створення заявки є відображення на сайті відповідного інформаційного повідомлення (Малюнок 9.91). | ||
| Рядок 227: | Рядок 227: | ||
[[Файл:2019-04-04_16-42-10_новинка_36.png|none|frame|link=|180px]] | [[Файл:2019-04-04_16-42-10_новинка_36.png|none|frame|link=|180px]] | ||
| − | Малюнок 9.91 - Інформаційне повідомлення | + | ''Малюнок 9.91 - Інформаційне повідомлення'' |
На етапі очікування оригіналу додаткової угоди, Вам (як постачальнику) потрібно спочатку її зберегти на Ваш ПК і потім роздрукувати. Для цього потрібно відкрити у реєстрі заявок на створення нового прайс-листа необхідну Вам заявку (Малюнок 9.92). | На етапі очікування оригіналу додаткової угоди, Вам (як постачальнику) потрібно спочатку її зберегти на Ваш ПК і потім роздрукувати. Для цього потрібно відкрити у реєстрі заявок на створення нового прайс-листа необхідну Вам заявку (Малюнок 9.92). | ||
| Рядок 235: | Рядок 235: | ||
[[Файл:2019-05-08_16-33-30_pdf_2.png|none|frame|link=|180px]] | [[Файл:2019-05-08_16-33-30_pdf_2.png|none|frame|link=|180px]] | ||
| − | Малюнок 9.92 - Реєстр заявок | + | ''Малюнок 9.92 - Реєстр заявок'' |
У відкритій формі заявки натисність на посиланні '''"Зберегти додаткову угоду в форматі PDF"''' (Малюнок 9.93). | У відкритій формі заявки натисність на посиланні '''"Зберегти додаткову угоду в форматі PDF"''' (Малюнок 9.93). | ||
| Рядок 241: | Рядок 241: | ||
Далі запускається стандартний процес збереження файлу на Ваш ПК з можливістю подальшого друку і підпису. | Далі запускається стандартний процес збереження файлу на Ваш ПК з можливістю подальшого друку і підпису. | ||
| − | + | Приклад відображення додаткової угоди у форматі pdf показано на малюнку 9.94. | |
| − | Малюнок 9.93 - Збереження додаткової угоди | + | |
| + | ''Малюнок 9.93 - Збереження додаткової угоди'' | ||
| + | |||
| + | [[Файл:pdf_прото_прайс_2.png|180px|link=|frame|none]] | ||
| + | |||
| + | ''Малюнок 9.94 - Приклад додаткової угоди у форматі PDF '' | ||
Версія за 10:50, 18 лютого 2020
Для того щоб змінити ціну на товар, по якому артикул Фоззі ще відсутній, Вам потрібно подати заявку на створення прайс-листа для новинок.
Для цього потрібно:
1. Авторизуватися на сайті Порталу постачальників.
2. На Головній сторінці сайту виберіть модуль "Договори поставки товару" (Малюнок 9.67).

Малюнок 9.67 - Вибір модуля "Договори поставки товару"
3. Після успішного переходу до модуля по роботі із договорами, Вам потрібно вибрати блок "Змінити прайс-лист (ціни та асортимент)" (Малюнок 9.68).

Малюнок 9.68 - Вибір блоку "Змінити прайс-лист (ціни та асортимент)"
4. На сторінці по роботі із прайс-листами натисніть кнопку "Створити прайс-лист для новинок" (Малюнок 9.69).
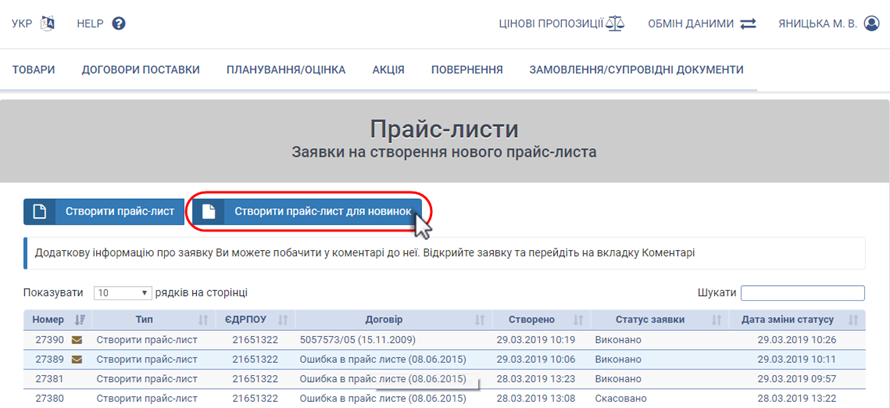
Малюнок 9.69 - Ініціювання процесу створення прайсу
5. На першому етапі створення прайс-листа, Вам буде відкрито вікно вибору постачальника та договору, по якому буде створено прайс-лист для новинок:
- "Постачальник" - вибір зі списку одного постачальника "ЄДРПОУ-Назва постачальника". У списку відображено тільки ті ЄДРПОУ, до договорів яких у нього є непрострочений доступ (Малюнок 9.70).

Малюнок 9.70 - Вибір постачальника
- "Покупець" - вибір зі списку одного "ЄДРПОУ-Назва покупця". У списку відображено тільки ті юр.особи, з якими у Вас є підписаний договір на поставку.

Малюнок 9.71 - Вибір покупця
- "Договір" - вибір одного договору зі списку, який визначається по діючим договорам поставки із вибраними "Постачальник" та "Покупець".
Чорним кольором у списку відображено ті договори, до яких Ви маєте доступ. Сірим - до яких у Вас не має доступу. При наведенні курсору мишки на недоступний договір, на сайті, на сайті буде відображено текстову підказку, що даний договір для Вас є недоступний у поточний момент. Для отримання доступу до договору необхідно перейти до модуля "Договори поставки" -> "Додати/видалити існуючий договір (отримати доступ до договору)".
Більш детально з процесом отримання доступу до договору Ви можете на сторінці інструкції 6.1. Зміна переліку доступних договорів.

Малюнок 9.72 - Вибір договору
6. Після заповнення усіх даних на першому етапі створення прайс-листа для новинок необхідно натиснути кнопку "Створити прайс-лист" (Малюнок 9.73). У результаті чого відбувається формування порожнього прайс-листа (без артикулів), у який Ви маєте можливість додати необхідні новинки.

Малюнок 9.73 - Створення прайсу для новинок
У результаті успішно виконаних вищеописаний дій щодо створення прайс-листа, буде відображено форму сформованого прайса без артикулів (Малюнок 9.74).
Форма створення заявки на новий прайс складається з двох закладок:
- - "Ціни", де виконується безпосередньо формування заявки із додаванням новинок і вказанням на них цін (Малюнок 9.74, Покажчик 1).
- - "Вкладення", яка призначена для додавання до заявки вкладення (за потреби), а також на даній закладці Ви можете залишити свій коментар (Малюнок 9.74, Покажчик 2).
Формуючи нову заявку на прайс-лист, Ви маєте можливість:
- Додати у заявку новинки за допомогою натискання кнопки "Додати новинки" (Малюнок 9.74, Покажчик 5).
З метою зручності, коли Ви працюєте із великим обсягом даних, функціональна кнопка додавання новинки розташована на початку списку доданих новинок у заявку та в самому кінці.
- За допомогою кнопки "Очистити всі ціни", Ви можете скинути усі проставлені ціни для доданих у заявку новинок (Малюнок 9.74, Покажчик 6).
- Вибрати із випадаючого списку необхідний бізнес (Малюнок 9.74, Покажчик 4).
- Створити заявку на новий прайс-лист для новинок за допомогою натискання кнопки "Створити заявку" (Малюнок 9.74, Покажчик 3).
Створити заявку не можливо до тих пір, поки не буде вказано бізнес і сформовано набір даних із корректно вказаними цінами. У такому випадку кнопка "Створити заявку" неактивна (підсвічено сірим кольором).
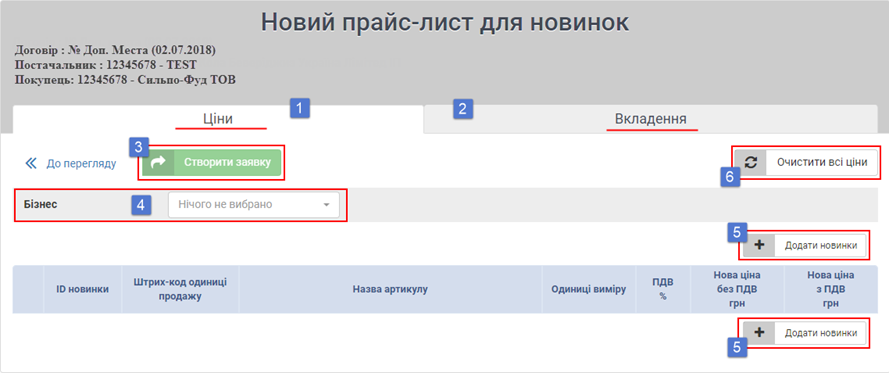
Малюнок 9.74 - Новий прайс-лист для новинок
Для того щоб додати новинки у прайс Вам потрібно:
1. У формі заявки натиснути кнопку "Додати новинки" (Малюнок 9.75).
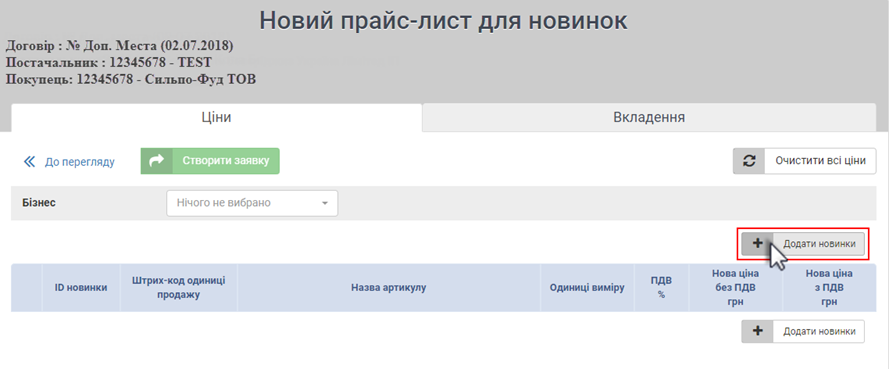
Малюнок 9.75 - Додавання новинки
2. Після того як Ви натиснете кнопку "Додати новинки", на сайті буде відображено додаткове вікно, де у випадаючому списку представлено весь список доступних Вам новинок (Малюнок 9.76).
Для того щоб сформувати необхідний Вам набір новинок, для їх подальшого додавання у заявку, натисніть на відповідному рядку один раз лівою клавішею мишки. У результаті чого навпроти назви товару буде проставлено позначку, яка свідчить, що ця новинка буде додана у форму заявки (Малюнок 9.76).
Таким чином потрібно сформувати необхідний список новинок для додавання у заявку.
Після остаточного завершення формування списку, потрібно підтвердити зроблений вибір, за допомогою натискання кнопки "Вибрати" (Малюнок 9.76).

Малюнок 9.76 - Формування списку новинок для додавання у заявку
ВАЖЛИВО! При додаванні у заявку новинок, виконується перевірка, чи немає цієї новинки в інших заявках по цьому ж договору, або по договору з іншим номером і датою, але з такими же ЄДРПОУ, Юридичною особою та Закупівельною Органзацією. Тобто, Ви можете додати новинку тільки по одному зовнішньому договору по ЄДРПОУ-Юр.особі-ЗО, за умови, що строк дії цих договорів перетинається.
У випадку, коли виявлено, що вказана новинка вже була додана у заявку до іншого договору, на сайті буде відображено повідомлення про помилку із переліком ID новинок, по яким виявлено перетин з іншими договорами (Малюнок 9.77).
У такому разі жодна новинка із сформованого Вами списку не буде додана у заявку. Ви маєте заново сформувати набір даних для додавання, виключивши ті новинки, по яким виявлено перетин з іншими договорам, або скасуйте попередню заявку і заново сформуйте нову заявку на прайс-лист для новинок.
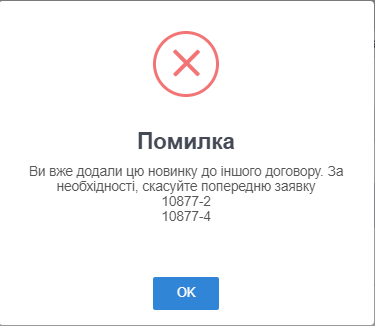
Малюнок 9.77 - Повідомлення про помилку
Результатом успішного додавання новинок у заявку є їх відображення у табличній області форми заявки на новий прайс (Малюнок 9.78).
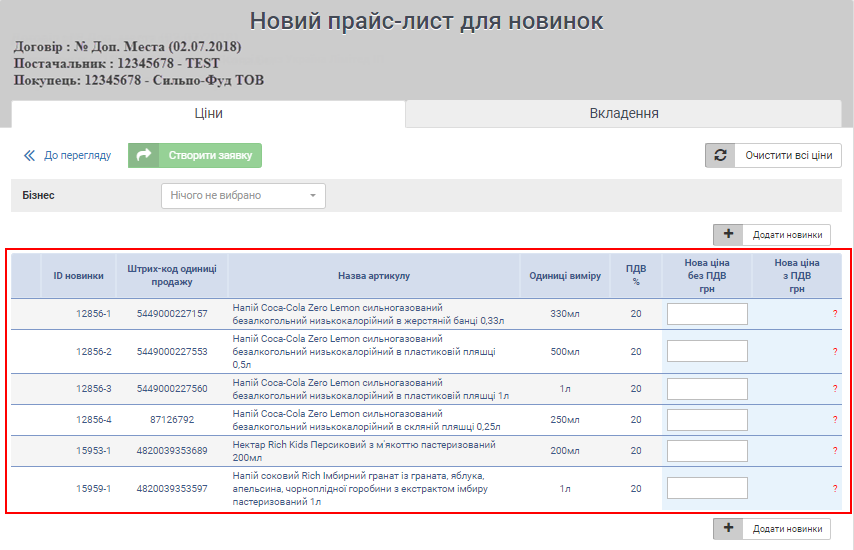
Малюнок 9.78 - Форма заявки на прайс
Після того, як новинки додано, потрібно обов'язково вказати ціну. Для цього встановивши курсор мишки в поле "Нова ціна без ПДВ, грн", за допомогою клавіатури Вашого ПК вкажіть числове значення, яке повинно містити 5 десяткових знаків і бути більше 0.
В момент вводу ціни, автоматично вираховується ціна з ПДВ згідно діючої на поточний момент ставки ПДВ (Малюнок 9.79).
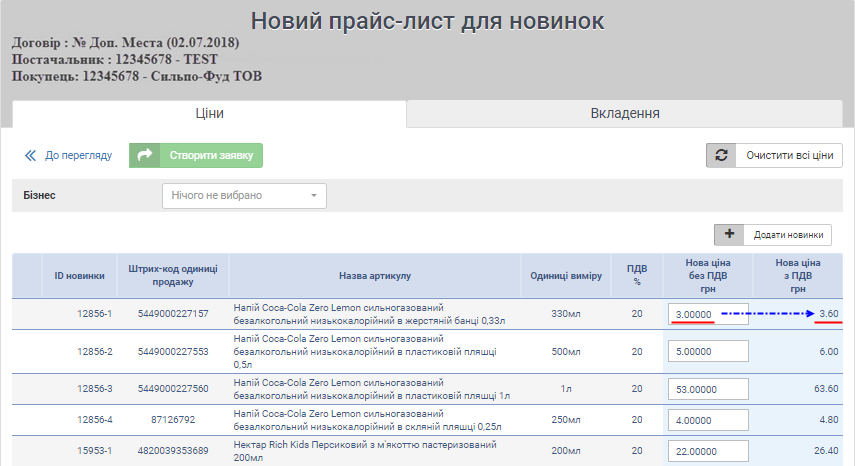
Малюнок 9.79 - Введення ціни
Вибір бізнесу
Обов'язковою умовою подачі заявки на новий прайс для новинок є вибір бізнесу. Для цього встановіть курсор мишку у поле вибору та вкажіть один із бізнесів, який представлено у списку (Малюнок 9.80).
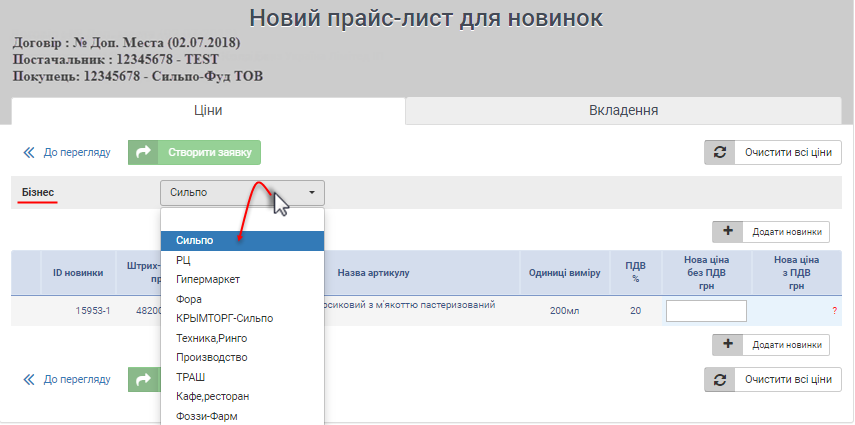
Малюнок 9.80 - Вибір бізнесу
Очистити всі ціни
За допомогою функціональної кнопки "Очистити всі ціни" відбувається процес очистки виставлених цін для всіх товарів у списку до нульових значень.
У результаті очистки цін, у параметрі "Ціна без ПДВ, грн" автоматично проставляються нульові значення цін, а у параметрі "Ціна з ПДВ, грн" відображено знаки питання (Малюнок 9.81).
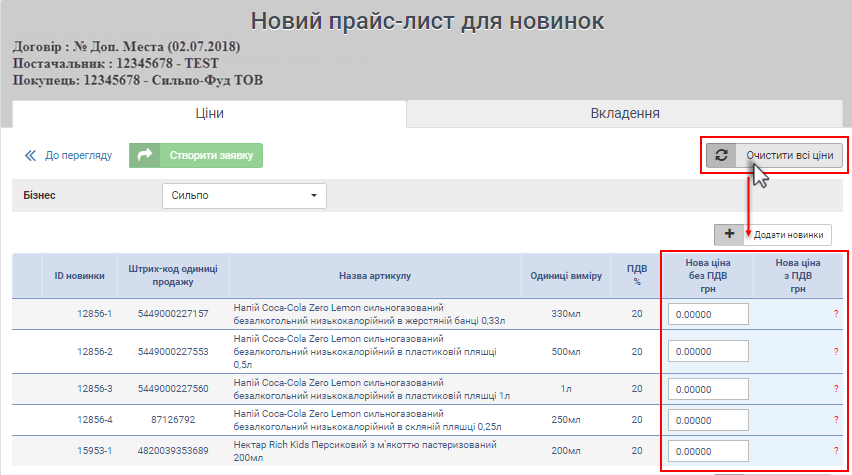
Малюнок 9.81 - Очистка всіх цін
Видалення новинки із форми заявки на новий прайс
У тому випадку, якщо певну новинку було додано у форму заявки на новий прайс помилково, можливо її видалити із форми заявки за допомогою функціональної кнопки:
Видалити новинку із заявки можливо тільки до моменту створення заявки.
Для того щоб видалити новинку необхідно підвести курсор мишки до рядка із відображенням даних по товару, у результаті чого зліва у рядку буде відображено функціональну кнопку видалення (Малюнок 9.82).
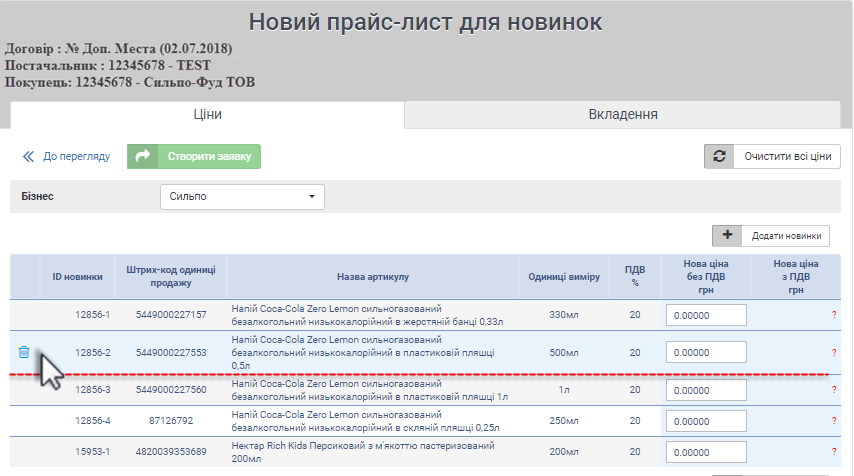
Малюнок 9.82 - Видалення новинки із заявки
Процес видалення артикулу із заявки потребує підтвердження. Для цього необхідно натиснути кнопку:
"Так" - для підтвердження дії.
"Ні" - для відміни процесу видалення новинки.

Малюнок 9.83 - Вікно підтвердження дії
Основні можливості при роботі із закладкою "Вкладення"
При переході на другу закладку форми заявки - "Вкладення", Ви можете залишити певний коментар, а також, за необхідності, додати файл.
Для того щоб додати коментар, Вам необхідно встановити курсор мишки у поле для вводу тексту і за допомогою клавіатури Вашого ПК ввести відповідне текстове повідомлення (Малюнок 9.84).

Малюнок 9.84 - Закладка "Вкладення"
Для того щоб додати до заявки будь-який файл необхідно натиснути кнопку "Додати файл" (Малюнок 9.88). У результаті чого відкривається стандартне діалогове вікно вибору файлу на Вашому ПК. Потрібно вказати файл, що буде додано і підтвердити його додавання за допомогою кнопки "Открыть" (Малюнок 9.85).

Малюнок 9.85 - Додавання файлу
При додаванні файлу необхідно враховувати діюче на поточний момент обмеження на максимально дозволений розмір завантажувального документу, який дорівнює 7 Мб.
При спробі додати більший за розмір файл, на сайті буде відображено повідомлення про помилку (Малюнок 9.86).

Малюнок 9.86 - Повідомлення про помилку
У результаті успішно виконаних дій, відповідний файл буде відображено у формі. Якщо Ви помилились і додали не той документ, при наведенні курсору мишки на строку із файлом, Ви маєте можливість його видалити (Малюнок 9.87).

Малюнок 9.87 - Видалення файлу
Процес видалення файлу потребує підтвердження. Для цього необхідно натиснути кнопку:
"Так" - для підтвердження дії. У результаті файл буде видалено із заявки.
"Ні" - для скасування дії видалення файлу. У результаті чого файл залишається у формі заявки.

Малюнок 9.88 - Вікно підтвердження дії
Створення заявки на прайс-лист для новинок
Після того, як Ви остаточно завершили формування списку новинок, вказали ціни і бізнес, Ви можете створити заявку на новий прайс-лист для вказаних новинок за допомогою кнопки "Створити заявку" (Малюнок 9.89).
Важливо враховувати, якщо хоча б для однієї новинки Ви не вкажете ціну, або не вказали бізнес, створення заявки неможливе. Кнопка "Створити заявку" неактивна і підсвічена сірим.
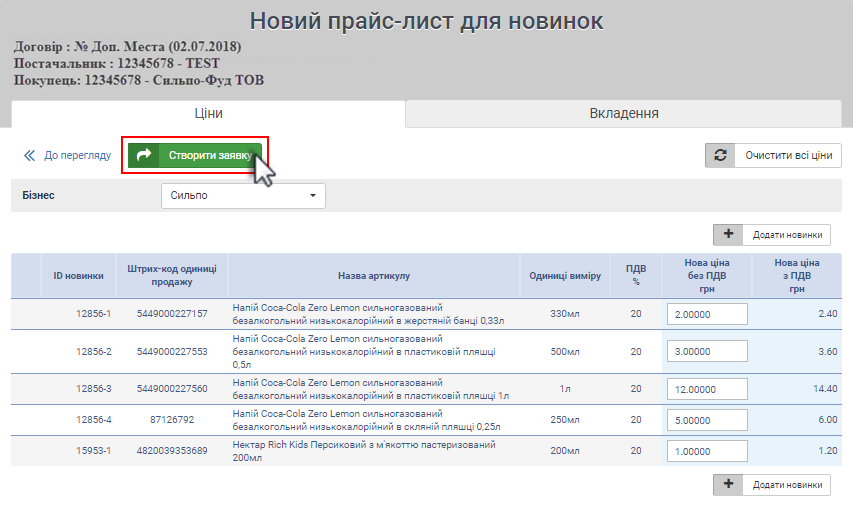
Малюнок 9.89 - Створення заявки
Процес створення і реєстрації заявки у системі потребує підтвердження. Для цього потрібно натиснути кнопку:
"Так" - для підтвердження створення заявки на новий прайс для новинок.
"Ні" - для скасування створення заявки і повернення до можливості її редагування.

Малюнок 9.90 - Вікно підтвердження дії
Результатом успішного створення заявки є відображення на сайті відповідного інформаційного повідомлення (Малюнок 9.91).

Малюнок 9.91 - Інформаційне повідомлення
На етапі очікування оригіналу додаткової угоди, Вам (як постачальнику) потрібно спочатку її зберегти на Ваш ПК і потім роздрукувати. Для цього потрібно відкрити у реєстрі заявок на створення нового прайс-листа необхідну Вам заявку (Малюнок 9.92).
Примітка: реєстр заявок на новий прайс-лист і прайс-лист для новинок загальний. Відмінністю є назва типу заявку - "Створити прайс-лист" та "Створити прайс-лист для новинок".
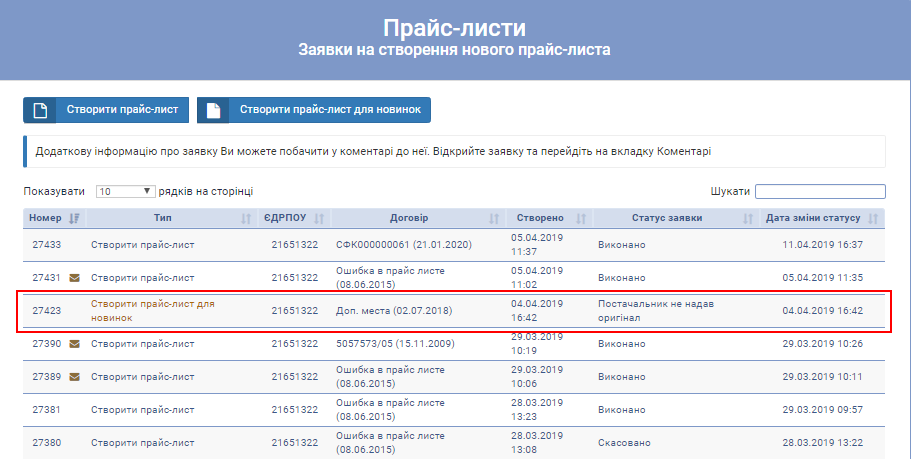
Малюнок 9.92 - Реєстр заявок
У відкритій формі заявки натисність на посиланні "Зберегти додаткову угоду в форматі PDF" (Малюнок 9.93).
Далі запускається стандартний процес збереження файлу на Ваш ПК з можливістю подальшого друку і підпису.
Приклад відображення додаткової угоди у форматі pdf показано на малюнку 9.94.
Малюнок 9.93 - Збереження додаткової угоди
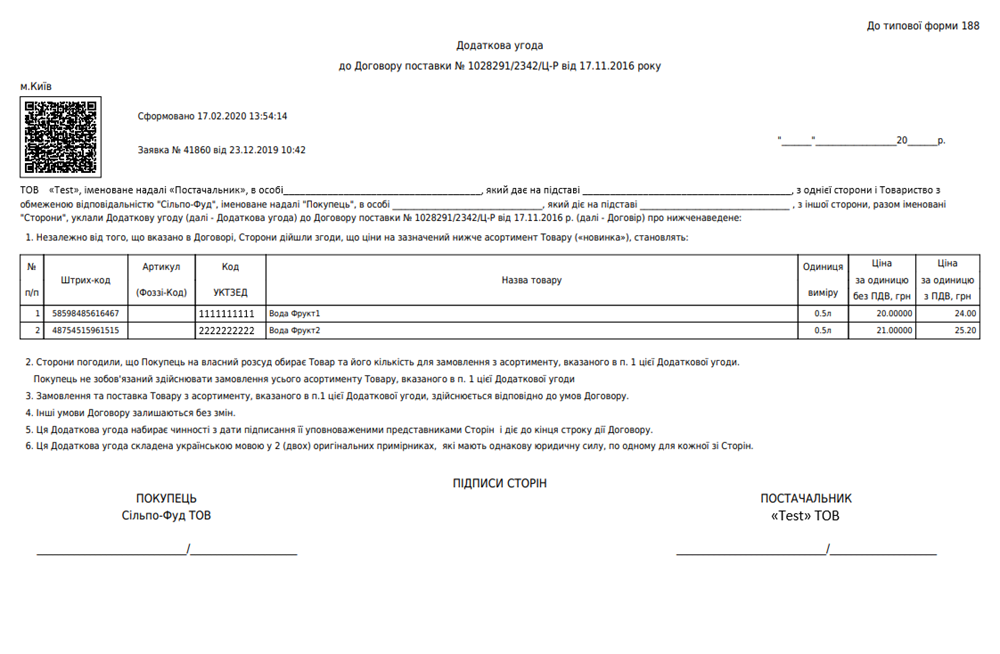
Малюнок 9.94 - Приклад додаткової угоди у форматі PDF