Відмінності між версіями «Процес узгодження пакування для нових товарів ВТМ»
Матеріал з Інструкція користувача
| (не показано 32 проміжні версії 2 учасників) | |||
| Рядок 1: | Рядок 1: | ||
| − | + | У розділі "Власна торгова марка" відображаються задачі, які призначені на постачальника, з метою їх перегляду і опрацювання. | |
| − | + | Реалізовано 2 види задач на постачальника: | |
| − | + | '''1. Задача "Вопросы по LabelInfo"''' - задача призначається у тому випадку, якщо на етапі опрацювання заявки відділом якості, відповідальним за узгодження співробітником, було ініційовано процес направлення питання постачальнику. | |
| − | + | '''2. Задача "Вопросы по "BriefPack" '''-''' '''задача призначаєтсья у тому випадку, якщо на етапі опрацювання заявки відділом упаковки, відповідальним за узгодження співробітником, було ініційовано процес направлення питання постачальнику. | |
| − | + | З метою інформування постачальника про призначення йому нової задачі реалізовано стандартну інформаційну розсилку на електронну пошту, яка була вказана постачальником при реєстрації. | |
| − | + | Для того щоб проглянути реєстр задач і почати роботу над тими, які потребують виконання необхідно на Головній сторінці сайту вибрати модуль '''"Товари"''' (Малюнок 3.1). | |
| − | + | [[Файл:2019-05-24_12-43-22_ВТМ_1.png|180px|link=|frame|none]] | |
| − | + | ''Малюнок 3.1 - Головне сторінка сайту'' | |
| − | + | ||
| − | + | Після успішного переходу до модуля по роботі з товарами, виберіть блок '''"Узгодження пакування для нових товарів ВТМ"''' (Малюнок 3.2). | |
| − | + | ||
| − | + | [[Файл:2019-05-24_12-43-12_ВТМ_2.png|180px|link=|frame|none]] | |
| − | + | ''Малюнок 3.2 - Вибір блоку "Узгодження пакування для нових товарів ВТМ"'' | |
| − | + | У результаті виконаних дій виконується перехід до реестру задач. | |
| − | + | У тому випадку, якщо на постачальника немає призначених задач, замість сформованного реєстру даних відображено інформаційне повідомлення '''"Немає даних"''' (Малюнок 3.3). | |
| − | + | ||
| − | + | [[Файл:2017-12-12_13-19-35_3.png|none|frame|link=|180px]] | |
| − | + | ''Малюнок 3.3 - Інформаційне повідомлення "Немає даних"'' | |
| − | + | Сторінка складається з таких інформаційних та функціональних блоків (Малюнок 3.4): | |
| − | + | '''1.''' <span style="text-decoration: underline;">Функціонал регулювання відображення кількості заявок на одній сторінці.</span> | |
| − | Для того щоб | + | При необхідності можна відрегулювати кількість відображення задач на одній сторінці. За замовчуванням відображається 25 задач. Для того щоб змінити значення необхідно встановити курсор мишки у поле відображення кількості і вибрати необхідне значення із запропонованого списку. |
| − | + | [[Файл:2017-12-11_13-40-35_4.png|none|frame|link=|180px]] | |
| − | + | ''Малюнок 3.4 - Регулювання відображення кількості заявок на сторінці'' | |
| − | + | '''2.''' <span style="text-decoration: underline;">Функціонал швидкого пошуку заявки за її номером.</span> | |
| − | + | Для того щоб швидко знайти необхідну задачу у реєстрі можна скористатися функціоналом швидкого пошуку. Для цього необхідно встановити курсор мишки у поле для введення даних пошуку і ввести необхідні дані. Для пошуку достатньо ввести перші цифри/літери і автоматично підбирається список відповідно до вказаного фрагменту пошуку. При зміні даних пошуку, список автоматично оновлюється. | |
| − | + | ||
| − | + | [[Файл:2017-12-12_13-19-35_5.png|none|frame|link=|180px]] | |
| − | + | ''Малюнок 3.5 - Пошук заявки за номером'' | |
| − | + | '''3.''' <span style="text-decoration: underline;">Реєстр задач.</span> | |
| − | + | <span style="text-decoration: underline;">У реєстрі до перегляду доступні такі інформаційні дані по задачам (Малюнок 3.6):</span> | |
| − | < | + | |
| − | + | '''1. "Id"''' - унікальний ідентифікатор (номер) задачі у системі. | |
| − | + | '''2. "Опис"''' - короткий опис задачі (що саме постачальнику необхідно зробити по данній задачі). | |
| − | + | '''3. "Дата початку"''' - дата призначення задачі. | |
| − | + | '''4. "Очікувана дата закінчення"''' - очікувана дата закінчення виконання задачі постачальником. | |
| − | + | '''5. "Статус"''' - поточний статус задачі. | |
| − | + | '''6. "Виконавець"''' - інформація про виконавця задачі. | |
| − | + | [[Файл:2017-12-12_13-19-35_9.png|none|frame|link=|180px]] | |
| − | + | ''Малюнок 3.6 - Реєстр задач '' | |
| − | + | Для більш зручної роботи з великим об'ємом даних реалізовано можливість сортування по кожному із параметрів реєстру. | |
| − | + | ||
| − | + | <span style="text-decoration: underline;">Передбачено два рівні сортування даних:</span> | |
| − | + | * За зростанням. | |
| + | * За зменшенням. | ||
| − | + | Для сортування даних необхідно підвести курсор мишки до назви поля і за допомогою натискання функціональної кнопки виконати сортування: | |
| − | + | ''[[Файл:2017-12-12_13-19-35_6.png|none|frame|link=|180px]]'' | |
| − | < | + | Про те, що сортування даних виконано <span style="text-decoration: underline;">за зменшенням</span> свідчить відповідне зображення кнопки сортування: |
| − | + | [[Файл:2017-12-12_13-19-35_7.png|none|frame|link=|180px]] | |
| − | < | + | Про те, що сортування даних виконано <span style="text-decoration: underline;">за збільшенням</span> свідчить також відповідне зображення кнопки сортування: |
| − | + | [[Файл:2017-12-12_13-19-35_8.png|none|frame|link=|180px]] | |
| − | + | ||
| − | + | ||
| − | + | ||
| − | + | ||
| − | + | ||
| − | [[Файл: | + | |
| − | + | ||
| − | + | ||
| − | + | ||
| − | + | ||
| − | + | ||
| − | + | ||
| − | + | ||
| − | + | ||
| − | + | ||
| − | + | ||
| − | + | ||
| − | + | ||
| − | + | ||
| − | + | ||
| − | + | ||
| − | + | ||
| − | + | ||
| − | + | ||
| − | + | ||
| − | + | ||
| − | + | ||
| − | + | ||
| − | + | ||
| − | + | ||
| − | + | ||
| − | + | ||
| − | + | ||
| − | + | ||
| − | + | ||
| − | + | ||
| − | + | ||
| − | + | ||
| − | + | ||
| − | + | ||
| − | + | ||
| − | + | ||
| − | + | ||
| − | + | ||
| − | + | ||
| − | + | ||
| − | + | ||
| − | + | ||
| − | + | ||
| − | + | ||
| − | + | ||
| − | + | ||
| − | + | ||
| − | + | ||
| − | + | ||
| − | + | ||
| − | + | ||
| − | + | ||
| − | + | ||
| − | + | ||
| − | + | ||
| − | + | ||
| − | + | ||
| − | + | ||
| − | + | ||
| − | + | ||
| − | + | ||
| − | + | ||
| − | + | ||
| − | + | ||
| − | + | ||
| − | + | ||
| − | + | ||
| − | + | ||
| − | + | ||
| − | + | ||
| − | + | ||
| − | + | ||
| − | + | ||
| − | + | ||
| − | + | ||
| − | + | ||
| − | + | ||
| − | + | ||
| − | + | ||
| − | + | ||
| − | + | ||
| − | + | ||
| − | + | ||
| − | + | ||
| − | + | ||
| − | + | ||
Поточна версія на 12:34, 24 травня 2019
У розділі "Власна торгова марка" відображаються задачі, які призначені на постачальника, з метою їх перегляду і опрацювання.
Реалізовано 2 види задач на постачальника:
1. Задача "Вопросы по LabelInfo" - задача призначається у тому випадку, якщо на етапі опрацювання заявки відділом якості, відповідальним за узгодження співробітником, було ініційовано процес направлення питання постачальнику.
2. Задача "Вопросы по "BriefPack" - задача призначаєтсья у тому випадку, якщо на етапі опрацювання заявки відділом упаковки, відповідальним за узгодження співробітником, було ініційовано процес направлення питання постачальнику.
З метою інформування постачальника про призначення йому нової задачі реалізовано стандартну інформаційну розсилку на електронну пошту, яка була вказана постачальником при реєстрації.
Для того щоб проглянути реєстр задач і почати роботу над тими, які потребують виконання необхідно на Головній сторінці сайту вибрати модуль "Товари" (Малюнок 3.1).
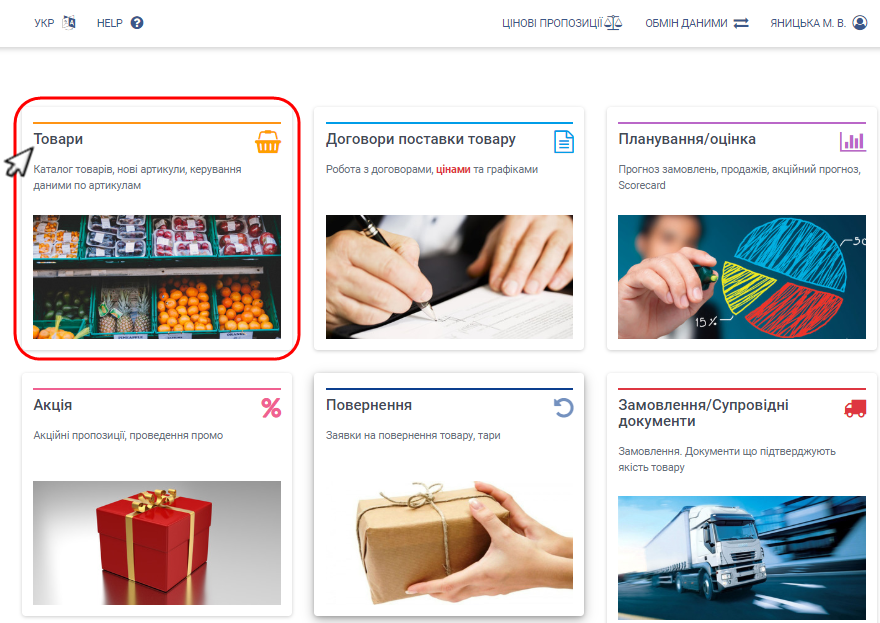
Малюнок 3.1 - Головне сторінка сайту
Після успішного переходу до модуля по роботі з товарами, виберіть блок "Узгодження пакування для нових товарів ВТМ" (Малюнок 3.2).
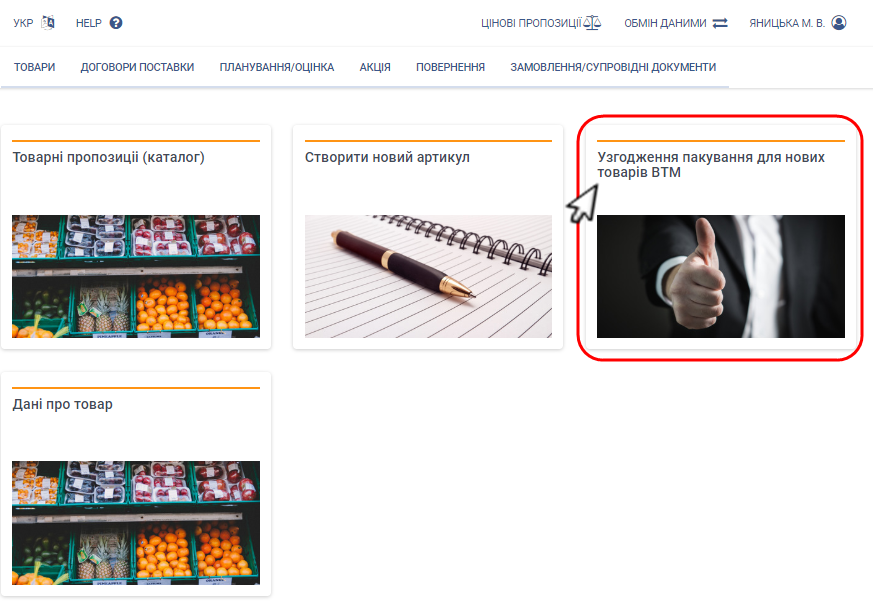
Малюнок 3.2 - Вибір блоку "Узгодження пакування для нових товарів ВТМ"
У результаті виконаних дій виконується перехід до реестру задач.
У тому випадку, якщо на постачальника немає призначених задач, замість сформованного реєстру даних відображено інформаційне повідомлення "Немає даних" (Малюнок 3.3).
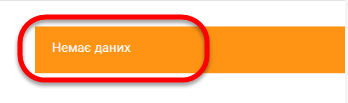
Малюнок 3.3 - Інформаційне повідомлення "Немає даних"
Сторінка складається з таких інформаційних та функціональних блоків (Малюнок 3.4):
1. Функціонал регулювання відображення кількості заявок на одній сторінці.
При необхідності можна відрегулювати кількість відображення задач на одній сторінці. За замовчуванням відображається 25 задач. Для того щоб змінити значення необхідно встановити курсор мишки у поле відображення кількості і вибрати необхідне значення із запропонованого списку.
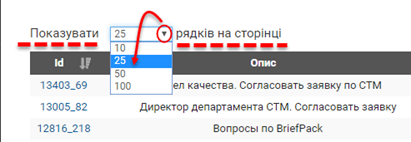
Малюнок 3.4 - Регулювання відображення кількості заявок на сторінці
2. Функціонал швидкого пошуку заявки за її номером.
Для того щоб швидко знайти необхідну задачу у реєстрі можна скористатися функціоналом швидкого пошуку. Для цього необхідно встановити курсор мишки у поле для введення даних пошуку і ввести необхідні дані. Для пошуку достатньо ввести перші цифри/літери і автоматично підбирається список відповідно до вказаного фрагменту пошуку. При зміні даних пошуку, список автоматично оновлюється.

Малюнок 3.5 - Пошук заявки за номером
3. Реєстр задач.
У реєстрі до перегляду доступні такі інформаційні дані по задачам (Малюнок 3.6):
1. "Id" - унікальний ідентифікатор (номер) задачі у системі.
2. "Опис" - короткий опис задачі (що саме постачальнику необхідно зробити по данній задачі).
3. "Дата початку" - дата призначення задачі.
4. "Очікувана дата закінчення" - очікувана дата закінчення виконання задачі постачальником.
5. "Статус" - поточний статус задачі.
6. "Виконавець" - інформація про виконавця задачі.
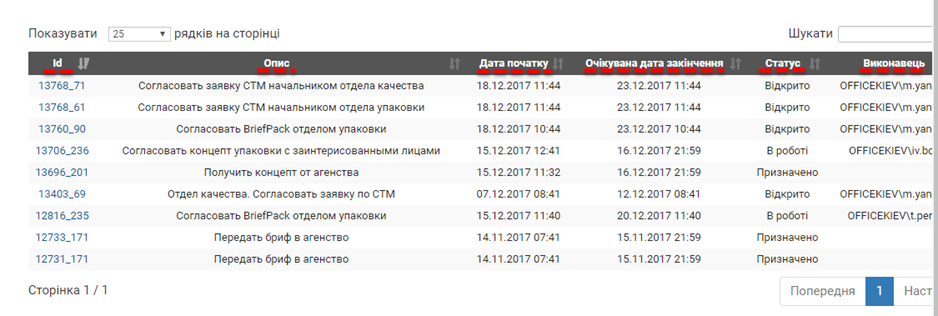
Малюнок 3.6 - Реєстр задач
Для більш зручної роботи з великим об'ємом даних реалізовано можливість сортування по кожному із параметрів реєстру.
Передбачено два рівні сортування даних:
- За зростанням.
- За зменшенням.
Для сортування даних необхідно підвести курсор мишки до назви поля і за допомогою натискання функціональної кнопки виконати сортування:
Про те, що сортування даних виконано за зменшенням свідчить відповідне зображення кнопки сортування:
Про те, що сортування даних виконано за збільшенням свідчить також відповідне зображення кнопки сортування: