Відмінності між версіями «Редагування логістичного варіанту»
Матеріал з Інструкція користувача
| Рядок 1: | Рядок 1: | ||
| − | |||
| − | |||
| − | |||
| − | |||
Ви (як постачальник) можете виконати редагування даних по своїм товарам (у розрізі активного логістичного варіанту), які є в системі Фоззі. | Ви (як постачальник) можете виконати редагування даних по своїм товарам (у розрізі активного логістичного варіанту), які є в системі Фоззі. | ||
Для того щоб виконати редагування логістичного варіанту необхідно виконати наступні дії: | Для того щоб виконати редагування логістичного варіанту необхідно виконати наступні дії: | ||
| − | '''1.''' У каталозі товарів, за допомогою натискання на рядок із відображенням артикулу, відкрити до перегляду дані про товар (Малюнок 24). | + | '''1.''' У каталозі товарів, за допомогою натискання на рядок із відображенням артикулу, відкрити до перегляду дані про товар (Малюнок 4.24). |
[[Файл:2018-12-21_10-22-19_Сверка_23.png|none|frame|link=|180px]] | [[Файл:2018-12-21_10-22-19_Сверка_23.png|none|frame|link=|180px]] | ||
| − | ''Малюнок 24 - Каталог товарів'' | + | ''Малюнок 4.24 - Каталог товарів'' |
| − | '''2.''' У вікні перегляду даних про товар перейти на вкладку '''"Актуальні дані в системі Fozzy" -> "Логістичні дані"''' (Малюнок 25). | + | '''2.''' У вікні перегляду даних про товар перейти на вкладку '''"Актуальні дані в системі Fozzy" -> "Логістичні дані"''' (Малюнок 4.25). |
| − | На вкладці "Логістичні дані" до вибору доступний логістичний варіант, який Ви будете редагувати. Для цього встановить курсор мишки у поле "Логістичний варіант" і виберіть один із запропонованих варіантів у списку (Малюнок 25). | + | На вкладці "Логістичні дані" до вибору доступний логістичний варіант, який Ви будете редагувати. Для цього встановить курсор мишки у поле "Логістичний варіант" і виберіть один із запропонованих варіантів у списку (Малюнок 4.25). |
[[Файл:2018-12-21_10-27-25_Сверка_24.png|none|frame|link=|180px]] | [[Файл:2018-12-21_10-27-25_Сверка_24.png|none|frame|link=|180px]] | ||
| − | ''Малюнок 25 - Вибір логістичного варіанту'' | + | ''Малюнок 4.25 - Вибір логістичного варіанту'' |
| − | '''3.''' Для того щоб ініціювати процес редагування, натисніть кнопку '''"Редагувати логістичний варіант"''' (Малюнок 26). | + | '''3.''' Для того щоб ініціювати процес редагування, натисніть кнопку '''"Редагувати логістичний варіант"''' (Малюнок 4.26). |
[[Файл:2018-12-21_10-27-44_Сверка_25.png|none|frame|link=|180px]] | [[Файл:2018-12-21_10-27-44_Сверка_25.png|none|frame|link=|180px]] | ||
| − | ''Малюнок 26 - Ініціювання процесу редагування'' | + | ''Малюнок 4.26 - Ініціювання процесу редагування'' |
'''4.''' У результаті успішно виконаних дій на попередніх кроках, буде відкрито форму редагування логістичного варіанту яка складається з трьох закладок - "Дані", Тара та упаковка" та "Вкладення". | '''4.''' У результаті успішно виконаних дій на попередніх кроках, буде відкрито форму редагування логістичного варіанту яка складається з трьох закладок - "Дані", Тара та упаковка" та "Вкладення". | ||
| Рядок 37: | Рядок 33: | ||
[[Файл:2019-01-10_13-25-34_Сверка_46.png|none|frame|link=|180px]] | [[Файл:2019-01-10_13-25-34_Сверка_46.png|none|frame|link=|180px]] | ||
| − | Малюнок 27 - Список постачальників | + | Малюнок 4.27 - Список постачальників |
| − | Для того щоб вказати постачальника, для якого не потрібно застосовувати зміни, необхідно зняти позначку, для нього у списку. Для цього натисніть один раз на відповідному рядку і позначку буде знято автоматично (Малюнок 28). | + | Для того щоб вказати постачальника, для якого не потрібно застосовувати зміни, необхідно зняти позначку, для нього у списку. Для цього натисніть один раз на відповідному рядку і позначку буде знято автоматично (Малюнок 4.28). |
[[Файл:2019-01-10_13-25-54_Сверка_47.png|none|frame|link=|180px]] | [[Файл:2019-01-10_13-25-54_Сверка_47.png|none|frame|link=|180px]] | ||
| − | Малюнок 28 - Формування списку постачальників | + | Малюнок 4.28 - Формування списку постачальників |
| − | Якщо товар постачає лише один постачальник, поле вибору постачальника не доступне до вибору (Малюнок 29). | + | Якщо товар постачає лише один постачальник, поле вибору постачальника не доступне до вибору (Малюнок 4.29). |
[[Файл:2019-01-10_14-42-58_Сверка_51.png|none|frame|link=|180px]] | [[Файл:2019-01-10_14-42-58_Сверка_51.png|none|frame|link=|180px]] | ||
| − | ''Малюнок 29 - Не доступне до редагування поле вибору постачальника '' | + | ''Малюнок 4.29 - Не доступне до редагування поле вибору постачальника '' |
| − | * '''"Тип одиниці виміру"''' - поле вибору типу одиниці виміру (Малюнок 30). | + | * '''"Тип одиниці виміру"''' - поле вибору типу одиниці виміру (Малюнок 4.30). |
Не можна змінювати штучний товар на ваговий, або навпаки, ваговий на штучний. | Не можна змінювати штучний товар на ваговий, або навпаки, ваговий на штучний. | ||
| Рядок 65: | Рядок 61: | ||
Із типу <span style="text-decoration: underline;">"Ваговий, фіксована вага/кг"</span> та <span style="text-decoration: underline;">"Ваговий, не фіксована вага/кг"</span> на <span style="text-decoration: underline;">"Штучний/шт"</span>. | Із типу <span style="text-decoration: underline;">"Ваговий, фіксована вага/кг"</span> та <span style="text-decoration: underline;">"Ваговий, не фіксована вага/кг"</span> на <span style="text-decoration: underline;">"Штучний/шт"</span>. | ||
| − | У результаті недопустимої зміни, на екрані буде відображено повідомлення про помилку (Малюнок 31). | + | У результаті недопустимої зміни, на екрані буде відображено повідомлення про помилку (Малюнок 4.31). |
У разі виникнення помилки, необхідно закрити повідомлення про помилку за допомогою кнопки "ОК", та корректно вказати зміну типу одиниці виміру. | У разі виникнення помилки, необхідно закрити повідомлення про помилку за допомогою кнопки "ОК", та корректно вказати зміну типу одиниці виміру. | ||
| Рядок 71: | Рядок 67: | ||
[[Файл:2018-12-21_10-28-42_Сверка_27.png|none|frame|link=|180px]] | [[Файл:2018-12-21_10-28-42_Сверка_27.png|none|frame|link=|180px]] | ||
| − | '' | + | ''Малюнок 4.30 - Зміна типу одиниці виміру'' |
[[Файл:2018-12-21_10-28-52_Сверка_28.png|none|frame|link=|180px]] | [[Файл:2018-12-21_10-28-52_Сверка_28.png|none|frame|link=|180px]] | ||
| − | '' | + | ''Малюнок 4.31 - Повідомлення про помилку'' |
* '''"Статус логістичного варіанту"''' - поле вибору статусу логістичного варіанту (Активний/Блокований). | * '''"Статус логістичного варіанту"''' - поле вибору статусу логістичного варіанту (Активний/Блокований). | ||
| Рядок 83: | Рядок 79: | ||
[[Файл:2019-01-09_9-29-27_Сверка_34.png|none|frame|link=|180px]] | [[Файл:2019-01-09_9-29-27_Сверка_34.png|none|frame|link=|180px]] | ||
| − | ''Малюнок 32 - Статус логістичного варіанту'' | + | ''Малюнок 4.32 - Статус логістичного варіанту'' |
| − | * '''"Тільки поштучне відвантаження"''' - поле, за допомогою якого регулюється дозвіл/заборона тільки поштучного відвантаження товару (Малюнок 33). | + | * '''"Тільки поштучне відвантаження"''' - поле, за допомогою якого регулюється дозвіл/заборона тільки поштучного відвантаження товару (Малюнок 4.33). |
[[Файл:2019-01-09_9-30-23_Сверка_35.png|none|frame|link=|180px]] | [[Файл:2019-01-09_9-30-23_Сверка_35.png|none|frame|link=|180px]] | ||
| − | ''Малюнок 33 - Ознака "Тільки поштучне відвантаження"'' | + | ''Малюнок 4.33 - Ознака "Тільки поштучне відвантаження"'' |
'''ВАЖЛИВО!''' | '''ВАЖЛИВО!''' | ||
| Рядок 97: | Рядок 93: | ||
[[Файл:2019-01-09_11-46-42_Сверка_39.png|none|frame|link=|180px]] | [[Файл:2019-01-09_11-46-42_Сверка_39.png|none|frame|link=|180px]] | ||
| − | ''Малюнок 34 - Встановлена ознака "Тільки поштучне відвантаження"'' | + | ''Малюнок 4.34 - Встановлена ознака "Тільки поштучне відвантаження"'' |
<span style="text-decoration: underline;">Якщо ознаку "Тільки поштучне відвантаження" не встановлено</span>, тоді коефіцієнт розфасовки ящика має бути більшим за "1". | <span style="text-decoration: underline;">Якщо ознаку "Тільки поштучне відвантаження" не встановлено</span>, тоді коефіцієнт розфасовки ящика має бути більшим за "1". | ||
| Рядок 103: | Рядок 99: | ||
[[Файл:2019-01-09_11-47-05_Сверка_40.png|none|frame|link=|180px]] | [[Файл:2019-01-09_11-47-05_Сверка_40.png|none|frame|link=|180px]] | ||
| − | ''Малюнок 35 - Не встановлена ознака "Тільки поштучне відвантаження"'' | + | ''Малюнок 4.35 - Не встановлена ознака "Тільки поштучне відвантаження"'' |
* '''"Дата застосування змін"''' - поле, яке призначено для встановлення дати, коли необхідно застосувати зміни, вказані у заявці на редагування логістичного рівня. | * '''"Дата застосування змін"''' - поле, яке призначено для встановлення дати, коли необхідно застосувати зміни, вказані у заявці на редагування логістичного рівня. | ||
| Рядок 113: | Рядок 109: | ||
[[Файл:2019-01-09_9-31-00_Сверка_36.png|none|frame|link=|180px]] | [[Файл:2019-01-09_9-31-00_Сверка_36.png|none|frame|link=|180px]] | ||
| − | ''Малюнок 36 - Дата застосування змін'' | + | ''Малюнок 4.36 - Дата застосування змін'' |
| − | Якщо дата застосування змін не була вказана, після відправки заявки на опрацювання (кнопка "Створити заявку"), на екрані буде відображено повідомлення про наявність помилок у формі редагування (Малюнок 37). | + | Якщо дата застосування змін не була вказана, після відправки заявки на опрацювання (кнопка "Створити заявку"), на екрані буде відображено повідомлення про наявність помилок у формі редагування (Малюнок 4.37). |
| − | Після закриття повідомлення про помилку (кнопка "ОК") виконується перехід до форми редагування, де поле, у заповненні якого було допущено помилку, підсвічено червоним кольором (Малюнок 38). | + | Після закриття повідомлення про помилку (кнопка "ОК") виконується перехід до форми редагування, де поле, у заповненні якого було допущено помилку, підсвічено червоним кольором (Малюнок 4.38). |
[[Файл:2019-01-09_11-14-55_Сверка_37.png|none|frame|link=|180px]] | [[Файл:2019-01-09_11-14-55_Сверка_37.png|none|frame|link=|180px]] | ||
| − | ''Малюнок 37 - Повідомлення про помилку'' | + | ''Малюнок 4.37 - Повідомлення про помилку'' |
[[Файл:2019-01-09_11-19-56_Сверка_38.png|none|frame|link=|180px]] | [[Файл:2019-01-09_11-19-56_Сверка_38.png|none|frame|link=|180px]] | ||
| − | ''Малюнок 38 - Форма редагування'' | + | ''Малюнок 4.38 - Форма редагування'' |
Нижче у формі редагування окремими блоками відображено логістичні рівні, де по кожному полю, доступному до редагування, наявні підказки. Підказки відрізняються за типом одиниці вимірювання товару (штучний/ваговий). | Нижче у формі редагування окремими блоками відображено логістичні рівні, де по кожному полю, доступному до редагування, наявні підказки. Підказки відрізняються за типом одиниці вимірювання товару (штучний/ваговий). | ||
| Рядок 131: | Рядок 127: | ||
[[Файл:2019-01-09_14-53-08_Сверка_44.png|none|frame|link=|180px]] | [[Файл:2019-01-09_14-53-08_Сверка_44.png|none|frame|link=|180px]] | ||
| − | ''Малюнок 39 - Логістичні рівні'' | + | ''Малюнок 4.39 - Логістичні рівні'' |
Коли поле вводу ШК доступне до вводу даних/є обов'язковим, необхідно встановити курсор у відповідне поле і ввести ШК. | Коли поле вводу ШК доступне до вводу даних/є обов'язковим, необхідно встановити курсор у відповідне поле і ввести ШК. | ||
| Рядок 141: | Рядок 137: | ||
[[Файл:2019-01-09_13-17-20_Сверка_45.png|none|frame|link=|180px]] | [[Файл:2019-01-09_13-17-20_Сверка_45.png|none|frame|link=|180px]] | ||
| − | ''Малюнок 40 - Ручне введення даних '' | + | ''Малюнок 4.40 - Ручне введення даних '' |
<span style="text-decoration: underline;"><span style="color: #000000; text-decoration: underline;">'''ЗАВАНТАЖЕННЯ ДАНИХ З LISTEX'''</span></span> | <span style="text-decoration: underline;"><span style="color: #000000; text-decoration: underline;">'''ЗАВАНТАЖЕННЯ ДАНИХ З LISTEX'''</span></span> | ||
| − | При редагуванні логістичного варіанту, Ви можете завантажити дані з Listex, для цього переконайтеся у правильності вибраного постачальника і натисніть кнопку '''"Інформацію вже надано Listex"''' (Малюнок 41). | + | При редагуванні логістичного варіанту, Ви можете завантажити дані з Listex, для цього переконайтеся у правильності вибраного постачальника і натисніть кнопку '''"Інформацію вже надано Listex"''' (Малюнок 4.41). |
[[Файл:2019-01-10_13-56-51_Сверка_48.png|none|frame|link=|180px]] | [[Файл:2019-01-10_13-56-51_Сверка_48.png|none|frame|link=|180px]] | ||
| − | ''Малюнок 41 - Завантаження даних з Listex'' | + | ''Малюнок 4.41 - Завантаження даних з Listex'' |
Результатом успішного завантаження є автоматичне відображення даних у відповідних полях форми. Дані, що було завантажено з Listex, заборонено до ручного редагування у формі. | Результатом успішного завантаження є автоматичне відображення даних у відповідних полях форми. Дані, що було завантажено з Listex, заборонено до ручного редагування у формі. | ||
| − | Про те, що по певному логістичному рівню дані завантажено з Listex, свідчить сіре забарвлення поля, при наведенні курсору мишки на який виводиться підказка, що це дані Listex (Малюнок 42). | + | Про те, що по певному логістичному рівню дані завантажено з Listex, свідчить сіре забарвлення поля, при наведенні курсору мишки на який виводиться підказка, що це дані Listex (Малюнок 4.42). |
| − | Після того, як дані було успішно завантажено, повторно завантажити дані не доступно, кнопка "Інформацію вже надано Listex" не доступна до вибору (підсвічено сірим кольором) (Малюнок 42). | + | Після того, як дані було успішно завантажено, повторно завантажити дані не доступно, кнопка "Інформацію вже надано Listex" не доступна до вибору (підсвічено сірим кольором) (Малюнок 4.42). |
[[Файл:2019-01-10_13-57-38_Сверка_49.png|none|frame|link=|180px]] | [[Файл:2019-01-10_13-57-38_Сверка_49.png|none|frame|link=|180px]] | ||
| − | ''Малюнок 42 - Відображення завантажених даних з Listex'' | + | ''Малюнок 4.42 - Відображення завантажених даних з Listex'' |
| − | Якщо на момент завантаження, у Listex немає актуальних даних, на екрані буде відображено відповідне інформаційне повідомлення (Малюнок 43). | + | Якщо на момент завантаження, у Listex немає актуальних даних, на екрані буде відображено відповідне інформаційне повідомлення (Малюнок 4.43). |
[[Файл:2019-01-10_13-33-39_Сверка_50.png|none|frame|link=|180px]] | [[Файл:2019-01-10_13-33-39_Сверка_50.png|none|frame|link=|180px]] | ||
| − | ''Малюнок 43 - Інформаційне повідомлення'' | + | ''Малюнок 4.43 - Інформаційне повідомлення'' |
<span style="text-decoration: underline;">'''ПЕРЕВІРКИ/ПРАВИЛА, ЯКІ НЕОБХІДНО МАТИ НА УВАЗІ ПІД ЧАС РЕДАГУВАННЯ ДАНИХ:'''</span> | <span style="text-decoration: underline;">'''ПЕРЕВІРКИ/ПРАВИЛА, ЯКІ НЕОБХІДНО МАТИ НА УВАЗІ ПІД ЧАС РЕДАГУВАННЯ ДАНИХ:'''</span> | ||
| Рядок 173: | Рядок 169: | ||
[[Файл:2019-01-09_11-43-10_Сверка_41.png|none|frame|link=|180px]] | [[Файл:2019-01-09_11-43-10_Сверка_41.png|none|frame|link=|180px]] | ||
| − | ''Малюнок 44 - Редагування даних'' | + | ''Малюнок 4.44 - Редагування даних'' |
[[Файл:2019-01-09_11-43-22_Сверка_42.png|none|frame|link=|180px]] | [[Файл:2019-01-09_11-43-22_Сверка_42.png|none|frame|link=|180px]] | ||
| − | ''Малюнок 45 - Редагування даних'' | + | ''Малюнок 4.45 - Редагування даних'' |
'''2.''' Якщо товар штучний (не ваговий), автоматично вираховується, якщо коефіцієнт розфасовки на логістичному рівні "Внутрішня упаковка" = 1, тоді поля "Вага", "Глибина", "Ширина", "Висота" дорівнюють даним з логістичного рівня штука. | '''2.''' Якщо товар штучний (не ваговий), автоматично вираховується, якщо коефіцієнт розфасовки на логістичному рівні "Внутрішня упаковка" = 1, тоді поля "Вага", "Глибина", "Ширина", "Висота" дорівнюють даним з логістичного рівня штука. | ||
| Рядок 183: | Рядок 179: | ||
[[Файл:2019-01-09_11-47-52_Сверка_43.png|none|frame|link=|180px]] | [[Файл:2019-01-09_11-47-52_Сверка_43.png|none|frame|link=|180px]] | ||
| − | ''Малюнок 46 - Редагування даних'' | + | ''Малюнок 4.46 - Редагування даних'' |
'''3.''' Штрихкод на одиниці товару, вн. упаковці та ящику не може бути однаковий. | '''3.''' Штрихкод на одиниці товару, вн. упаковці та ящику не може бути однаковий. | ||
| − | У разі наявності однакового штрихкоду, при спробі створити заявку, на екрані буде відображено повідомлення про помилку '''"Вказаний штрихкод вже існує у даного артикулу"''' (Малюнок 47). | + | У разі наявності однакового штрихкоду, при спробі створити заявку, на екрані буде відображено повідомлення про помилку '''"Вказаний штрихкод вже існує у даного артикулу"''' (Малюнок 4.47). |
[[Файл:2019-01-08_11-14-28_Сверка_31.png|none|frame|link=|180px]] | [[Файл:2019-01-08_11-14-28_Сверка_31.png|none|frame|link=|180px]] | ||
| − | ''Малюнок 47 - Повідомлення про помилку'' | + | ''Малюнок 4.47 - Повідомлення про помилку'' |
'''4.''' Вага брутто одиниці має дорівнювати, або бути більше ваги нетто одиниці. | '''4.''' Вага брутто одиниці має дорівнювати, або бути більше ваги нетто одиниці. | ||
| Рядок 199: | Рядок 195: | ||
'''5.''' Вага брутто внутрішньої упаковки має бути не менше ваги брутто одиниці помноженої на розфасовку внутрішньої упаковки. | '''5.''' Вага брутто внутрішньої упаковки має бути не менше ваги брутто одиниці помноженої на розфасовку внутрішньої упаковки. | ||
| − | У разі виявлення відхилень від даних вимог, при пробі створити заявку, на екрані буде відображено повідомлення про помилку '''"Вага внутрішньої упаковки недостатня для вказаної розфасовки"''' (Малюнок 48). | + | У разі виявлення відхилень від даних вимог, при пробі створити заявку, на екрані буде відображено повідомлення про помилку '''"Вага внутрішньої упаковки недостатня для вказаної розфасовки"''' (Малюнок 4.48). |
'''6.''' Вага брутто ящика має дорівнювати сумі брутто внутрішньої упаковки помноженої на коефіцієнт розфасовки (кількість внутрішніх упаковок у ящику) і вазі самої тари. | '''6.''' Вага брутто ящика має дорівнювати сумі брутто внутрішньої упаковки помноженої на коефіцієнт розфасовки (кількість внутрішніх упаковок у ящику) і вазі самої тари. | ||
| Рядок 207: | Рядок 203: | ||
'''7.''' Площа ящика, або внутрішньої упаковки має в собі розміщувати суму площ одиниці. | '''7.''' Площа ящика, або внутрішньої упаковки має в собі розміщувати суму площ одиниці. | ||
| − | У разі виявлення відхилень від даних вимог, при спробі створити заявку, на екрані буде відображено повідомлення про помилку '''"Розміри внутрішньої упаковки не достатні для розміщення в ній вказаної кількості одиниць товару"''' або ''' "Розміри ящику не достатні для розміщення в ньому вказаної кількості одиниць товару"''' (Малюнок 48). | + | У разі виявлення відхилень від даних вимог, при спробі створити заявку, на екрані буде відображено повідомлення про помилку '''"Розміри внутрішньої упаковки не достатні для розміщення в ній вказаної кількості одиниць товару"''' або ''' "Розміри ящику не достатні для розміщення в ньому вказаної кількості одиниць товару"''' (Малюнок 4.48). |
'''8.''' Вага більшого за рангом рівня має бути більшою попереднього. Тобто ящик не може важити менше одиниці, або внутрішня упаковка менше одиниці. | '''8.''' Вага більшого за рангом рівня має бути більшою попереднього. Тобто ящик не може важити менше одиниці, або внутрішня упаковка менше одиниці. | ||
| − | У разі виявлення відхилень від даних вимог, при пробі створити заявку, на екрані буде відображено повідомлення про помилку '''"Вага внутрішньої упаковки не може бути менше за вагу одиниці товару"''', або '''"Вага ящика не може бути менше за вагу внутрішньої упаковки"''' (Малюнок 48). | + | У разі виявлення відхилень від даних вимог, при пробі створити заявку, на екрані буде відображено повідомлення про помилку '''"Вага внутрішньої упаковки не може бути менше за вагу одиниці товару"''', або '''"Вага ящика не може бути менше за вагу внутрішньої упаковки"''' (Малюнок 4.48). |
'''9.''' За висоту слоя приймається висоту ящика з допустимою погрішністю +0,005 метра. Звідси виходить, що висота слоя не може бути віще висоти ящика, ніж на +0,005 метра. | '''9.''' За висоту слоя приймається висоту ящика з допустимою погрішністю +0,005 метра. Звідси виходить, що висота слоя не може бути віще висоти ящика, ніж на +0,005 метра. | ||
| Рядок 219: | Рядок 215: | ||
'''10.''' Площа слоя палети має розміщувати в собі суму площ ящиков слоя. | '''10.''' Площа слоя палети має розміщувати в собі суму площ ящиков слоя. | ||
| − | У разі виявлення відхилень від даних вимог, при спробі створити заявку, на екрані буде відображено повідомлення про помилку '''"Габарити шару занадто малі для вказаних габаритів ящику"''' (Малюнок 49). | + | У разі виявлення відхилень від даних вимог, при спробі створити заявку, на екрані буде відображено повідомлення про помилку '''"Габарити шару занадто малі для вказаних габаритів ящику"''' (Малюнок 4.49). |
'''11.''' Мінімальна кількість ящиків на слої має бути такою, щоб наповненість палети була не менше 70%, при розмірах палети 1,2 м. на 0,8 м. | '''11.''' Мінімальна кількість ящиків на слої має бути такою, щоб наповненість палети була не менше 70%, при розмірах палети 1,2 м. на 0,8 м. | ||
| − | У разі виявлення відхилень від даних вимог, при спробі створити заявку, на екрані буде відображено повідомлення про помилку '''"Наповненість палети не є достатньою"''' (Малюнок 48). | + | У разі виявлення відхилень від даних вимог, при спробі створити заявку, на екрані буде відображено повідомлення про помилку '''"Наповненість палети не є достатньою"''' (Малюнок 4.48). |
'''12.''' Висота слоя на палеті має дорівнювати одному із параметрів ящика (довжина, ширина, висота). Якщо товар запаковано у м'яку упаковку, яка змінює форму при укладці на палету, то необхідно вказати висоту слоя, який має дорівнювати висоті палети розділеній на кількість слоїв на палеті. | '''12.''' Висота слоя на палеті має дорівнювати одному із параметрів ящика (довжина, ширина, висота). Якщо товар запаковано у м'яку упаковку, яка змінює форму при укладці на палету, то необхідно вказати висоту слоя, який має дорівнювати висоті палети розділеній на кількість слоїв на палеті. | ||
| − | У разі виявлення відхилень від даних вимог, при спробі створити заявку, на екрані буде відображено повідомлення про помилку '''"Висота шару не відповідає габаритам вказаного ящика"''' (Малюнок 48). | + | У разі виявлення відхилень від даних вимог, при спробі створити заявку, на екрані буде відображено повідомлення про помилку '''"Висота шару не відповідає габаритам вказаного ящика"''' (Малюнок 4.48). |
[[Файл:2019-01-08_11-14-08_Сверка_33.png|none|frame|link=|180px]] | [[Файл:2019-01-08_11-14-08_Сверка_33.png|none|frame|link=|180px]] | ||
| − | ''Малюнок 48 - Повідомлення про помилку'' | + | ''Малюнок 4.48 - Повідомлення про помилку'' |
[[Файл:2019-01-08_11-16-46_Сверка_32.png|none|frame|link=|180px]] | [[Файл:2019-01-08_11-16-46_Сверка_32.png|none|frame|link=|180px]] | ||
| − | ''Малюнок 49 - Повідомлення про помилку'' | + | ''Малюнок 4.49 - Повідомлення про помилку'' |
| − | Є поля форми, дані по яким вираховуються автоматично згідно формули. Якщо не корректно встановлено значення у полі, на основі якого виконується автоматичний розрахунок, у формі червоним кольором показано поля, де після автоматичного розрахунку виявлено недотримання вимог щодо дозволених граничних значень (Малюнок 50). | + | Є поля форми, дані по яким вираховуються автоматично згідно формули. Якщо не корректно встановлено значення у полі, на основі якого виконується автоматичний розрахунок, у формі червоним кольором показано поля, де після автоматичного розрахунку виявлено недотримання вимог щодо дозволених граничних значень (Малюнок 4.50). |
[[Файл:2019-01-11_11-22-41_Сверка_55.png|none|frame|link=|180px]] | [[Файл:2019-01-11_11-22-41_Сверка_55.png|none|frame|link=|180px]] | ||
| − | ''Малюнок 50 - Повідомлення про помилку'' | + | ''Малюнок 4.50 - Повідомлення про помилку'' |
| Рядок 257: | Рядок 253: | ||
[[Файл:2019-01-11_9-47-36_Сверка_52.png|none|frame|link=|180px]] | [[Файл:2019-01-11_9-47-36_Сверка_52.png|none|frame|link=|180px]] | ||
| − | ''Малюнок 51 - Закладка "Тара та упаковка"'' | + | ''Малюнок 4.51 - Закладка "Тара та упаковка"'' |
| − | Вибір даних реалізовано у вигляді випадаючого списку, який відкривається при встановленні мишки у поле вибору (Малюнок 52). | + | Вибір даних реалізовано у вигляді випадаючого списку, який відкривається при встановленні мишки у поле вибору (Малюнок 4.52). |
До вибору доступне тільки одне значення зі списку. | До вибору доступне тільки одне значення зі списку. | ||
| Рядок 265: | Рядок 261: | ||
[[Файл:2019-01-11_9-53-06_Сверка_53.png|none|frame|link=|180px]] | [[Файл:2019-01-11_9-53-06_Сверка_53.png|none|frame|link=|180px]] | ||
| − | ''Малюнок 52 - Вибір значення зі списку'' | + | ''Малюнок 4.52 - Вибір значення зі списку'' |
Усі поля форми редагування з параметрами щодо тари і упаковки є обов'язковими до заповнення. Якщо хоча б одне поле не буде заповнено, Ви не зможете створити заявку на зміну. | Усі поля форми редагування з параметрами щодо тари і упаковки є обов'язковими до заповнення. Якщо хоча б одне поле не буде заповнено, Ви не зможете створити заявку на зміну. | ||
| − | У такому разі, після натискання кнопки "Створити заявку", на екрані буде відображено повідомлення, з інформацією, що не всі логістичні дані корректно заповнено (Малюнок 53). При переході на закладку "Тара та упаковка", відображено некоректно заповнені поля форми червоним кольором (Малюнок 54). | + | У такому разі, після натискання кнопки "Створити заявку", на екрані буде відображено повідомлення, з інформацією, що не всі логістичні дані корректно заповнено (Малюнок 4.53). При переході на закладку "Тара та упаковка", відображено некоректно заповнені поля форми червоним кольором (Малюнок 4.54). |
[[Файл:2019-01-09_11-14-55_Сверка_37.png|none|frame|link=|180px]] | [[Файл:2019-01-09_11-14-55_Сверка_37.png|none|frame|link=|180px]] | ||
| − | ''Малюнок 53 - Повідомлення про помилку'' | + | ''Малюнок 4.53 - Повідомлення про помилку'' |
[[Файл:2019-01-11_9-48-24_Сверка_54.png|none|frame|link=|180px]] | [[Файл:2019-01-11_9-48-24_Сверка_54.png|none|frame|link=|180px]] | ||
| − | ''Малюнок 54 - Відображення некоректно заповнених даних '' | + | ''Малюнок 4.54 - Відображення некоректно заповнених даних '' |
| Рядок 288: | Рядок 284: | ||
[[Файл:2019-01-14_11-06-54_Сверка_58.png|none|frame|link=|180px]] | [[Файл:2019-01-14_11-06-54_Сверка_58.png|none|frame|link=|180px]] | ||
| − | Малюнок 55 - Закладка форми редагування "Вкладення" | + | Малюнок 4.55 - Закладка форми редагування "Вкладення" |
| − | Якщо Вам потрібно додати до заявки певний документ, натисніть кнопку '''"Додати файл"''' (Малюнок 56). | + | Якщо Вам потрібно додати до заявки певний документ, натисніть кнопку '''"Додати файл"''' (Малюнок 4.56). |
| − | У результаті виконаних дій буде відкрито додаткове вікно вибору файлу на Вашому ПК (Малюнок 56). | + | У результаті виконаних дій буде відкрито додаткове вікно вибору файлу на Вашому ПК (Малюнок 4.56). |
| − | Підтвердження вибору виконується за допомогою кнопки '''"Открыть"''' (Малюнок 56). | + | Підтвердження вибору виконується за допомогою кнопки '''"Открыть"''' (Малюнок 4.56). |
У результаті успішно виконаних дій, відповідний документ відображено у формі. | У результаті успішно виконаних дій, відповідний документ відображено у формі. | ||
| Рядок 300: | Рядок 296: | ||
[[Файл:2019-01-14_11-08-12_Сверка_59.png|none|frame|link=|180px]] | [[Файл:2019-01-14_11-08-12_Сверка_59.png|none|frame|link=|180px]] | ||
| − | ''Малюнок 56 - Додавання файлу'' | + | ''Малюнок 4.56 - Додавання файлу'' |
При наведенні курсору мишки на рядок з відображенням назви вкладення, вкінці рядка з'явиться кнопка, за допомогою якої можна видалити файл із форми: | При наведенні курсору мишки на рядок з відображенням назви вкладення, вкінці рядка з'явиться кнопка, за допомогою якої можна видалити файл із форми: | ||
| Рядок 306: | Рядок 302: | ||
[[Файл:2019-01-14_11-08-45_Сверка_60.png|none|frame|link=|180px]] | [[Файл:2019-01-14_11-08-45_Сверка_60.png|none|frame|link=|180px]] | ||
| − | Процес видалення файла потребує підтвердження (Малюнок 57). | + | Процес видалення файла потребує підтвердження (Малюнок 4.57). |
Для підтвердження дії, натисніть кнопку - '''"Так"'''. | Для підтвердження дії, натисніть кнопку - '''"Так"'''. | ||
| Рядок 314: | Рядок 310: | ||
[[Файл:2019-01-14_11-09-14_Сверка_61.png|none|frame|link=|180px]] | [[Файл:2019-01-14_11-09-14_Сверка_61.png|none|frame|link=|180px]] | ||
| − | ''Малюнок 57 - Вікно підтвердження дії'' | + | ''Малюнок 4.57 - Вікно підтвердження дії'' |
| − | Після остаточного завершення редагування даних логістичного рівня, необхідно за допомогою натискання кнопки''' "Створити заявку"''' відправити її на опрацювання відповідальним по процесу особам (Малюнок 58). | + | Після остаточного завершення редагування даних логістичного рівня, необхідно за допомогою натискання кнопки''' "Створити заявку"''' відправити її на опрацювання відповідальним по процесу особам (Малюнок 4.58). |
<span style="color: #000000;">[[Файл:2019-01-11_14-54-34_Сверка_56.png|none|frame|link=|180px]]</span> | <span style="color: #000000;">[[Файл:2019-01-11_14-54-34_Сверка_56.png|none|frame|link=|180px]]</span> | ||
| − | ''Малюнок 58 - Створення заявки'' | + | ''Малюнок 4.58 - Створення заявки'' |
| − | Результатом успішного створення заявки у системі є відображення на екрані Вашого ПК інформаційного повідомлення (Малюнок 59). | + | Результатом успішного створення заявки у системі є відображення на екрані Вашого ПК інформаційного повідомлення (Малюнок 4.59). |
[[Файл:2019-01-11_13-57-47_Сверка_57.png|none|frame|link=|180px]] | [[Файл:2019-01-11_13-57-47_Сверка_57.png|none|frame|link=|180px]] | ||
| − | ''Малюнок 59 - Інформаційне повідомлення'' | + | ''Малюнок 4.59 - Інформаційне повідомлення'' |
Версія за 15:57, 14 січня 2019
Ви (як постачальник) можете виконати редагування даних по своїм товарам (у розрізі активного логістичного варіанту), які є в системі Фоззі.
Для того щоб виконати редагування логістичного варіанту необхідно виконати наступні дії:
1. У каталозі товарів, за допомогою натискання на рядок із відображенням артикулу, відкрити до перегляду дані про товар (Малюнок 4.24).
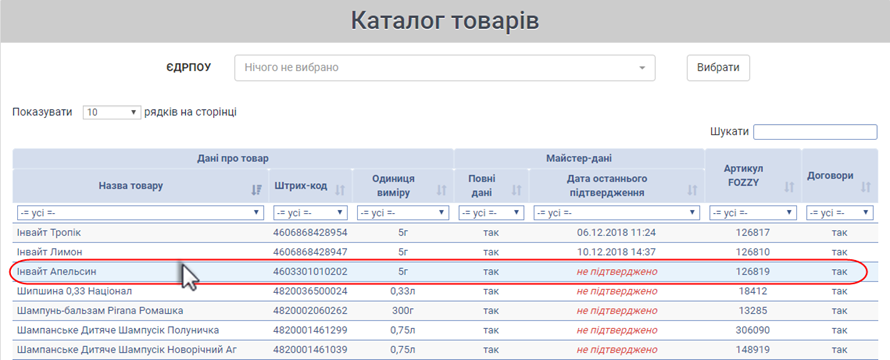
Малюнок 4.24 - Каталог товарів
2. У вікні перегляду даних про товар перейти на вкладку "Актуальні дані в системі Fozzy" -> "Логістичні дані" (Малюнок 4.25).
На вкладці "Логістичні дані" до вибору доступний логістичний варіант, який Ви будете редагувати. Для цього встановить курсор мишки у поле "Логістичний варіант" і виберіть один із запропонованих варіантів у списку (Малюнок 4.25).
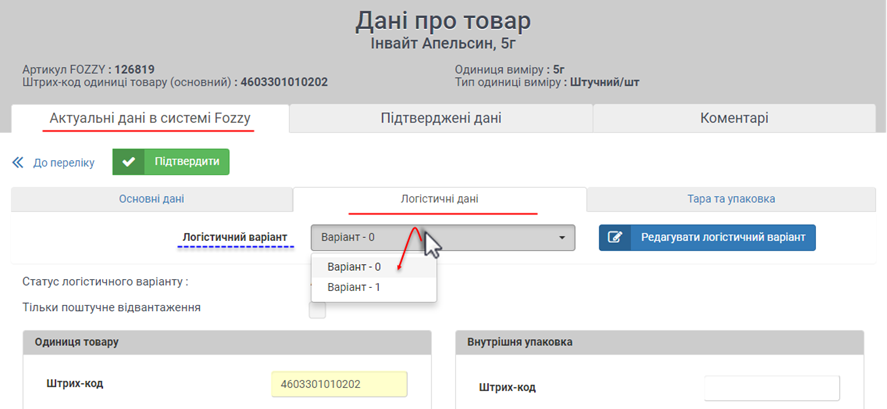
Малюнок 4.25 - Вибір логістичного варіанту
3. Для того щоб ініціювати процес редагування, натисніть кнопку "Редагувати логістичний варіант" (Малюнок 4.26).
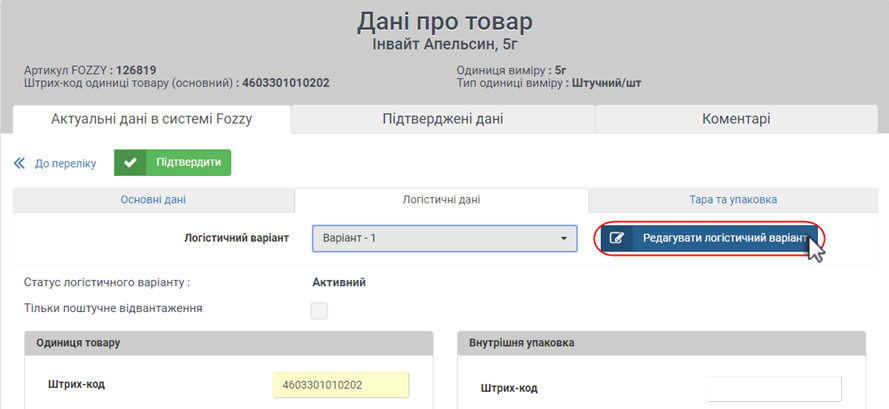
Малюнок 4.26 - Ініціювання процесу редагування
4. У результаті успішно виконаних дій на попередніх кроках, буде відкрито форму редагування логістичного варіанту яка складається з трьох закладок - "Дані", Тара та упаковка" та "Вкладення".
За замовчуванням, у формі до редагування відкрито закладку "Дані", де відображено такі параметри:
- "Постачальники" - якщо товар постачає декілька постачальників, Ви можете виконати зміну даних не для всіх, а сформувати список тих постачальників, для яких буде виконано зміну.
Список відкривається при встановленні курсору мишки у поле вибору, де наявність позначки у полі свідчить про те, що даного постачального вибрано для застосування змін.
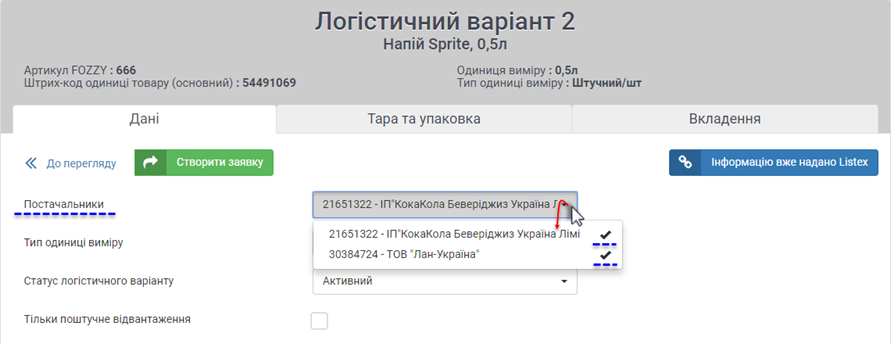
Малюнок 4.27 - Список постачальників
Для того щоб вказати постачальника, для якого не потрібно застосовувати зміни, необхідно зняти позначку, для нього у списку. Для цього натисніть один раз на відповідному рядку і позначку буде знято автоматично (Малюнок 4.28).
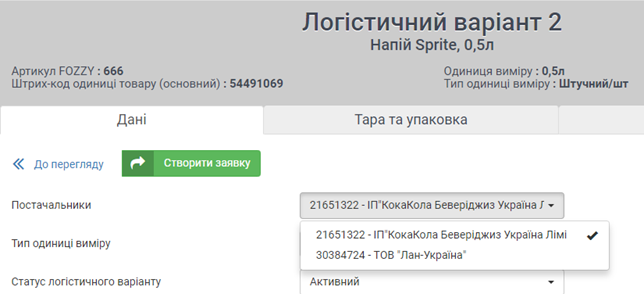
Малюнок 4.28 - Формування списку постачальників
Якщо товар постачає лише один постачальник, поле вибору постачальника не доступне до вибору (Малюнок 4.29).
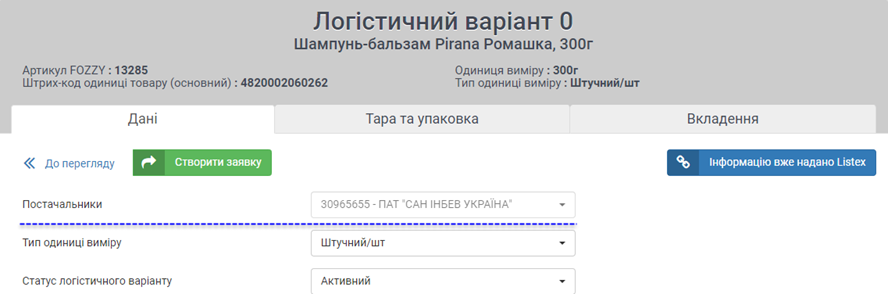
Малюнок 4.29 - Не доступне до редагування поле вибору постачальника
- "Тип одиниці виміру" - поле вибору типу одиниці виміру (Малюнок 4.30).
Не можна змінювати штучний товар на ваговий, або навпаки, ваговий на штучний.
Допустима зміна:
Із типу "Ваговий, фіксована вага/кг" на "Ваговий, не фіксована вага/кг", та навпаки.
Не допустима зміна:
Із типу "Штучний/шт" на "Ваговий, фіксована вага/кг" та "Ваговий, не фіксована вага/кг".
Із типу "Ваговий, фіксована вага/кг" та "Ваговий, не фіксована вага/кг" на "Штучний/шт".
У результаті недопустимої зміни, на екрані буде відображено повідомлення про помилку (Малюнок 4.31).
У разі виникнення помилки, необхідно закрити повідомлення про помилку за допомогою кнопки "ОК", та корректно вказати зміну типу одиниці виміру.
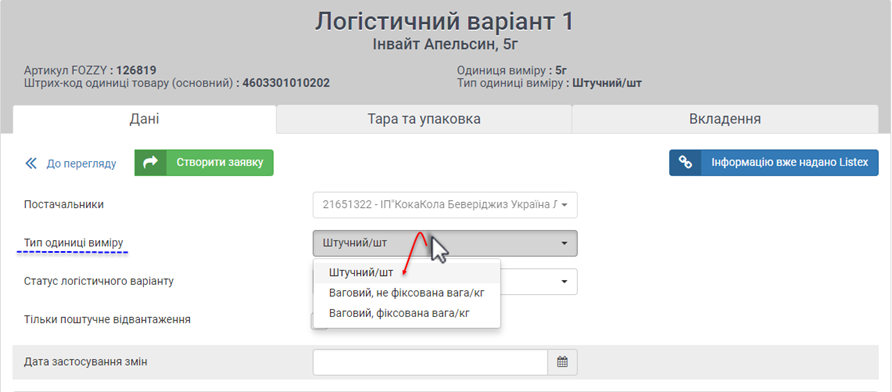
Малюнок 4.30 - Зміна типу одиниці виміру
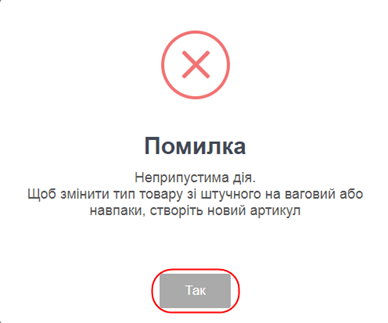
Малюнок 4.31 - Повідомлення про помилку
- "Статус логістичного варіанту" - поле вибору статусу логістичного варіанту (Активний/Блокований).
При виборі дії щодо блокування логістичного варіанту, інформація по логістичним рівням стає скрита (недоступна) до редагування.
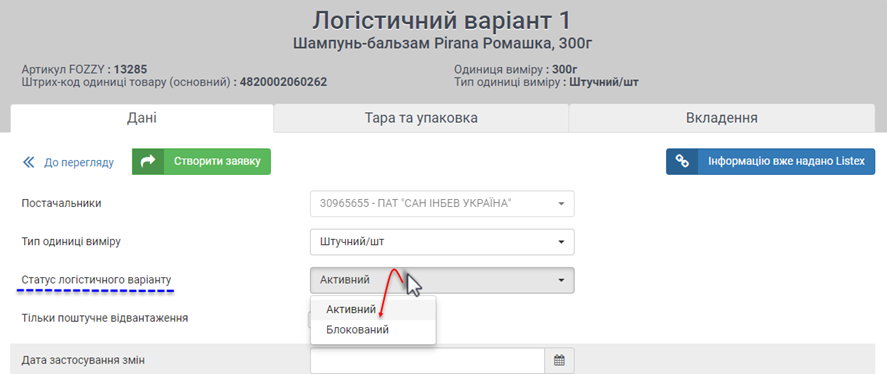
Малюнок 4.32 - Статус логістичного варіанту
- "Тільки поштучне відвантаження" - поле, за допомогою якого регулюється дозвіл/заборона тільки поштучного відвантаження товару (Малюнок 4.33).
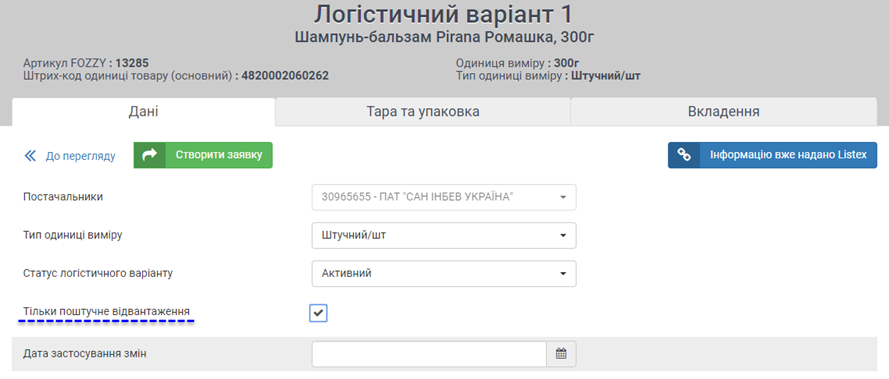
Малюнок 4.33 - Ознака "Тільки поштучне відвантаження"
ВАЖЛИВО!
Якщо встановлено ознаку "Тільки поштучне відвантаження", ШК штуки не дублюється на рівні внутрішньої упаковки та ящика. Поля залишаються пустими.
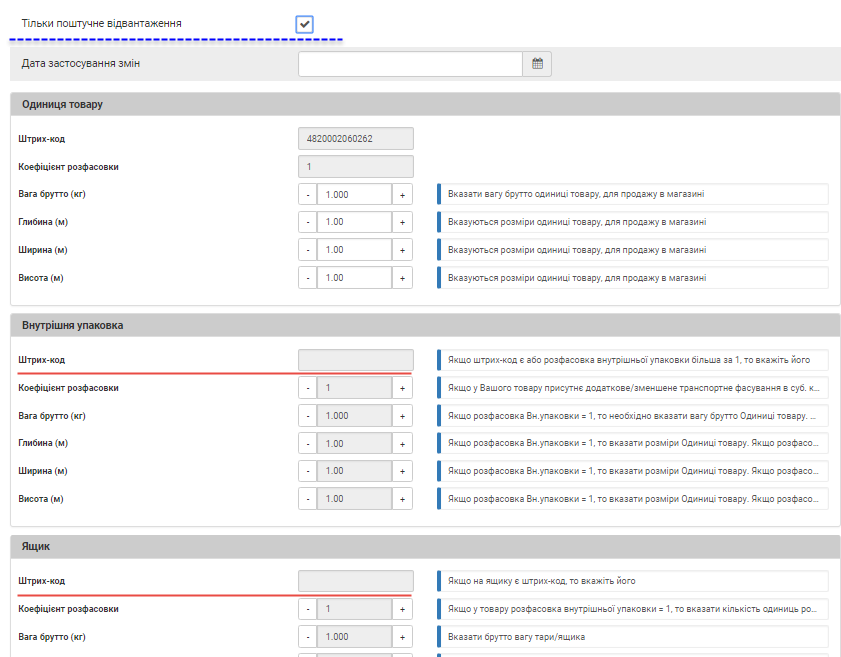
Малюнок 4.34 - Встановлена ознака "Тільки поштучне відвантаження"
Якщо ознаку "Тільки поштучне відвантаження" не встановлено, тоді коефіцієнт розфасовки ящика має бути більшим за "1".
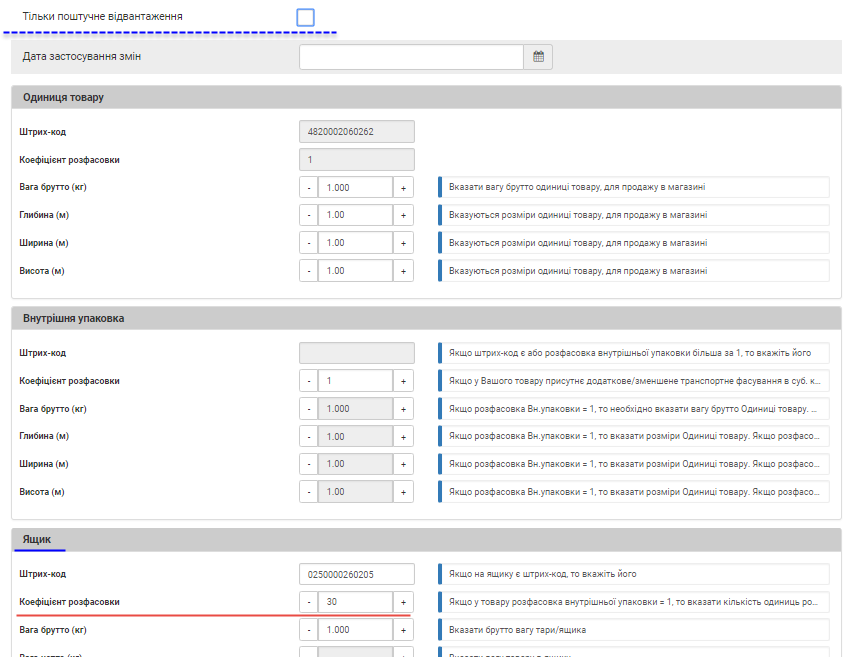
Малюнок 4.35 - Не встановлена ознака "Тільки поштучне відвантаження"
- "Дата застосування змін" - поле, яке призначено для встановлення дати, коли необхідно застосувати зміни, вказані у заявці на редагування логістичного рівня.
За замовчуванням поле пусте. Заповнення поля є обов'язковим і виконується шляхом вибору дати із календаря.
Під час вибору дати застосування змін, доступна до вибору тільки майбутня дата (більша за поточну).
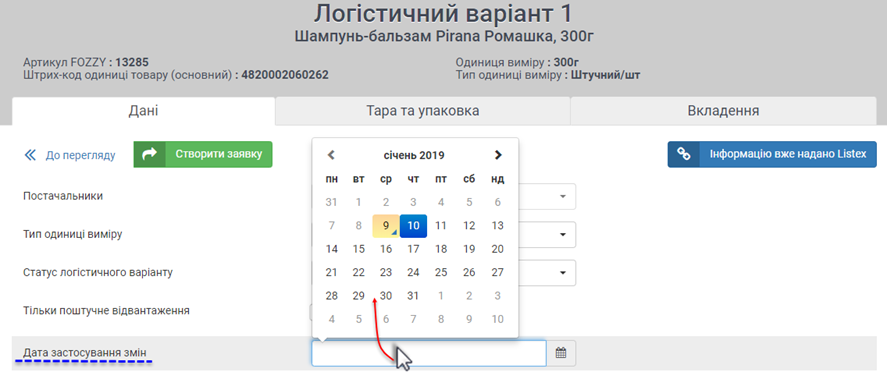
Малюнок 4.36 - Дата застосування змін
Якщо дата застосування змін не була вказана, після відправки заявки на опрацювання (кнопка "Створити заявку"), на екрані буде відображено повідомлення про наявність помилок у формі редагування (Малюнок 4.37).
Після закриття повідомлення про помилку (кнопка "ОК") виконується перехід до форми редагування, де поле, у заповненні якого було допущено помилку, підсвічено червоним кольором (Малюнок 4.38).
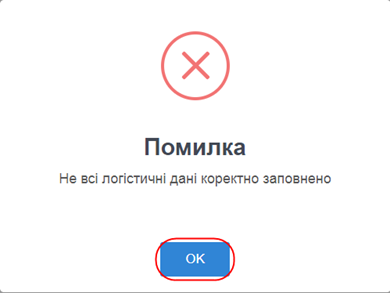
Малюнок 4.37 - Повідомлення про помилку
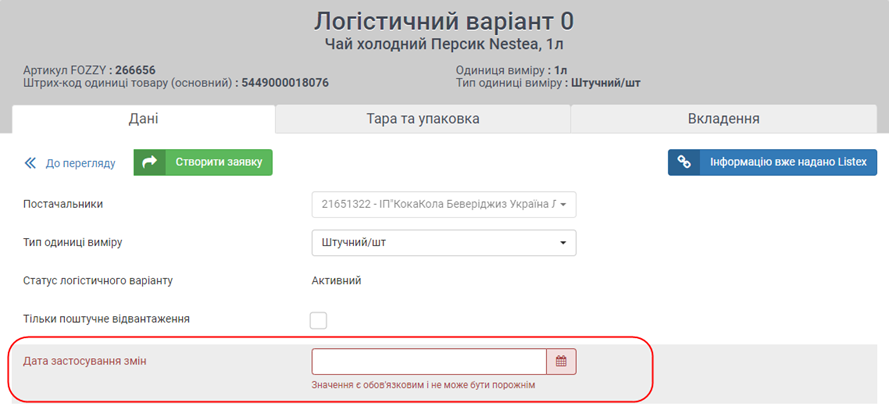
Малюнок 4.38 - Форма редагування
Нижче у формі редагування окремими блоками відображено логістичні рівні, де по кожному полю, доступному до редагування, наявні підказки. Підказки відрізняються за типом одиниці вимірювання товару (штучний/ваговий).
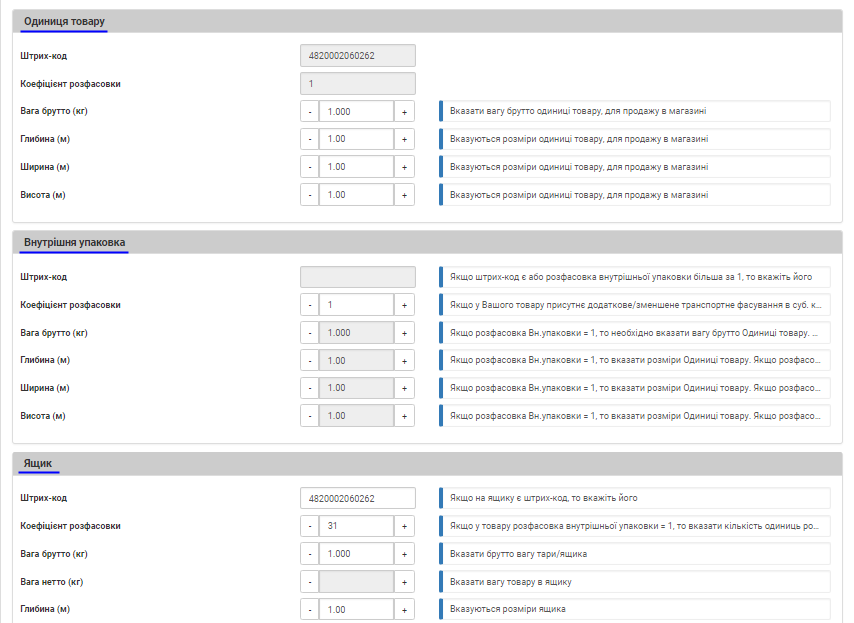
Малюнок 4.39 - Логістичні рівні
Коли поле вводу ШК доступне до вводу даних/є обов'язковим, необхідно встановити курсор у відповідне поле і ввести ШК.
Під час вводу ШК виконується перевірка на правильність введеного ШК, а також його коректність. У разі допущення помилки під час вводу, поле буде підсвічено червоним кольором із відображенням текстової підказки щодо суті помилки.
Усі інші поля форми редагування (крім поля введення ШК, та полів де розрахунок виконується автоматично), реалізовано у вигляді поля із перемикачами, де кнопка "-" зменшує значення на одиницю, а кнопка "+" збільшує значення на одиницю.

Малюнок 4.40 - Ручне введення даних
ЗАВАНТАЖЕННЯ ДАНИХ З LISTEX
При редагуванні логістичного варіанту, Ви можете завантажити дані з Listex, для цього переконайтеся у правильності вибраного постачальника і натисніть кнопку "Інформацію вже надано Listex" (Малюнок 4.41).
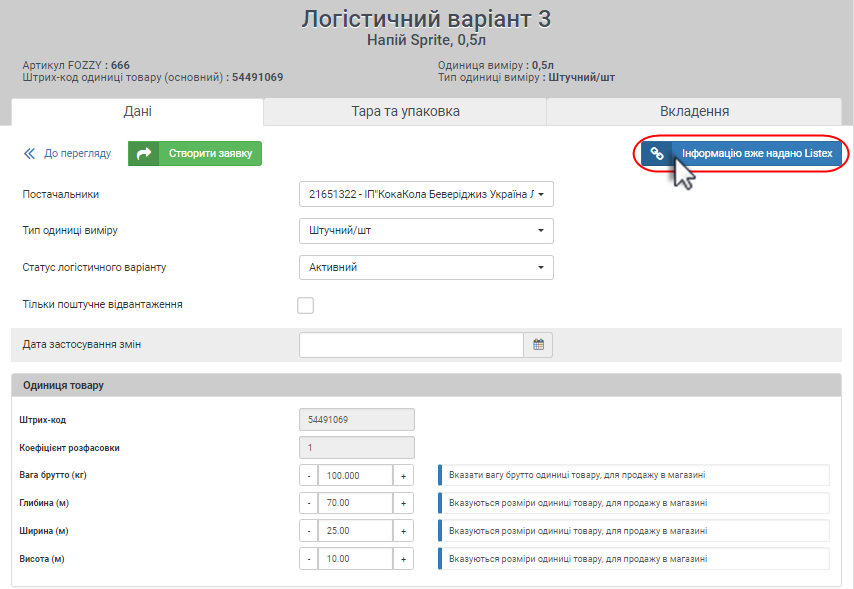
Малюнок 4.41 - Завантаження даних з Listex
Результатом успішного завантаження є автоматичне відображення даних у відповідних полях форми. Дані, що було завантажено з Listex, заборонено до ручного редагування у формі.
Про те, що по певному логістичному рівню дані завантажено з Listex, свідчить сіре забарвлення поля, при наведенні курсору мишки на який виводиться підказка, що це дані Listex (Малюнок 4.42).
Після того, як дані було успішно завантажено, повторно завантажити дані не доступно, кнопка "Інформацію вже надано Listex" не доступна до вибору (підсвічено сірим кольором) (Малюнок 4.42).

Малюнок 4.42 - Відображення завантажених даних з Listex
Якщо на момент завантаження, у Listex немає актуальних даних, на екрані буде відображено відповідне інформаційне повідомлення (Малюнок 4.43).
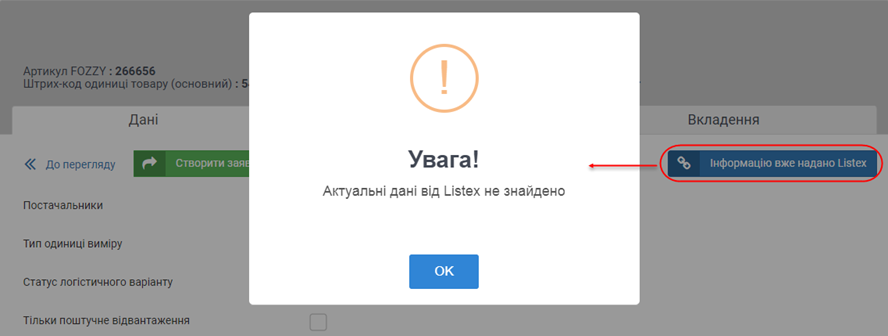
Малюнок 4.43 - Інформаційне повідомлення
ПЕРЕВІРКИ/ПРАВИЛА, ЯКІ НЕОБХІДНО МАТИ НА УВАЗІ ПІД ЧАС РЕДАГУВАННЯ ДАНИХ:
1. Якщо товар ваговий, на логістичному рівні "Ящик", коефіцієнт розфасовки вираховується автоматично і завжди = 1, при цьому поле вводу ШК доступне до редагування.
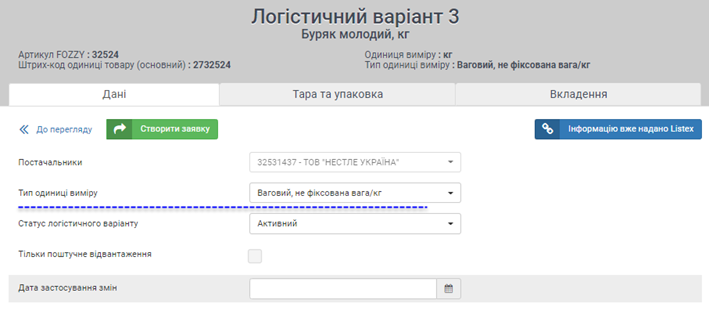
Малюнок 4.44 - Редагування даних
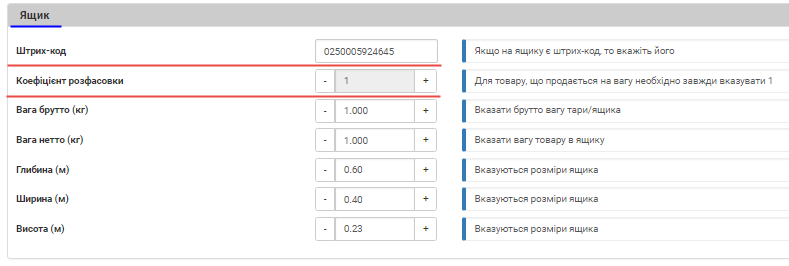
Малюнок 4.45 - Редагування даних
2. Якщо товар штучний (не ваговий), автоматично вираховується, якщо коефіцієнт розфасовки на логістичному рівні "Внутрішня упаковка" = 1, тоді поля "Вага", "Глибина", "Ширина", "Висота" дорівнюють даним з логістичного рівня штука.
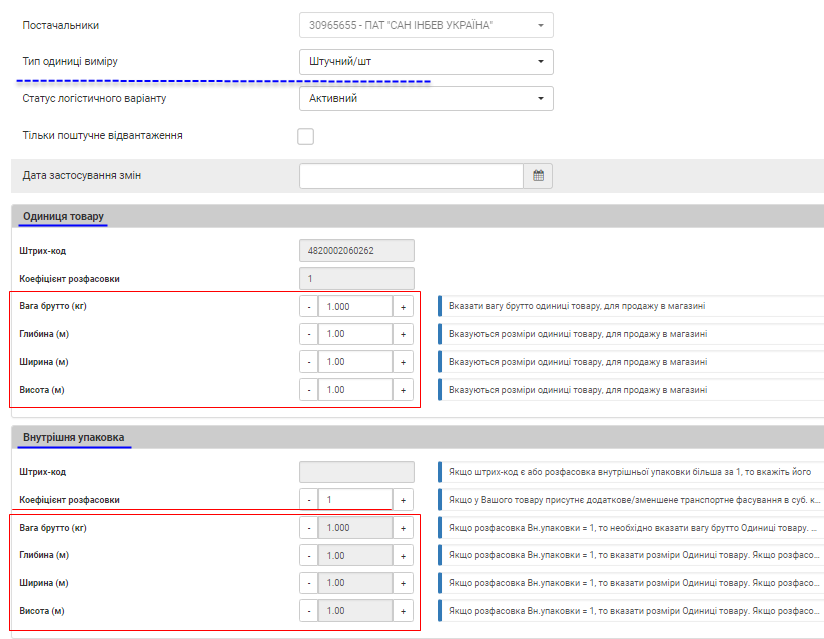
Малюнок 4.46 - Редагування даних
3. Штрихкод на одиниці товару, вн. упаковці та ящику не може бути однаковий.
У разі наявності однакового штрихкоду, при спробі створити заявку, на екрані буде відображено повідомлення про помилку "Вказаний штрихкод вже існує у даного артикулу" (Малюнок 4.47).
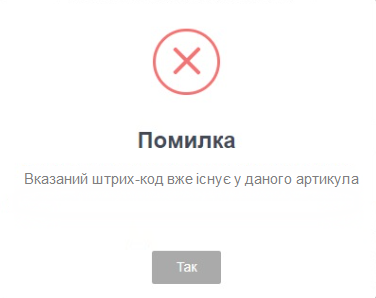
Малюнок 4.47 - Повідомлення про помилку
4. Вага брутто одиниці має дорівнювати, або бути більше ваги нетто одиниці.
У разі виявлення відхилень від даних вимог, на екрані буде відображено повідомлення про помилку "Вага брутто одиниці товару не може бути менше ніж його вага нетто".
5. Вага брутто внутрішньої упаковки має бути не менше ваги брутто одиниці помноженої на розфасовку внутрішньої упаковки.
У разі виявлення відхилень від даних вимог, при пробі створити заявку, на екрані буде відображено повідомлення про помилку "Вага внутрішньої упаковки недостатня для вказаної розфасовки" (Малюнок 4.48).
6. Вага брутто ящика має дорівнювати сумі брутто внутрішньої упаковки помноженої на коефіцієнт розфасовки (кількість внутрішніх упаковок у ящику) і вазі самої тари.
У разі виявлення відхилень від даних вимог, при спробі створити заявку, на екрані буде відображено повідомлення про помилку "Вага внутрішньої упаковки не відповідає вказаній розфасовці".
7. Площа ящика, або внутрішньої упаковки має в собі розміщувати суму площ одиниці.
У разі виявлення відхилень від даних вимог, при спробі створити заявку, на екрані буде відображено повідомлення про помилку "Розміри внутрішньої упаковки не достатні для розміщення в ній вказаної кількості одиниць товару" або "Розміри ящику не достатні для розміщення в ньому вказаної кількості одиниць товару" (Малюнок 4.48).
8. Вага більшого за рангом рівня має бути більшою попереднього. Тобто ящик не може важити менше одиниці, або внутрішня упаковка менше одиниці.
У разі виявлення відхилень від даних вимог, при пробі створити заявку, на екрані буде відображено повідомлення про помилку "Вага внутрішньої упаковки не може бути менше за вагу одиниці товару", або "Вага ящика не може бути менше за вагу внутрішньої упаковки" (Малюнок 4.48).
9. За висоту слоя приймається висоту ящика з допустимою погрішністю +0,005 метра. Звідси виходить, що висота слоя не може бути віще висоти ящика, ніж на +0,005 метра.
У разі виявлення відхилень від даних вимог, при спробі створити заявку, на екрані буде відображено повідомлення про помилку "Висота шару не повинна перевищувати висоту ящика".
10. Площа слоя палети має розміщувати в собі суму площ ящиков слоя.
У разі виявлення відхилень від даних вимог, при спробі створити заявку, на екрані буде відображено повідомлення про помилку "Габарити шару занадто малі для вказаних габаритів ящику" (Малюнок 4.49).
11. Мінімальна кількість ящиків на слої має бути такою, щоб наповненість палети була не менше 70%, при розмірах палети 1,2 м. на 0,8 м.
У разі виявлення відхилень від даних вимог, при спробі створити заявку, на екрані буде відображено повідомлення про помилку "Наповненість палети не є достатньою" (Малюнок 4.48).
12. Висота слоя на палеті має дорівнювати одному із параметрів ящика (довжина, ширина, висота). Якщо товар запаковано у м'яку упаковку, яка змінює форму при укладці на палету, то необхідно вказати висоту слоя, який має дорівнювати висоті палети розділеній на кількість слоїв на палеті.
У разі виявлення відхилень від даних вимог, при спробі створити заявку, на екрані буде відображено повідомлення про помилку "Висота шару не відповідає габаритам вказаного ящика" (Малюнок 4.48).
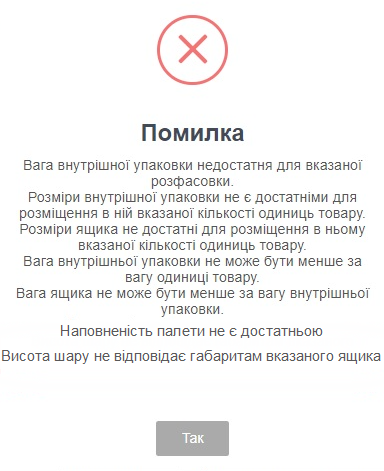
Малюнок 4.48 - Повідомлення про помилку
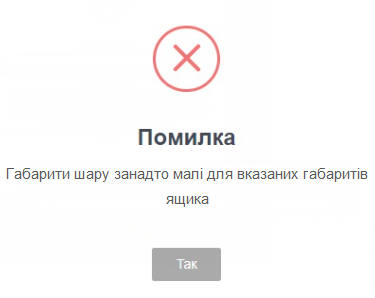
Малюнок 4.49 - Повідомлення про помилку
Є поля форми, дані по яким вираховуються автоматично згідно формули. Якщо не корректно встановлено значення у полі, на основі якого виконується автоматичний розрахунок, у формі червоним кольором показано поля, де після автоматичного розрахунку виявлено недотримання вимог щодо дозволених граничних значень (Малюнок 4.50).
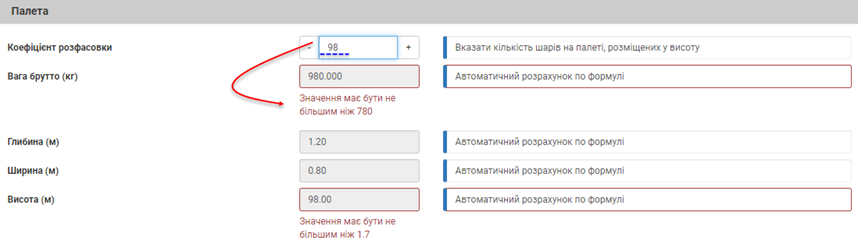
Малюнок 4.50 - Повідомлення про помилку
ЗАКЛАДКА "ТАРА ТА УПАКОВКА"
На закладці "Тара та упаковка" необхідно заповнити дані щодо тари та упаковки товару.
Інформацію щодо тари та упаковки товару згруповано у два блоки:
- "Споживча тара (одиниця продажу)"
- "Транспортна тара (ящик)"
Якщо по товару (артикулу) є дані по тарі, вони відображені у формі і доступні до зміни.
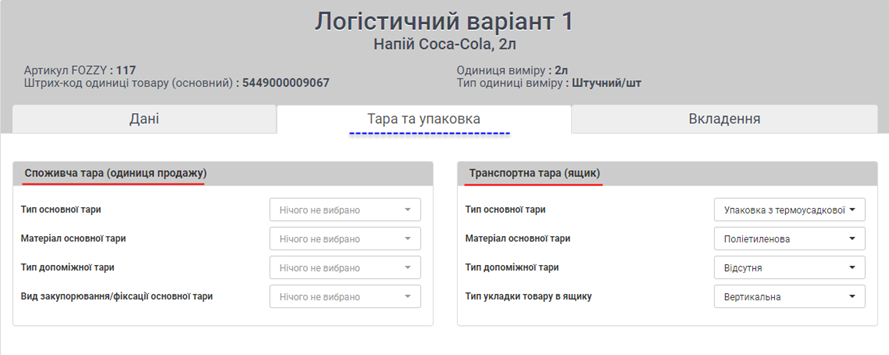
Малюнок 4.51 - Закладка "Тара та упаковка"
Вибір даних реалізовано у вигляді випадаючого списку, який відкривається при встановленні мишки у поле вибору (Малюнок 4.52).
До вибору доступне тільки одне значення зі списку.
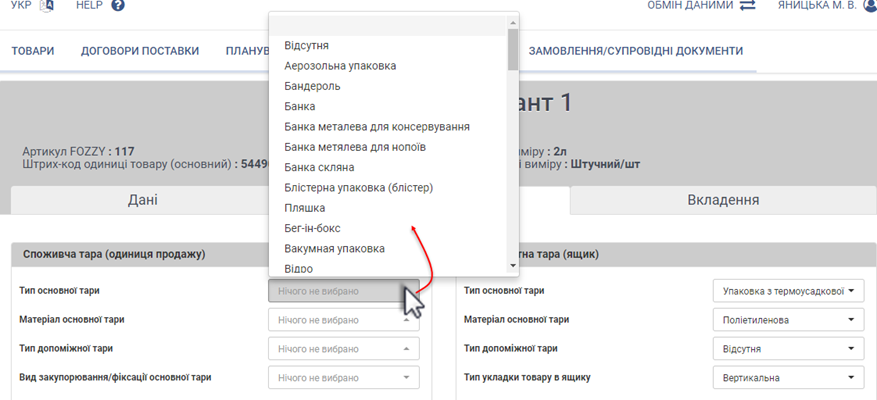
Малюнок 4.52 - Вибір значення зі списку
Усі поля форми редагування з параметрами щодо тари і упаковки є обов'язковими до заповнення. Якщо хоча б одне поле не буде заповнено, Ви не зможете створити заявку на зміну.
У такому разі, після натискання кнопки "Створити заявку", на екрані буде відображено повідомлення, з інформацією, що не всі логістичні дані корректно заповнено (Малюнок 4.53). При переході на закладку "Тара та упаковка", відображено некоректно заповнені поля форми червоним кольором (Малюнок 4.54).
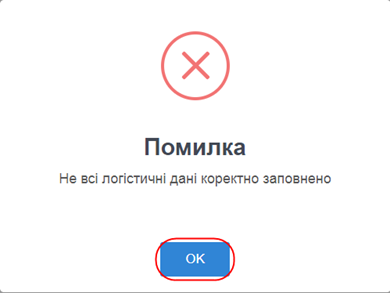
Малюнок 4.53 - Повідомлення про помилку
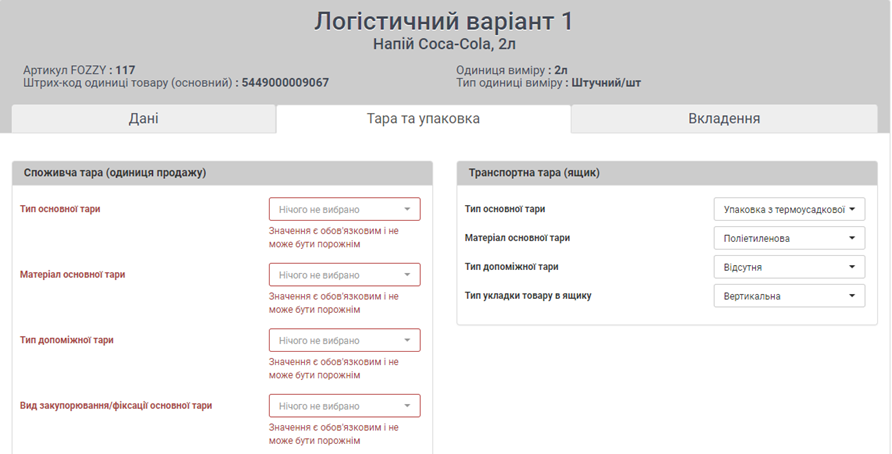
Малюнок 4.54 - Відображення некоректно заповнених даних
ЗАКЛАДКА "ВКЛАДЕННЯ"
При переході на закладку "Вкладення", Ви можете додати певний коментар до заявки, а також прикріпити файл.
Для того, щоб додати коментар необхідно встановити курсор мишки у поле "Коментар" і за допомогою клавіатури Вашого ПК ввести текст Вашого коментаря.
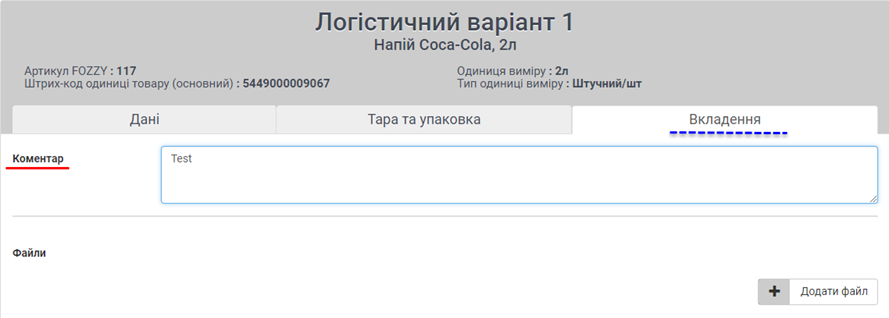
Малюнок 4.55 - Закладка форми редагування "Вкладення"
Якщо Вам потрібно додати до заявки певний документ, натисніть кнопку "Додати файл" (Малюнок 4.56).
У результаті виконаних дій буде відкрито додаткове вікно вибору файлу на Вашому ПК (Малюнок 4.56).
Підтвердження вибору виконується за допомогою кнопки "Открыть" (Малюнок 4.56).
У результаті успішно виконаних дій, відповідний документ відображено у формі.
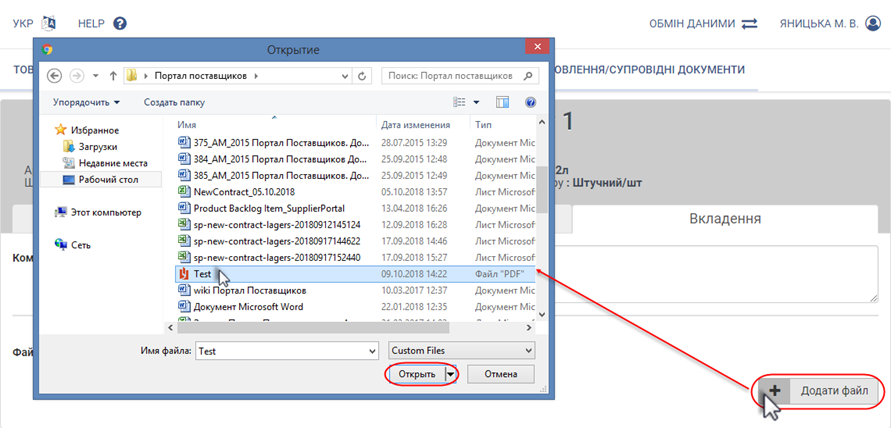
Малюнок 4.56 - Додавання файлу
При наведенні курсору мишки на рядок з відображенням назви вкладення, вкінці рядка з'явиться кнопка, за допомогою якої можна видалити файл із форми:
Процес видалення файла потребує підтвердження (Малюнок 4.57).
Для підтвердження дії, натисніть кнопку - "Так".
Для скасування дії щодо видалення файлу, натисніть кнопку - "Ні".
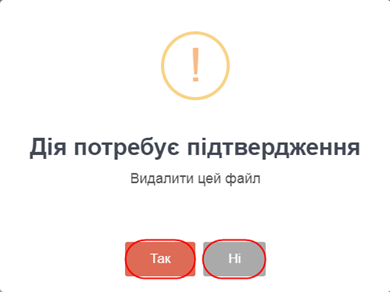
Малюнок 4.57 - Вікно підтвердження дії
Після остаточного завершення редагування даних логістичного рівня, необхідно за допомогою натискання кнопки "Створити заявку" відправити її на опрацювання відповідальним по процесу особам (Малюнок 4.58).
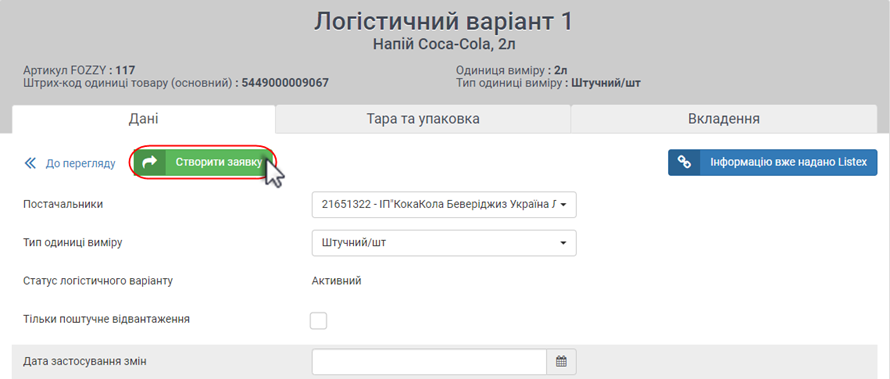
Малюнок 4.58 - Створення заявки
Результатом успішного створення заявки у системі є відображення на екрані Вашого ПК інформаційного повідомлення (Малюнок 4.59).
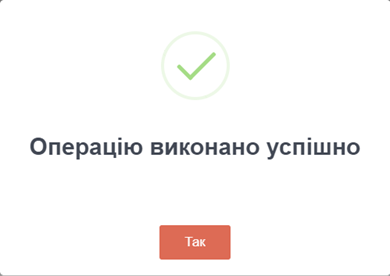
Малюнок 4.59 - Інформаційне повідомлення