Відмінності між версіями «Підтвердження даних»
Матеріал з Інструкція користувача
| Рядок 4: | Рядок 4: | ||
Ви (як постачальник) маєте слідкувати за актуальністю даних по своїм товарам. З цією метою передбачено можливість підтвердження актуальності даних. | Ви (як постачальник) маєте слідкувати за актуальністю даних по своїм товарам. З цією метою передбачено можливість підтвердження актуальності даних. | ||
| + | |||
| + | Якщо Ви вже підтверджували актуальність даних, але у систему були внесені зміни, у реєстрі артикулів у параметрі "Дата останнього підтвердження" повідолмення червоним кольором, що дані не підтверджено (Малюнок 17). | ||
| + | |||
| + | При цьому у формі перегляду даних про товар, жовтим кольором підсвічено розходження з останніми підтвердженими даними (Малюнок 18). | ||
| + | |||
| + | <span style="text-decoration: underline;">Для того, щоб підтвердити актуальність даних по артикулу необхідно:</span> | ||
| + | |||
| + | '''1.''' У каталозі товарів, за допомогою натискання лівою клавішею мишки вибрати артикул (Малюнок 17). | ||
[[Файл:2018-12-19_11-18-39_Сверка_17.png|none|frame|link=|180px]] | [[Файл:2018-12-19_11-18-39_Сверка_17.png|none|frame|link=|180px]] | ||
| − | Малюнок 17 - | + | ''Малюнок 17 - Каталог товарів'' |
| + | |||
| + | '''2.''' У формі перегляду даних про товар доступно до перегляду дані про товар на трьох вкладках "Основні дані", "Логістичні дані", "Тара та упаковка". На кожній із вкладок жовтим кольором підсвічено розходження із останніми підтвердженими даними. | ||
| + | Для підтвердження даних натисніть кнопку '''"Підтвердити"''' (Малюнок 18). | ||
[[Файл:2018-12-19_11-19-17_Сверка_18.png|none|frame|link=|180px]] | [[Файл:2018-12-19_11-19-17_Сверка_18.png|none|frame|link=|180px]] | ||
| − | Малюнок 18 - | + | ''Малюнок 18 - Підтвердження даних '' |
| + | '''3.''' У результаті успішного підтвердження актуальності даних по артикулу, на екрані Вашого ПК буде відображено відповідне інформаційне повідомлення, для закриття якого потрібно натиснути кнопку "ОК" (Малюнок 19). | ||
[[Файл:2018-12-19_12-31-52_Сверка_19.png|none|frame|link=|180px]] | [[Файл:2018-12-19_12-31-52_Сверка_19.png|none|frame|link=|180px]] | ||
| − | Малюнок 19 - | + | ''Малюнок 19 - Інформаційне повідомлення'' |
| + | '''4.''' Після того, як було успішно виконано підтвердження даних, у назві закладки "Підтверджені дані" показано у дужках дату та час, коли було виконано підтвердження (Малюнок 20). | ||
[[Файл:2018-12-19_12-32-27_Сверка_20.png|none|frame|link=|180px]] | [[Файл:2018-12-19_12-32-27_Сверка_20.png|none|frame|link=|180px]] | ||
| − | Малюнок 20 - | + | ''Малюнок 20 - Дата та час, коли було підтверджено дані'' |
| + | '''5.''' На вкладках "Основні дані", "Логістичні дані", "Тарата упаковка", відображено дані, що було підтверджено. | ||
[[Файл:2018-12-19_12-32-37_Сверка_21.png|none|frame|link=|180px]] | [[Файл:2018-12-19_12-32-37_Сверка_21.png|none|frame|link=|180px]] | ||
| − | Малюнок 21 - | + | ''Малюнок 21 - Відображення підтверджених даних'' |
| + | '''6.''' Процес підтвердження актуальності даних фіксується логами про виконання дії і доступний до перегляду на закладці "Коментарі" (Малюнок 22). | ||
[[Файл:2018-12-19_12-33-49_Сверка_22.png|none|frame|link=|180px]] | [[Файл:2018-12-19_12-33-49_Сверка_22.png|none|frame|link=|180px]] | ||
| − | Малюнок 22 - | + | ''Малюнок 22 - Закладка "Коментарі"'' |
| + | 7. Після того, як Ви підтвердили дані, у параметрі "Дата останнього підтвердження", відображено інформацію щодо того, коли було виконано підтвердження (Малюнок 23). | ||
[[Файл:2018-12-19_12-33-22_Сверка_23.png|none|frame|link=|180px]] | [[Файл:2018-12-19_12-33-22_Сверка_23.png|none|frame|link=|180px]] | ||
| − | Малюнок 23 - | + | ''Малюнок 23 - Каталог товарів'' |
Версія за 14:37, 19 грудня 2018
(!) In progress/Документ на етапі розробки
____________________________________
Ви (як постачальник) маєте слідкувати за актуальністю даних по своїм товарам. З цією метою передбачено можливість підтвердження актуальності даних.
Якщо Ви вже підтверджували актуальність даних, але у систему були внесені зміни, у реєстрі артикулів у параметрі "Дата останнього підтвердження" повідолмення червоним кольором, що дані не підтверджено (Малюнок 17).
При цьому у формі перегляду даних про товар, жовтим кольором підсвічено розходження з останніми підтвердженими даними (Малюнок 18).
Для того, щоб підтвердити актуальність даних по артикулу необхідно:
1. У каталозі товарів, за допомогою натискання лівою клавішею мишки вибрати артикул (Малюнок 17).
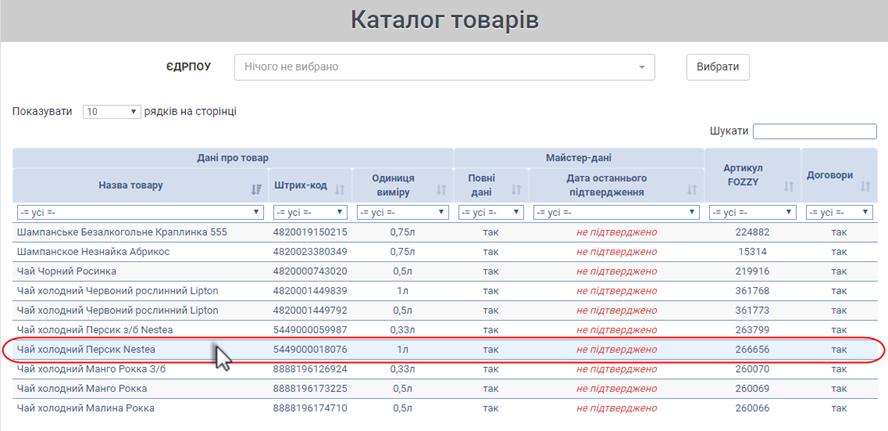
Малюнок 17 - Каталог товарів
2. У формі перегляду даних про товар доступно до перегляду дані про товар на трьох вкладках "Основні дані", "Логістичні дані", "Тара та упаковка". На кожній із вкладок жовтим кольором підсвічено розходження із останніми підтвердженими даними.
Для підтвердження даних натисніть кнопку "Підтвердити" (Малюнок 18).
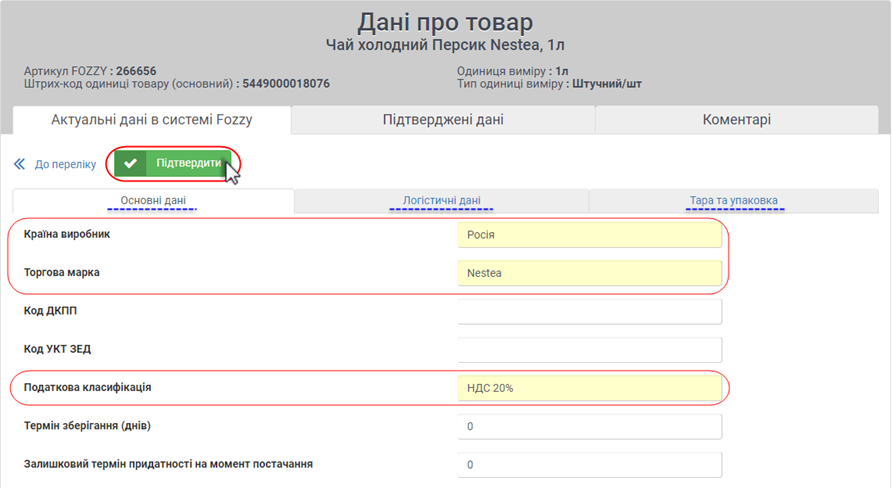
Малюнок 18 - Підтвердження даних
3. У результаті успішного підтвердження актуальності даних по артикулу, на екрані Вашого ПК буде відображено відповідне інформаційне повідомлення, для закриття якого потрібно натиснути кнопку "ОК" (Малюнок 19).
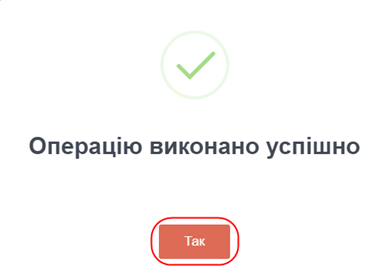
Малюнок 19 - Інформаційне повідомлення
4. Після того, як було успішно виконано підтвердження даних, у назві закладки "Підтверджені дані" показано у дужках дату та час, коли було виконано підтвердження (Малюнок 20).
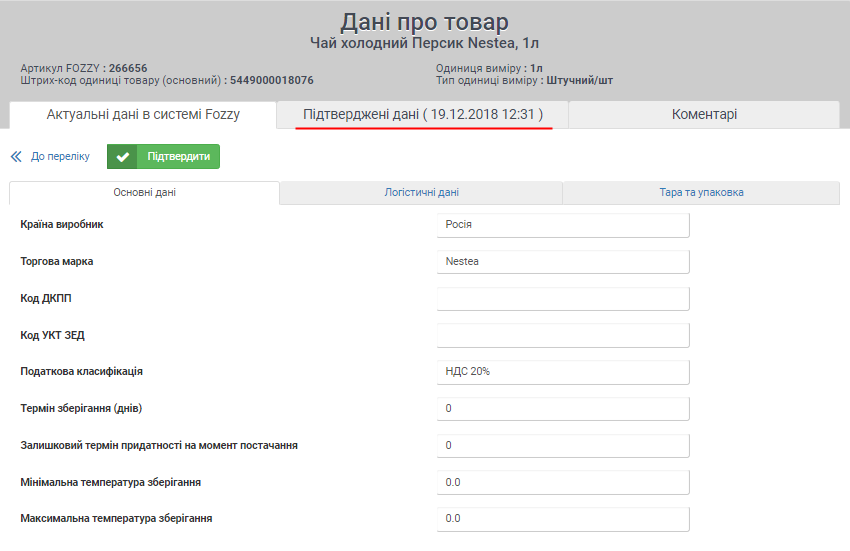
Малюнок 20 - Дата та час, коли було підтверджено дані
5. На вкладках "Основні дані", "Логістичні дані", "Тарата упаковка", відображено дані, що було підтверджено.
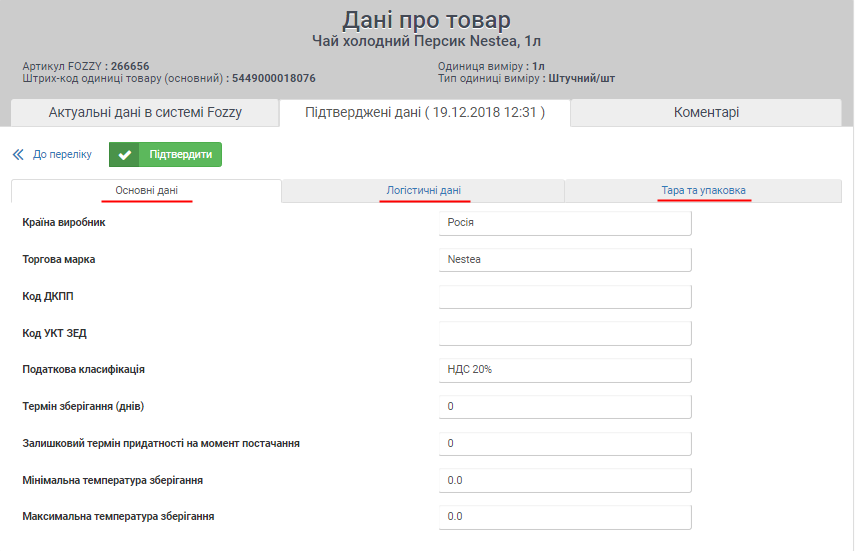
Малюнок 21 - Відображення підтверджених даних
6. Процес підтвердження актуальності даних фіксується логами про виконання дії і доступний до перегляду на закладці "Коментарі" (Малюнок 22).
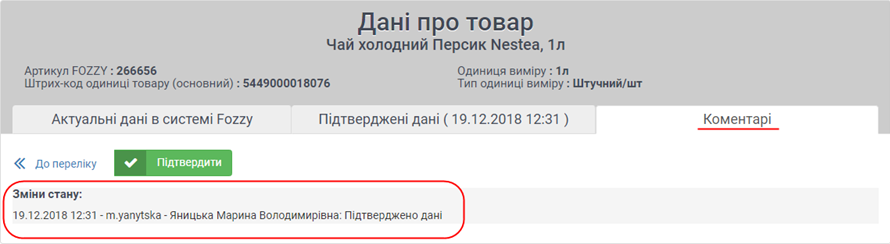
Малюнок 22 - Закладка "Коментарі"
7. Після того, як Ви підтвердили дані, у параметрі "Дата останнього підтвердження", відображено інформацію щодо того, коли було виконано підтвердження (Малюнок 23).
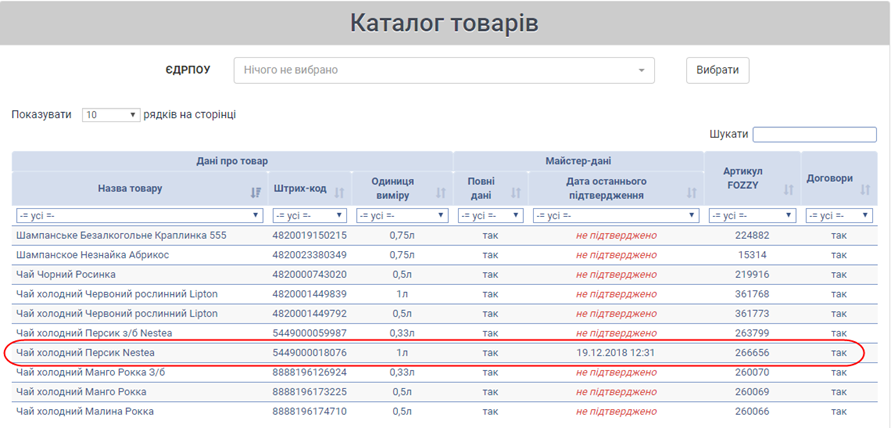
Малюнок 23 - Каталог товарів