Відмінності між версіями «Замовлення»
Матеріал з Інструкція користувача
| Рядок 5: | Рядок 5: | ||
У момент створення нового замовлення Вам (як постачальнику) на електрону адресу прийде відповідне сповіщення. | У момент створення нового замовлення Вам (як постачальнику) на електрону адресу прийде відповідне сповіщення. | ||
| − | Для того щоб відкрити замовлення до перегляду/роботи з ним, необхідно пройти авторизацію на сайті Порталу і на головній сторінці вибрати модуль '''"Замовлення/Супровідні документи"''' (Малюнок 1). | + | Для того щоб відкрити замовлення до перегляду/роботи з ним, необхідно пройти авторизацію на сайті Порталу і на головній сторінці вибрати модуль '''"Замовлення/Супровідні документи"''' (Малюнок 13.1). |
<span style="color: #000000;">[[Файл:2018-07-13_9-19-06_Гл.стр..png|none|frame|link=|180px]]</span> | <span style="color: #000000;">[[Файл:2018-07-13_9-19-06_Гл.стр..png|none|frame|link=|180px]]</span> | ||
| − | ''Малюнок 1 - Вибір модуля "Замовлення/Супровідні документи"'' | + | ''Малюнок 13.1 - Вибір модуля "Замовлення/Супровідні документи"'' |
| − | Після успішного переходу до модулю роботі із замовлення та супровідними документами виберіть блок '''"Замовлення"''' (Малюнок 2). | + | Після успішного переходу до модулю роботі із замовлення та супровідними документами виберіть блок '''"Замовлення"''' (Малюнок 13.2). |
<span style="color: #000000;">[[Файл:2018-07-19_9-04-00_заказы_меню_3.png|none|frame|link=|180px]]</span> | <span style="color: #000000;">[[Файл:2018-07-19_9-04-00_заказы_меню_3.png|none|frame|link=|180px]]</span> | ||
| − | ''<span style="color: #000000;">Малюнок 2 - Вибір блоку "Замовлення"</span>'' | + | ''<span style="color: #000000;">Малюнок 13.2 - Вибір блоку "Замовлення"</span>'' |
| − | Результатом успішно виконаних дій є відображення на сайті сторніки з реєстром замовлень (Малюнок 3). | + | Результатом успішно виконаних дій є відображення на сайті сторніки з реєстром замовлень (Малюнок 31.3). |
'''<span style="text-decoration: underline;">Сторінка з реєстром складється з наступних інформаційних/функціональних блоків:</span>''' | '''<span style="text-decoration: underline;">Сторінка з реєстром складється з наступних інформаційних/функціональних блоків:</span>''' | ||
| − | '''1.''' Назва розділу, що відкрито до роботи - '''"Замовлення товару"''' (Малюнок 3, Покажчик 1). | + | '''1.''' Назва розділу, що відкрито до роботи - '''"Замовлення товару"''' (Малюнок 13.3, Покажчик 1). |
| − | '''2.''' ЄДРПОУ та назва постачальника (Малюнок 3, Покажчик 2). | + | '''2.''' ЄДРПОУ та назва постачальника (Малюнок 13.3, Покажчик 2). |
| − | '''3.''' Реєстр замовлень, у якому відображено наступну інофрмацію (Малюнок 3, Покажчик 3): | + | '''3.''' Реєстр замовлень, у якому відображено наступну інофрмацію (Малюнок 13.3, Покажчик 3): |
* '''"ID замовлення"''' - інікальний ідентифікатор замовлення. | * '''"ID замовлення"''' - інікальний ідентифікатор замовлення. | ||
| Рядок 38: | Рядок 38: | ||
- '''"Прочитано"''' - статус, який присвоюється замовленню у момент його відкриття (незалежно від того, чи будуть виконуватись які-небудь подальші дії у формі). | - '''"Прочитано"''' - статус, який присвоюється замовленню у момент його відкриття (незалежно від того, чи будуть виконуватись які-небудь подальші дії у формі). | ||
| − | '''4.''' Якщо на поточний момент немає замовлень, на сторінці відображено текстову підказку - <span style="text-decoration: underline;">"Немає даних"</span> (Малюнок 3, Покажчик 4). | + | '''4.''' Якщо на поточний момент немає замовлень, на сторінці відображено текстову підказку - <span style="text-decoration: underline;">"Немає даних"</span> (Малюнок 13.3, Покажчик 4). |
| − | '''5.''' Функціонал швидкого пошуку заявки у реєстрі (Малюнок 3, Покажчик 5). | + | '''5.''' Функціонал швидкого пошуку заявки у реєстрі (Малюнок 13.3, Покажчик 5). |
| − | '''6.''' Кнопки навігації по сторнікам реєстру (Малюнок 3, Покажчик 6). | + | '''6.''' Кнопки навігації по сторнікам реєстру (Малюнок 13.3, Покажчик 6). |
<span style="color: #000000;">[[Файл:2018-07-19_10-46-49_заказ_1.png|none|frame|link=|180px]]</span> | <span style="color: #000000;">[[Файл:2018-07-19_10-46-49_заказ_1.png|none|frame|link=|180px]]</span> | ||
| − | ''Малюнок 3 - Реєстр замовлень'' | + | ''Малюнок 13.3 - Реєстр замовлень'' |
<span style="text-decoration: underline;">'''Фільтрація даних реєстру'''</span> | <span style="text-decoration: underline;">'''Фільтрація даних реєстру'''</span> | ||
| Рядок 54: | Рядок 54: | ||
У результаті чого буде відкрито список з доступними значеннями. | У результаті чого буде відкрито список з доступними значеннями. | ||
| − | Наприклад, як показано на малюнку 4, в виконуємо фільтрацію за параметром "Id замволення" (Малюнок 4). | + | Наприклад, як показано на малюнку 4, в виконуємо фільтрацію за параметром "Id замволення" (Малюнок 13.4). |
[[Файл:2018-07-19_10-47-04_заказ_2.png|none|frame|link=|180px]] | [[Файл:2018-07-19_10-47-04_заказ_2.png|none|frame|link=|180px]] | ||
| − | ''Малюнок 4 - Фільтрація даних'' | + | ''Малюнок 13.4 - Фільтрація даних'' |
<span style="text-decoration: underline;">'''Функціонал швидкого пошуку замовлення'''</span> | <span style="text-decoration: underline;">'''Функціонал швидкого пошуку замовлення'''</span> | ||
| Рядок 68: | Рядок 68: | ||
Пошук можна виконувати за всіма параметрами замовлення. | Пошук можна виконувати за всіма параметрами замовлення. | ||
| − | Для запуску процесу пошуку достатньо ввести перші цифри/літери, що містить певний параметр замовлення, після чого автоматично формується список відповідно до заданих умов (Малюнок 5). | + | Для запуску процесу пошуку достатньо ввести перші цифри/літери, що містить певний параметр замовлення, після чого автоматично формується список відповідно до заданих умов (Малюнок 13.5). |
При зміні умов пошуку, список автоматично оновлюється. | При зміні умов пошуку, список автоматично оновлюється. | ||
| Рядок 74: | Рядок 74: | ||
[[Файл:2018-07-19_10-47-14_заказ_3.png|none|frame|link=|180px]] | [[Файл:2018-07-19_10-47-14_заказ_3.png|none|frame|link=|180px]] | ||
| − | ''Малюнок 5 - Пошук замовлення'' | + | ''Малюнок 13.5 - Пошук замовлення'' |
| − | Для того щоб відкрити замовлення до перегляду/роботи із ним, необхідно натиснути один раз лівою клавішею мишки на відповідному рядку у реєстрі (Малюнок 6). | + | Для того щоб відкрити замовлення до перегляду/роботи із ним, необхідно натиснути один раз лівою клавішею мишки на відповідному рядку у реєстрі (Малюнок 13.6). |
[[Файл:2018-07-19_10-47-43_заказ_4.png|none|frame|link=|180px]] | [[Файл:2018-07-19_10-47-43_заказ_4.png|none|frame|link=|180px]] | ||
| − | ''Малюнок 6 - Реєстр замовлень'' | + | ''Малюнок 13.6 - Реєстр замовлень'' |
| − | У результаті виконаних дій буде відкрито форму замовлення, у якій доступна до перегляду детальна інформація щодо замовлення з можливість його збереження у файл формату "Excel" (Малюнок 7). | + | У результаті виконаних дій буде відкрито форму замовлення, у якій доступна до перегляду детальна інформація щодо замовлення з можливість його збереження у файл формату "Excel" (Малюнок 13.7). |
| − | Для того щоб зберегти замовлення у файл необхідно у формі замволення натиснути кнопку '''"Зберегти в файл Excel"''' (Малюнок 7). | + | Для того щоб зберегти замовлення у файл необхідно у формі замволення натиснути кнопку '''"Зберегти в файл Excel"''' (Малюнок 13.7). |
[[Файл:2018-07-19_10-47-56_заказ_5.png|none|frame|link=|180px]] | [[Файл:2018-07-19_10-47-56_заказ_5.png|none|frame|link=|180px]] | ||
| − | ''Малюнок 7 - Форма замовлення'' | + | ''Малюнок 13.7 - Форма замовлення'' |
| − | Процес завантаження файлу триває певний час, про що Ви будете проінформовані за допомогою відповідного інформаційного повідомлення (Малюнок 8). | + | Процес завантаження файлу триває певний час, про що Ви будете проінформовані за допомогою відповідного інформаційного повідомлення (Малюнок 13.8). |
| − | Для закриття повідомлення і продовження роботи натисніть кнопку '''"ОК"''' (Малюнок 8). | + | Для закриття повідомлення і продовження роботи натисніть кнопку '''"ОК"''' (Малюнок 13.8). |
[[Файл:2018-07-19_10-48-04_заказ_6.png|none|frame|link=|180px]] | [[Файл:2018-07-19_10-48-04_заказ_6.png|none|frame|link=|180px]] | ||
| − | ''Малюнок 8 - Інформаційне повідомлення'' | + | ''Малюнок 13.8 - Інформаційне повідомлення'' |
| − | Результатом успішного завантаження є відображення піктограми у рядку стану завантажених файлів (Малюнок 9). | + | Результатом успішного завантаження є відображення піктограми у рядку стану завантажених файлів (Малюнок 13.9). |
Для того щоб його відкрити з можливістю послідуючого друку натисніть на відображенні відповідної піктограми. | Для того щоб його відкрити з можливістю послідуючого друку натисніть на відображенні відповідної піктограми. | ||
| Рядок 104: | Рядок 104: | ||
[[Файл:2018-07-19_14-27-22_заказ_7.png|none|frame|link=|180px]] | [[Файл:2018-07-19_14-27-22_заказ_7.png|none|frame|link=|180px]] | ||
| − | Малюнок 9 - Завантаження файлу | + | Малюнок 13.9 - Завантаження файлу |
| − | Кожне завантаження замовлення у файл "Excel" фіксується у формі замовлення окремим рядком (Малюнок 10). | + | Кожне завантаження замовлення у файл "Excel" фіксується у формі замовлення окремим рядком (Малюнок 13.10). |
[[Файл:2018-07-19_10-48-48_заказ_9.png|none|frame|link=|180px]] | [[Файл:2018-07-19_10-48-48_заказ_9.png|none|frame|link=|180px]] | ||
| − | ''Малюнок 10 - Історія заванатажень замовлення'' | + | ''Малюнок 13.10 - Історія заванатажень замовлення'' |
Версія за 12:37, 23 липня 2018
(!) In progress/Документ на етапі розробки
______________________________________
У момент створення нового замовлення Вам (як постачальнику) на електрону адресу прийде відповідне сповіщення.
Для того щоб відкрити замовлення до перегляду/роботи з ним, необхідно пройти авторизацію на сайті Порталу і на головній сторінці вибрати модуль "Замовлення/Супровідні документи" (Малюнок 13.1).

Малюнок 13.1 - Вибір модуля "Замовлення/Супровідні документи"
Після успішного переходу до модулю роботі із замовлення та супровідними документами виберіть блок "Замовлення" (Малюнок 13.2).

Малюнок 13.2 - Вибір блоку "Замовлення"
Результатом успішно виконаних дій є відображення на сайті сторніки з реєстром замовлень (Малюнок 31.3).
Сторінка з реєстром складється з наступних інформаційних/функціональних блоків:
1. Назва розділу, що відкрито до роботи - "Замовлення товару" (Малюнок 13.3, Покажчик 1).
2. ЄДРПОУ та назва постачальника (Малюнок 13.3, Покажчик 2).
3. Реєстр замовлень, у якому відображено наступну інофрмацію (Малюнок 13.3, Покажчик 3):
- "ID замовлення" - інікальний ідентифікатор замовлення.
- "ЄДРПОУ покупця" - ЄДРПОУ покупця товару, що містится у замовленні.
- "Дата замовлення" - дата замовлення товару.
- "Пункт доставки" - найменування пункту доставки товару.
- "Дата постачання" - дата постачання товару.
- "Статус" - поточний статус замолення.
- "Відправлено" - статус, який свідчить про те що замовлення розміщено на сайті Порталу.
- "Прочитано" - статус, який присвоюється замовленню у момент його відкриття (незалежно від того, чи будуть виконуватись які-небудь подальші дії у формі).
4. Якщо на поточний момент немає замовлень, на сторінці відображено текстову підказку - "Немає даних" (Малюнок 13.3, Покажчик 4).
5. Функціонал швидкого пошуку заявки у реєстрі (Малюнок 13.3, Покажчик 5).
6. Кнопки навігації по сторнікам реєстру (Малюнок 13.3, Покажчик 6).
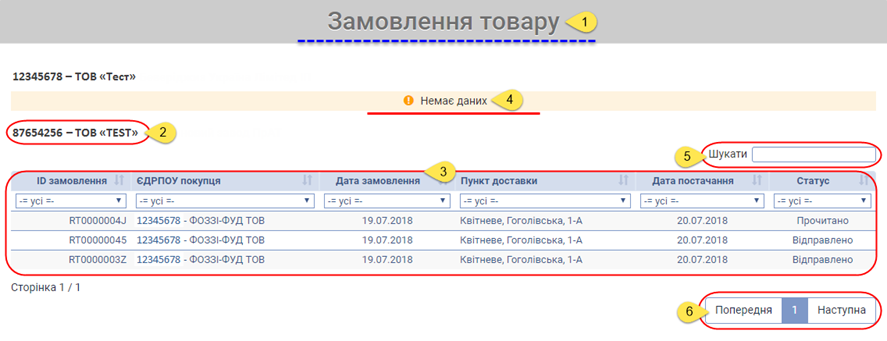
Малюнок 13.3 - Реєстр замовлень
Фільтрація даних реєстру
У кожному полі реєстру замовлень реалізована можливість виконання фільтрації. Для цього неохідно натиснутит один раз лівою клавішею мишки в полі відповідного параметру.
У результаті чого буде відкрито список з доступними значеннями.
Наприклад, як показано на малюнку 4, в виконуємо фільтрацію за параметром "Id замволення" (Малюнок 13.4).
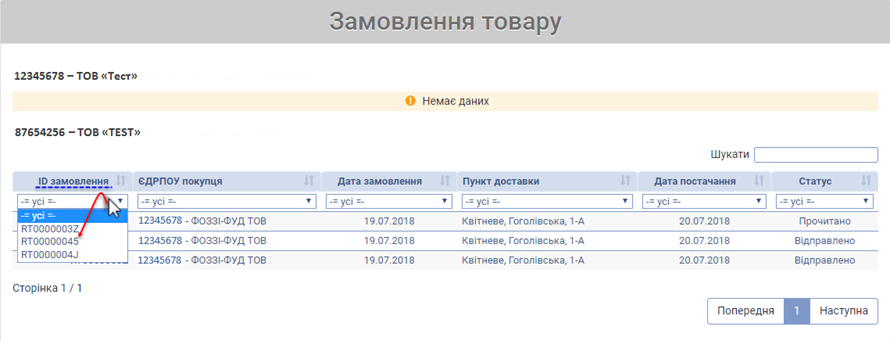
Малюнок 13.4 - Фільтрація даних
Функціонал швидкого пошуку замовлення
З метою швидкого пошуку певного замовлення у великому об'ємі даних передбачено функціонал пошуку.
Для виконання пошуку необхідно встановити курсор мишки у поле введення даних і взати умови пошуку.
Пошук можна виконувати за всіма параметрами замовлення.
Для запуску процесу пошуку достатньо ввести перші цифри/літери, що містить певний параметр замовлення, після чого автоматично формується список відповідно до заданих умов (Малюнок 13.5).
При зміні умов пошуку, список автоматично оновлюється.
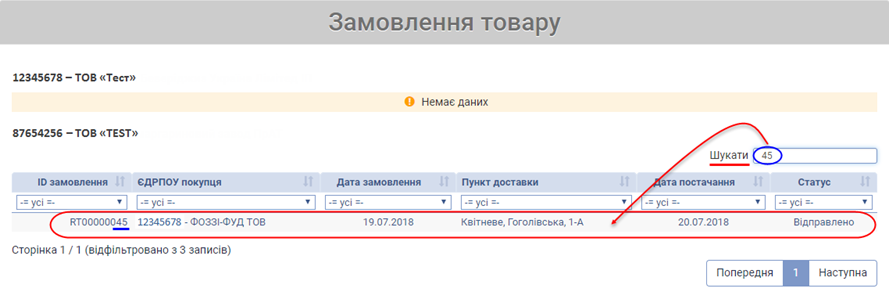
Малюнок 13.5 - Пошук замовлення
Для того щоб відкрити замовлення до перегляду/роботи із ним, необхідно натиснути один раз лівою клавішею мишки на відповідному рядку у реєстрі (Малюнок 13.6).
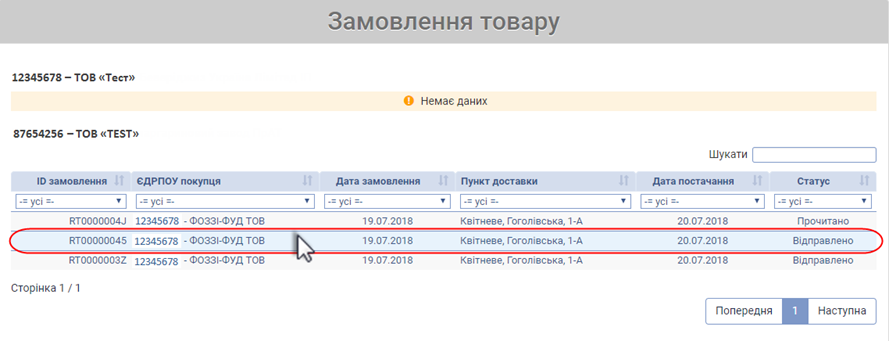
Малюнок 13.6 - Реєстр замовлень
У результаті виконаних дій буде відкрито форму замовлення, у якій доступна до перегляду детальна інформація щодо замовлення з можливість його збереження у файл формату "Excel" (Малюнок 13.7).
Для того щоб зберегти замовлення у файл необхідно у формі замволення натиснути кнопку "Зберегти в файл Excel" (Малюнок 13.7).
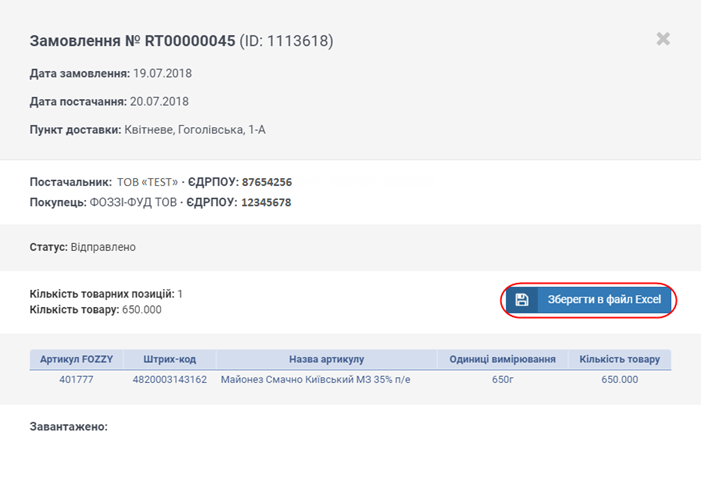
Малюнок 13.7 - Форма замовлення
Процес завантаження файлу триває певний час, про що Ви будете проінформовані за допомогою відповідного інформаційного повідомлення (Малюнок 13.8).
Для закриття повідомлення і продовження роботи натисніть кнопку "ОК" (Малюнок 13.8).

Малюнок 13.8 - Інформаційне повідомлення
Результатом успішного завантаження є відображення піктограми у рядку стану завантажених файлів (Малюнок 13.9).
Для того щоб його відкрити з можливістю послідуючого друку натисніть на відображенні відповідної піктограми.
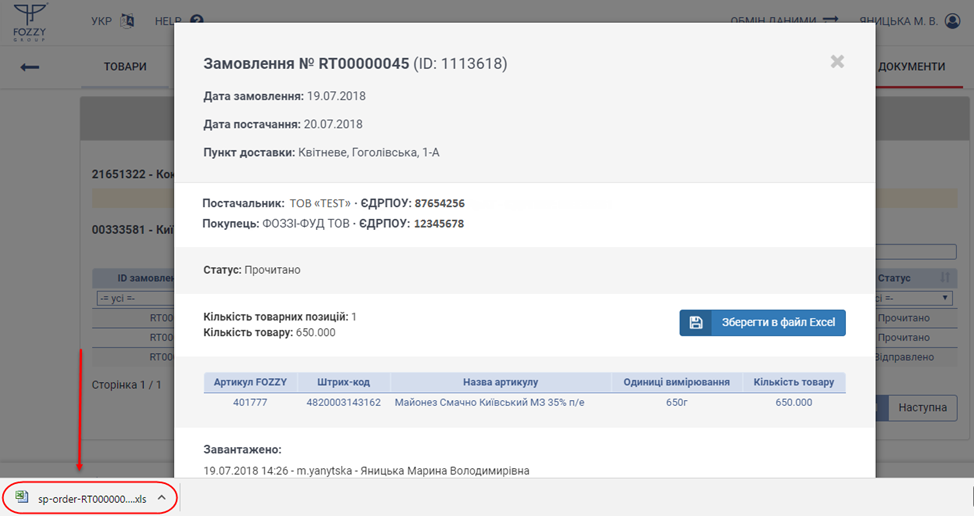
Малюнок 13.9 - Завантаження файлу
Кожне завантаження замовлення у файл "Excel" фіксується у формі замовлення окремим рядком (Малюнок 13.10).
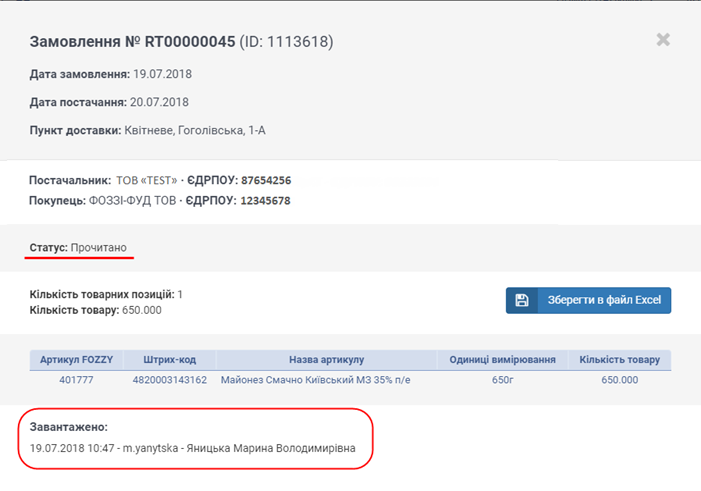
Малюнок 13.10 - Історія заванатажень замовлення