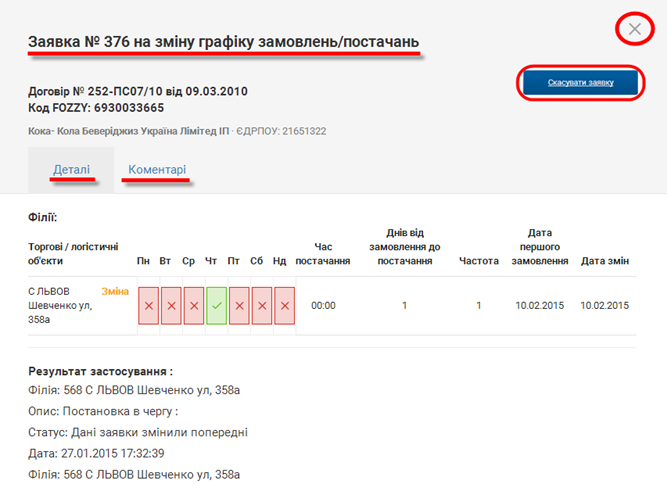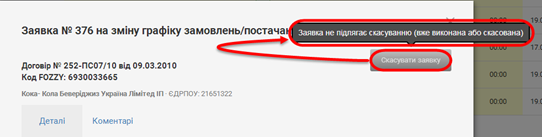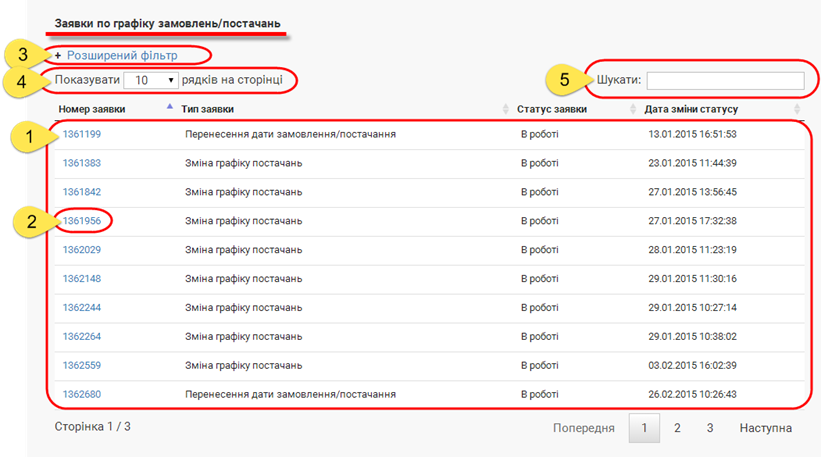Відмінності між версіями «Заявки по графіку замовлень та постачань»
Матеріал з Інструкція користувача
| Рядок 1: | Рядок 1: | ||
| − | <div align="justify">Блок заявок за графіком замовлень та постачань розташовано в нижній частині робочої зони сторінки <span style="text-decoration: underline;">"Графік замовлень/постачань за договором"</span> і має назву <span style="text-decoration: underline;">"Заявки по графіку замовлень/постачань"</span> (Малюнок | + | <div align="justify">Блок заявок за графіком замовлень та постачань розташовано в нижній частині робочої зони сторінки <span style="text-decoration: underline;">"Графік замовлень/постачань за договором"</span> і має назву <span style="text-decoration: underline;">"Заявки по графіку замовлень/постачань"</span> (Малюнок 9.104). |
| − | <span style="text-decoration: underline;">'''Блок заявок представлено у вигляді таблиці та складається з таких інформаційних та функціональних областей (Малюнок | + | <span style="text-decoration: underline;">'''Блок заявок представлено у вигляді таблиці та складається з таких інформаційних та функціональних областей (Малюнок 9.104):'''</span> |
| − | '''1.''' <span style="text-decoration: underline;">Таблиця відображення даних з полями (Малюнок | + | '''1.''' <span style="text-decoration: underline;">Таблиця відображення даних з полями (Малюнок 9.104, Покажчик 1):</span> |
'''1.1. "Номер заявки"''' - унікальний номер, який генерується автоматично при створенні заявки. | '''1.1. "Номер заявки"''' - унікальний номер, який генерується автоматично при створенні заявки. | ||
| Рядок 13: | Рядок 13: | ||
'''1.4. "Дата зміни статусу"''' - дата і час зміни статусу. | '''1.4. "Дата зміни статусу"''' - дата і час зміни статусу. | ||
| − | '''2.''' Функціонал детального перегляду заявки (Малюнок | + | '''2.''' Функціонал детального перегляду заявки (Малюнок 9.104, Покажчик 2). |
Для детального перегляду заявки потрібно натиснути один раз лівою клавішею мишки на номері заявки, який відображено у полі "Номер заявки". | Для детального перегляду заявки потрібно натиснути один раз лівою клавішею мишки на номері заявки, який відображено у полі "Номер заявки". | ||
| − | В результаті виконаних дій на екрані буде відображено додаткове вікно з детальною інформацією щодо заявки (Малюнок | + | В результаті виконаних дій на екрані буде відображено додаткове вікно з детальною інформацією щодо заявки (Малюнок 9.101). |
Форма заявки складається з двох вкладок: <span style="text-decoration: underline;">"Деталі"</span> та <span style="text-decoration: underline;">"Коментарі"</span>. | Форма заявки складається з двох вкладок: <span style="text-decoration: underline;">"Деталі"</span> та <span style="text-decoration: underline;">"Коментарі"</span>. | ||
| − | Для закриття форми заявки необхідно натиснути кнопку '''"Х"''' (Малюнок | + | Для закриття форми заявки необхідно натиснути кнопку '''"Х"''' (Малюнок 9.101). |
<span style="text-decoration: underline;">'''Скасування заявки'''</span> | <span style="text-decoration: underline;">'''Скасування заявки'''</span> | ||
| Рядок 27: | Рядок 27: | ||
Скасувати можна тільки ті заявки, які знаходяться у статусі "Зареєстровано". | Скасувати можна тільки ті заявки, які знаходяться у статусі "Зареєстровано". | ||
| − | Для того щоб скасувати заявку необхідно відкрити форму деталізації заявки і натиснути кнопку '''"Скасувати заявку"''' (Малюнок | + | Для того щоб скасувати заявку необхідно відкрити форму деталізації заявки і натиснути кнопку '''"Скасувати заявку"''' (Малюнок 9.101). |
Після натискання кнопки "Скасувати заявку" виконується обробка запиту. | Після натискання кнопки "Скасувати заявку" виконується обробка запиту. | ||
| Рядок 33: | Рядок 33: | ||
[[Файл:image_6.94.png|none|frame]] | [[Файл:image_6.94.png|none|frame]] | ||
| − | ''Малюнок | + | ''Малюнок 9.101 - Приклад заявки '' |
| − | В результаті успішного скасування заявки, у вікні заявки буде відображено інформаційне повідомлення про успішне скасування - <span style="text-decoration: underline;">"Заявку скасовано"</span> (Малюнок | + | В результаті успішного скасування заявки, у вікні заявки буде відображено інформаційне повідомлення про успішне скасування - <span style="text-decoration: underline;">"Заявку скасовано"</span> (Малюнок 9.102). |
[[Файл:image_6.95.png|none|frame]] | [[Файл:image_6.95.png|none|frame]] | ||
| − | '' | + | ''Малюнок 9.102 - Інформаційне повідомлення про успішне скасування заявки '' |
| − | У тому випадку, якщо заявка вже була виконана, або скасована, її неможливо скасувати. Кнопка скасування заявки у такому випадку неактивна. Якщо підвести курсор мишки до кнопки "Скасувати заявку", автоматично буде відображено вспливаюче інформаційне повідомлення <span style="text-decoration: underline;">"Заявка не підлягає скасуванню (вже виконана або скасована)"</span> (Малюнок | + | У тому випадку, якщо заявка вже була виконана, або скасована, її неможливо скасувати. Кнопка скасування заявки у такому випадку неактивна. Якщо підвести курсор мишки до кнопки "Скасувати заявку", автоматично буде відображено вспливаюче інформаційне повідомлення <span style="text-decoration: underline;">"Заявка не підлягає скасуванню (вже виконана або скасована)"</span> (Малюнок 9.103). |
[[Файл:image_6.96.png|none|frame]] | [[Файл:image_6.96.png|none|frame]] | ||
| − | ''Малюнок | + | ''Малюнок 9.103 - Неактивна кнопка скасування заявки '' |
'''3.''' <span style="text-decoration: underline;">Відбір заявок за допомогою розширеного фільтру.</span> | '''3.''' <span style="text-decoration: underline;">Відбір заявок за допомогою розширеного фільтру.</span> | ||
| − | '''4.''' <span style="text-decoration: underline;">Функціонал регулювання відображення кількості заявок на одній сторінці (Малюнок | + | '''4.''' <span style="text-decoration: underline;">Функціонал регулювання відображення кількості заявок на одній сторінці (Малюнок 9.104, Покажчик 3).</span> |
| − | '''5.''' <span style="text-decoration: underline;">Функціонал швидкого пошуку заявки (Малюнок | + | '''5.''' <span style="text-decoration: underline;">Функціонал швидкого пошуку заявки (Малюнок 9.104, Покажчик 4).</span> |
<span style="text-decoration: underline;">'''Примітка:'''</span> Детальний опис роботи з фільтром, основні принципи фільтраціїї даних у списку Ви можете знайти на [[Додаткові можливості при роботі з ресурсом | Сторінці 14. Додаткові можливості при роботі з ресурсом]]. | <span style="text-decoration: underline;">'''Примітка:'''</span> Детальний опис роботи з фільтром, основні принципи фільтраціїї даних у списку Ви можете знайти на [[Додаткові можливості при роботі з ресурсом | Сторінці 14. Додаткові можливості при роботі з ресурсом]]. | ||
[[Файл:image_6.97.png|none|frame]]</div> | [[Файл:image_6.97.png|none|frame]]</div> | ||
| − | <div align="justify">'' | + | <div align="justify">''Малюнок 9.104 - Заявки за графіком замовлень/постачань''</div> |
Версія за 12:09, 15 червня 2018
Блок заявок представлено у вигляді таблиці та складається з таких інформаційних та функціональних областей (Малюнок 9.104):
1. Таблиця відображення даних з полями (Малюнок 9.104, Покажчик 1):
1.1. "Номер заявки" - унікальний номер, який генерується автоматично при створенні заявки.
1.2. "Тип заявки" - присвоюється при формуванні заявки і визначає її подальшу обробку.
1.3. "Статус заявки" - стан заявки. Початковий статус заявка отримує при її створенні, в подальшому процесі обробки заявки статус оновлюється.
1.4. "Дата зміни статусу" - дата і час зміни статусу.
2. Функціонал детального перегляду заявки (Малюнок 9.104, Покажчик 2).
Для детального перегляду заявки потрібно натиснути один раз лівою клавішею мишки на номері заявки, який відображено у полі "Номер заявки".
В результаті виконаних дій на екрані буде відображено додаткове вікно з детальною інформацією щодо заявки (Малюнок 9.101).
Форма заявки складається з двох вкладок: "Деталі" та "Коментарі".
Для закриття форми заявки необхідно натиснути кнопку "Х" (Малюнок 9.101).
Скасування заявки
Скасувати можна тільки ті заявки, які знаходяться у статусі "Зареєстровано".
Для того щоб скасувати заявку необхідно відкрити форму деталізації заявки і натиснути кнопку "Скасувати заявку" (Малюнок 9.101).
Після натискання кнопки "Скасувати заявку" виконується обробка запиту.
Малюнок 9.101 - Приклад заявки
В результаті успішного скасування заявки, у вікні заявки буде відображено інформаційне повідомлення про успішне скасування - "Заявку скасовано" (Малюнок 9.102).
Малюнок 9.102 - Інформаційне повідомлення про успішне скасування заявки
У тому випадку, якщо заявка вже була виконана, або скасована, її неможливо скасувати. Кнопка скасування заявки у такому випадку неактивна. Якщо підвести курсор мишки до кнопки "Скасувати заявку", автоматично буде відображено вспливаюче інформаційне повідомлення "Заявка не підлягає скасуванню (вже виконана або скасована)" (Малюнок 9.103).
Малюнок 9.103 - Неактивна кнопка скасування заявки
3. Відбір заявок за допомогою розширеного фільтру.
4. Функціонал регулювання відображення кількості заявок на одній сторінці (Малюнок 9.104, Покажчик 3).
5. Функціонал швидкого пошуку заявки (Малюнок 9.104, Покажчик 4).
Примітка: Детальний опис роботи з фільтром, основні принципи фільтраціїї даних у списку Ви можете знайти на Сторінці 14. Додаткові можливості при роботі з ресурсом.