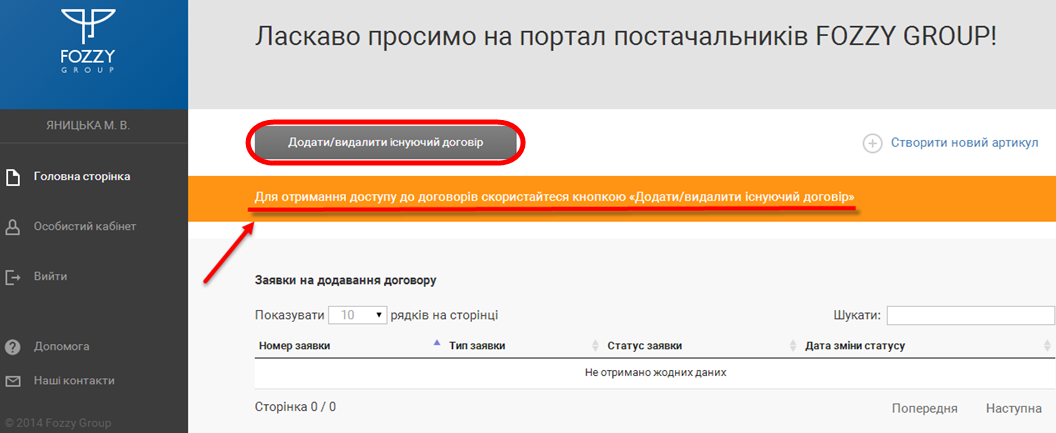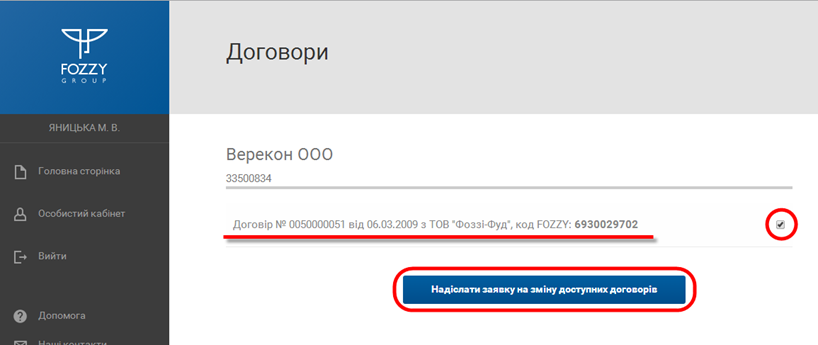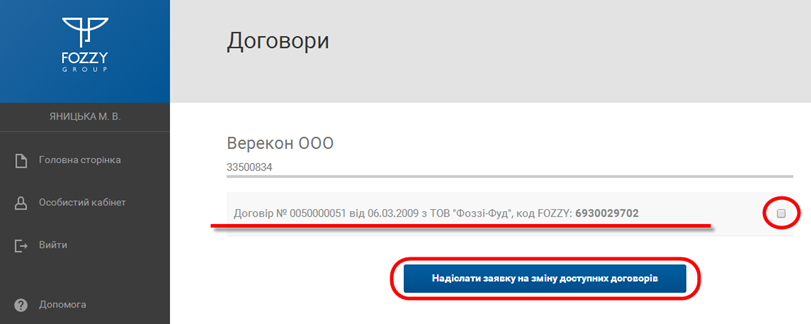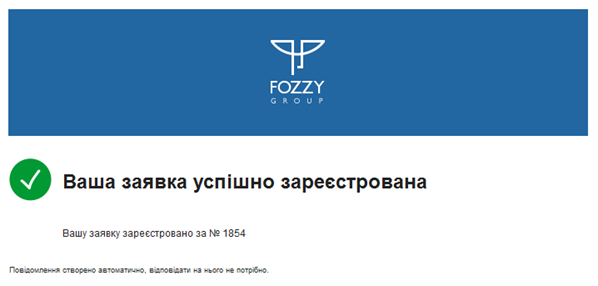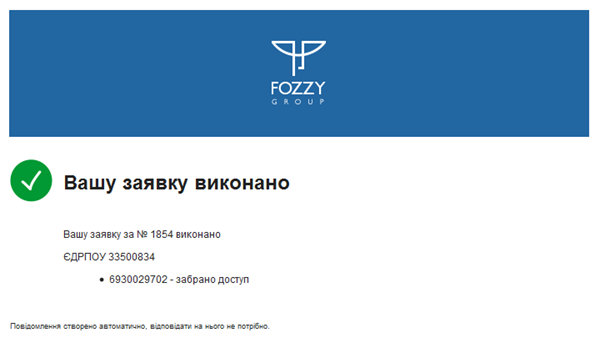Відмінності між версіями «Зміна переліку доступних договорів»
Матеріал з Інструкція користувача
| Рядок 1: | Рядок 1: | ||
| − | + | Для того щоб змінити перелік доступних договорів необхідно на Головній сторінці Порталу натиснути кнопку '''"Додати/видалити існуючий договір"''' (Малюнок 6.7). | |
| − | + | В тому випадку, якщо у користувача немає прав ні на один договір (ні один договір не відображено на головній сторінці), відображається інформаційне повідомлення '''"Для отримання доступу до договорів скористайтеся кнопкою "Додати/видалити існуючий договір"''' (Малюнок 6.7). | |
| − | + | ||
| − | В тому випадку, якщо у користувача немає прав ні на один договір (ні один договір не відображено на головній сторінці), відображається інформаційне повідомлення '''"Для отримання доступу до договорів скористайтеся кнопкою "Додати/видалити існуючий договір"''' (Малюнок 6. | + | |
[[Файл:image1_інформаційне_повідомлення.png|none|frame|574x131px]] | [[Файл:image1_інформаційне_повідомлення.png|none|frame|574x131px]] | ||
| − | <small>Малюнок 6. | + | <small>Малюнок 6.7 - Головна сторінка Порталу</small> |
| − | + | При натисканні кнопки "Додати/видалити існуючий договір" виконується перехід на сторінку '''"Договори"''', на якій користувач може відмітити "галками" той набір договорів, який йому необхідний. | |
| − | При натисканні кнопки "Додати/видалити існуючий договір" виконується перехід на сторінку | + | На сторінці відображено всі активні договори з постачальником. Встановлена ознака (галка) навпроти договору показує, на який договір у користувача є права (Малюнок 6.8). |
| − | На сторінці відображено всі активні договори з постачальником. Встановлена ознака (галка) навпроти договору показує, на який договір у користувача є права (Малюнок 6. | + | |
| − | + | ||
| − | + | ||
| − | + | ||
| − | + | ||
| + | : '''''<span style="text-decoration: underline;">Додавання прав на договір</span>''''' | ||
| + | Для додавання прав необхідно відмітити "галками" відповідні договори у списку та натиснути кнопку '''"Надіслати заявку на зміну доступних договорів"''' (Малюнок 6.8). | ||
[[Файл:image2_додавання_прав_на_договір.png|none|frame]] | [[Файл:image2_додавання_прав_на_договір.png|none|frame]] | ||
| − | <small>Малюнок 6. | + | <small>Малюнок 6.8 - Додавання прав на договір</small> |
| − | + | ||
| − | + | ||
| − | + | ||
| − | + | ||
| + | : '''''<span style="text-decoration: underline;">Видалення прав на договір</span>''''' | ||
| + | Для видалення прав необхідно зняти "галки" біля відповідих договорів у списку та натиснути кнопку '''"Надіслати заявку на зміну доступних договорів"''' (Малюнок 6.9). | ||
[[Файл:image3_видалення_прав_на_договір.png|none|frame]] | [[Файл:image3_видалення_прав_на_договір.png|none|frame]] | ||
| − | <small>Малюнок 6. | + | <small>Малюнок 6.9 - Видалення прав на договір</small> |
| − | Після натискання кнопки "Надіслати заявку на зміну доступних договорів" відбувається процес відправки заявки для її подальшого узгодження (за необхідності), опрацювання та виконання. | + | Після натискання кнопки "Надіслати заявку на зміну доступних договорів" відбувається процес відправки заявки для її подальшого узгодження (за необхідності), опрацювання та виконання. |
| − | + | В результаті успішної реєстрації заявки у системі, на електронну адресу постачальнику приходить відповідний інформаційний лист (розсилка) (Малюнок 6.10). | |
| − | В результаті успішної реєстрації заявки у системі, на електронну адресу постачальнику приходить відповідний інформаційний лист (розсилка) (Малюнок 6. | + | |
[[Файл:image4_заявка_зареєстрована.png|none|frame]] | [[Файл:image4_заявка_зареєстрована.png|none|frame]] | ||
| − | <small>Малюнок 6. | + | <small>Малюнок 6.10 - Приклад листа про успішну реєстрацію заявки</small> |
| − | + | Після остаточного опрацювання заявки на електронну адресу постачальника буде відправлено лист із відповідним рішенням (Малюнок 6.11). | |
| − | Після остаточного опрацювання заявки на електронну адресу постачальника буде відправлено лист із відповідним рішенням (Малюнок 6. | + | |
[[Файл:image5_заявку_виконано.png|none|frame]] | [[Файл:image5_заявку_виконано.png|none|frame]] | ||
| − | <small>Малюнок 6. | + | <small>Малюнок 6.11 - Приклад листа про успішне виконання заявки</small> |
| − | + | ||
| − | + | ||
Версія за 15:21, 17 травня 2017
Для того щоб змінити перелік доступних договорів необхідно на Головній сторінці Порталу натиснути кнопку "Додати/видалити існуючий договір" (Малюнок 6.7). В тому випадку, якщо у користувача немає прав ні на один договір (ні один договір не відображено на головній сторінці), відображається інформаційне повідомлення "Для отримання доступу до договорів скористайтеся кнопкою "Додати/видалити існуючий договір" (Малюнок 6.7).
Малюнок 6.7 - Головна сторінка Порталу При натисканні кнопки "Додати/видалити існуючий договір" виконується перехід на сторінку "Договори", на якій користувач може відмітити "галками" той набір договорів, який йому необхідний. На сторінці відображено всі активні договори з постачальником. Встановлена ознака (галка) навпроти договору показує, на який договір у користувача є права (Малюнок 6.8).
- Додавання прав на договір
Для додавання прав необхідно відмітити "галками" відповідні договори у списку та натиснути кнопку "Надіслати заявку на зміну доступних договорів" (Малюнок 6.8).
Малюнок 6.8 - Додавання прав на договір
- Видалення прав на договір
Для видалення прав необхідно зняти "галки" біля відповідих договорів у списку та натиснути кнопку "Надіслати заявку на зміну доступних договорів" (Малюнок 6.9).
Малюнок 6.9 - Видалення прав на договір
Після натискання кнопки "Надіслати заявку на зміну доступних договорів" відбувається процес відправки заявки для її подальшого узгодження (за необхідності), опрацювання та виконання. В результаті успішної реєстрації заявки у системі, на електронну адресу постачальнику приходить відповідний інформаційний лист (розсилка) (Малюнок 6.10).
Малюнок 6.10 - Приклад листа про успішну реєстрацію заявки Після остаточного опрацювання заявки на електронну адресу постачальника буде відправлено лист із відповідним рішенням (Малюнок 6.11).
Малюнок 6.11 - Приклад листа про успішне виконання заявки