Створення нового контрагента
Матеріал з Інструкція користувача
В момент реєстрації у системі задачі на створення нового контрагента, Вам на електрону пошту надсилається сповіщення про створення нової задачі.
Коли Ви отримали відповідне сповіщення, потрібно перейти на сайт порталу постачальників, пройти процес авторизації і розпочати роботу щодо внесення даних у заявку по створенню нового контрагента.

Малюнок 17.1 - Приклад сповіщення про створення нової задачі
Для того щоб відкрити заявку необхідно виконати наступні кроки:
1. Перейдіть на сайт порталу постачальників.
2. Пройдіть процес авторизації.
3. На Головній сторінці порталу виберіть модуль "Контрагенти" (Малюнок 17.2).

Малюнок 17.2 - Модуль "Контрагенти"
4. Після успішного переходу до модуля по роботі із контрагентами, виберіть блок "Створити нового контрагента" (Малюнок 17.3).

Малюнок 17.3 - Вибір блоку "Створити нового контрагента"
Результатом успішно виконаних дії є відображення сторінки із реєстром створених на поточний момент задач по заявкам (Малюнок 17.1, Покажчик 1).
При роботі із реєстром задач, Вам доступні наступні функціональні можливості:
- Зміна значення, яке регулює кількість до відображення задач на одній сторінці (Малюнок 17.4, Покажчик 2).
- Швидкий пошук задачі у реєстрі (Малюнок 17.4, Покажчик 3).
- Кнопки навігації між сторінками реєстру (Малюнок 17.4, Покажчик 4).
- Реєстр заявок на створення нового контрагента (Малюнок 17.4, Покажчик 5).

Малюнок 17.4 - Реєстр задач по заявкам
Реєстр задач по заявкам
У сформованому реєстрі задач по заявкам до перегляду доступна інформація:
- "id" - унікальний ідентифікатор задачі в системі.
- "Опис" - опис задачі (короткий опис того, що Вам необхідно виконати в рамках даної задачі).
- "Дата початку" - дата початку роботи з задачею.
- "Дата закінчення" - дата закінчення роботі із задачею.
- "Виконавець" - особа, яка визначена системою, як виконавець даної задачі.
Регулювання кількості задач до відображення на одній сторінці
За потреби, Ви можете змінити значення кількості задач, які буде відображено на одній сторінці. За замовчування встановлено значення - "10", тобто відображено 10 задач на одній сторінці.
Для того щоб змінити значення, за допомогою мишки відкрийте список із даними, і виберіть потрібне значення із запропонованого списку (Малюнок 17.5).

Малюнок 17.5 - Регулювання відображення кількості задач
Пошук задачі в реєстрі
З метою зручності, при роботі із великим об'ємом даних, реалізовано можливість швидкого пошуку задачі в реєстрі.
Для того щоб розпочати пошук задачі достатньо встановити курсор мишки у поле і вказати умови пошуку.
Пошук можна виконувати за всіма параметрами задачі.
Для пошуку достатньо ввести перші цифри/літери параметрів задачі, в результаті чого автоматично формується список з даними у відповідності до вказаних умов. При зміни умов пошуку, список оновлюється автоматично (Малюнок 17.6).

Малюнок 17.6 - Пошук задачі у реєстрі
Для того щоб розпочати роботи із задачею, потрібно відкрити для внесення даних її форму, за допомогою натискання один раз лівою клавішею мишкою на відповідному рядку із задачею у реєстрі (Малюнок 17.7).
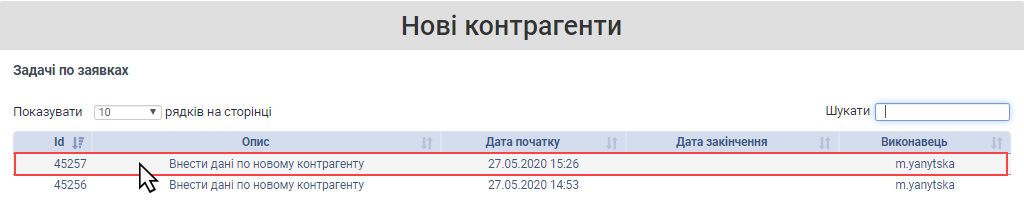
Малюнок 17.7 - Відкриття форми задачі
Форма задачі на створення нового контрагента складається з трьох закладок - "Контрагент", "Заявка" і "Коментарі".
На першій закладці "Контрагент" виконується безпосередньо процес наповнення даними нового контрагента.
Закладка "Контрагент" відображена за замовчуванням першою у формі заявки і наповнена додатковими закладками, які згруповано у певній послідовності. Кожна із закладок має своє функціональне призначення.
Навігація між закладками відбувається за допомогою функціональних кнопок - "Попередня"/"Наступна".
При натисканні на посилання "До перегляду" - Ви автоматично будете перенаправлені на сторінку із реєстром задач.
Функціональні кнопки, які призначені для обробки і виконання задачі:
"Виконати" - натискання кнопки ініціює відправку заявки для подальшого процесу її опрацювання відповідальними по процесу особами.
"Зберегти зміни" - кнопка, яка призначена для збереження виконаних дій на поточний момент. Після успішного збереження змін доступна подальша робота із задачею.
"Скасувати заявку" - натискання кнопки ініціює процес скасування заявки на створення нового контрагента.
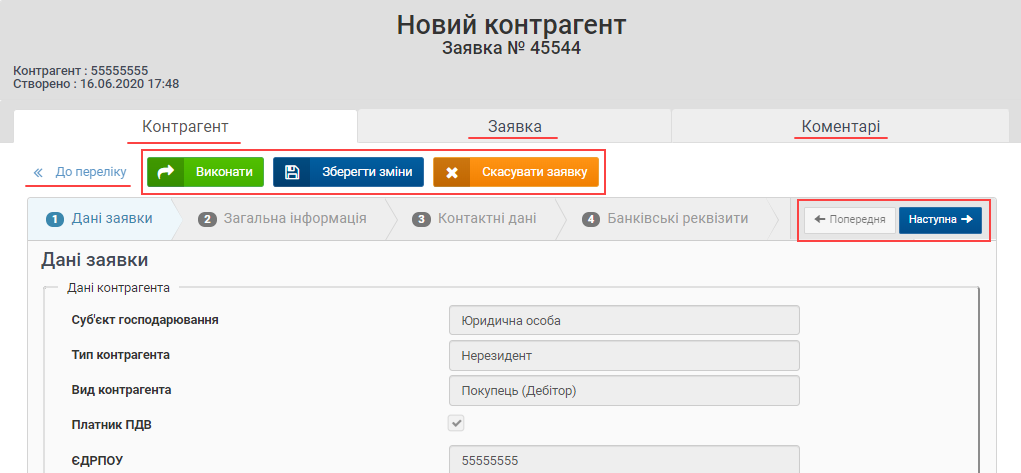
Малюнок 17.8 - Форма задачі
ВИКОНАННЯ ЗАДАЧІ
Після того, як в форму задачі внесені всі потрібні дані по всім закладкам, задачу потрібно відправити на подальше опрацювання згідно діючого процесу. Для цього необхідно натиснути кнопку - "Виконати" (Малюнок 17.9)
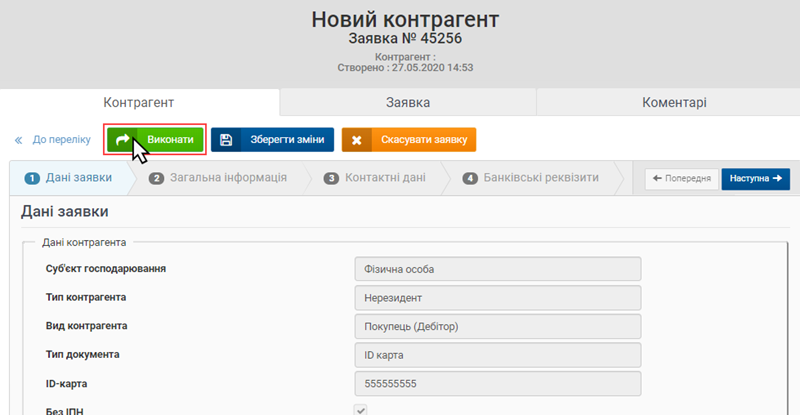
Малюнок 17.9 - Виконання задачі
Якщо при внесенні даних було допущено помилки, не заповнено усі необхідні поля, задача не буде виконана, а Вам буде відображено повідомлення про помилку, що не всі дані форми коректно заповнено (Малюнок 17.10).
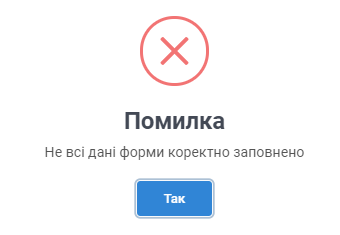
Малюнок 17.10 - Повідомлення про помилку
Після закриття повідомлення про помилку, Ви автоматично будете перенаправлені на закладку, де було допущено помилку (Малюнок 17.11).
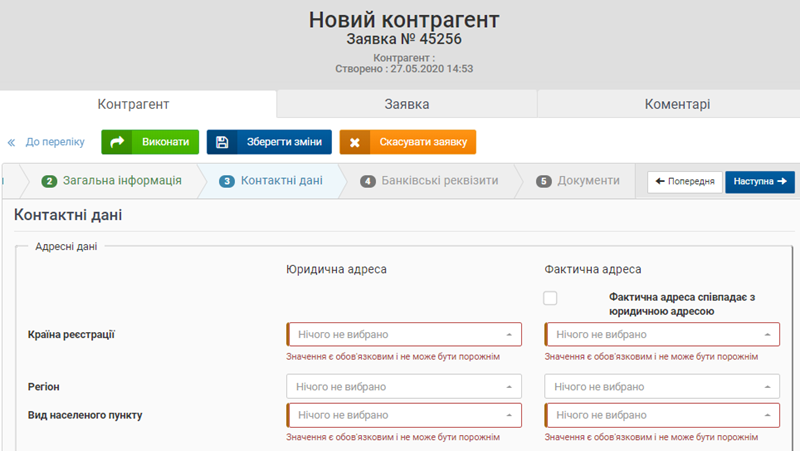
Малюнок 17.11 - Некоректно заповнені дані
Результатом успішного виконання задачі є відображення інформаційного повідомлення - "Операцію виконано успішно" (Малюнок 17.12).

Малюнок 17.12 - Інформаційне повідомлення
ЗБЕРЕЖЕННЯ ЗМІН
Функціонал збереження змін призначений для збереження внесених даних у задачу на поточний момент. Після того, як виконані зміни було збережено, Ви можете продовжити роботу із задачею у будь-який час з того моменту, на якому зупинились.
Для того щоб виконати операцію збереження даних у системі натисніть кнопку - "Зберегти зміни" (Малюнок 17.13).
Процес збереження змін потребує підтвердження. Для цього потрібно натиснути кнопку:
"Так" - зміни буде збережено у системі.
"Ні" - процес збереження змін буде скасовано.
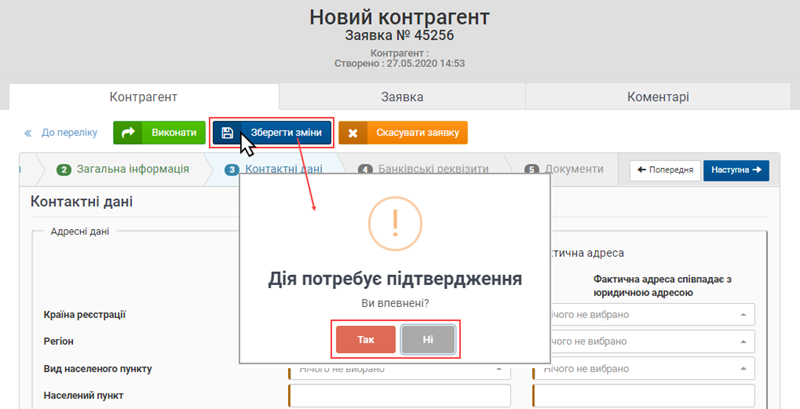
Малюнок 17.13 - Збереження змін
Результатом успішного збереження змін є відображення інформаційного повідомлення - "Операцію виконано успішно" (Малюнок 17.14).

Малюнок 17.14 - Інформаційне повідомлення
СКАСУВАННЯ ЗАЯВКИ
Процес скасування призначений для скасування заявки на створення нового контрагента. Після скасування, процес по цій заявці припиняється і подальше внесення будь-яких змін не можливе.
Для того щоб скасувати заявку натисніть кнопку - "Скасувати заявку" (Малюнок 17.15). Процес скасування потребує підтвердження. Для цього натисніть кнопку:
"Так" - заявку буде скасовано.
"Ні" - заявку скасовано буде і з нею доступна подальша робота.
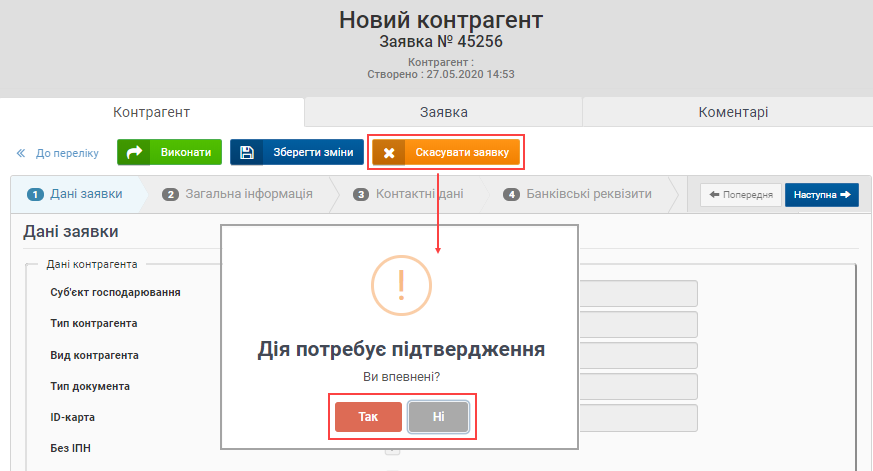
Малюнок 17.15 - Скасування заявки
Результатом успішного скасування заявки є відображення інформаційного повідомлення - "Операцію виконано успішно" (Малюнок 17.16).
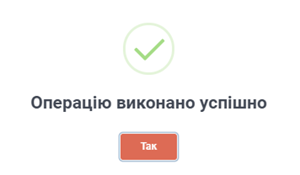
Малюнок 17.16 - Інформаційне повідомлення
Весь процес "Створення нового контрагента": реєстрація заявки на створення нового контрагента, необхідність внесення коригувань, виконання заявки, або її відхилення, супроводжується надсиланням Вам на електронну пошту відповідних сповіщень по кожному із етапів виконання заявки.
При створенні облікового запису по процесу "Створення нового контрагента", Департамент Інформаційної Безпеки (ДІБ) може відхилити створення облікового запису із обов'язковим вказанням причини, за якої виконується відхилення.
Можливі причини відхилення заявки: "На вказаний e-mail вже зареєстровано іншого користувача", "Не пройдено перевірку безпеки".
У разі відхилення заявки зі сторони ДІБ, Вам на електронну пошту буде надіслано сповіщення, я якому вказано причину, за якої заявку було відхилено (Малюнок 17.17, 17.18).

Малюнок 17.17 - Сповіщення про відхилення заявки

Малюнок 17.18 - Сповіщення провідхилення заявки